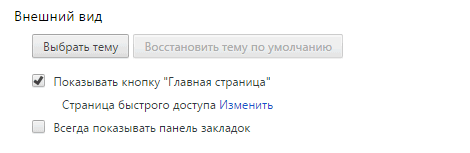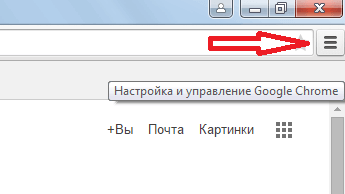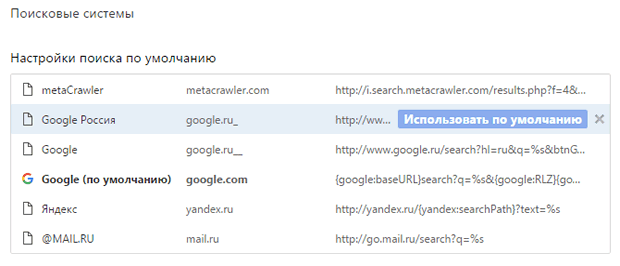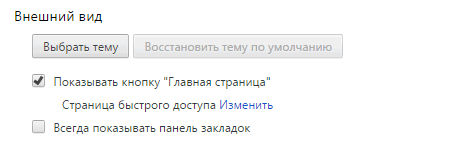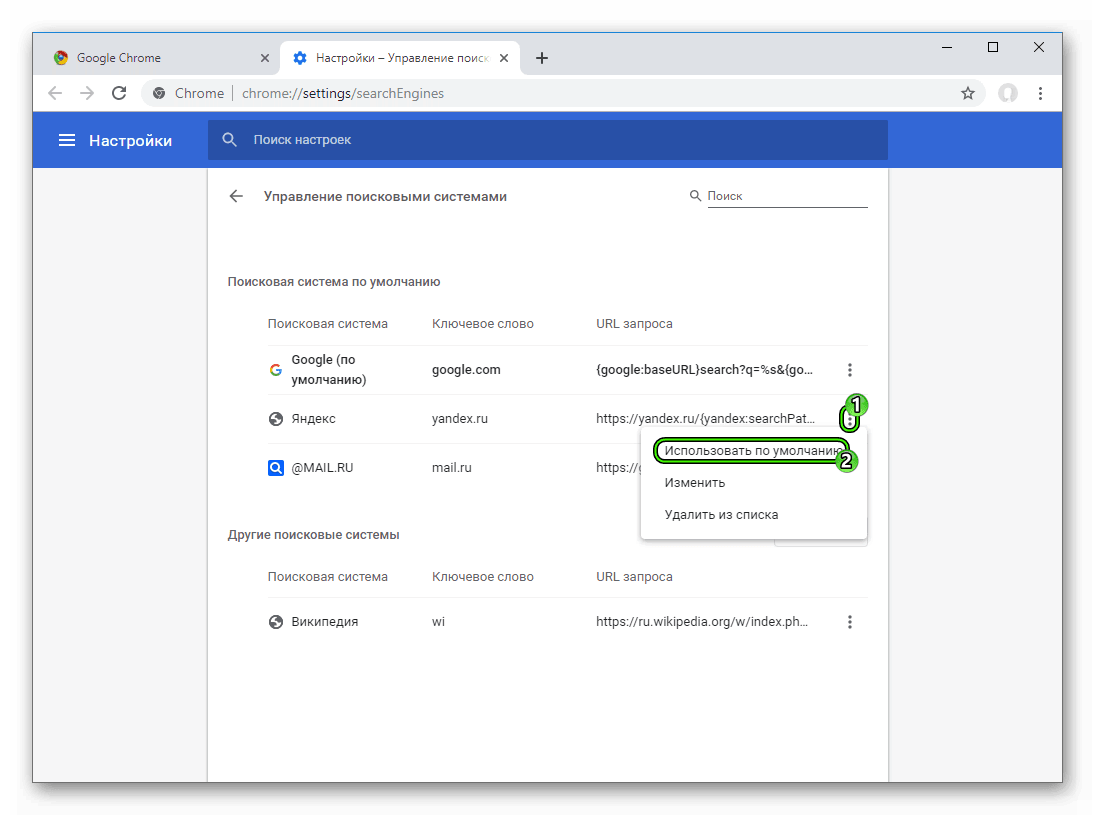Гугл превратился в яндекс что делать
Как убрать стартовую страницу Яндекс в Google Chrome
Вследствие работы вирусов, или при установке различных бесплатных программ, настройки Гугл Хром могут самопроизвольно меняться. Например, вместо привычной домашней страницы вдруг открывается стартовая Яндекса. Когда такое случается пользователи задаются вопросом, как убрать стартовую страницу Яндекс в Google Chrome. Давайте попробуем разобраться.
Настройка
Google Chrome самый простой и удобный браузер. Более 63% пользователей отдали ему своё предпочтение. По умолчанию при открытии новой вкладки запускается стартовая страница. Здесь мы видим только периодически меняющийся логотип, умную строку и несколько, часто посещаемых сайтов. Также здесь у нас есть быстрый доступ к почте и другим сервисам. Стартовую Гугл можно персонализировать по своему усмотрению. Но если при открытии новой вкладки или запуске обозревателя открывается «вирусный» сервис Yandex, это несложно исправить.
Удаление расширения «Стартовая Яндекс»
Бывает что в Google Chrome каким-то неведомым образом установилось расширение «Стартовая — Яндекс». Так случается при невнимательной установке различных бесплатных программ и приложений, у которых в комплекте есть дополнительные сервисы Yandex. Это расширение меняет параметры поисковой системы.
Сброс настроек по умолчанию
Если не получается вручную изменить параметры поисковой системы по умолчанию в Google Chrome не получилось можно восстановить исходные параметры браузера.
По окончании процедуры параметры будут сброшены все настройки, в том числе и стартовая страница.
Как в Google Chrome изменить стартовую страницу Яндекс
Одной из лучших программ для серфинга в интернете уже многие годы остается Google Chrome. Это не просто браузер, а целая веб-экосистема, которую можно полностью настроить под себя. Можно менять внешний вид программы (темы оформления, фоны, шрифты), добавлять новые функции, выбирать стартовую страницу и поисковую систему. Поэтому обидно, когда что-то работает не так, как положено. В этом материале мы разберем, как убрать яндекс при открытии новой вкладки в Хроме.
Почему в Гугл Хром открывается Яндекс
При открытии браузера Chrome в виде стартовой страницы может выступать пустая вкладка, ранее открытые вкладки (оставшиеся с прошлой сессии) и заранее заданная страница. В качестве поисковой системы по умолчанию установлен Google.
Таким образом, причин, почему в Гугл Хроме открывается Яндекс, существует несколько:
Проверить это всё можно в настройках: chrome://settings/ – разделы «Поисковая система» и «Запуск Chrome».
Соответственно, если там в качестве поисковой системы будет указан Яндекс или он будет задан в качестве стартовой странице, или будет написано, что «этим параметром управляет расширение “Стартовая Яндекс”» – значит, мы нашли корень проблемы.
Как вернуть Google
Для того, чтобы вернуть Гугл Хром вместо Яндекса, нужно выставить параметры, которые были установлены по умолчанию:
После отключения расширения Яндекса желательно его полностью удалить.
Удаление расширения «Стартовая Яндекс»
Плагин «Стартовая Яндекс», как и другие подобные расширения, можно удалить или отключить в разделе chrome://extensions/.
Попасть туда можно тремя способами:
Для отключения расширения – переключаем синий тумблер, для удаления – нажимаем кнопку «Удалить».
В некоторых случаях вместо Хрома открывается Яндекс не в самом браузере, а в операционной системе, зачатую из-за действий вредоносных программ. В этом случае папку с веб-обозревателем нужно отсканировать антивирусом на наличие вредоносного ПО и вирусов.

Также можно проверить, является ли Хром браузером по умолчанию – если нет, верните этот параметр. В Windows 10 это делается так:
Кликаете на веб-браузер и выбираете из выпадающего меню Google Chrome.
Сброс настроек по умолчанию
Если все перечисленное выше не помогло, можно сбросить параметры браузера до заводских настроек. Для этого:
После этого настройки будут сброшены, все cookie и временные файлы – удалены, а расширения – отключены. При этом сохраненные пароли, закладки и история просмотров останутся и никуда не исчезнут.
Google перенаправляет на яндекс | СПАЙВАРЕ ру
Для того чтобы удалить вирус, который перенаправляет ваш браузер с Google на яндекс, чаще всего Инструмент очистки Хрома недостаточно. Нужно выполнить ещё несколько шагов.
Если после выполнения всех шагов, проблема с перенаправлением с Гугла на Яндекс останется, то обратитесь на наш форум.
Почему при запуске Гугл Хром открывается сайт?
Если при запуске интернет-обозревателя Хром перед вами открывается какой-либо сайт, значит, он установлен в браузере по умолчанию. Возможно, другие пользователи настроили программу таким образом. В этом случае, вы можете самостоятельно изменить конфигурации домашней страницы. Также подобная проблема может возникнуть в случае установки на персональный компьютер вирусных скриптов, которые изменяют свойства ярлыков браузера, перенаправляя вас на страницы с большим количеством рекламы. В данной статье описывается, почему при запуске браузера Гугл Хроме открывается определенный сайт.
Домашняя страница
Первое, что вам необходимо сделать в этом случае – посмотреть параметры включения Chrome. Возможно, во время серфинга по просторам интернета какой-либо сайт предложил вам сделать его главным, а вы случайно согласились. Главная (она же домашняя) страница автоматически открывается при запуске обозревателя. Чтобы изменить настройки программы, следуйте инструкции:
Изменение свойств ярлыка
Если после вышеописанных действий все-равно открывается нежелательный ресурс – значит ваш компьютер заражен вредоносными программами. Антивирус, скорее всего, не может их удалить, потому что они не относятся к категории вирусов. Скорее всего, вы сами установили их вместе с каким-то бесплатным программным обеспечением, не заметив соответствующее предложение.
Эти программы изменяют свойства ваших ярлыков, прописывая туда адрес сайта, который открывается при запуске. Чтобы восстановить стандартные свойства иконки обозревателя, необходимо выполнить следующее:
ADW Cleaner
После того, как вы отредактировали конфигурации ярлыка для запуска браузера, вам потребуется удалить вредоносное программное обеспечение, чтобы оно снова ничего не изменило. Для этого можно воспользоваться бесплатной утилитой ADW Cleaner. С ее помощью пользователи могут стереть со своего персонального компьютера все нежелательные рекламные приложения, даже не зная их названий и месторасположения.
В первую очередь утилиту необходимо скачать. Это можно сделать, посетив официальный сайт приложения http://adwcleaner.ru.uptodown.com/. Перейдите по ссылке и нажмите на большую зеленую кнопку «Скачать».
Запустите исполняемый файл, чтобы начать процесс установки. Внимательно ознакомьтесь с условиями представленного лицензионного соглашения пользователя, подтвердите его, а далее следуйте инструкция Windows Install Wizard (Мастера установки и удаления программ Виндовс).
Когда приложение будет установлено на ваш компьютер, нужно его запустить. Как правило, оно открывается автоматически после завершения процесса инсталляции. Чтобы очистить свой компьютер, пользователям необходимо проделать следующее:
Статья была полезна?
Яндекс Браузер или Google Chrome выдают черный экран
Google Chrome или Яндекс Браузер порой может отображать черный экран на компьютере под управлением Windows 10/8/7. Есть много причин, почему браузер может отображать черный экран в Windows. Если вы часто сталкиваетесь с проблемой, когда появляется черный экран в Google Chrome или Яндекс Браузер, то разберем несколько причин, которые могут помочь вам решить эту проблему. Я буду опираться на примере «гугл хрома», но яндекс браузер сделан точно так же, так что я думаю у вас не будет при решении проблем.
1. Отключить расширения браузера
Расширения могут вызвать проблемы. В моем случае именно расширение LastPass для Chrome создало черный экран в браузере. Поэтому, если вы установили некоторые расширения в Google Chrome, Яндекс Браузер, и у вас возникает проблема в виде черного экрана. Отключите все расширения и проверьте, решает ли это проблему или нет. Если решает, вам нужно включить установленные расширения один за другим, чтобы узнать проблемное расширение. После выяснения, вы можете переустановить его или удалить навсегда.
2. Очистить папку GPUCache
Один пользователь в комментариях указал, что решил проблему черного экрана в браузере с помощью очистки папки. Перейдите по пути:
У вас путь может отличаться, если вы используете браузер Янкдекс, вместо Chrome у вас будет Chromium.
3. Отключить аппаратное ускорение
По умолчанию Google Chrome, Яндекс Браузер используют аппаратное ускорение для повышения производительности. Однако иногда ваше оборудование (точнее, графический процессор) может не соответствовать требованиям. Следовательно, вы можете видеть черный экран. В этом случае вы можете попробовать отключить аппаратное ускорение с панели настроек. Для этого откройте страницу настроек Google Chrome или Яндекс Браузера:
4. Отключить flags Chrome
Если вы используете Chrome или Яндекс браузер в течение длительного времени, вы наверное знаете, что есть некоторые параметры, доступные по адресу Chrome://flags. Вам нужно отключить некоторые флаги, чтобы проверить, решена ли проблема. Для этого откройте браузер и введите вот такой адрес Chrome://flags в строке URL. После этого найдите следующие флаги и отключите их:
Примечание: Не во всех версиях есть три этих вышеперечисленных опции. Отключите что найдете и перезапустите браузер.
5. Обновите или загрузите Adobe Flash Player
Если вы еще не загрузили Adobe Flash Player на свой компьютер, настало время это сделать. Кроме того, если у вас установлена более старая версия этого приложения, вам следует сразу же обновить его. Так же вы можете зайти на официальный сайт Adobe и скачать Flash Player, но мы проделаем встроенным способом.
6. Сброс браузера Google Chrome
Сброс параметров по умолчанию всегда и везде считается самым надежным способом. Зайдите в настройки браузера, как описано выше с нажатием на троеточие, пролистайте в самый низ и нажмите « Сбросить«. Если ничего не помогло, то просто удалите браузер и скачайте заново для чистой, новой установки.
В старой версии браузера на движке Chrome 29 этот параметр не включен по умолчанию, нужно его активировать, для этого проделайте следующие шаги:
Как сделать яндекс стартовой страницей в гугл хром при каждом включении?
Многие пользователи браузера Google Chrome хотели бы чтобы при открытии этого браузера открывался их любимый сайт. Их можно понять ведь это действительно удобно, когда не нужно лазить по закладкам и искать нужный сайт.
Разработчики любого браузера, в том числе и Гугл хрома предусмотрели возможность установки любого сайта в виде стартовой страницы, который будет автоматически открываться при запуске браузера.
В данной статье мы рассмотрим установку стартовой страницы в Google Chrome на примере сайта Яндекс.
Установка стартовой страницы в Google Chrome
Для начала нужно зайти в настройки браузера. Для этого в правом верхнем углу экрана нажимаем на три вертикальные точки (возможно у вас на этом месте будет восклицательный знак) и в открывшемся меню выбираем «Настройки».
Вход в настройки Google Chrome
Открывшееся окно настроек проматываем чуть ниже до пункта «Запуск Chrome».
Включение режима стартовой страницы в хроме
Здесь ставим переключатель в положение «Заданные страницы» после чего нажимаем кнопку «Добавить страницу». Отобразится строка для ввода адреса сайта, который будет открываться при запуске браузера.
Установка Яндекс стартовой страницей в хроме
В нашем случае вписываем туда «Yandex.ru» без кавычек и нажимаем «Добавить».
Также обратите внимание, чтобы в списке страниц для открытия не было других сайтов. Иначе они будут открываться вместе с сайтом Яндекса.
Для удаления посторонних сайтов из списка автозагрузки нажимаем на три вертикальные точки напротив них и в открывшемся меню выбираем «Удалить».
Удаление лишних страниц
После этого закрываем страницу настроек. Они сохранятся и применятся автоматически.
Вывод
Как видите процесс установки стартовой страницы в браузере Google Chrome довольно простой и понятный. В данной статье мы пошагово показали как это сделать на примере сайта Яндекс.
Почему поменялась поисковая система и домашняя страница браузера Chrome
Ваши настройки браузера Google Chrome изменились, но вы или другой пользователь компьютера не меняли их.
Способы решения
Установка или обновление определенных видов программного обеспечения может привести к непреднамеренным изменениям в настройках браузера Chrome. Например, некоторые программы могут добавлять расширения или панели инструментов или изменять поисковую систему по умолчанию.
Ниже приведен список настроек, которые обычно изменяются, а также способы сброса настроек.
Сменилась поисковая системы в браузере
Возможно, ваша поисковая система по умолчанию изменена. Если проблема возникает при поиске из адресной строки (универсальное окно поиска), выполните следующие действия, чтобы её решить.
Chrome всегда запускается с лишними вкладками
Если у вас была другая настройка запуска – удалите незнакомые страницы, а затем восстановите настройки.
Отображается другая домашняя страница
Если вы хотите открывать домашнюю страницу каждый раз после запуска Chrome, убедитесь, что она указана в настройках запуска в разделе «Открывать определенную страницу или набор страниц».
Появляется другая веб-страница
Попробуйте способы решения ниже:
Очистите кэш и историю просмотренных страниц
Проверьте расширения
Отключите все расширения и перезапустите Chrome. Если проблема не исчезнет, можно снова включить все расширения и перейти к другому способу ее решения.
Если проблема исчезнет, включайте все расширения одно за другим, чтобы узнать, какое расширение работает неправильно.
Определив расширение, которое вызывает проблему, выполните следующие действия, чтобы удалить его.
Если автором удаленного расширения является сторонний разработчик, обратитесь к нему за помощью.
Возникает ли проблема у другого пользователя Chrome
Можно создать совершенно новую копию Chrome, которая будет хранить новые наборы данных пользователя в другом каталоге. Это называется профилем пользователей.
Чтобы создать нового пользователя, выполните следующие действия:
Попробуйте воспроизвести проблему на компьютере с помощью новой копии Chrome. Если проблемы нет, возможно, были изменены локальные файлы, которые использовались для начального пользователя Chrome. Можно экспортировать закладки из данных начального пользователя Chrome и импортировать их в данные нового пользователя.
Дальнейшие действия
Очень важно поддерживать компьютер в надлежащем состоянии. Для предотвращения тех же проблем, регулярно выполняйте указания ниже:
Как изменить поисковую систему по умолчанию в google chrome
Пошаговая инструкция по смене поисковой системы в интернет браузере Гугл Хром (Google Chrome) с наглядными изображениями процесса.
Данная инструкция поможет вам изменить поисковую систему по умолчанию, а также восстановить стандартные значения настроек.
Часто в следствии использования сторонних плагинов, приложений, рекламного ПО, возможно заражение компьютера вирусами. Тут и возникает неприятный момент, а именно открытие стороннего поисковика, который вам вовсе не нравится.
Для восстановления справедливости проделайте следующие шаги:
1. Откройте браузер Google Сhrome.
2. В правом верхнем углу экрана нажмите на вертикальное троеточие, (чуть выше находится кнопка закрытия браузера). См. копию экрана.
3. В появившемся меню нажмите на «Настройки».
4. В открывшемся окне найдите строчку «ПОИСК», а в выпадающем меню выберете предустановленную поисковую систему: google, яндекс, маил. Перезапустите браузер, всё!
Если в открывшемся списке нет нужной поисковой системы, то читайте далее.
5. Нажмите на кнопку «Настроить поисковые системы». В новом открывшемся окне выберите из списка нужный поисковик, который автоматически добавляется при посещении вами сайтов с возможностью поиска по ним. Наведите на необходимый поисковик и нажмите «Использовать по умолчанию».
6. Добавление своего адреса. В принципе, чтобы не заполнять поля добавления новой страницы, просто перейдите на интересующий вас сайт. Например, поисковик nigma.ru. Он автоматически сохранится в настройке поисковых систем. Вам останется только выбрать его и использовать по умолчанию. Если поисковик не появился в списке, то закройте и заново откройте браузер.
Если ничего не получилось и после проделанных действий поисковик так и не поменялся, значит вы стали жертвой хакеров, которые заразили ваш компьютер. Это не значит, что ваш компьютер был взломан. Вы могли сами из-за невнимательности установить «левое программное обеспечение» при установке полезной программы. Происходит такое, когда читается невнимательно лицензионное соглашение и ставятся все галки подряд. Кстати, после этого, как многие думают, самостоятельно устанавливается Амиго 😉 Будьте внимательны!
1. Проверить компьютер на вирусы.
2. Удалить лишнее и ненужное программное обеспечение.
3. Воспользоваться программой ADWCleaner. Он удаляет рекламные окна и баннеры.
4. Отключить, деактивировать или удалить «левое» приложение из браузера (читайте инструкцию в другой статье).
5. Проверить ярлык браузера или создать новый.
6. Очистить автозапуск программ.
7. Очистить настройку групповой политики.
8. Удалить «левые» ключи из системного реестра.
9. Шуточный — смериться, переустановить Windows, купить новый компьютер.
Надеюсь у вас всё получилось. И помните, если долго мучиться что-нибудь получится 🙂
Уважаемые пользователи!
Если у вас возникли вопросы по данному материалу — оставьте свой комментарий и мы постараемся вам помочь.
С уважением, Администратор сайта snapcomp.ru
Дорогой друг! Возможно, тебе будут интересны следующие статьи:
Если заметили ошибку, выделите фрагмент текста и нажмите Ctrl+Enter
Как переключить яндекс на гугл в настройках, плюсы и минусы
Обращаясь за помощью к интернету, пользователи желают отыскать необходимую информацию максимально быстро и удобно. Зачастую яндекс поисковик, установленный по умолчанию, не устраивает серферов. В этот момент они задаются вопросом, как переключить яндекс на гугл в настройках. Сделать это несложно, главное следовать инструкции.
Как изменить поисковик в яндекс браузере
В Yandex browser стандартной поисковой системой является яндекс, что вполне объяснимо. Многих серферов это не устраивает, поэтому они пытаются отыскать решение данной проблемы.
Если в списке нет поисковой системы гугл, то ее можно добавить. Это более простой вариант и справиться с ним будет нетрудно.
Данными способами внести изменения можно во всех без исключения веб-обозревателях. Но не стоит забывать, что в каждом браузере имеются собственные поисковики, которых возможно в Yandex browser нет.
Что лучше Google или Yandex
Обе компании занимают лидирующее место среди русскоязычных пользователей. Сказать точно, какая лучше практически невозможно. Каждый из них имеет положительные и отрицательные стороны.
Плюсы Google:
Положительная сторона Yandex:
Оба обозревателя имеют равнозначные положительные стороны, поэтому точно определить, какой из них лучше довольно-таки трудно. Чтобы попытаться разобраться в вопросе, стоит рассмотреть, какими дополнительными сервисами они обеспечивают пользователей.
Поисковые системы выполняют не только прямую свою функцию, благодаря им серферы могут найти выход из различных ситуаций. Если говорить о яндексе, то у него конечно разнообразных функций гораздо больше. Но у гугла также имеются самые необходимые разработки, позволяющие ему не отставать от конкурента.
Карты
Если верить большинству пользователей, то программа гугл более понятная и разборчивая, но при этом яндекс предлагает более функциональное приложение. В яндексе разрешается делать пометки, которые могут увидеть другие пользователи, пользующиеся картами. Такая возможность позволяет картам всегда иметь актуальные данные.
Облако
Для сохранности всей необходимой информации юзеры предпочитают пользоваться облачным хранилищем.
Яндекс предлагает серферам 10Гб бесплатной памяти, русскоязычный, удобный интерфейс, позволяет открыть доступ другим пользователям к любому файлу, отправив соответствующую ссылку, высокоскоростной обмен данными.
Гугл разрешает пользователям работать с текстовыми документами, презентациями и таблицами, предлагает 15Гб бесплатного хранилища, имеется оптимизация работы с изображениями.
Решить наверняка, какая компания лучше невозможно. Обе имеют значительное количество плюсов и некоторые недочеты, которые постоянно устраняются. Чтобы определиться с выбором, необходимо испытать оба поисковика, посмотреть, удобен ли он в использовании именно для определенного человека, а только потом делать окончательные выводы.
Как в Google Chrome изменить поисковую систему по умолчанию: инструкция
Расскажем, как в Google Chrome изменить поисковую систему – наша инструкция поможет определить программу по умолчанию и выставить нужный вариант. Простой обзор доступен даже новичкам, просто следуйте приведенным шагам.
Предустановленный способ
При загрузке браузера вы получите установленный системой вариант от разработчика. С течением времени он может меняться – если вы хотите вернуть первоначальный способ и сделать Гугл поиском по умолчанию в Гугл Хром, инструкция для вас:
Подобным образом можно не только выбрать вариант от разработчика. Также вы можете сделать Яндекс поиском по умолчанию (или вовсе сделать Яндекс стартовой) в Гугл Хром или определить любой другой способ.
С этим вопросом мы разобрались, давайте перейдем к тому, как поменять поисковую систему в Гугл Хром, добавить ее или удалить.
Настройки
Сменить установленный вариант можно без труда – для этого нужно немного изменить приведенную выше инструкцию.
Опять откройте настройки поисковой системы
Для добавления новой:
Разберемся, как поменять поисковик в Хроме:
Готово! Мы рассказали все об управлении этим сервисом от разработчика – теперь вы вольны выбирать возможности по своему желанию и потребностям.
Ещё по теме
Как изменить поисковую систему в Гугл Хром?
Современная версия Google Chrome обладает достаточно удобной функцией – вы можете вводить поисковые запросы непосредственно в строку адресации. Вам не надо каждый раз открывать Google.com или Yandex.ru, когда вы захотите заняться интернет-серфингом. По умолчанию в данном обозревателе установлена поисковая система от разработчика программы – Гугл. Если вы привыкли к другому поисковику и хотите сменить его, это можно сделать через меню настроек браузера. В данной статье рассмотрим следующую тему: «Как изменить установленную по умолчанию поисковую систему в Гугл Хром?».
Настройки обозревателя
Для того, чтобы поменять активный поисковик или добавить новый, пользователям понадобится войти в меню конфигураций браузера. Если вы не знаете, как сделать это, выполните несколько простых шагов по представленной инструкции:
Дополнительные возможности
Если вы хотите, вы можете управлять поиском в Chrome с помощью своего голоса. Для этого вам нужно просто подключить микрофон или вебкамеру к персональному компьютеру или поменять параметры Google Chrome. Рассмотрим данную тему подробнее:
Подробнее об «Умном поиске»
Этот элемент интерфейса называется омнибоксом (omnybox). С его помощью вы можете в одно поле вводить и адреса сайтов для последующего перехода, и поисковые запросы. При этом система будет в режиме реального времени анализировать уже введенную часть запроса и выводить вам подсказки.
Статья была полезна?
Поддержите проект — поделитесь в соцсетях:
Как поменять браузер по умолчанию на Google Chrome, Mozilla Firefox
Различные браузеры предлагают разные возможности, что известно всем пользователям интернета. На данный момент характеристики обозревателей сети имеют не слишком существенные различия. Однако, каждому пользователю по нраву тот или иной интерфейс программы. Но все-таки какой браузер лучше, удобнее, проще? Для того, чтобы открыть браузер, достаточно щелкнуть по его иконке, расположенной на Рабочем столе. Но с ситуацией, когда та или иная страница открывается не в той программе, которой необходимо, сталкивался практически каждый. В таких случаях рекомендуется установить приглянувшийся браузер по умолчанию.
Какой браузер выбрать?
Каждый из интернет-обозревателей, как уже было сказано, имеет свои особенности. К примеру, Google Chrome отличается быстрой загрузкой страниц. При нескольких одновременно открытых вкладках, он потребляет меньше ресурсов, чем его конкуренты. Mozilla Firefox не имеет такой быстрой скорости, зато более функционален, имеет много дополнений и расширений.
Браузер Internet Explorer имеет привычный для многих пользователей удобный интерфейс. В последних версиях программы отмечается более высокая скорость работы. Яндекс.Браузер – обозреватель для тех, кто часто использует одноименную поисковую систему. Здесь предусмотрена интеграция сведений сервисов почты, поиска, облачного хранилища в сервис. Другие обозреватели не так распространены, хотя некоторые из них также довольно удобны. Но если вы захотите после пользования другими браузерами снова установить по умолчанию Internet Explorer, то это вы сможете узнать тут. Итак, выбор браузера по умолчанию в первую очередь зависит от того, какой именно из них подходит для комфортного использования пользователю в каждом конкретном случае.
Некоторые приложения и ссылки могут открываться в Internet Explorer, независимо от того, какой интернет-обозреватель обозначен в настройках по умолчанию. Кроме того в сети встречаются провайдеры, программное обеспечение которых также автоматически запускается в этом браузере.
Как установить браузер по умолчанию Гугл Хром
Говоря о том, как поменять браузер по умолчанию на Гугл Хром, следует отметить следующие шаги. Если на компьютере стоит несколько программ, то обычно при запуске одной из них всплывает окно с предложением сделать ее обозревателем в интернете по умолчанию. Когда такого сообщения не появляется, можно следовать рекомендациям. Также на Хром вы сможете установить через настройки и удобный поиск от Яндекса, об этом вы сможет узнать в этой статье.
Mozilla Firefox: как сделать по умолчанию?
Перед многими пользователями стоит вопрос о том, как поменять браузер по умолчанию на Мазилу, так как этот обозреватель набирает все большую популярность. Если Firefox невозможно установить из меню Настройки, можно воспользоваться следующими способами.
Способы, как поменять браузер на Яндекс
Другой способ – это изменить настройки при запуске браузера. Кстати, изначально программа, как и другие, спрашивает о том, установить ли ее по умолчанию. Если произвести все необходимые манипуляции, то ссылки, например, в Ворде и большинство закладок будут открываться именно в том обозреватели, который задан.
В Windows браузером по умолчанию обычно является Internet Explorer. Если вас это не устраивает, обратитесь к настройкам и измените их по собственному усмотрению.
Делать или нет изменения браузера – личное дело каждого. Если вы все-таки решились на это, то, если соблюдать все перечисленные шаги, это не составит для вас труда. А дальше можно просто наслаждаться интернет-серфингом в любимой программе, которая сделает это времяпровождения максимально комфортным.
Как легко изменить поиск Яндекс на Google в Opera
Недавно компания Opera выпустила очередную версию своего браузера, что получила обновлённый интерфейс и даже интеграцию с популярными мессенджерами. Однако некоторые простейшие особенности норвежцы в программу добавлять категорически не хотят. Одной из таких является возможность изменить поиск Яндекс на Google в экспресс-панели.
В классической Opera, что работала на базе движка Presto, такая опция была, но в современном веб-обозреватели она отсутствует с самого момента его появления. Вы не найдёте соответствующий параметр в основных настройках браузера или даже в скрытых настройках Opera на служебной странице opera:flags.
Изменить поиск Яндекс на Google (Windows 7/8/10)
Впрочем, изменить поиск (убрать Яндекс из Оперы) всё же можно, причём достаточно легко. Только прежде чем продолжать, мы должны предупредить:
Внимание: процедура на момент написания статьи работает только в одну сторону. То есть вы можете изменить Яндекс на Google, однако вернуть обратно Яндекс конкретно в поисковое поле в экспресс-панели тем же способом у вас не получится. Google останется там навсегда.
Ещё один важный момент заключается в том, что вам предварительно следует закрыть Opera так, чтобы браузер не работал даже в фоне.
Иначе все внесённые изменения будут просто сброшены и при старте вместо «гугла» вы вновь увидите всё тот же Яндекс.
Для смены поиска вам нужно слегка подредактировать один из служебных файлов Opera.
1. Откройте любое окно проводника Windows и скопируйте в его адресную строку путь C:\Users\ПОЛЬЗОВАТЕЛЬ\AppData\Roaming\Opera Software\Opera Stable.
2. Сотрите слово «пользователь» и вместо него напишите свой ник в системе. Посмотреть его можно вверху меню «Пуск» или, например, здесь:
3. Когда адрес будет сформирован нажмите Enter:
4. В открывшейся папке найдите файл «Local State»:
5. Откройте его через текстовый редактор, например, блокнот:
6. С помощью встроенного поиска (вызывается через Ctrl+F) найдите там слово «country»:
7. Замените стоящее справа от него «ru» на «us» или «en». Сделайте то же самое справа от «country_from_server». В итоге должно получится вот так:
8. Сохраните изменения. Готово: при следующем запуске браузер встретит вас поиском Google на экспресс-панели (поисковые подсказки, если что, тоже работают).
К слову, если вы сталкиваетесь с различными проблемами при воспроизведении видео, то, возможно, причина тому – плагин Adobe Flash для Opera, которому мы недавно посвятили статью.
А вот в этой статье мы рассказываем, куда делась популярная функция ускорения загрузки страниц Opera Turbo, как её включить и получить к ней удобный доступ.
См. также: Vivaldi от создателя Opera – лучший браузер для Windows?
Изменить поиск Яндекс на Google (Windows XP)
Если вы используйте Windows XP, то, напомним, что последняя версии Opera для данной системы – 36.
Обновление Opera для XP было остановлено ещё в прошлом году.
Однако изменить Яндекс на Google здесь можно почти точно также, как и в Windows 7/8/10 с более современными версиями Opera.
Единственное различие заключается в пути файла для пункта №1 выше. В XP путь будет выглядеть: C:\Documents and Settings\ПОЛЬЗОВАТЕЛЬ\Application Data\Opera Software\Opera Stable. Вместо «ПОЛЬЗОВАТЕЛЬ» вы должны поставить свой ник в системе:
Дальше отличий в последовательности нет. Закройте браузер, если он открыт, найдите файл Local State, откройте его через блокнот:
Внесите указанные выше изменения, заменив в двух местах «ru» на «en». Сохраните результат. И при старте вас будет ждать уже Google.
Повторимся: вернуть Яндекс тем же способом не получится. Так что перед правкой Local State подумайте, готовы ли вы окончательно распрощаться с отечественным поисковиком на экспресс-панели.
Убрать Яндекс из экспресс-панели Opera
Наконец, ещё одна небольшая деталь. Многим попросту не нужен вообще никакой поиск в экспресс-панели, ведь искать легко можно и прямо из адресной строки браузера.
Поэтому вместо того, чтобы изменить Яндекс на Google, можно полностью убрать поисковое поле из экспресс-панели.
Для этого кликните по значку в её правом верхнем углу и среди опций сбоку снимите флажок напротив «поле поиска». В итоге места для ячеек сайтов станет больше.
Игорь Андреев – автор статей для ITRew.ru и Our-Firefox.ru. Увлечен современными технологиями, рассказываю о них в своих текстах)
Страница автора – twitter.com
Расскажи другим:
Похожее
Как настроить поисковую систему в браузере Google Chrome
При использовании данного веб-браузера люди нередко интересуются, как поменять поисковую систему в Гугл Хром. Мы предложим вам предельно простой способ для настройки данного параметра. Но давайте обо всем по порядку.
Инструкция
Кликните ПКМ по адресной строке браузера Chrome. В открывшемся меню выберите последний пункт.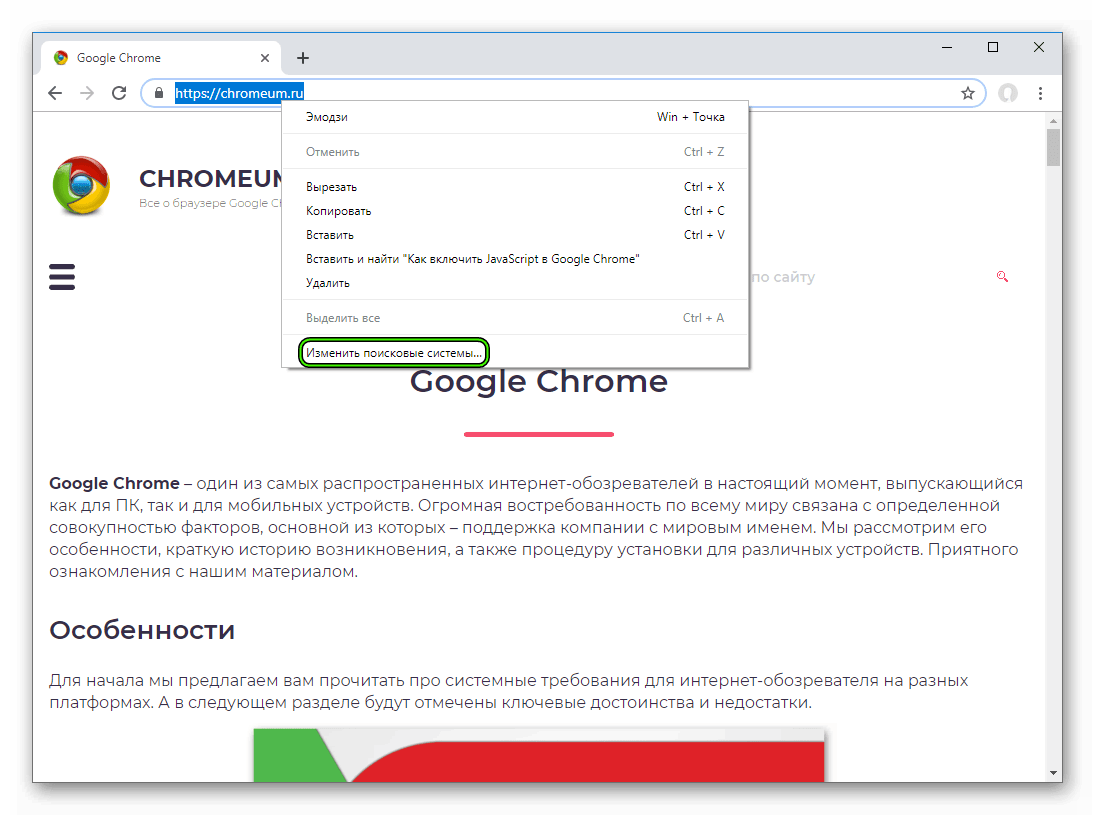
Попасть на страницу настроек можно и другим способом. Нужно вставить в адресную строку запрос chrome://settings/searchEngines и нажать на Enter.
Добавление
Теперь вы знаете, как изменить поисковик в Google Chrome на один из встроенных. Но также в браузере можно добавить новый. Рассмотрим данную процедуру на примере сайта Википедия:
Теперь активируйте адресную строку браузера и впечатайте туда wi, а затем поставьте проблем. Дальше можно вводить запрос для поиска.
Ссылки для других поисковиков вы можете найти в Сети и добавить их тем способом, что предложен выше.