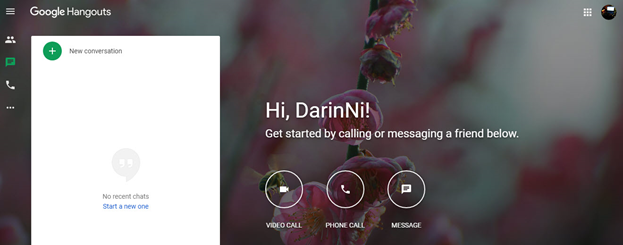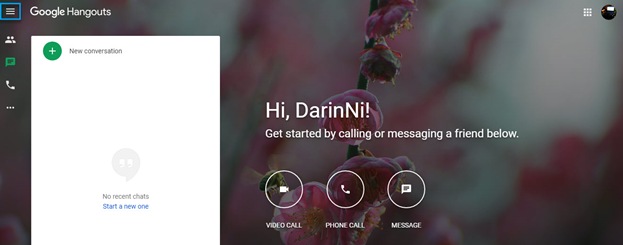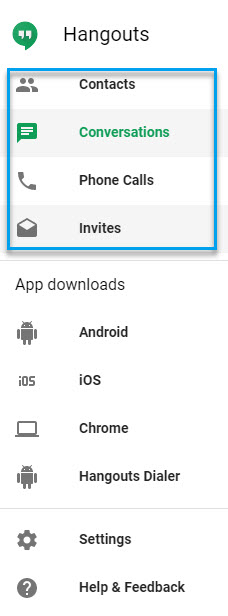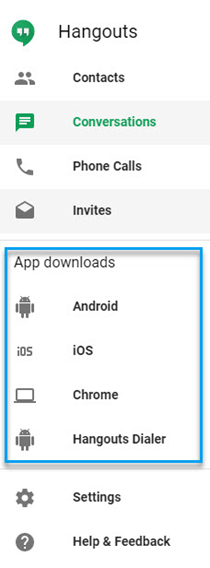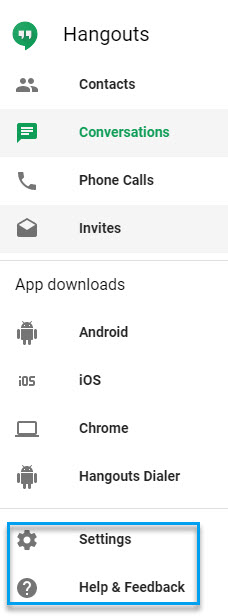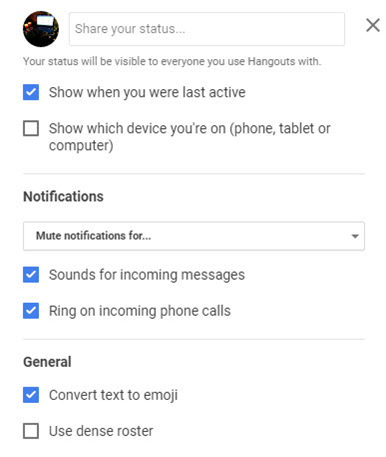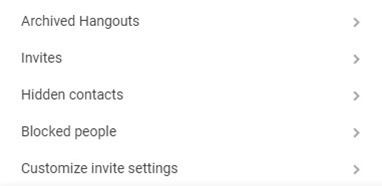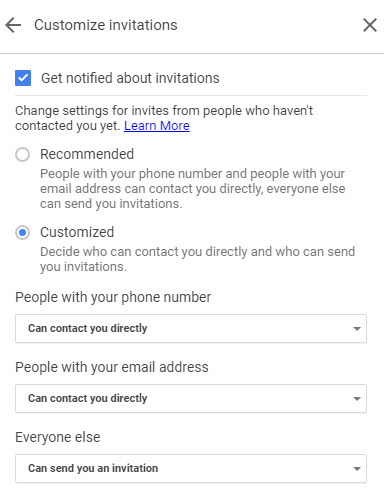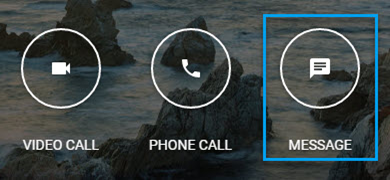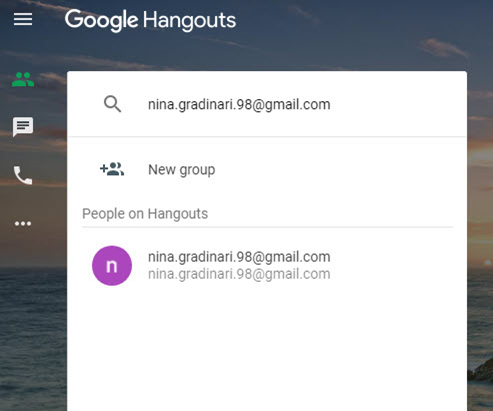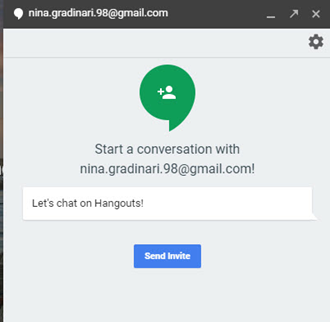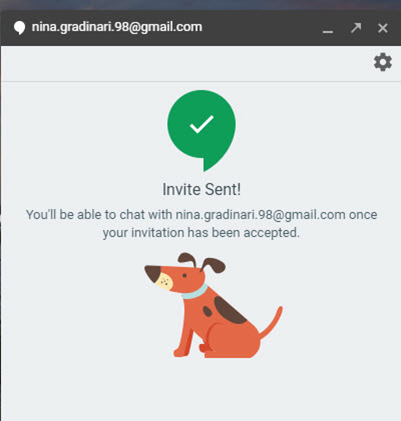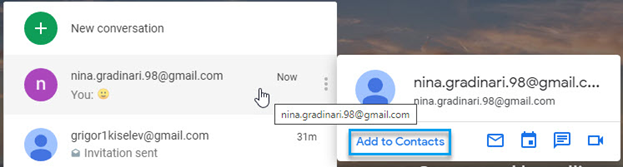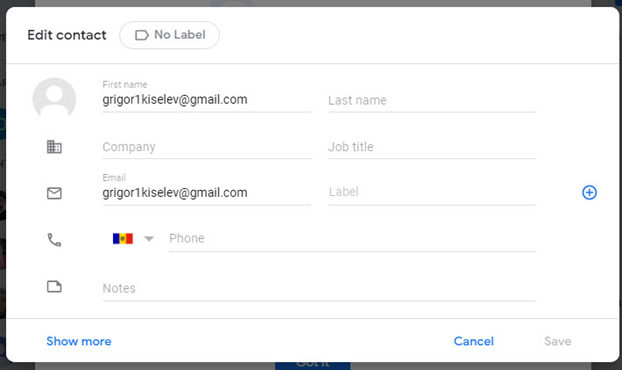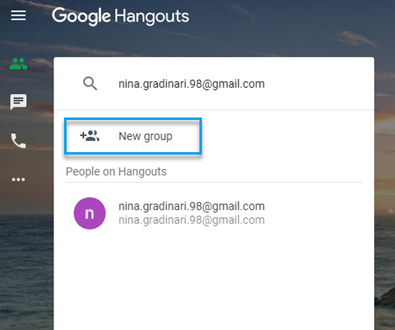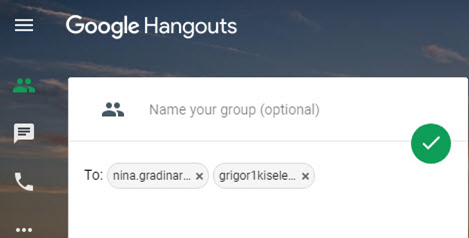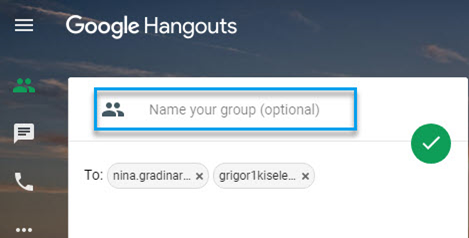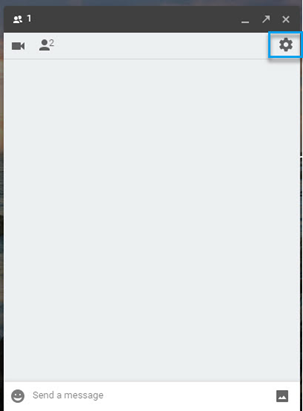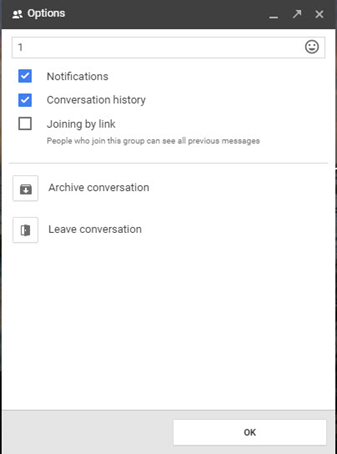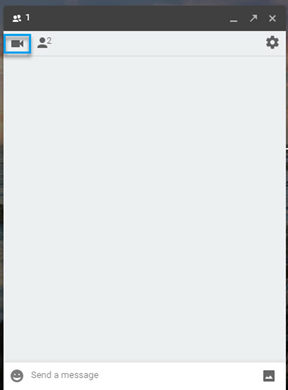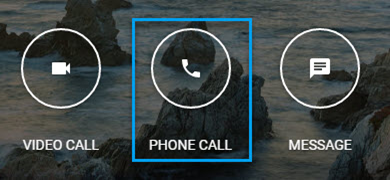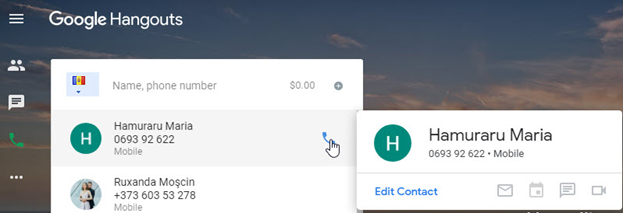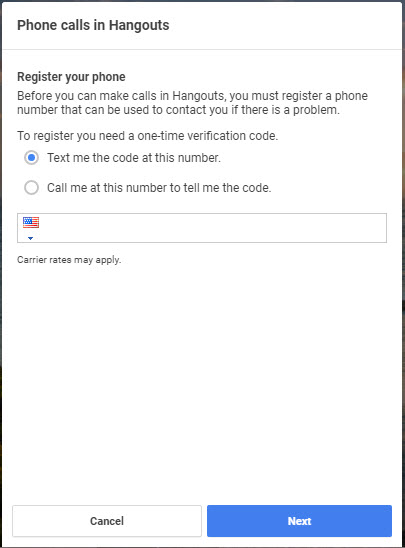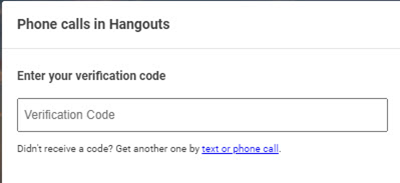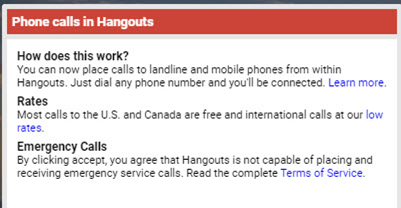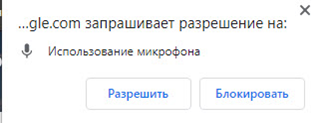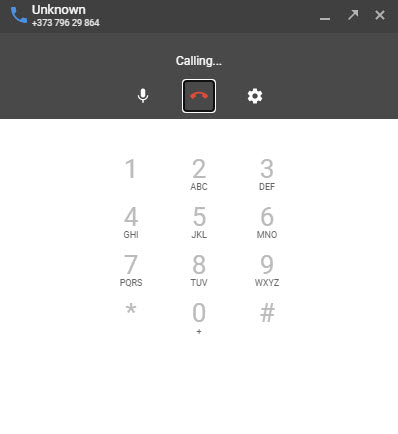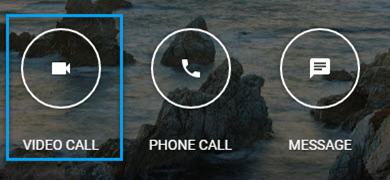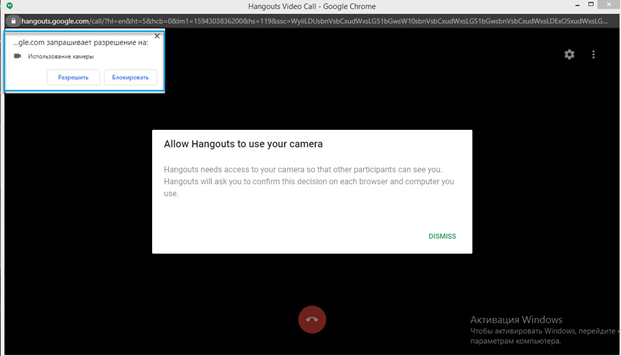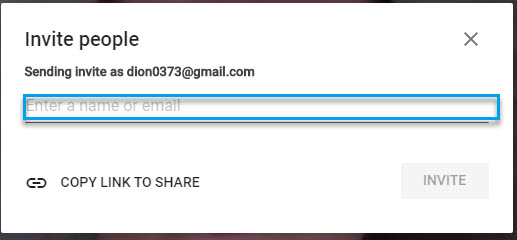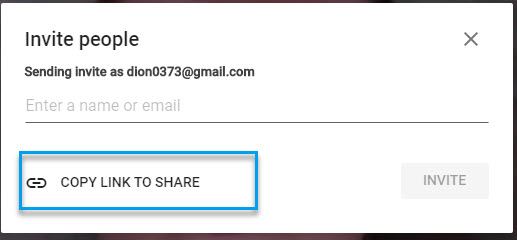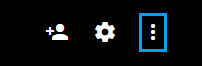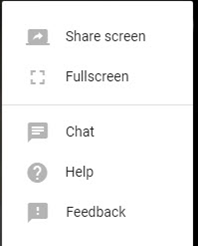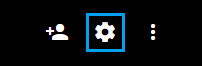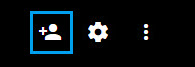Гугл хангоутс что это
Как пользоваться Google Hangout
Для людей, работающих удаленно, очень важно поддерживать связь с сотрудниками. Для этого используют различные программы, позволяющие не только общаться сообщениями, но и совершать аудио и видео звонки. В этой статье мы расскажем о сервисе Hangouts, как настроить и как проводить конференции в нем.
Google Hangouts — это удобный мессенджер, позволяющий общаться с помощью сообщений, создавая совместные чаты до 100 человек, и проводить видео конференции с количеством участников до 10 человек.
Чтобы воспользоваться этим сервисом, нужен Google аккаунт. Если у вас его нет – пройдите все этапы регистрации. Далее нужно авторизоваться в нем, а затем перейти по ссылке hangouts.google.com. Так вы попадете на главную страницу, где увидите доступные функции.
На главном экране расположены 3 основные функции:
Этих трех основных иконок достаточно для того, чтобы воспользоваться нужными функциями в быстром доступе. В левом верхнем углу есть иконка расширенного меню.
В расширенном меню доступны такие функции, как:
Во вкладке «Контакты» вы можете добавлять электронные почты и номера телефонов нужных вам людей, чтобы не вводить каждый раз вручную.
Вкладка «Чаты (диалоги)» будет показывать все ваши диалоги за весь период использования Google Hangouts. Чем «свежее» диалог, тем выше он будет располагаться в списке.
Вкладка «Телефонные звонки» отражает все телефонные, видео звонки и конференции.
Когда кто-то хочет начать общаться с вами через Hangouts, во вкладке «Приглашения» появится уведомление об этом. Для этого им необходимо знать либо адрес вашей электронной почты, либо номер телефона. Вы также можете настроить, по каким именно данным вас могут найти для начала общения.
Ниже основной части расширенного меню расположены вкладки, через которые вы можете загрузить приложение для нужной операционной системы вашего гаджета. Можно также загрузить расширение для google браузера. Это значительно облегчит общение и проведение конференций через этот сервис.
В самой нижней части расположены вкладки с настройками и технической поддержкой.
Во вкладке «Настройки» можно:
Также в этой вкладке можно настроить или просмотреть:
Можно персонализировать настройки для приглашений от людей, которые еще не общаются с вами через Hangouts.
В эти настройки входит:
Как общаться в Google Hangouts?
Для начала, нужно отослать приглашение человеку. Для этого нужно нажать на иконку «Сообщение» и в появившемся окне написать электронную почту или номер телефона человека, который должен получить приглашение.
Вы можете написать короткое сообщение, которое увидит получатель вместе с приглашением.
После того, как получатель примет приглашение, можно начинать общение в чате.
Если человек уже общается с вами, то во вкладке с диалогами вы увидите его. Вы можете добавлять людей в список своих контактов, чтобы не вводить все данные вручную, при необходимости. Чтобы это сделать, наведите курсор на диалог с пользователем. Во всплывающем окне выберите «Добавить в контакты».
После этого в новом окне откроется анкета с личными данными контакта.
Чтобы отредактировать контакт, наведите на него курсор и во всплывшем окне выберите «Редактировать контакт». В новом окне перед вами откроется его анкета с личными данными, где можно внести необходимые изменения.
Google Hangouts допускает создание групповых чатов до 100 пользователей. Чтобы это сделать, нужно нажать на иконку с диалогом (или выбрать эту вкладку в расширенном меню), а затем нажать на опцию «Новая группа».
Вводите электронные адреса нужных людей, и они будут добавляться в группу. Это могут быть люди как из списка ваших контактов, так и те, кого в нем нет.
После того, как вы добавили всех пользователей, напишите название группы и нажмите на зеленую круглую кнопку с галочкой
Перед вами сразу же откроется групповой чат, где можно:
У такого чата есть внутренние настройки.
Благодаря им, вы можете:
Чтобы совершить групповой видео звонок, достаточно просто нажать на иконку видеокамеры в чате группы. Однако, учтите, что больше 10 человек присоединиться не смогут.
Как совершить аудио звонок?
Для того, чтобы позвонить пользователю на номер телефона, нажмите на иконку с телефонной трубкой (или выберите нужную вкладку в расширенном меню).
В открывшемся окне нужно ввести номер телефона или выбрать нужный контакт, а затем нажать на иконку телефонной трубки возле него.
Чтобы совершать звонки, вам необходимо предварительно зарегистрировать свой номер телефона. Для этого, введите его в поле и выберите подходящую функцию:
После того, как выберете удобный для вас вариант предоставления кода, с вами свяжутся. В первом случае, вам на телефон придет смс-сообщение от компании Google с шестизначным кодом. Во втором случае, вам позвонят на телефон, нужно будет поднять трубку и выслушать робота, который продиктует вам такой же шестизначный код. После того, как вы его получите, необходимо ввести его в указанное поле.
При необходимости, вы можете запросить код повторно.
После подтверждения кода, вы увидите на экране краткое описание того, как работает функция аудио звонка в Hangouts. Обратите внимание на то, что для совершения звонка, необходимо иметь денежные средства на вашем счету.
Далее, необходимо разрешить доступ к микрофону вашего устройства.
Завершив все технические моменты, можете приступать к совершению звонка. Меню выглядит также, как и меню обычного сотового. Вы можете видеть продолжительность звонка, номер вызываемого абонента и его имя (если он номер есть в списке контактов), а также выключить микрофон. Различие в том, что в данном случае можно настроить громкость динамика и громкость микрофона.
В зависимости от страны оператора, через которого совершается исходящий звонок, будет взиматься различная плата. Подробнее об этом можно узнать у сотрудников технической поддержки Google Hangouts.
Как совершить видео звонок?
Чтобы совершить видео звонок, нажмите на соответствующую иконку.
В открывшемся новом окне, при первом использовании, нужно разрешить доступ к вебкамере и микрофону.
Как только вы предоставите доступ к вебкамере и микрофону, вы увидите на экране всплывающее окно, где можно пригласить пользователя в видео звонок. Просто введите его адрес электронной почты или имя, если человек находится в списке контактов.
Если вам нужна групповая видеоконференция, но у вас нет общего диалога со всеми пользователями, то вы можете каждому из них отправить ссылку. Пройдя по ней, они смогут присоединиться в видеоконференцию.
Во время проведения видеоконференции вы можете обмениваться сообщениями. Для того, чтобы написать сообщение, в правом верхнем углу нажмите на дополнительное меню (три вертикальные точки).
В левом нижнем углу откроется всплывающее окно, где можно писать сообщения всем участникам конференции.
Чтобы увидеть полный размер диалогового окна, нажмите на «Показать сообщения (Отобразить чат)».
Также в настройках вы можете:
Значок шестеренки – это настройки видео и аудио. Здесь можно уладить неполадки с камерой, настроить динамики и микрофон.
Значок человека с плюсом – добавление новых участников в чат.
Во время участия в видеоконференции вы можете:
Google Hangouts подходит для организации видеовстреч, в которых участвует до 10 человек. Для проведения более масштабных конференций используется другая версия сервиса — Hangouts Meet.
Как пользоваться Google Hangouts: звонки, совещания, вебинары
Альтернатива Zoom — сервис Hangouts. Установка, настройка, лайфхаки
Одним из самых популярных сервисов для видеоконференций является Zoom. И мы о нем подробно рассказывали. Но не только «зум» поддерживает жизнь в онлайне. Разбираем альтернативу Zoom — сервис Google Hangouts. На первый взгляд, сервисы имеют схожий функционал, но все же есть немало отличий, которые делают Google Hangouts удобным решением для удаленщиков.
Что такое Google Hangouts
Возможности сервиса
Google Hangouts — сервис групповых чатов для общения с коллегами по работе, клиентами и друзьями. Используется для обмена сообщениями, звонков и видеовстреч.
Возможности:
Google Hangouts поддерживает синхронизацию данных на всех устройствах. Все чаты синхронизируются между компьютером и мобильными устройствами на Android и iOS.
Вам мало возможностей Google Hangouts? Узнайте, как работать с Zoom — альтернативой Hangouts — из нашей статьи.
Установка и запуск
Hangouts доступен на компьютере и на мобильных устройствах.
Есть 3 способа общаться в чате Hangouts на компьютере:
1. Веб-версия Hangouts. Сервис доступен каждому, кто имеет аккаунт в Google. Ничего скачивать не надо — просто перейдите по ссылке.
2. Gmail. Чат доступен для всех пользователей почты Gmail. Нажмите на кнопку «Приложения Google». Она находится в верхнем правом углу напротив вашей фотографии. В списке выберите Hangouts.
3. Расширение для Chrome. Для Google Chrome и других браузеров на основе Chromium расширение Hangouts можно установить через магазин Chrome.
Если вы хотите пользоваться Hangouts на мобильном устройстве, установите приложение:
Для установки приложения Hangouts свяжите свое мобильное устройство с аккаунтом Google. Для этого укажите свой номер телефона — на него Google отправит SMS-сообщение с кодом.
Мобильное приложение имеет такой же интерфейс, как и расширение Hangouts для Chrome. О его интерфейсе и настройках мы еще расскажем.
Как работать с Hangouts на компьютере
Интерфейс и возможности веб-версии
После перехода на hangouts.google.com вы попадаете в веб-версию Google Hangouts. По центру окна расположены кнопки для трех основных действий:
С их помощью вы можете одним нажатием отправить сообщение, позвонить или сделать видеовызов.
Главное меню расположено слева сверху. Сюда вынесены значки, предоставляющие быстрый доступ к контактам, чату и звонкам.
Кликните на значок «…», чтобы полностью открыть меню. В меню вы найдете справку сервиса, ссылки для скачивания приложений/расширений Hangouts для Android, iOS, Chrome.
Для изменения текущих настроек сервиса кликните на пункт «Настройки».
Также в настройках доступна информация об архивированных чатах, отправленных приглашениях и заблокированных пользователях.
Как создать чат
Для создания чата с одним или несколькими участниками кликните на главной странице на знак «+».
Сервис предложит выбрать участника из списка контактов. Если вам надо создать чат с человеком, который еще не добавлен в список, просто начните писать в строке поиска его email или имя.
В списке появятся подходящие контакты. Выберите подходящий и кликните по нему. Сервис предложит начать чат с выбранным человеком. Нажмите на кнопку «Отправить приглашение» — сервис отправит письмо выбранному контакту на email c сылкой. Для перехода в Hangouts получателю надо принять приглашение и перейти по ссылке. После этого он автоматически попадет в чат с отправителем приглашения.
Прямо из чата в формате «один на один» вы можете переходить в формат группового чата. Для этого нажмите на значок с человечком в верхнем левом углу. Также из общения в чате вы можете перейти в формат видеовстречи. Для этого кликните на значок видеокамеры.
Если вы хотите пригласить в чат несколько человек, то сначала кликните «Создать чат» и выберите «Создать групповой чат».
В поисковой строке укажите имена людей или их почтовые адреса. Выберите контакты из предложенного списка и подтвердите действия по созданию чата. Помните, что добавить в чат более 100 человек не получится.
Как подготовиться к видеовстрече
Для успешного проведения видеовстречи подготовьтесь к ней:
1. Убедитесь в том, что оборудование отвечает требованиям сервиса. Для создания видеовстречи на компьютере требуется широкополосное подключение к интернету, веб-камера USB (виртуальные камеры могут не работать) и четырехъядерный процессор.
Требования к пропускной способности сети:
2. Подключите внешние устройства к компьютеру. Для звонков и видеовстреч в Hangouts подключите USB–камеру, микрофон и динамики.
3. Разрешите доступ сервиса к внешним устройствам. Когда вы будете осуществлять звонок или видеозвонок в первый раз, сервис отправит запрос на доступ к камере и микрофону компьютера. Нажмите «Разрешить».
Важно! Вы предоставили доступ Hangouts к внешним устройствам, а камера и микрофон все равно не работают? Проверьте настройки компьютера. Возможно, там стоит запрет на доступ ПК к внешним устройствам.
Как пригласить на видеовстречу новых участников
Если вы запускаете видеовстречу с компьютера впервые или хотите пригласить на встречу новых участников, которых нет в контактах, нажмите на значок «Видеовызов».
Сервис сообщит, что на видеовстрече еще никого нет и предложит пригласить участников.
Есть два способа отправки приглашения:
1. На почту. Введите имя или адрес электронной почты в соответствующее поле и нажмите «Пригласить».
2. Скопировать ссылку сервиса и отправить ее любым удобным способом. Например, в Telegram, Viber, Facebook и другие мессенджеры или соцсети.
Приглашенному человеку нужно перейти по ссылке, чтобы попасть на видеовстречу. Обязательное условие — он должен иметь аккаунт в Google.
Перед или во время видеовстречи вы можете поменять камеру и микрофон — например, со встроенных на внешние. Для этого в процессе видеовстречи кликните на значок шестеренки в правом верхнем углу. В появившемся окне проверьте подключение внешних устройств и звука.
Кликните на вкладку «Пропускная способность», чтобы проверить и в случае необходимости изменить пропускную способность входящего и исходящего видео.
В нижней части экрана есть кнопки прекращения конференции, отключения звука и видео. Нажмите на знак трубки для окончания встречи, на камеру — для отключения видео, на микрофон — для отключения звука.
Участники видеовстречи могут самостоятельно отключаться. При этом конференция будет продолжаться до тех пор, пока в ней остается хотя бы один пользователь.
Во время видеовстречи доступен чат. Для его подключения кликните на пиктограмму сообщений в правом верхнем углу, в меню выберите «Чат».
В чате можно отправлять сообщения всем участникам видеовстречи.
Ограничение в 10 участников позволяет проводить в Google Hangouts только небольшие конференции. Организатор видеовстречи имеет ограниченные возможности администрирования — он не может отключить микрофоны присутствующих пользователей и ограничить доступ приглашенного на встречу участника. Для расширения функция администрирования и охвата более широкой аудитории используется сервис Hangouts Meet. О его возможностях мы расскажем ниже.
Как пригласить на видеовстречу участников из списка контактов
Если вы хотите пригласить на видеовстречу одного или нескольких участников из контактов, кликните на значок «Контакты» в правом верхнем углу.
Выберите человека из списка. Напротив его имени кликните на знак «Развернуть список» и выберите пункт «Начать видеовстречу». После этого Hangouts начнет соединять вас с контактом.
Как включить демонстрацию экрана во время видеовстречи
Google Hangouts позволяет демонстрировать экран участникам встречи. Для этого в режиме видеоконференции нажмите на три точки в правом верхнем углу окна. В открывшемся меню выберите «Показать экран».
В открывшемся окне выберите, что именно вы хотите показать: весь экран или окно конкретной программы. Во втором случае перейдите на вкладку «Окно приложения» — там отобразится список окон всех работающих приложений.
Для показа презентации заранее откройте программу ее просмотра (например, PowerPoint) и выберите в списке соответствующее окно.
Как только демонстрация экрана будет запущена, в верхней части экрана конференции появится такое уведомление:
Не забудьте нажать на нем «Остановить», чтобы отключить демонстрацию.
Аудиозвонки
Для звонков в Hangouts нажмите на кнопку «Позвонить». Сервис позволяет бесплатно осуществлять звонки другим пользователям Hangouts.
Также вы можете использовать веб-версию Hangouts для звонков на телефонные номера своей страны или за границу.
Для этого выполните такие действия:
После регистрации вы сможете звонить на стационарные и мобильные номера в разные страны.
Важно! Принимать звонки со стационарных или мобильных телефонов могут пользователи Hangouts с аккаунтом в Google Voice или Project Fi. Пока что эти сервисы доступны только в США.
Работа с Hangouts на мобильном устройстве
Как создать чат на мобильном устройстве
После установки приложения Hangouts на мобильное устройство вы попадаете на главную страницу сервиса. Для использования чата нажмите знак «+».
Сервис автоматически подтягивает номера телефонов из вашей телефонной книжки. Там же видно, кто из контактов пользуется Hangouts, а кто — нет.
Выберите участников чата для общения. Если человек еще не пользуется Hangouts, пригласите его стать пользователем. Для этого найдите его в списке контактов и кликните «Пригласить» напротив его фамилии.
В мобильном приложении приглашение отправляется через sms.
Получателю сообщения надо перейти по ссылке и установить Hangouts на своем устройстве. После установки приложения приглашенный пользователь сразу попадает в чат к отправителю приглашения.
Как организовать видеовстречу на мобильном устройстве
Если вы хотите организовать видеовстречу на мобильном устройстве, то сначала пригласите пользователя в чат. После этого в нижней части экрана нажмите на знак «+» и выберите «Начать видеовстречу».
Для проведения видеовстречи разрешите приложению прямой доступ к микрофону для записи звука, а также доступ к камере для съемки фото и видео.
Как организовать конференцию с помощью Hangouts Meet
Что такое Hangouts Meet
Google Hangouts подходит для организации видеовстреч, в которых участвует до 10 человек. Для проведения более масштабных конференций используется другая версия сервиса — Hangouts Meet.
Hangouts Meet доступен только пользователям G Suite (облачные сервисы Google для бизнеса, в которые входит Gmail, Meet, Chat, Google Диск и т. д.). Но Google работает над тем, чтобы Hangouts Meet вместе со своим дополнением Hangouts Chat стал доступен для всех пользователей.
Возможности Hangouts Meet:
Hangouts Meet доступен с компьютера (в Gmail и в личном кабинете G Suit) и на мобильных устройствах.
Для использования Hangouts Meet на мобильных устройствах скачайте приложение для Android или iOS.
Приложения Hangouts Meet позволяют организовывать видеовстречи, в которых принимает участие до 250 человек.
Как получить доступ к Hangouts Meet
Получить доступ к Hangouts Meet можно через подключение к G Suite. Пользование облачными сервисами G Suite платное. Цена базового тарифного плана стартует от 5,40 дол.США/мес.
Google предоставляет бесплатный тестовый период на 14 дней.
Для получения доступа к тестовому периоду G Suite:
После регистрации вам откроется доступ к личному кабинету G Suite. В разделе «Сервисы» выберите «Общение» — «Meet».
После этого вам откроется браузерная версия Hangouts Meet, в которой можно запускать видеовстречи.
Для организации новой встречи нажмите «Начать новую встречу» и пригласите на нее участников.
Перед видеовстречей убедитесь в бесперебойности связи, проверьте работу камеры и динамиков. Воспользуйтесь правами администратора и задайте правила для остальных участников конференции.
Альтернативы Google Hangouts
Google Hangouts — не единственный сервис для видеозвонков и организации чатов. Многие платформы предоставляют аналогичные возможности.
Вот несколько альтернатив Google Hangouts:
Как видите, далеко не все онлайн-сервисы для проведения видеовстреч предоставляют бесплатную возможность проведения вебинаров.
LinkChat и ClickMeeting не позволяют проводить видеоконференции и совещания бесплатно. В сервисах Вебинар FM и Webinar такая возможность есть, но только для 5 участников. Платные пакеты услуг стоят дороже, чем подключение G Suite.
My Own Conference — единственный из перечисленных сервисов, который предлагает более выгодные условия для бизнеса. Но это только в том случае, если вас устраивает ограничение участников до 20 человек. В противном случае заплатить придется больше.