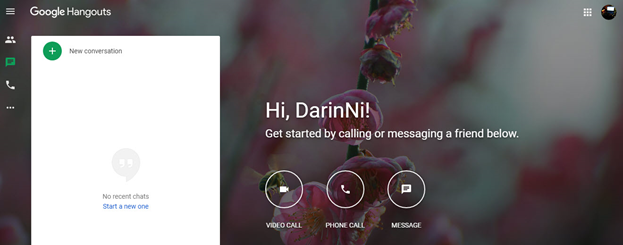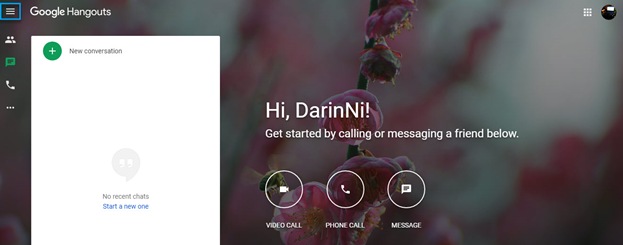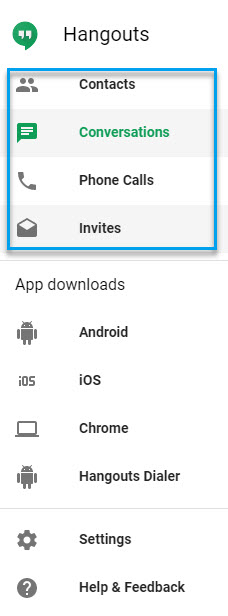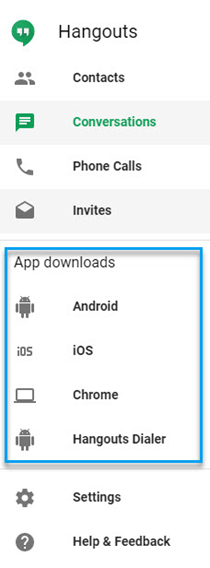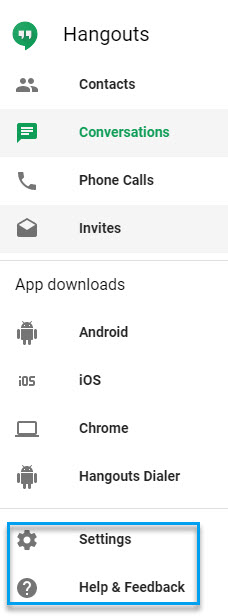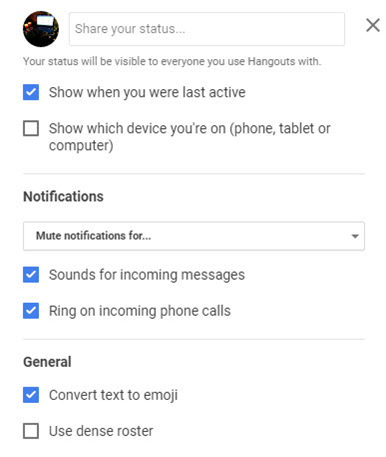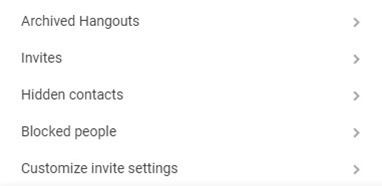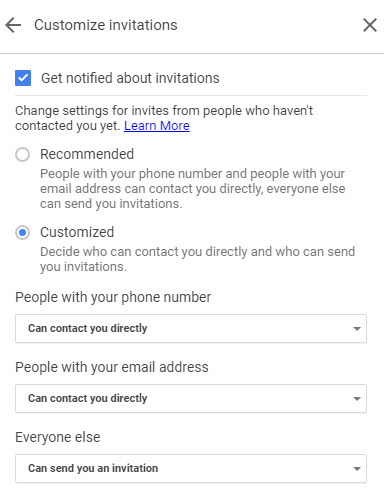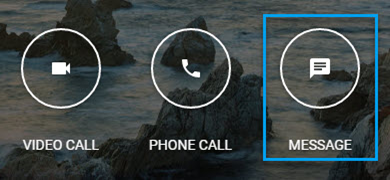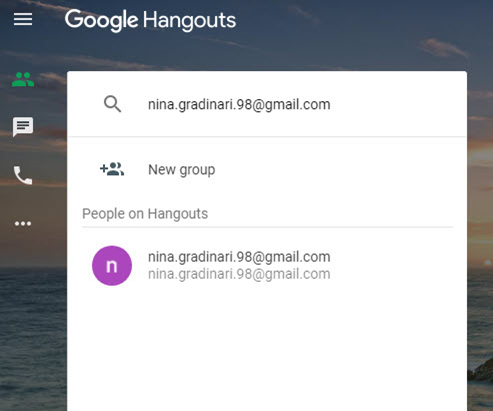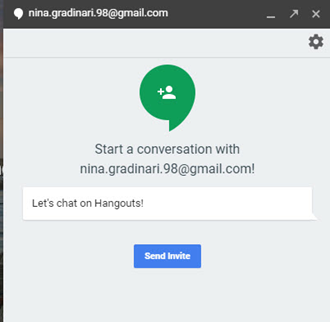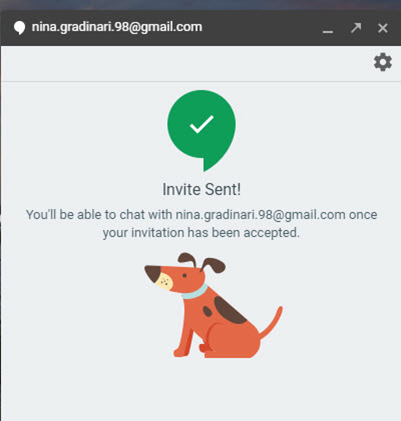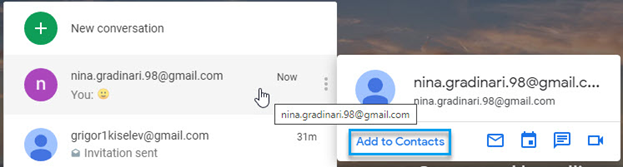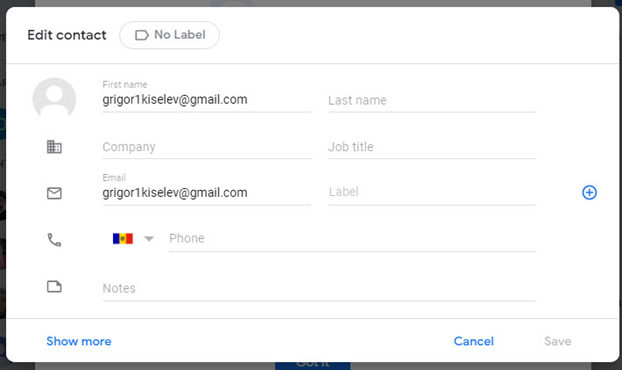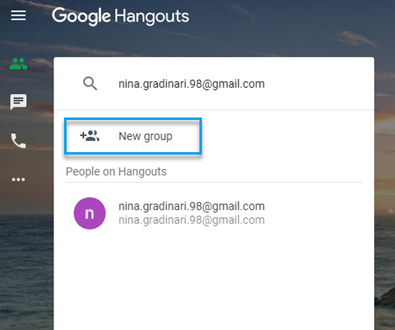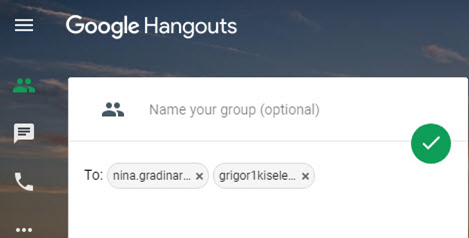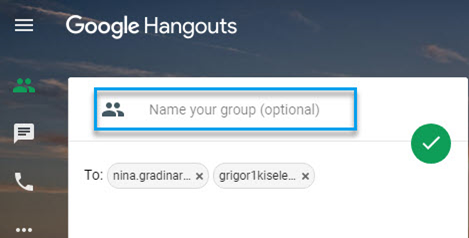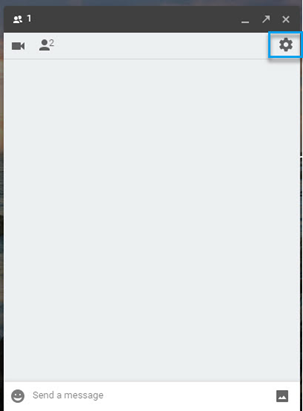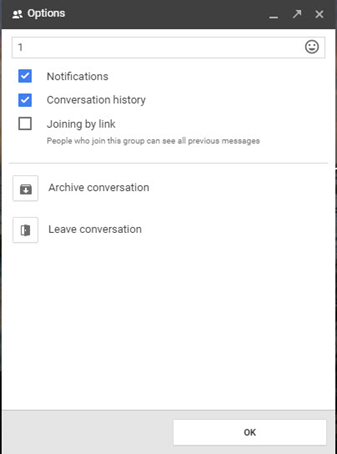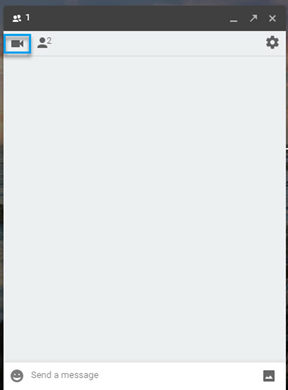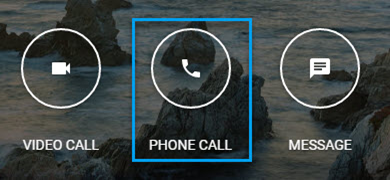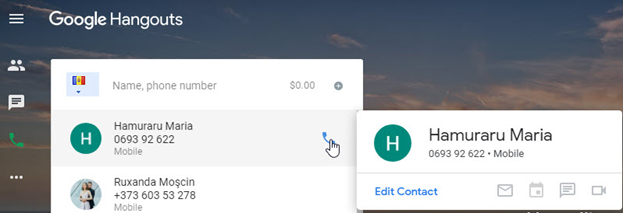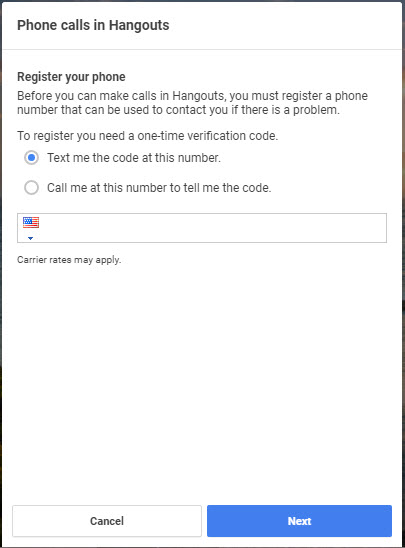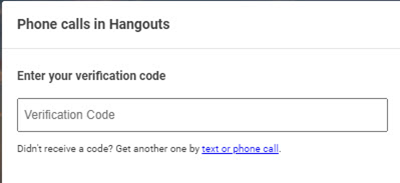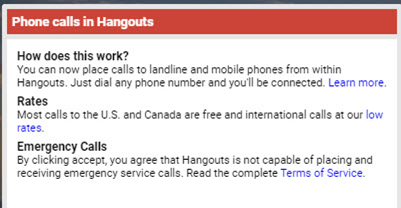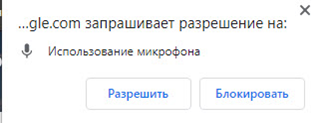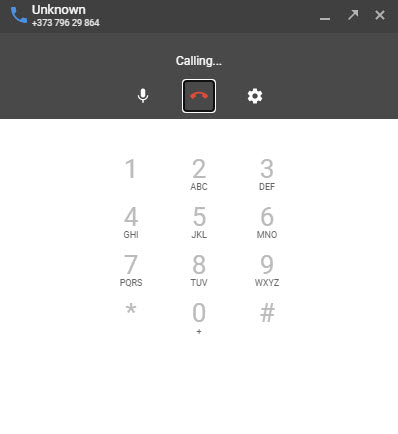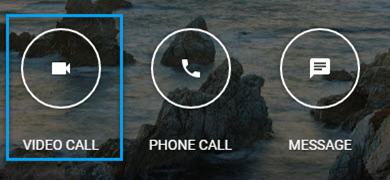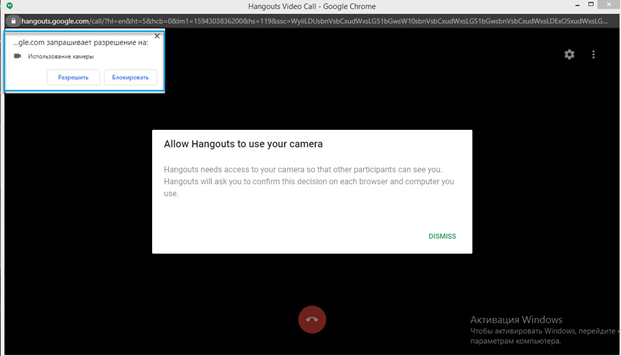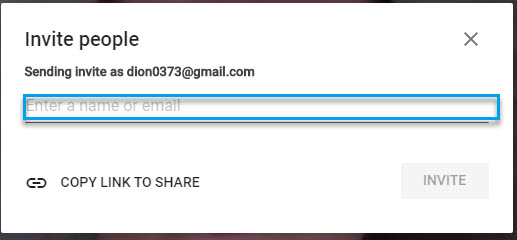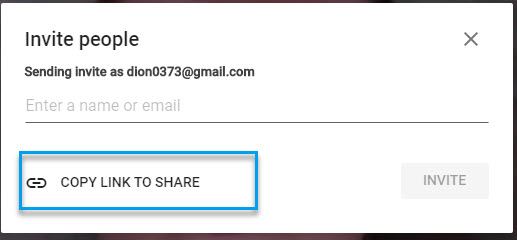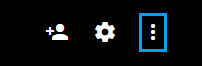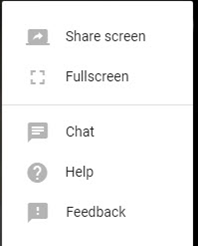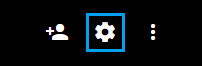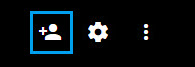Гугл хангоутс что это такое
Что такое приложение Hangouts, его возможности и преимущества
23 февраля 2018 Опубликовано в разделах: Азбука терминов. 25584
Hangouts: что это за программа
Чаще всего пользователи для обмена сообщениями выбирают мессенджер WhatsApp, Telegram и т.д. Их необходимо скачивать с Google Play и устанавливать на смартфон. Однако устройства, работающие на операционной системе Android, имеют предустановленную версию, функционал которой полностью соответствует типовой принадлежности. В функциональности и инструментах общения оно не уступает лидерам рынка. Здесь также можно отправлять текстовые и голосовые сообщения, звонить и выходить на видеосвязь.
Hangouts создан для того, чтобы объединить в себе возможности разных мессенджеров и получить мобильный клиент, который будет отвечать основным требованиям. Для того чтобы начать пользоваться Hangouts, необходимо зарегистрировать аккаунт или авторизоваться в бесплатной почтовой службе от компании Гугл — Gmail.
Приложение является предустановленным на большинстве смартфонах. Ранее ее аналогом служила программа Talk Back, которая дополнялась отдельным софтом, таким как «+Чаты» и «+Видеовстречи». Позже все это было объединено в единый продукт. Однако, несмотря на многочисленные возможности, оно не занимает много места и энергии, благодаря чему даже на телефонах с небольшим количеством оперативной памяти не происходит сбоев работы, зависаний, вылетов и т.д.
Другими словами, данная программа — идеальное решение для общения внутри системы. Если у людей из списка контактов имеются аккаунты, человеку не придется искать альтернативные способы общения.
Для чего нужно приложение Hangouts
Программа наделена довольно обширными функциями, несмотря на то, что не пользуется большим спросом у русскоязычной аудитории. В частности, стандартный встроенный функционал позволяет отправлять и принимать текстовые, голосовые и мультимедийные сообщения, с прикрепленными фотографиями и видеозаписями. А также:
Одно из главных достоинств «Хэнгаутса», на которое практически не обращают внимания пользователи при выборе мессенджера для общения — незначительное потребление системных ресурсов. Для операционной системы Андроид это является редкостью, поскольку другие софты часто оказывают большую нагрузку на оперативную память и процессор, из-за чего время работы устройства без подзарядки заметно снижается.
Однако и здесь есть свои недостатки. В частности, во время пользования отмечается некоторая задержка между командой и ее исполнением. К примеру, человек делает свайп по экрану, но исполнение его команды происходит с небольшим, но заметным зависанием. Переход между отдельными вкладками также занимает некоторое время. Помимо этого, существенным минусом является то, что общение можно поддерживать только с людьми, пользующимися ОС Android. И если все существующие проблемы устраняются после выхода очередных обновлений, с этим недостатком ничего сделать нельзя.
Отвечая на вопрос, для чего все-таки нужен Hangouts, если учесть, что для мгновенного обмена сообщениями есть другие, более популярные мессенджеры, следует отметить, что это — целый сервис, который обеспечивает связь между разными программами, разработанными компанией Гугл: от Google+ Messenger до Google Talk. Несмотря на отсутствие большой популярности, он может составить достойную конкуренцию.
Как пользоваться приложением Hangouts на Андроид
Как уже отмечалось, программа установлена на мобильном телефоне по умолчанию, но при отсутствии ее можно скачать из Google Market.

Чтобы зарегистрировать аккаунт, необходимо иметь учетную запись в Google, а затем указать номер мобильного телефона, на который придет SMS с кодом подтверждения операции. После этого пользователь получит доступ к стандартному интерфейсу.
Для того чтобы начать новый диалог или позвонить по видеосвязи, необходимо нажать на кнопку «Добавить», расположенную в правом нижнем углу экрана. Откроется страница с возможностью выбора способа общения: «Начать видеовстречу» и «Новый чат».
После выбора необходимого варианта пользователю будет предложено выбрать людей из списка контактов, с кем необходимо создать новый диалог. В частности, здесь можно создать группу для общения с несколькими пользователями одновременно либо выбрать один контакт и написать ему. Поиск контактов осуществляется по имени или никнейму, по адресу электронной почты или по номеру телефона.
Свайп по экрану слева направо открывает раздел настроек, где человек может изменить параметры профиля: сменить статус, установить аватарку, выбрать мелодию уведомления о сообщениях или звонках и т.д.
Можно ли удалить программу Hangouts на Андроид
Поскольку приложение является предустановленным на смартфоне, многие люди, не использующие его, хотят от него избавиться. Однако удалить стандартными способами «Хэнгаутс» не получится — необходимо получить доступ к файловой системе и там произвести деинсталляцию. Но при неправильных действиях можно нарушить работу телефона. Поэтому единственный безопасный вариант удаления программы — отключить ее в настройках, чтобы, во-первых, не приходили обновления, во-вторых, понапрасну не тратился заряд. Для этого необходимо перейти в раздел «Настройки», «Диспетчер приложений».
Найдя нужную программу, нажмите на кнопку «Очистить данные», затем удалите имеющиеся обновления и отключите возможность их дальнейшей автоматической установки.
Как пользоваться Google Hangout
Для людей, работающих удаленно, очень важно поддерживать связь с сотрудниками. Для этого используют различные программы, позволяющие не только общаться сообщениями, но и совершать аудио и видео звонки. В этой статье мы расскажем о сервисе Hangouts, как настроить и как проводить конференции в нем.
Google Hangouts — это удобный мессенджер, позволяющий общаться с помощью сообщений, создавая совместные чаты до 100 человек, и проводить видео конференции с количеством участников до 10 человек.
Чтобы воспользоваться этим сервисом, нужен Google аккаунт. Если у вас его нет – пройдите все этапы регистрации. Далее нужно авторизоваться в нем, а затем перейти по ссылке hangouts.google.com. Так вы попадете на главную страницу, где увидите доступные функции.
На главном экране расположены 3 основные функции:
Этих трех основных иконок достаточно для того, чтобы воспользоваться нужными функциями в быстром доступе. В левом верхнем углу есть иконка расширенного меню.
В расширенном меню доступны такие функции, как:
Во вкладке «Контакты» вы можете добавлять электронные почты и номера телефонов нужных вам людей, чтобы не вводить каждый раз вручную.
Вкладка «Чаты (диалоги)» будет показывать все ваши диалоги за весь период использования Google Hangouts. Чем «свежее» диалог, тем выше он будет располагаться в списке.
Вкладка «Телефонные звонки» отражает все телефонные, видео звонки и конференции.
Когда кто-то хочет начать общаться с вами через Hangouts, во вкладке «Приглашения» появится уведомление об этом. Для этого им необходимо знать либо адрес вашей электронной почты, либо номер телефона. Вы также можете настроить, по каким именно данным вас могут найти для начала общения.
Ниже основной части расширенного меню расположены вкладки, через которые вы можете загрузить приложение для нужной операционной системы вашего гаджета. Можно также загрузить расширение для google браузера. Это значительно облегчит общение и проведение конференций через этот сервис.
В самой нижней части расположены вкладки с настройками и технической поддержкой.
Во вкладке «Настройки» можно:
Также в этой вкладке можно настроить или просмотреть:
Можно персонализировать настройки для приглашений от людей, которые еще не общаются с вами через Hangouts.
В эти настройки входит:
Как общаться в Google Hangouts?
Для начала, нужно отослать приглашение человеку. Для этого нужно нажать на иконку «Сообщение» и в появившемся окне написать электронную почту или номер телефона человека, который должен получить приглашение.
Вы можете написать короткое сообщение, которое увидит получатель вместе с приглашением.
После того, как получатель примет приглашение, можно начинать общение в чате.
Если человек уже общается с вами, то во вкладке с диалогами вы увидите его. Вы можете добавлять людей в список своих контактов, чтобы не вводить все данные вручную, при необходимости. Чтобы это сделать, наведите курсор на диалог с пользователем. Во всплывающем окне выберите «Добавить в контакты».
После этого в новом окне откроется анкета с личными данными контакта.
Чтобы отредактировать контакт, наведите на него курсор и во всплывшем окне выберите «Редактировать контакт». В новом окне перед вами откроется его анкета с личными данными, где можно внести необходимые изменения.
Google Hangouts допускает создание групповых чатов до 100 пользователей. Чтобы это сделать, нужно нажать на иконку с диалогом (или выбрать эту вкладку в расширенном меню), а затем нажать на опцию «Новая группа».
Вводите электронные адреса нужных людей, и они будут добавляться в группу. Это могут быть люди как из списка ваших контактов, так и те, кого в нем нет.
После того, как вы добавили всех пользователей, напишите название группы и нажмите на зеленую круглую кнопку с галочкой
Перед вами сразу же откроется групповой чат, где можно:
У такого чата есть внутренние настройки.
Благодаря им, вы можете:
Чтобы совершить групповой видео звонок, достаточно просто нажать на иконку видеокамеры в чате группы. Однако, учтите, что больше 10 человек присоединиться не смогут.
Как совершить аудио звонок?
Для того, чтобы позвонить пользователю на номер телефона, нажмите на иконку с телефонной трубкой (или выберите нужную вкладку в расширенном меню).
В открывшемся окне нужно ввести номер телефона или выбрать нужный контакт, а затем нажать на иконку телефонной трубки возле него.
Чтобы совершать звонки, вам необходимо предварительно зарегистрировать свой номер телефона. Для этого, введите его в поле и выберите подходящую функцию:
После того, как выберете удобный для вас вариант предоставления кода, с вами свяжутся. В первом случае, вам на телефон придет смс-сообщение от компании Google с шестизначным кодом. Во втором случае, вам позвонят на телефон, нужно будет поднять трубку и выслушать робота, который продиктует вам такой же шестизначный код. После того, как вы его получите, необходимо ввести его в указанное поле.
При необходимости, вы можете запросить код повторно.
После подтверждения кода, вы увидите на экране краткое описание того, как работает функция аудио звонка в Hangouts. Обратите внимание на то, что для совершения звонка, необходимо иметь денежные средства на вашем счету.
Далее, необходимо разрешить доступ к микрофону вашего устройства.
Завершив все технические моменты, можете приступать к совершению звонка. Меню выглядит также, как и меню обычного сотового. Вы можете видеть продолжительность звонка, номер вызываемого абонента и его имя (если он номер есть в списке контактов), а также выключить микрофон. Различие в том, что в данном случае можно настроить громкость динамика и громкость микрофона.
В зависимости от страны оператора, через которого совершается исходящий звонок, будет взиматься различная плата. Подробнее об этом можно узнать у сотрудников технической поддержки Google Hangouts.
Как совершить видео звонок?
Чтобы совершить видео звонок, нажмите на соответствующую иконку.
В открывшемся новом окне, при первом использовании, нужно разрешить доступ к вебкамере и микрофону.
Как только вы предоставите доступ к вебкамере и микрофону, вы увидите на экране всплывающее окно, где можно пригласить пользователя в видео звонок. Просто введите его адрес электронной почты или имя, если человек находится в списке контактов.
Если вам нужна групповая видеоконференция, но у вас нет общего диалога со всеми пользователями, то вы можете каждому из них отправить ссылку. Пройдя по ней, они смогут присоединиться в видеоконференцию.
Во время проведения видеоконференции вы можете обмениваться сообщениями. Для того, чтобы написать сообщение, в правом верхнем углу нажмите на дополнительное меню (три вертикальные точки).
В левом нижнем углу откроется всплывающее окно, где можно писать сообщения всем участникам конференции.
Чтобы увидеть полный размер диалогового окна, нажмите на «Показать сообщения (Отобразить чат)».
Также в настройках вы можете:
Значок шестеренки – это настройки видео и аудио. Здесь можно уладить неполадки с камерой, настроить динамики и микрофон.
Значок человека с плюсом – добавление новых участников в чат.
Во время участия в видеоконференции вы можете:
Google Hangouts подходит для организации видеовстреч, в которых участвует до 10 человек. Для проведения более масштабных конференций используется другая версия сервиса — Hangouts Meet.
Hangouts — что это за программа на андроид?
Программа Hangoutsпоявилась в 2013 году, объединив в себе сильные стороны других приложений. Она работает на трех платформах: iOS, Chromeи Android. Рассмотрим подробнее, что это за приложение, как им пользоваться, в чем его особенности и преимущества.
Что такое Hangouts?
Как пользоваться программой?
Hangouts является бесплатной, ее можно использовать на телефоне, планшете, стационарном компьютере.
Как установить Hangouts?
Для чего используют Hangouts?
У Hangoutsимеется широкий функционал:
Плюсы приложения
Минусы программы
Особенности Hangouts
Видеосвязь
Создать ее легко, так как предусмотрена возможность выбора большого количества собеседников и присоединения к трансляции по приглашениям, но при этом невозможно создавать их из приложения. Можно быстро и удобно переключиться с переписки на видеосвязь и наоборот.
Собеседники
Собеседники отображаются в списке по принципу частоты общения. Чем чаще вы общаетесь с человеком, тем выше его аккаунт отображается в списке. При необходимости вы и ваши собеседники могут поставить статусы «не беспокоить», «нет на месте» или выбрать режим приватности.
Комфортное использование разных функций
Включить или выключить камеру можно в главном меню, быстро отправить снимки в инстаграм, открыть часы. Можно сделать быстрый снимок и мгновенно отправить его собеседнику. Имеется удобная возможность просматривать видео на YouTube.
Возможные проблемы
Иногда программа может «вылетать» или не запускаться на устройстве с платформой андроид. Если раньше вы пользовались Talk, новая утилита может установиться на его место, но при этом вы обнаружите не новое, а прежнее приложение. В таком случае нужно немного подождать до тех пор, пока плагин автоматически не обновится до последней версии – в таком случае проблема исчезнет сама.
По отзывам отдельных пользователей, Hangouts не всегда бывает стабильным и быстрым.
Дополнения для Hangouts
Для этой программы могут использоваться различные дополнения:
Как удалить программу
Если вы установили Hangouts, и это приложение вас не устроило, или вы не знаете как оптимизировать андроид под неё, его можно просто отключить (доступно для версий Android 4.0 и выше):
Если у вас есть root-права, и вы знаете как удалить стандартные приложения на андроиде и другие, то можете полностью удалить программу. Но ими лучше пользоваться при хорошем знании ОС Android.
Альтернативные приложения
При желании можно найти много других популярных мессенджеров для общения: по Скайпу, QIP, Viber, WhatsApp, ICQ, Telegram, и т. д.
Несмотря на широкую функциональность и множество плюсов, Hangouts не так популярен, как его альтернативные и более известные собратья. Для пользователей, которым нравится и подходит функционал данного приложения, оно может стать вполне комфортным.
Как вам статья?
Задайте вопрос специалисту в комментариях
Компьютерная грамотность с Надеждой
Заполняем пробелы — расширяем горизонты!
Что такое Google Hangouts и как им пользоваться на компьютере или на телефоне
Что такое Google Hangouts? Это бесплатное средство для общения, разработанное компанией Google, которое позволяет группе людей собираться вместе, чтобы общаться в виртуальном пространстве.
Благодаря своим возможностям программа (приложение) Hangouts приобрела популярность при удаленной работе, дистанционном обучении и при общении между знакомыми и родственниками.
Летом 2020 года прекращена поддержка первоначальной версии Google Hangouts и заменена на Hangouts Chat и Meet, которые имеют аналогичные, но улучшенные функции с обновлениями. Google Meet (ранее это был Hangouts Meet) – бесплатный сервис для проведения видеконференций, является альтернативой популярного Zoom. После 30 сентября 2020 года пользователям бесплатной версии Google Meet установлена продолжительность видеоконференций не более 60 минут.
По сути Hangouts предоставляет те же возможности, которые имеются у других сервисов для онлайн общения – WhatsApp, Viber, мессенджеры в Фейсбуке и ВКонтакте, Скайп. Общий момент, который используется в перечисленных сервисах, состоит в том, что все участники общения должны использовать на своих устройствах одну и ту же общую платформу.
Если использовать Hangouts для общения, то все участники должны на своих устройствах пользоваться именно этой программой (приложением). Для этого им придется мало-мальски с ним освоиться и разобраться, как это работает.
Что нужно для использования Hangouts
Стоит обратить внимание на три момента.
1) Нужен компьютер или смартфон с микрофоном и камерой. Можно общаться голосом, не включая камеру. Она будет необходима в случае видео общения.
2) Требуется подключение к Интернету. Для видео общения желателен безлимитный интернет и без ограничений по скорости.
3) У каждого участника Hangouts должен быть аккаунт Google. То есть, всем требуется иметь или зарегистрировать почтовый ящик gmail.com. Для этого нужно пройти регистрацию в Гугле, если ранее это не делалось. Кстати, такая регистрация предоставляет доступ к другим бесплатным гугловским сервисам: почта gmail.com, свой канал на Youtube, Google Диск, Hangouts, Гугл Документы и к прочим.
Далее рассмотрим четыре варианта для использования Hangouts: три из них – для компьютера и один – для телефона. Для компьютера подойдут варианты с помощью электронной почты gmail.com, через официальный сайт Гугла для Hangouts или с использованием расширения для браузера Google Chrome.
На телефоне понадобится установить соответствующее официальное приложение. Возможно, что Hangouts был установлен изначально на смартфоне с Андроидом, тогда приложение устанавливать не нужно.
1 Входим в Hangouts через электронную почту Gmail
Такой вариант подойдет для компьютера или ноутбука.
Рис. 1 (Клик для увеличения). Как войти в Hangouts через электронную почту gmail.com.
Прежде всего, надо открыть свою почту gmail.com. В левом нижнем углу кликните по значку Hangouts (цифра 1 на рис. 1).
Чтобы добавить людей для общения, нажмите на значок с плюсиком (2 на рис. 1). Появится окно, представленное ниже:
Рис. 2. Добавляем собеседников в чат Hangouts.
Проще всего добавить участников, введя e-mail (электронную почту) будущего собеседника в поле, отмеченное цифрой 2 на рис. 2. Также можно искать человека, введя телефон или его имя. Вариант с именем не всегда помогает найти человека.
2 Официальный сайт Hangouts
Рис. 3 (Клик для увеличения). Официальный сайт Google Hangouts.
Чтобы пользоваться мессенджером на официальном сайте Гугла, потребуется аккаунт Google, то есть, зарегистрированная электронная почта gmail.com. Перейдя на этот сайт, следует кликнуть по кнопке «Войти» в правом верхнем углу (1 на рис. 3) и ввести свой e-mail в Гугле.
Далее потребуется добавить собеседников для общения, если их пока еще нет. Щелкаем значок в виде трех горизонтальных черточек (2 на рис. 3) – это меню Hangouts. Откроется окно, показанное ниже на рис. 4.
Рис. 4. Меню Hangouts на официальном сайте.
Как видно на рис. 4, можно поискать собеседников с помощью опции «Контакты» или «Чаты». Открыв любую из них, увидим окно такое же, как показано выше на рисунке 2. Нажимаем на зеленый значок с плюсиком «Добавить» (1 на рис. 2). Добавляем участников, вводя в поле их электронный адрес, имя или телефон (2 на рис. 2).
3 Расширение Hangouts для браузера Google Chrome
На компьютере или ноутбуке при необходимости можно установить в свой браузер Хром расширение Hangouts. Его можно скачать из интернет-магазина Chrome:
4 Приложение Hangouts для телефона
На телефоне с операционной системой Андроид приложение Hangouts зачастую является предустановленным. Другими словами, оно установлено там изначально, поэтому после покупки телефона можно открыть «Приложения» и найти там зеленый значок Hangouts.
Рис. 5. Приложение Hangouts на смартфоне с Андроидом.
Еcли приложение Hangouts отсутствует на телефоне, его можно скачать из соответствующего магазина. Для телефона с Андроидом – это Google Play, а для iPhone или iPad – App Store.
Так же это можно сделать на официальном сайте Hangouts. Там в меню есть вкладка «Скачивание приложения» (рис. 4).
Как присоединиться к видеовстрече через приглашение
Есть несколько способов присоединиться к сеансу Google Hangouts. В нем может участвовать до 25 человек. Самым простым является получение приглашения.
Вот как можно присоединиться к видеовстрече Google:
1) Нажмите на ссылку приглашения, которую кто-то отправил вам, и вы сможете перейти к сеансу видеовстречи. Однако понадобится войти в свой аккаунт Гугл.
Или вы также можете перейти на официальный сайт https://hangouts.google.com, щелкнуть три маленьких черточки в левой верхней части экрана (цифра 2 на рис. 3) и нажать «Приглашения» (рис. 4).
2) Как только вы перейдете к встрече, вы окажетесь в виртуальной комнате ожидания; нажмите кнопку «Присоединиться», чтобы войти в видеочат.
Как начать общение в Hangouts на компьютере через почту Gmail
Рис. 6. Значок Hangouts в почте gmail.com и окно с чатом.
Если открыть Гугл почту, в нижней строке слева присутствует значок Hangouts (1 на рис. 6). Если по нему кликнуть, откроется окно, в котором уже есть участники, либо их там пока нет.
Можно добавить участников, если вам известна их электронная почта или имя (показано выше на рис. 2). После того, как участник примет приглашение, с ним можно будет общаться в чате.
Если добавлен хоть один участник чата, можно щелкнуть по его имени (2 на рис. 6). Откроется небольшое окно с чатом этого человека. Можно начать с ним видеовстречу, кликнув по значку камеры (3 на рисунке 6).
Также можно вести общение в текстовом формате, прикрепляя картинки или фото к своим сообщениям. Поле для ввода текста и для прикрепления картинки показано цифрой 4 на рис. 6.
Окно с чатом можно сделать больше (5 на рис. 6) и даже развернуть на весь экран. Особенно это полезно при видеовстрече.
Общение через сайт Hangouts
Для общения всем участникам понадобится свой аккаунт в Google.
2) Нажмите «ВИДЕОВЫЗОВ» или «ПОЗВОНИТЬ» («VIDEO CALL» или «PHONE CALL») в зависимости от того, что необходимо.
3) Нажмите «Разрешить» или «Не разрешать» в зависимости от того, хотите ли вы разрешить использовать вашу камеру и микрофон.
4) Нажмите «Пригласить участников», и в появившемся окне вы можете начать добавлять людей для видеовстречи. Если же чат пока пустой и там никого нет, понадобится отправить участникам приглашения.
Рис. 7. Окно на сайте Google Hangouts для приглашения участников на видеовстречу.
5) Введите адрес электронной почты или имя тех людей, которых вы хотите пригласить для общения, а затем нажмите «Пригласить».
6) Можно отправить ссылку для приглашения потенциальным участникам, к примеру, через электронную почту. Люди, получившие ваши приглашения, смогут присоединиться к сеансу видеовстречи, щелкнув ссылку, которую они получают в электронном письме.
Чтобы получить ссылку, нажмите «Скопировать ссылку» (3 на рис. 7). После этого она будет скопирована в буфер обмена. Далее надо открыть почту и написать письмо: заполнить поле «Кому», а в поле для письма вставить ссылку, например, с помощью двух горячих клавиш CTRL+V.
Общение будет возможно только после того, как человек получит приглашение в своей Гугл почте и подтвердит его. На доставку приглашения понадобится время, поэтому лучше это делать заранее.
Общение в Hangouts на телефоне
1) Откройте приложение Hangouts на своем iPhone или Android.
2) Нажмите «Добавить» внизу экрана (1 на рис. 8).
Рис. 8. Кнопка «Добавить» в Hangouts на Андроиде.
Если нажать на зеленый плюсик «Добавить» на Android, тогда появится окно, как на рис. 9. Нажмите «Начать видеовстречу» или «Начать чат».
Рис. 9. Можно «Начать видеовстречу» или «Начать чат».
3) Участников для общения можно найти в том списке, который появится после клика на любую из кнопок «Начать видеовстречу» или «Начать чат».
4) Если нужно отправить приглашение, используйте меню (2 на рис. 8).
Чтобы отправить приглашение, введите электронную почту, телефон или имя потенциального гостя и ваше сообщение.
Справка Google по сервису Hangouts
Небольшое видео с русскими субтитрами
Надеюсь, моя статья помогла вам в общении при помощи Google Hangouts.
Нашли ошибку? Выделите фрагмент текста и нажмите Ctrl+Enter.