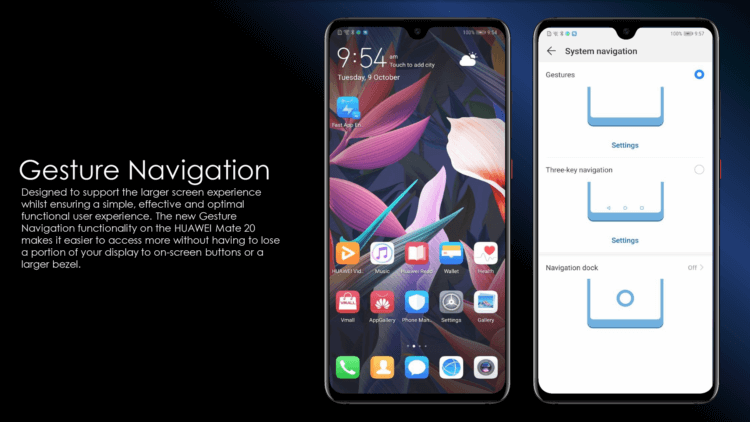Что значит символ перечеркнутый кружок
Ø (латиница)
Ø (латиница)
Это — статья о букве расширенной латиницы Ø. Не следует путать её с ∅ (знаком пустого множества) и с ⌀ (символом диаметра)
| Буква латиницы Ø | ||||||
|---|---|---|---|---|---|---|
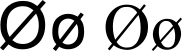 | ||||||
| Латинский алфавит | ||||||
| A | B | C | D | E | F | G |
| H | I | J | K | L | M | N |
| O | P | Q | R | S | T | U |
| V | W | X | Y | Z | ||
| Дополнительные и вариантные знаки | ||||||
| À | Á | Â | Ã | Ä | Å | Æ |
| Ā | Ă | Ą | Ç | Ć | Ĉ | Ċ |
| Č | Ð,ð | Ď,ď | Đ,đ | È | É | Ê |
| Ë | Ē | Ė | Ę | Ě | Ə | Ĝ |
| Ğ | Ġ | Ģ | Ĥ | Ħ | Ì | Í |
| Î | Ï | Ī | Į | İ,i | I,ı | IJ |
| Ĵ | Ķ | Ļ | Ł | Ñ | Ń | Ņ |
| Ň | Ò | Ó | Ô | Õ | Ö | Ø |
| Ő | Œ | Ơ | Ŕ | Ř | ß | ſ |
| Ś | Ŝ | Ş | Š | Þ | Ţ | Ť |
| Ù | Ú | Û | Ü | Ū | Ŭ | Ů |
| Ű | Ų | Ư | Ŵ | Ý | Ŷ | Ÿ |
| Ź | Ż | Ž | ||||
Ø и ø (латинская O диагонально перечёркнутая) — заглавная и строчная буквы, соответственно, используемые в датском, норвежском и фарерском алфавитах. Модификация латинской буквы O.
| ASCII | Юникод | HTML-мнемоника | |
| Ø (заглавная) | D8h | 00D8h | Ø |
| ø (строчная) | F8h | 00F8h | ø |
См. также
Полезное
Смотреть что такое «Ø (латиница)» в других словарях:
Đ (латиница) — Буква латиницы Đ, đ (дьже) Латинский алфавит A B C … Википедия
Ð (латиница) — Буква латиницы Ð, ð (eth) Латинский алфавит A B C … Википедия
латиница — алфавит, письмо, латинский алфавит Словарь русских синонимов. латиница см. латинский алфавит Словарь синонимов русского языка. Практический справочник. М.: Русский язык. З. Е. Алексан … Словарь синонимов
Латиница — наряду с кириллицей (см.) и глаголицей (см.) одна из славянских азбук, представляющая применение букв латинского алфавита для начертания славянских звуков. Первые попытки такого применения известны еще до кириллицы и глаголицы, но эти попытки… … Литературная энциклопедия
ЛАТИНИЦА — см. Латинское письмо … Большой Энциклопедический словарь
ЛАТИНИЦА — ЛАТИНИЦА, латиницы, муж. (филол.). Латинский алфавит, латинское письмо. Толковый словарь Ушакова. Д.Н. Ушаков. 1935 1940 … Толковый словарь Ушакова
ЛАТИНИЦА — ЛАТИНИЦА, ы, жен. Латинский алфавит. Толковый словарь Ожегова. С.И. Ожегов, Н.Ю. Шведова. 1949 1992 … Толковый словарь Ожегова
Ł (латиница) — Польская буква Ł Латинский алфавит A … Википедия
Æ (латиница) — Лигатура Æ Латинский алфавит A … Википедия
IJ (латиница) — Нидерландская буква IJ Латинский алфавит A … Википедия
Œ (латиница) — Латинский алфавит A B C D E F G H I J K … Википедия
Знак «Стоянка запрещена»: особенности, зоны действия
Важность знания дорожных обозначений нельзя преуменьшить, так как именно они предоставляют водителю исчерпывающую информацию, связанную с дорожным движениям.
Ниже мы подробно рассмотрим тип «Стоянка запрещена», относящийся к запрещающим, поэтому для начала подробнее разберём эту обширную группу.
Запрещающие разновидности
Внешне отличить их очень просто – круг с красной каймой на белом или синем фоне, не заметить который довольно трудно. Это очень большая группа, регламентирующая буквально все аспекты дорожного движения, начиная от предельно допустимой скорости, ограничений по массе и видам ТС, и заканчивая запретом на въезд, стоянку и остановку автомобилей на различных участках дороги.
Важно не только с уверенностью представлять, как выглядят запрещающие знаки и что конкретно они запрещают, но и точно понимать, на каких участках дорожного полотна они действуют, то есть представлять зону действия знака. Разберёмся вначале с тем, где начинается зона действия запрещающего вида.
Относительно полос, на которые он распространяется, тоже все достаточно просто – действуют запрещающие знаки только на одну сторону дороги, где они и установлены.
Конечно, исключения есть из любых правил. Так, например, действие типа «Стоянка запрещена», установленного при въезде во двор, не распространяется на лиц, проживающих в доме, либо работающих в организации, здесь расположенной, если объездного пути не предусмотрено. Имеются и другие исключения, относящиеся к действию этого знака, которые рассмотрены будут далее.
Знак Стоянка запрещена

Но иногда его можно встретить, запрещающий стоянку, например, только по нечётным дням, или четным – на них внутри перечёркнутого круга нарисована одна или две белых полосы (вертикальных). Соответственно, зачеркнута одна полоса – нельзя ставить на стоянку автомобиль только по нечетным дням, две – по чётным.
Однако и тут есть ограничения – запрет действует только до вечера – до 19.00, поэтому чтобы не нарушать правила, до 21.00 ТС нужно успеть перегнать на другую сторону дороги – как правило, на ней устанавливается знак с обратным ограничением.
Ну а в период с 19.00 до 21.00 вы можете поставить автомобиль в зоне действия любого знака – правил вы не нарушите. Нужно отметить также, что есть категории лиц, которые могут смело игнорировать символ «Стоянка запрещена».
Не будем подробно описывать правила для автомобилей федеральной почтовой связи, для которых этот тип не действует – для нас это не актуально. Гораздо важнее, что без опаски под этот графический элемент могут парковаться автомобили инвалидов I и II групп и лиц, таких инвалидов перевозящих.
Знак остановка запрещена
Данный вид, если можно так выразиться, тесно взаимосвязан с описанным нами выше дорожным знаком. Дело в том, что там, где запрещена остановка, запрещена и стоянка автомобилей, но не наоборот.
Остановиться в зоне действия «Стоянка запрещена» можно – штрафовать вас не станут. Остановимся вкратце на том, чем же стоянка отличается от остановки.
Здесь нет никаких сложностей, так как данный вопрос довольно подробно освещается в правилах дорожного движения. Понять отличия стоянки и остановки очень просто.
Но если при этом вы совершаете действия, связанные с посадкой/высадкой пассажиров, загрузкой/разгрузкой автомобиля, то вне зависимости от того, какое время вам на это понадобится, вы совершите именно остановку, а не стоянку, пусть она длится хоть 15 минут, хоть целый час.
Внешне «Стоянка и остановка запрещена» очень похож на описанный нами выше запрещающий вид, только это уже не одна диагональная красная полоса на синем фоне, а две пересекающиеся полосы.
Распространяется он также только на свою полосу. Под исключения, на которые зона действия этого символа не распространяется, попадают только маршрутные транспортные средства. Заметим, что инвалиды на своих транспортных средствах уже не могут останавливаться в зоне действия данного элемента, если, конечно, под ним не установлена соответствующая информационная табличка.
Зона действия запрещающих знаков «Стоянка запрещена» и «Остановка запрещена»
В общем случае зона действия его та же, что и у других запрещающих изображений, то есть с места установки и до первого перекрёстка, либо до конца населённого пункта, если иных символов, снимающих ограничение, не установлено.
Однако есть нюансы:
Так, таблички зоны действия (вертикальные стрелки на белом прямоугольнике), располагаемые под табличкой, как раз и определяют его зону действия.
Таким образом, если под графическим элементом «Стоянка запрещена» вы видите стрелку, направленную вниз, то это значит окончание зоны действия знака – за ним уже можно будет оставить ТС, если, конечно, не нарушаются другие ПДД. Если на табличке указывается стрелка, направленная вверх, то это значит, что зона действия начнётся с места установки знака, однако там же можно обычно увидеть и некоторое число, обозначающее в метрах протяженность зоны действия.
Ещё важно направление движения, на которое распространяется действие знака. Обычный синий круг, перечеркнутый красной полосой, как и любой другой запрещающий тип, действует только на ту сторону дороги, где он установлен. При этом помните и о виде «Зона ограничения стоянки» предоставляющим собой большой белый прямоугольник с нарисованным внутри него знаком «Стоянка запрещена» – он действует уже на всю проезжую часть.
Отменяет запрет на стоянку также пиктограмма «Конец зоны всех ограничений» – белый круг с перечёркивающими его чёрными полосами. Похожий знак, кстати, имеется и для упомянутой выше «Зоны ограничения стоянки».
Штраф за постановку ТС в зоне «Стоянка запрещена»
КоАП гласит, что игнорирование требований данного вида предусматривает штраф в размере 1500 рублей. А если совершено правонарушение в Москве или Санкт-Петербурге, то штраф уже составит все 3000 рублей.
Кроме того, машину запросто могут отправить на штрафную площадку. Для того чтобы поучить штраф за неправильную остановку или стоянку, кстати, вовсе не обязательно останавливаться в зоне действия соответствующих знаков.
Если вас угораздит, например, оставить автомобиль ближе пяти метров к пешеходному переходу или на нём самом, то вам выпишут те же штрафы.
Совместимость с другими видами
Выше мы упомянули, что «Стоянка запрещена» может устанавливаться совместно с информационными табличками.
Делятся они на пару групп:
Чтобы обезопаситься от денежных потерь, вызванных непомерными штрафами и затратами на «вызволение» автомобиля со штрафной стоянки, не пренебрегайте правилами стоянки, определяемыми соответствующими информационными символами на дороге, разметкой и т. п.
Эти информационные изображения говорят о том, что запрещено, что разрешено на данном участке дороги, информируют и предупреждают водителя об опасности.
Все знаки делятся они на девять групп:
Ведь несоблюдение этих требований может спровоцировать аварии на дороге, многочисленные жертвы, да и просто создать заторы, которые и вам действуют на нервы при езде по плотно заселённому городу. Поэтому не нарушайте правила, оставляйте автомобиль на стоянке только в разрешённых для этого местах.
Символ, обозначение и значок диаметра: три способа его вставки
Все способы будут подробно рассмотрены и представлены в этой статье.
В каких ситуациях появляется потребность символа диаметра?
Существует масса ситуаций, при которых появляется такая потребность вставить знак «Ø» в нужный электронный файл. Для примера, он может потребоваться при составлении чертежей, детальном оформлении прайс-листов, оформлении рекламных продуктов или обозначения трубных изделий или запорной арматуры. Ученики, студенты или работники всяческих учреждений, предприятий либо организаций повседневно используют данный знак в процессе своей учебной, либо трудовой деятельности.
Перечислять примеры применения значка диаметра можно бесконечно долго, но и так понятно, что в некоторых ситуациях без него приходится достаточно трудно либо не комфортно. Именно поэтому далее по тексту мы рассмотрим три способа вставки символа диаметра в электронный документ.
Первый способ
Самым популярным способом можно назвать использование кодов ASCII. Он может быть осуществлен непосредственно самой ОС Windows. Для его реализации важно знать код – «0216», который в таблице кодов ASCII распознается как знак «Ø». Алгоритм ввода будет таковым:
Главное достоинство данного способа это то, что он универсален. Он может работать во многих существующих приложениях. Особенность способа состоит в том что сам символ, в качестве исходника не нужен. Недостаток данного метода в том, что всегда нужно знать код.
Второй способ
Программа Word и другие приложения взаимозаменяемый метод ввода «Ø» связан с определенным набором таких программных приложений, как: Microsoft Office Word, Excel и других. Для примера введем знак диаметра в » Word». В других случаях алгоритм ввода будет аналогичным. Во время работы заходим на панель инструментов на вкладку «Вставка». Она расположена в верхней части экрана между закладками «Главная» и «Разметка страницы». Наводим на эту вкладку курсор мыши и кликаем один раз левой кнопкой. После этого в правой части экрана видим панель «Символы». Там выбираем строку «Символ» и в появившемся списке нажимаем «Другие символы». Все эти действия осуществляются правой кнопкой мышки.
Теперь можно наблюдать открывшееся окно вставки. Находим нужный нам знак «Ø» за счет прокрутки найденных символов. В этом нам поможет колесо мыши. После удачного поиска «Ø», выделяем его одним нажатием левой кнопки мыши и кликаем кнопку «Вставить». После этого закрываем окно. Затем наверняка появиться значок диаметра в Word (в рабочей зоне). Отрицательная сторона данного способа в том, что он будет работать только в одной группе программных продуктов. Поэтому везде его применить невозможно.
Третий способ
Так же одним из способов вставки «Ø» является применение буфера обмена и использование функций «Копировать» и «Вставить». Буфер обмена это определенная часть памяти компьютерной операционной системы, которая предназначена для временного хранения информации. Сначала требуется найти где-нибудь такой символ.
В качестве примера, можно значок диаметра вставить в ворд (word) в соответствии с вышеизложенным алгоритмом. После чего его выделяем и копируем (по желанию можно использовать так называемые горячие клавиши «Ctrl»+»C»). Затем заходим в иное приложение и осуществляем действие вставки («Ctrl»+»V»). Отрицательная сторона данного способа заключается в том, что в любом случае нужен исходный символ. А так бывает далеко не всегда.
Видео
Диаметр имеет обозначение – специальный символ «Ø», без которого не обойтись в таких ситуациях:
Потребность в знаке «Ø» периодически возникает и тогда для ввода пользуются либо горячими клавишами на компьютере либо через встроенные инструменты редактора.
Как написать знак диаметра в Word?
Ворд самый популярный текстовый редактор, для ввода диаметра в документ есть несколько способов.
С помощью кнопки «Дополнительные символы»
Знак «Ø» есть во всех офисных продуктах Microsoft. Просто нужно знать, где искать. Чтобы ввести знак диаметра в Office Word, требуется выполнить следующие действия:
Этот способ выручает не только когда нужно напечатать знак диаметра в Ворде, но и в других программах Microsoft Office. В текстовых редакторах других разработчиков не применяется.
С помощью автозамены
Метод используется при включенной английской раскладке. Зажать клавишу «Ctrl», ввести «/» и букву «o». Размер перечеркнутой «o» зависит от регистра буквы:
Сочетание клавиши ALT и кода
ASCII-код
Вставить знак диаметра с помощью комбинаций клавиш можно при включенном блоке цифр с правой стороны клавиатуры. Чтобы активировать раскладку, необходимо нажать кнопку NumLock. Обязательно переключить языковую панель на English.
Зажать левую клавишу альт и ввести цифры ASCII-кода в правой стороне раскладки. Символ вводится двумя наборами комбинаций – для большого и маленького значка:
Вставка символа диаметр на клавиатуре не получится, если набирать цифры, которые находятся в верхней части раскладки. На некоторых ноутбуках отсутствует дополнительная панель с клавишей NumLock, поэтому пользователям таких устройств не подходит подобное решение.
Юникод
Также в Word знаки вводятся шестнадцатеричным кодом Unicode. В поле редактора нужно прописать обозначающие диаметр коды 00D8 или 00F8. Затем нажать совокупность клавиш «Аlt+X» в указанном месте документа высветится изображение – «Ø» или «ø», в зависимости от юникода:
С помощью типографской раскладки Бирмана
Чтобы пользоваться таким способом, как вставка символа диаметра, на компьютер загружается специальная раскладка Ильи Бирмана. Она активируется в настройках «Панели управления». Подробная инструкция по установке прилагается на сайте приложения.
Обозначение «Ø» вводится сочетанием клавиш правый Alt + d.
Как поставить знак диаметра на клавиатуре в Excel?
Знак диаметра в Microsoft Office Excel вводим так же как в Ворде.
Самый простой и быстрый способ
Копировать готовый знак «Ø» с моего сайта или добавить в документ через таблицу символов в Ворде. Затем скопировать («Ctrl»+«C») и вставить («Ctrl»+«V») значок диаметра в необходимую строку редактора или ячейку таблицы.
Ввод знака диаметра – простая операция и вышеописанные способы используют из-за удобства. ASCII-коды – лучший метод создать перечеркнутую «О» или другие символы. Заучивать коды необязательно – достаточно зайти на мой сайта. Но если требуется повысить скорость работы в текстовых редакторах, основные комбинации кодов полезно знать наизусть.
что означает на телефоне значок кружок перечеркнутый одной чертой
Что означает перечеркнутый круг на экране iPhone и Android?
В смартфонах многие пользователи часто замечают непонятные символы, которые появляются на верхней панели. Сегодня мы ответим на вопрос, что означает перечеркнутый круг на смартфоне. Некоторые символы могут отличаться в зависимости от версии и фирмы производителя устройства.
Громкость
Если знак на телефоне «круг перечеркнутый» расположен около иконки индикатора сети, то он означает, что на телефоне включен режим «Не беспокоить». При этом громкость выключена. Выключить режим можно 2 способами:
При режиме «Не беспокоить» пользователю не будут приходить уведомления из установленных программ.
Связь
Если перечеркнутый круг расположен вместо индикатора сети, то это означает полное отсутствие связи или сбои в работе мобильного оператора.
Приведенные выше примеры актуальны только для мобильных гаджетов на операционной системе Android. Стоит отметить, что на смартфонах Apple нет такого значка, а режим «Не беспокоить» отображается на панели в виде полумесяца. А отсутствие сети вообще никак не обозначается, просто пропадает индикатор с панели.
Перечеркнутый красный круг в iPhone
В настройках телефонов от Apple часто можно увидеть напротив разных пунктов красный перечеркнутый круг, который скорее напоминает дорожный знак «Стоп!». Это означает, что данный элемент управления можно удалить.
Вероятно, у некоторых производителей телефонов будут другие обозначения функций работы. Поэтому перед использованием смартфона следует внимательно прочитать инструкцию.
Что означает кружочек на телефоне. Мобильный телефон
В тулбаре своего смартфона пользователь может встретить массу всевозможных иконок, многие о котором ему совершенно ни о чем не говорят. Вот вы знаете, что означает перечеркнутый круг? Раз вы находитесь на этой странице, наверняка ваш ответ «нет».
Надо отметить, что это зависит от модели смартфона. В некоторых случаях перечеркнутый круг говорит о том, что в данный момент времени звук на смартфоне полностью выключен, то есть включен бесшумный режим. На других же — включен режим «Не беспокоить». Вот:
В этом примере показан включенный режим «Не беспокоить». Отключить его можно через панель быстрого доступа:
Просто нажмите на указанную иконку.
Режим «Не беспокоить» позволяет отключить определенные уведомления, но помните, что можно пропустить важный звонок или сообщение.
В свою очередь, в режиме «Не беспокоить» имеется выбор дополнительных режимов. В нашем примере это: «Полная тишина», «Только будильник», «Только важные».
Каким из них пользоваться, зависит от вашей потребности. Кстати, в других режимах «Не беспокоить» иконка может быть иной, вот пример:
Сделано это для удобства пользователя.
В один прекрасный момент вы заметили, что на панели уведомлений вашего смартфона или планшета появился новый, загадочный значок в виде звёздочки, а через некоторое время он также неожиданно пропал?
Не стоит пугаться: вы всего лишь имеете дело с новой системой уведомлений, появившейся в операционной системе Google Android, версии 5.0 Lollipop, а звездочка представляет собой индикатор одного из режимов её работы.
Как может быть вам уже известно, в этой версии операционной системы Google, если она установлена на вашем смартфоне или планшете, вы можете задать три режима работы системы уведомлений: «Не беспокоить», когда никакие уведомления и сигналы вас не будут тревожить, включая даже сигнал будильника; «Важные», когда вы сможете получать только важные уведомления, и режим «Все», в котором будут отображаться все уведомления, как это происходило в более ранних версиях Android.
Включить один из этих режимов вы можете на системной панели управления громкостью и уведомлениями, которая вызывается коротким нажатием на клавишу увеличения/уменьшения громкости вашего планшета или смартфона:
Здесь вы можете не только выбрать интересующий вас режим, но и задать время его действия: бессрочно или – до следующей смены режима или в течение определенного участка времени, длительность которого можно с помощью экранных кнопок (+) или (-):
Так вот, если вы включите режим «Важные», на панели уведомлений появится индикатор об этом в виде той самой загадочной звездочки. В режиме «Не беспокоить» звездочка сменится на значок перечеркнутой окружности.
Что входит в число «Важных сообщений» и как их изменить? Зайдите в меню основных настроек вашего устройства, раздел «Звуки и уведомления», пункт «Режимы оповещения»:
Как видно на скриншоте выше, здесь вы можете выбрать те события, которые будут относиться к важным оповещениям, включая мероприятия и напоминания, сообщения, входящие звонки и сообщения от определенных контактов, а также – задать расписание работы режима «Только важные оповещения» по дням недели и даже определенным часам в эти дни.
Для того чтобы пользователь на своём смартфоне мог в любой момент быстро переключиться с одного приложения на другое, перейти на Главный экран телефона или сделать телефонный звонок существует Панель навигации
Панель навигации состоит, как правило, из трех сенсорных кнопок, расположенных на панели телефона ниже экрана, или из трёх значков в нижней строке экрана в виде треугольника, круга и квадрата.
Объясните нормально что обозначает плюс в кружочке?
0⊕0 = 0 0⊕1 = 1 1⊕0 = 1 1⊕1 = 0
Правильнее всего вот так: https://ru.wikipedia.org/wiki/Прямая_сумма Или погуглить: прямая сумма
Сложение по модулю 2, xor и исключающее «ИЛИ»— разные названия для одной операции. Для двух переменных, значение xor истинно тогда и только тогда, когда один из операторов ложен, другой принимает истинное значение
Как отключить значек уведомлений в смартфонах Samsung
Сегодня, Samsung эффективно развивается. Многочисленные крутые новые смартфоны и планшеты Samsung появляются на прилавках магазинов. В основном, Samsung пользуется спросом из-за разумной цены и отличной функциональности. С точки зрения характеристик оборудования у Samsung достаточно мало конкурентов.
Каждая мобильная компания поставляет свои устройства с несколькими уникальными особенностями и эти функции есть только в мобильных телефонах этих производителей. Мобильные телефоны Samsung https://smartbit.spb.ru/cat/smartphone/samsung/ – не исключение. Смартфоны и планшетные ПК Samsung имеют удобную функцию, которая называется бэдж уведомлений (Notification Badge). Бэдж уведомлений, в основном, предназначен для улучшения пользовательского интерфейса, показывая все непрочитанные уведомления.
Что такое значок уведомлений в мобильных телефонах Samsung?
Значок уведомлений не что иное, как маленькая иконка, которая может показать непрочитанные уведомления в приложении. Вы увидите цифру на соответствующем значке приложения, которая будет указывать количество уведомлений. Например, если у вас есть SMS-приложение, и вы не прочитали 3 сообщения, вы увидите цифру 3 на иконке приложения в меню.
Это действительно интересная особенность. Люди могут использовать эту функцию, чтобы сразу определить, есть ли у них какие-либо уведомления, даже не открывая приложение.
Тем не менее, когда у вас есть невидимые уведомления во всех приложениях, вы увидите значок уведомлений на иконках всех приложений. Некоторые пользователи считают, что это хорошо, другие считают это неудобным.
Некоторые пользователи Samsung, считающие неудобным такой способ отображения уведомлений хотели бы отключить его на своем мобильном телефоне. Для этого существует простое решение.
Как отключить значок уведомлений в смартфоне Samsung
Самое прекрасное, что нет необходимости устанавливать какие-либо приложения сторонних разработчиков на свой мобильный телефон, чтобы отказаться от отображения бейджа уведомлений. Также нет необходимости рутировать свой мобильный телефон. Несмотря на то, опция не доступна пользователям явным способом, тем не менее она имеется в телефоне.
Существует фоновый процесс называется BadgeProvider, который работает в фоновом режиме все время. С одной стороны, он показывает, количество ожидающих уведомлений, но, с другой – он потребляет много энергии батареи.
Чтобы отключить значок уведомлений, все, что вам нужно сделать, это отключить процесс BadgeProvider. Для этого выполните следующие действия.
Во – первых, откройте настройки. Затем перейдите в меню Приложения и Диспетчер приложений. После этого, перейдите на вкладку Все. Выполните прокрутку вниз и найдите BadgeProvider. Нажмите на него, чтобы открыть настройки.
Теперь на кнопку принудительная остановка, очистите данные и отключите его. После этого, вам придется перезагрузить устройство.
После перезагрузки, вы не найдете никаких значков уведомлений. Надеемся, что это руководство поможет вам.
В один прекрасный момент вы заметили, что на панели уведомлений вашего смартфона или планшета появился новый, загадочный значок в виде звёздочки, а через некоторое время он также неожиданно пропал?
Не стоит пугаться: вы всего лишь имеете дело с новой системой уведомлений, появившейся в операционной системе Google Android, версии 5.0 Lollipop, а звездочка представляет собой индикатор одного из режимов её работы.
Как может быть вам уже известно, в этой версии операционной системы Google, если она установлена на вашем смартфоне или планшете, вы можете задать три режима работы системы уведомлений: «Не беспокоить», когда никакие уведомления и сигналы вас не будут тревожить, включая даже сигнал будильника; «Важные», когда вы сможете получать только важные уведомления, и режим «Все», в котором будут отображаться все уведомления, как это происходило в более ранних версиях Android.
Включить один из этих режимов вы можете на системной панели управления громкостью и уведомлениями, которая вызывается коротким нажатием на клавишу увеличения/уменьшения громкости вашего планшета или смартфона:
Здесь вы можете не только выбрать интересующий вас режим, но и задать время его действия: бессрочно или – до следующей смены режима или в течение определенного участка времени, длительность которого можно с помощью экранных кнопок (+) или (-):
Так вот, если вы включите режим «Важные», на панели уведомлений появится индикатор об этом в виде той самой загадочной звездочки. В режиме «Не беспокоить» звездочка сменится на значок перечеркнутой окружности.
Что входит в число «Важных сообщений» и как их изменить? Зайдите в меню основных настроек вашего устройства, раздел «Звуки и уведомления», пункт «Режимы оповещения»:
Как видно на скриншоте выше, здесь вы можете выбрать те события, которые будут относиться к важным оповещениям, включая мероприятия и напоминания, сообщения, входящие звонки и сообщения от определенных контактов, а также – задать расписание работы режима «Только важные оповещения» по дням недели и даже определенным часам в эти дни.
Сегодня, Samsung эффективно развивается. Многочисленные крутые новые смартфоны и планшеты Samsung появляются на прилавках магазинов. В основном, Samsung пользуется спросом из-за разумной цены и отличной функциональности. С точки зрения характеристик оборудования у Samsung достаточно мало конкурентов.
Каждая мобильная компания поставляет свои устройства с несколькими уникальными особенностями и эти функции есть только в мобильных телефонах этих производителей. Мобильные телефоны Samsung https://smartbit.spb.ru/cat/smartphone/samsung/ – не исключение. Смартфоны и планшетные ПК Samsung имеют удобную функцию, которая называется бэдж уведомлений (Notification Badge). Бэдж уведомлений, в основном, предназначен для улучшения пользовательского интерфейса, показывая все непрочитанные уведомления.
Что такое значок уведомлений в мобильных телефонах Samsung?
Значок уведомлений не что иное, как маленькая иконка, которая может показать непрочитанные уведомления в приложении. Вы увидите цифру на соответствующем значке приложения, которая будет указывать количество уведомлений. Например, если у вас есть SMS-приложение, и вы не прочитали 3 сообщения, вы увидите цифру 3 на иконке приложения в меню.
Это действительно интересная особенность. Люди могут использовать эту функцию, чтобы сразу определить, есть ли у них какие-либо уведомления, даже не открывая приложение.
Тем не менее, когда у вас есть невидимые уведомления во всех приложениях, вы увидите значок уведомлений на иконках всех приложений. Некоторые пользователи считают, что это хорошо, другие считают это неудобным.
Некоторые пользователи Samsung, считающие неудобным такой способ отображения уведомлений хотели бы отключить его на своем мобильном телефоне. Для этого существует простое решение.
Активирован режим «Авиа» на устройстве iPhone
При включенном режиме «Авиа» достаточно пройти простой этап перезагрузки устройства. Чтобы понять, что у вас включён данный режим, достаточно просто посмотреть на циферблат устройства:
Фото: Авиа на IPhone
Если проблема и сейчас не пропала, то остаётся последний путь.
Как отключить значок уведомлений в смартфоне Samsung
Самое прекрасное, что нет необходимости устанавливать какие-либо приложения сторонних разработчиков на свой мобильный телефон, чтобы отказаться от отображения бейджа уведомлений. Также нет необходимости рутировать свой мобильный телефон. Несмотря на то, опция не доступна пользователям явным способом, тем не менее она имеется в телефоне.
Существует фоновый процесс называется BadgeProvider, который работает в фоновом режиме все время. С одной стороны, он показывает, количество ожидающих уведомлений, но, с другой – он потребляет много энергии батареи.
Чтобы отключить значок уведомлений, все, что вам нужно сделать, это отключить процесс BadgeProvider. Для этого выполните следующие действия.
Теперь на кнопку принудительная остановка, очистите данные и отключите его. После этого, вам придется перезагрузить устройство.
После перезагрузки, вы не найдете никаких значков уведомлений. Надеемся, что это руководство поможет вам.
Как убрать кружок с экрана Honor или Huawei
Итак, чтобы убрать белый круг с экрана Honor или Huawei необходимо отключить данную функцию в настройках самого смартфона. Чтобы не ошибиться с разделом, воспользуйтесь пошаговой инструкцией, представленной чуть ниже:
Переходим в раздел «Система»
Заходим в подкатегорию «Системная навигация»
Нажимаем по пункту «Кнопка навигации»
Переводим ползунок влево возле строки «Кнопка навигации»
Как видите, очистить экран от постороннего кружка довольно легко. Сложностей с выполнением подробного руководство не должно возникнуть даже у самых начинающих пользователей операционной системы Android.
Значение
Значок «треугольник со стрелками» расшифровывается как «экономия трафика». Когда значок появляется на экране, то это говорит, что функция экономии трафика активна.
Большинству приложений для того, чтобы активироваться и работать, нужен интернет. Когда устройство находится в Wi-Fi-зоне, пользователь может не беспокоиться о мобильном трафике. Но как только смартфон покидает зону бесплатного интернета, начинается трата мобильного трафика, она продолжается и тогда, когда приложение пребывает в фоновом режиме. И пользователь может даже не заметить, как лимит будет исчерпан. Специально для того, чтобы сэкономить мобильный трафик, и была разработана функция экономии.
Как убрать кружок при нажатии на экран
Некоторые пользователи путают навигационную кнопку с кругом, появляющимся при нажатии на экран. На самом деле это две совершенно разные вещи, поэтому для отключения отображения касаний необходимо выполнить другие действия. Итак, для наглядности была составлена подробная инструкция:
Открываем раздел “Для разработчиков”
Возле строки «Отображать касания» переводим ползунок в неактивное положение
После выполнения действий, описанных в инструкции, функция отображения касаний будет отключена. А это значит, что при нажатии на экран никакой кружок появиться не сможет.
Что за кружок на экране телефона и как его убрать
Несмотря на то что Android кажется куда более сложной операционной системой, чем iOS, разобраться в ней оказывается довольно просто. День-два, и вы начнёте чувствовать себя максимально уверенно, через месяц-другой постепенно перейдёте на альтернативные магазины приложений, а спустя год, вероятно, попробуете себя в кастомизации. Однако есть в Android и такие надстройки, разобраться с которыми оказывается не так-то просто даже продвинутым пользователям. Во всяком случае, об этом свидетельствует частота соответствующих запросов в Google.
Тот самый кружок выглядит примерно таким образом
Одной из особенностей Android, которые вызывают ступор у многих пользователей, является непонятный кружок на экране. Обычно он не появляется произвольно, а только после включения соответствующего параметра, но в некоторых случаях – например, при установке обновления – он может активироваться и сам. Разбираемся, что это за кружочек, какую функцию он выполняет в рамках операционной системы Android и как его убрать, чтобы он не мозолил вам глаза.
Кнопка домой на экране Android
Начнём с того, что этот кружочек представляет собой функциональную кнопку, которая является альтернативным способом управления системой. С её помощью можно возвращаться на шаг назад, выходить на рабочий стол, запускать меню многозадачности и выполнять другие действия, которые обычно выполняются либо подэкранными клавишами, либо жестами.
Навигационная кнопка есть в прошивке далеко не всех смартфонов. Но в аппаратах Huawei и Honor она есть
Кстати говоря, точно такая же кнопка есть и на iOS. Правда, на Android лично мне она нравится больше из-за более широкого спектра возможностей. В отличие от Apple, разработчики Google сделали так, что на кнопку можно не только нажимать, но и использовать её в качестве виртуального джойстика. Таким образом она воспринимает и нажатия, и удерживания, и свайпы.
Такая кнопка в принципе довольно удобна для пользователей, которые никак не могут освоить жесты управления Android – а среди пожилых людей это довольно распространённая практика, а также для тех, кто не может привыкнуть к трём/четырём кнопкам под экраном и либо путает их, либо допускает случайные нажатия. В этом случае единая универсальная кнопка может стать отличным решением, тем более что её можно сочетать с другими способами управления.
Как убрать кружок на экране Андроида
Отключить эту кнопку-кружочек можно легко и просто в настройках:
Отключить кнопку навигации можно в настройках
Не знаю, как вам, а мне управление Android при помощи навигационной кнопки не подходит. Я уже давно привык к использованию свайпов, которые довольно легко прощают разного рода ошибки и неточности. Жесты очень хороши тем, что позволяют управлять системой довольно размашистыми движениями. Я могу свайпнуть от нижней части экрана до верхней, а могу прервать жест, не достигнув середины. Я могу возвращаться на шаг назад свайпом и от левого, и от правого края экран. В общем, очень удобно.
Навигационная кнопка, во-первых, слишком мала для того, чтобы по ней было удобно попадать, если вы не пользовались до этого аналогичной кнопкой на iOS, а, во-вторых, жест вызова меню многозадачности, который она предлагает, слишком короток, чтобы его можно было назвать удобным. Мне с моими пальцами куда комфортнее иметь возможность тянуть его до половины экрана или дальше. Ну, а вы выбирайте то, что придётся по вкусу именно вам.
Перечёркнутый круг на экране iPhone и Android: что делать?
Люди, которые пользуются смартфонами, нередко замечают различные непонятные символы в верхней строке экрана. Вроде бы ничего не делаешь, никуда не нажимаешь, а в итоге все равно что-нибудь выскочит.
В статье разберём такой значок, как перечёркнутый круг. Также не будем ограничиваться техникой Apple, а разберём дополнительно и Android.
Перечёркнутый круг на экране Android
Данный символ чаще всего выскакивает на телефонах Android.
Каждая иконка имеет своё предназначение. Иногда мы можем понять проблему интуитивно, а иногда они выглядят немного экзотически — простой интуицией и логикой не обойтись, к сожалению.
Этот круг с чертой выглядит, как дорожный знак «стоп», поэтому просто представьте чуть наклонённый, «кривой». Разберем отдельно каждый случай его появления.
Связь
Перечёркнутый круг может расположиться вместо индикатора сети. В основном это значит, что наступило полное отсутствие связи или произошёл сбой у мобильного оператора.
Стоит отметить, что в подобной ситуации значок не возникает на технике Apple. Интернет не отображается, то есть иконка с wi-fi просто пропадает с экрана.
Если вам действительно не нравится этот символ или он портит нервы, заставляя испытывать смутную тревогу, то рекомендуем перезагрузить телефон или постараться найти рабочую сеть. Иногда нужно подождать несколько часов, прежде чем знак исчезнет сам по себе.
Громкость

Сам значок в данной ситуации показывает: включён режим «Не беспокоить». В таком режиме пользователь не сможет получать уведомления от программ — они будут заглушены, пока не отключится данная функция. Звук от игр вы тоже можете не услышать, как и другие.
Можно отключить функцию несколькими способами. Подробная инструкция:
Внимание! На iPhone режим «Не беспокоить» указывается полумесяцем в верхней части экрана смартфона.
Перечёркнутый круг на экране IPhone
Иконку в виде перечеркнутого круга на модели телефона от корпорации Apple вы навряд ли увидите. Операционные системы различаются наличием различных символов наверху, поэтому iOS не показывает красный зачёркнутый круг в верху экрана.
Но этот знак можно заметить при настройке самого устройства. Обычно это значит, что данный пункт управления можно удалить или отключить. Благодаря рекомендации, можно сэкономить место или заряд телефона.
Все вышеперечисленные проблемы решаются на iPhone намного проще. Здесь адаптирована система иконок, таким образом, что практически с первого раза можно догадаться, о чем идёт речь. Нет никаких лишних надписей и элементов, что экономит место на экране.
В мире современных технологий можно встретить разные устройства, отличные друг от друга и схожие одновременно. Нередко они дают сбой или предупреждают о чём-то.
В этой статье мы разобрали зачёркнутый круг в качестве иконки внимания, поняли, что в основном он распространён на моделях телефонов Android, узнали, что с этим делать.
Надеемся, это было полезно!
Значки на экране телефона: их разновидности + что они означают (Android)

При различных «проблемах» с телефоном, существенно ускорить диагностику и найти причину — могут помочь значки в области уведомлений (если, конечно, их правильно «прочитать» 👌). Впрочем, их значение может понадобиться и просто для «точечной» настройки аппарата.
В общем, в этой небольшой заметке будут приведены все самые основные значки, которые можно встретить на панели уведомлений (и главном экране телефона (под Android)).
Сразу скажу, что их не так уж и мало. (впрочем, это и объясняет достаточно большое количество вопросов по этой тематике).
Примечание : разумеется, ниже не были представлены значки от различного ПО сторонних разработчиков (т.к. это бы существенно «увеличило» бы заметку, да и по умолчанию, после сброса настроек телефона, этого «добра» нет).
Самые встречаемые значки
Основное
👉 Стандарт связи (наличие подключения к сети оператора)
Т.к. речь идет о телефоне, то, пожалуй, заметку следует начать с самого главного значка — подключения к сети оператора.
Выводится на Android он в верхнем меню, и обозначается как 4G (3G, H+, VoLTE2 и пр.). Аббревиатура эта обозначает используемый стандарт связи (а палочки или шкала рядом — устойчивость и качество соединения).
Более подробно о том, какое из них лучше — можете почитать в прошлых моих заметках:
👉 Батарея (уровень заряда)
👉 Наличие Wi-Fi подключения
Значок (обычно) появляется на панельки только если включен Wi-Fi адаптер и при наличии подключения (его примеры см. ниже 👇). Обратите внимание, что наличие восклицательными (вопросительными) знака на Wi-Fi подключении может указывать на отсутствие интернета!
Значок Wi-Fi подключения
Весьма узнаваемый и характерный значок. Появляется (обычно) при включении Bluetooth-адаптера и при подкл. различных устройств: джойстиков, наушников, фитнес браслетов и т.д.
Весьма «навязчивая» штука, напоминающая что в скором времени телефон может потревожить вас сигналом. Значок своим видом очень похож на обычные часы (циферблат).
Примечание : чтобы удалить этот значок с панели задач — зайдите в настройки часов и отключите все будильники. Кроме этого, удалите все мероприятия из календаря + в заметках (блокноте) отключите напоминания.
Пример значка будильника
Значок, напоминающий «каплю». Обычно, появляется в том случае, когда на телефоне запускается приложение, которому нужно получить доступ к вашему месторасположению (карты, такси, доставка пиццы и т.д.).
Примечание : в настройках Android можно запретить приложениям получать доступ к геолокации.
👉 В режиме набора номера (звонка)
Здесь, как правило, всё весьма очевидно:
В режиме набора номера
👉 Значок с самолетом
Авиа-режим (спец. режим полета). Включают его, обычно, когда находятся на борту самолета.
При его задействовании отключаются все сетевые адаптеры: Wi-Fi, Bluetooth, мобильные данные и пр. (эффект примерно такой же, как при полном выключении устройства).
👉 Значок с «экологичной» батарейкой
Режим энергосбережения. При его задействовании телефон будет очень экономно расходовать заряд батареи: экран станет не таким ярким, часть функций откл., приложения не будут обновляться, уведомления станут приходить реже, и пр. (весь спектр ограничений зависит от конкретной модели телефона).
👉 Доп. табличка
Некоторые значки «горят» не всегда и появляются лишь при возникновении определенных ситуаций (причем, на отличных моделях телефонов — они могут несколько различаться). Исходя из этого, часть из них я вынес в отдельную табличку и привел ее ниже 👇.
Если у вас есть интересные значки на экране — напишите комментарий со скриншотом и моделью телефона (заранее благодарю!).