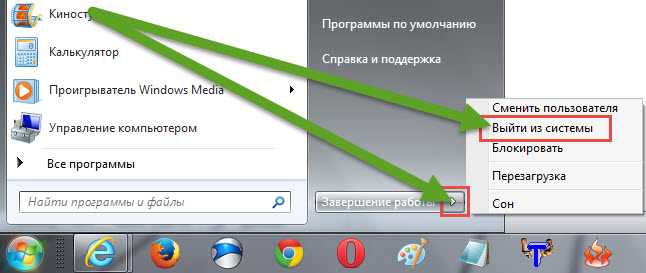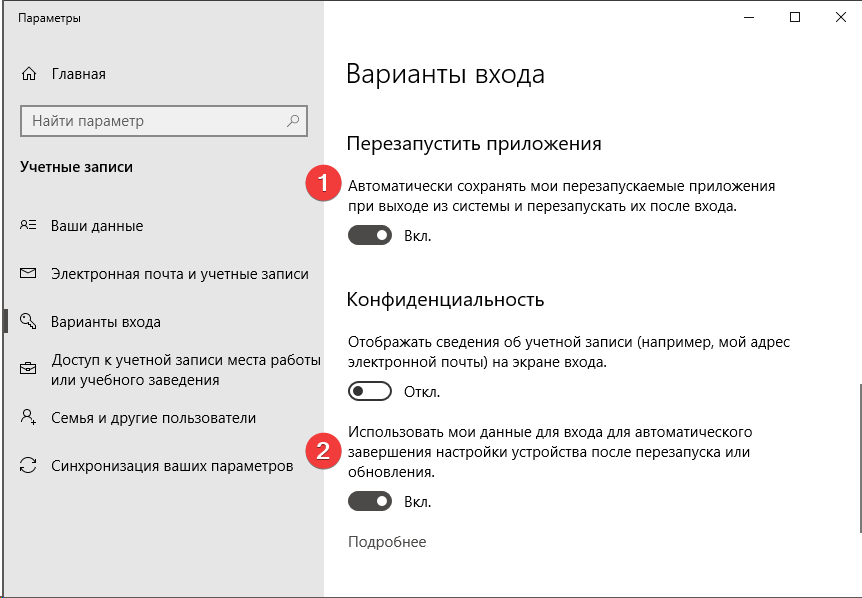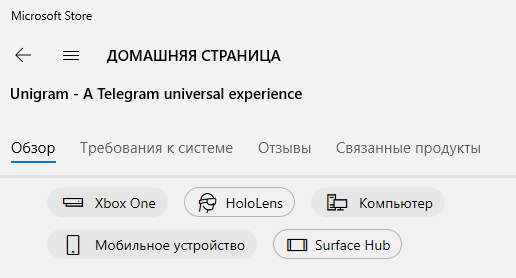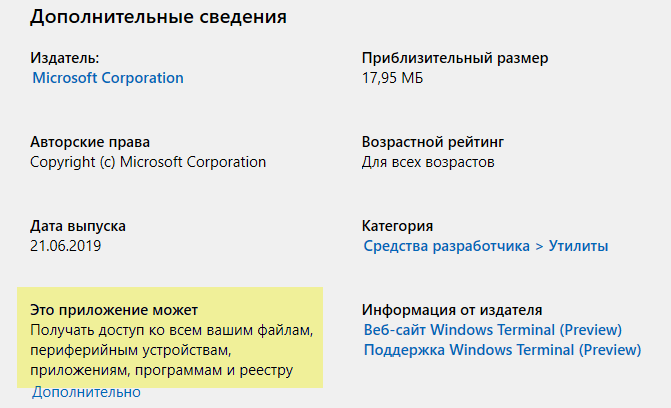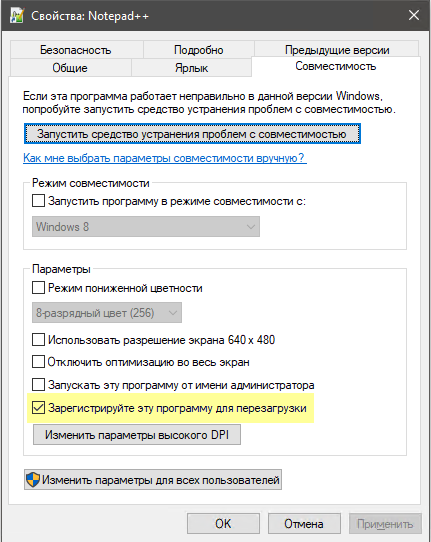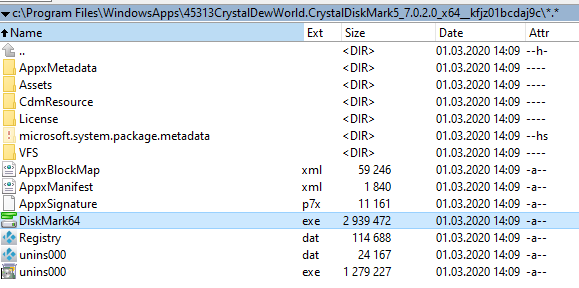Что значит перезапустить приложение на ноутбуке
Что значит перезапустить приложение на ноутбуке
Во время работы за компьютером нам приходится устанавливать довольно много программ, которые выполняют разного рода функции. Помимо программ многие устанавливают также и игры, а игра – это та же компьютерная программа. Часто возникают такие ситуации, когда установленный софт начинает работать некорректно, а что нужно сделать с неработающей программой – удалить и установить ее заново.
Данная статья расскажет вам о том, как переустановить программу на компьютере. Можно, конечно просто взять и заново установить программу поверх неработающей, но как показывает практика, помогает такое очень редко, поэтому нужно делать все по-человечески, вначале удалить неработающий или работающий некорректно софт, а уже потом записать программу заново.
Этим мы сейчас и займемся. Чтобы не устанавливать никакого дополнительного софта, удаляем программу стандартными средствами Windows. Заходим «Пуск – Панель управления».
Ставим «Просмотр: Мелкие значки». Выбираем пункт «Программы и компоненты».
Нам выводится список установленных на компьютере программ. Выбираем ту программу, которую необходимо удалить и нажимаем на соответствующую кнопку.
Ждем, пока программа не удалиться. Однако это еще не все, большинство программ после удаления оставляют после себя большой след в реестре, поэтому его нужно почистить.
Заходим в редактор реестра. Нажимаем сочетание клавиш Win+R, чтобы попасть в окошко «Выполнить». Пишем в окошке команду «regedit» и жмем «ОК».
Открывается редактор реестра, жмем «Правка – Найти».
В открывшемся окошке вписываем полное название программы либо частичное и жмем на кнопку «Найти», если нашелся какой-нибудь раздел либо параметр, то удаляем его. Продолжаем поиски, нажатием клавиши F3. Если опять что-нибудь нашлось, что касается данной программы, то удаляем. Так продолжаем до тех пор, пока реестр полностью не очистится от остатков удаляемой программы.
После того, как программа удалена, можно устанавливать ее заново. Чтобы программа точно заработала можно установить ее не в Program Files на системном диске, а куда-нибудь в другое место, например, создать для нее отдельную папку. Перед установкой программы на всякий случай перезагрузите компьютер.
Теперь вы знаете, как переустановить программу на компьютере.
Как перезапустить программу на компьютере
Самый простой способ перезагрузить программу на компьютере это выключить и опять включить – произойдет перезапуск.
Только в зависимости от программы есть варианты по лучше. Выключить и включить отлично подойдет, например для ultraiso.
Если вам понадобилось перезагрузить скайп, то об этом читайте здесь, а если браузер – то здесь
А вот перезапустить проводник обычным способом не получится. Вам понадобится нажать три клавиши одновременно: Ctrl+Alt+Del и кликнуть на строку: «выйти из системы».
Можно и по-другому. Нажмите пуск, подведите курсор как на картинке ниже, к опции «завершение работы» и кликните «выйти из системы» — проводник перезагрузится.
Намного сложнее перезапустить антивирус, например аваст. В этом случае вам придется перезагрузить компьютер полностью.
Как на компьютере перезагрузить зависшую программу
В windows 7, а еще чаще виндовс 8 программа может зависнуть. Чтобы вы не делали, она на ничего не реагирует.
Перезагружать компьютер полностью в таких случаях не обязательно – есть более быстрый способ.
Для этого нажмите три клавиши одновременно: Ctrl+Shift+Esc. Включиться диспетчер задач.
В нем выделите нужную программу и внизу нажмите: «снять задачу», как показано на примере интернет эксплорер (картинка выше).
Далее просто запускайте приложение опять – оно будет перезагружено. Успехов.
Как восстановить Windows без переустановки?
В некоторых случаях, смена конфигурации аппаратной части компьютера, или другие обстоятельства, приводят к тому, что Windows перестает загружаться. Чтобы не переустанавливать операционную систему, можно прибегнуть к помощи режима автоматического восстановления. Для того, чтобы сделать это, загрузите компьютер с установочного компакт-диска, и запустите установку Windows. После чего действуйте согласно описанным ниже пунктам:
1). Когда появиться экран установки, нажмите клавишу R, что вызовет окно выбора операции восстановления. Здесь также нажмите R. Далее появится экран, предлагающий выбрать режим восстановления – ручной или быстрый.
2) Быстрый режим займет гораздо меньше времени, однако он не столь эффективен, как ручной. Чтобы выбрать быстрый режим, нажмите клавишу F. Если после завершения операции восстановления Windows все равно не загружается, то необходимо воспользоваться ручным режимом восстановления – делайте то же самое, только вместо клавиши F нажмите клавишу M.
3) Когда вы выберете быстрый режим восстановления, на экране вновь появиться запрос диска аварийного восстановления.
4) Выберете вариант «Диск аварийного восстановления отсутствует», нажав клавишу L. Будут найдены все установленные копии Windows, а если их несколько, то будет предложено выбрать из списка копию, которую нужно восстановить.
5) При помощи стрелок выбираете копию Windows, которую необходимо восстанавливать и нажмите Enter. После проверки файловой системы установщик запустит процесс восстановления. Когда процесс завершится, компьютер автоматически перезагрузится.
6) Если быстрое восстановление не принесло результатов и Windows не загружается, делайте все, что описано в пунктах 1-2, только на этот раз нажатием клавиши M выберите ручной режим восстановления.
7) В ручном режиме следует выбрать действия, которые будут выполняться в процессе восстановления. Когда вы нажмете Enter, вам предложат вставить диск автоматического восстановления в дисковод. Если диск отсутствует, нажмите L. В пункте 4 уже писалось, что будут найдены все установленные копии Windows, а если их несколько, то будет предложено выбрать из списка копию, которую нужно восстановить. Выбрав нужную вам копию Windows, установщик сначала проверит файловую систему, а затем произведет восстановление, по завершении которого произойдет перезагрузка компьютера.
8)Возможно, что и восстановление в ручном режиме не принесет желаемого результата. Тогда можно попробовать установку Windows в режиме восстановления. Отличие этого режима от ранее описанных в том, системные файлы будут скопированы из дистрибутива так, как будто установка происходит в первый раз. Будет проведена ревизия всех сведений об оборудовании, которые хранятся в реестре, и при необходимости они будут обновлены. Большинство программ сможет работать и дальше, и только незначительно количество нужно будет переустановить. Для переустановки Windows в режиме восстановления необходимо будет загрузиться с компакт-диска и запустить установку. Появиться экран установки Windows, в котором необходимо выбрать новую установку и нажать Enter. Когда вы примете лицензионное соглашение (кнопка F8), установщик проверит все жесткие диски, найдет копию Windows, которая была установлена ранее, и предложит выбрать между восстановлением существующей копии Windows или установкой новой.
9) Чтобы выбрать вариант, предлагающий восстановить выделенную копию Windows, нажмите клавишу R. После чего установщик займется проверкой дисков и копированием файлов, а затем перезагрузит компьютер. Дальнейшая установка Windows будет происходить в графическом режиме, так же как и установка новой копии Windows. Когда она завершится, восстановление будет выполнено.
Как перезагрузить ноутбук с помощью клавиатуры
Зависла система и не откликается мышь или тачпад? Рассказываем про самые простые комбинации горячих клавиш для безопасной перезагрузки ноутбука.
Зависание компьютера — распространенная проблема, с которой рано или поздно сталкивается любой пользователь. Бывает, что ОС сильно тормозит из-за слабого процессора, который не справляется с высокой нагрузкой. Но чаще всего системные зависания связаны с критической ошибкой, которая не позволяет Windows нормально функционировать. При этом очень часто мышь или сенсорная панель не откликаются. Для того чтобы не прибегать к экстренной перезагрузке, были придуманы горячие клавиши. В зависимости от того, какую комбинацию использовать, будет открыта определенная системная утилита. Таких утилит насчитывается несколько. С их помощью можно, используя лишь клавиатуру, выполнить безопасную перезагрузку устройства. Сегодня мы расскажем о том, как перезагрузить ноутбук с помощью клавиатуры. Впрочем, все данные способы подойдут и для стационарных систем.
Как принудительно перезагрузить ноутбук, если он завис
Перезапуск устройства в некоторых не критичных случаях исправляет ситуацию. Самый простой способ принудительно завершить работу ОС — удержание кнопки питания, которая на ноутбуке находится над клавиатурным блоком в левом или правом углу. Иногда она может располагаться сбоку, рядом с дисководом или различными портами. На стационарной машине кнопка питания находится на системном блоке. В зависимости от производителя, она также может располагаться в разных местах: сверху, на передней панели, сбоку и так далее. Следует отметить, что данный способ полностью универсальный и подходит для всех моделей ноутбуков, будь то Asus, Lenovo, Acer, HP или любой другой.
Однако прибегать к такому радикальному методу стоит только в крайнем случае, когда операционная система полностью зависла и не подает никаких признаков жизни. Учитывайте, что многие данные, открытые в программах, могут не сохраниться, поэтому лучше попробовать менее категоричные способы, если это, конечно, возможно.
Как перезагрузить ноутбук через клавишу «Пуск»
Это самый простой способ, так как он не требует запуска встроенных утилит, которые во время некорректной работы операционной системы, могут дополнительно нагрузить жесткий диск и процессор. А если ноутбук очень старый, то экономия ресурсов комплектующих очень важна. Поэтому стоит начать именно с этого метода.
Как перезагрузить компьютер через диспетчер задач
Если предыдущий способ вам не подошел, то можно воспользоваться возможностями диспетчера задач, который может быть полезен во многих случаях. Зависание системы — не исключение. Для рестарта выполните следующие действия:
Как перезапустить ноутбук с ОС Windows 8
В операционных системах Windows 8 и Windows 8.1 перезагрузка осуществляется специальной командой для рестарта. Нажмите сочетание клавиш Win + C, и вы увидите боковую панель, которая содержит пункт «Параметры». Традиционно выбрать его нужно с помощью стрелок и подтвердить выбор с помощью клавиши Enter. Далее вы увидите знакомое меню с несколькими вариантами. Здесь аналогично выберите перезагрузку и нажмите Enter.
Завис ноутбук: как перезагрузить клавишами ALT+F4
Последняя комбинация клавиш в нашем списке, которая позволяет без использования мыши выполнить перезапуск компьютера. Работает во всех версиях операционных систем от Microsoft. Для этого выполните следующие действия.
Завис ноутбук: как перезагрузить с помощью командной строки
С помощью командной строки можно сделать практически все, что угодно. В том числе и выполнить рестарт системы.
Как перезапустить ноутбук с помощью ярлыка
Лучше всего не дожидаться, когда проблема застанет вас врасплох, а подготовиться к ней заранее. В любой версии Windows можно создавать ярлыки, которые при запуске будут выполнять определенные команды. Команда для перезагрузки тоже существует. Таким образом, можно выполнить ребут просто запустив заранее подготовленный ярлык. Для этого:
Как автоматически перезапустить сбойное приложение в Windows 10
Работающие в Windows 10 приложения могут внезапно закончить свою работу или намертво зависнуть, так бывает. Это совсем необязательно указывает на нестабильность приложения и наличие в нём ошибок, такие неполадки могут вызываться и другими причинами. Приложение может «упасть» или зависнуть, если в самой Windows наблюдаются проблемы или компонент, от которого оно зависит, поврежден или работает некорректно. Некоторые приложения умеют перезапускаться после аварии, но большинство программ такой способностью не обладают.
Компенсировать этот недостаток может Restart on Crash — небольшая портативная бесплатная утилита, предназначенная для автоматического перезапуска сбойных и зависших процессов. Находясь в активном состоянии, она отслеживает статус добавленных в её список приложений и перезапускает их, если по какой-то причине они перестают отвечать или завершаются некорректно. Restart on Crash имеет легкий интерфейс и минимум настроек, посему взята она может быть на вооружения даже начинающими пользователями.
Единственный минус — в утилите нет русского языка, но это не должно стать особым препятствием.
Запустив утилиту, нажмите кнопку «Add» и выберите в открывшемся окне нажатием кнопки «Select a file» исполняемый файл приложения, процесс которого намереваетесь отслеживать. Также вы можете нажать «Select a running application».
И выбрать приложение из списка запущенных процессов, однако будьте осторожны, так как в нём перечислены и процессы в самой Windows. Если не знаете, за что отвечает тот или иной процесс, лучше не трогайте его.
Vsesam
Самый простой способ перезагрузить программу на компьютере это выключить и опять включить – произойдет перезапуск.
Только в зависимости от программы есть варианты по лучше. Выключить и включить отлично подойдет, например для ultraiso.
Если вам понадобилось перезагрузить скайп, то об этом читайте здесь, а если браузер – то здесь
А вот перезапустить проводник обычным способом не получится. Вам понадобится нажать три клавиши одновременно: Ctrl+Alt+Del и кликнуть на строку: «выйти из системы».
Можно и по-другому. Нажмите пуск, подведите курсор как на картинке ниже, к опции «завершение работы» и кликните «выйти из системы» — проводник перезагрузится.
Намного сложнее перезапустить антивирус, например аваст. В этом случае вам придется перезагрузить компьютер полностью.
Как на компьютере перезагрузить зависшую программу
В windows 7, а еще чаще виндовс 8 программа может зависнуть. Чтобы вы не делали, она на ничего не реагирует.
Перезагружать компьютер полностью в таких случаях не обязательно – есть более быстрый способ.
Для этого нажмите три клавиши одновременно: Ctrl+Shift+Esc. Включиться диспетчер задач.
В нем выделите нужную программу и внизу нажмите: «снять задачу», как показано на примере интернет эксплорер (картинка выше).
Далее просто запускайте приложение опять – оно будет перезагружено. Успехов.
Вадим Стеркин
Если вы перезагрузите систему, не закрывая работающие приложения, то при следующем входе в учетную запись некоторые или даже все ранее запущенные приложения откроются автоматически.
Такой сценарий неизбежно порождает ряд вопросов, на которые я отвечу сегодня. Я уже пару раз поднимал эту тему в своем канале Telegram. Но поскольку в версии 20H1 фишка обрела законченный вид, я решил написать в блог.
В рамках этой статьи я буду использовать аббревиатуру АПП (автоматический перезапуск приложений).
[+] Сегодня в программе
Краткая история вопроса
В версии 1803 просьбы инсайдеров добавить настройку учли, но лишь частично. Вместо создания переключателя контроль перезапуска графически привязали к автоматическому входу после установки обновлений, номер 2 на картинке выше.
В версии 20H1 (сборка 18965+) сферу АПП расширили, а также сделали отдельный переключатель в параметрах (номер 1 на картинке) и флаг совместимости. Именно эти аспекты я буду разбирать сегодня.
Как включить или выключить автоматический перезапуск приложений
Из истории вопроса следует, что это зависит от версии Windows 10.
Графический интерфейс
Реестр
Переключателю в вариантах входа соответствует параметр реестра RestartApps.
Групповые политики
Политика, контролирующая автоматический перезапуск приложений, пока не задокументирована. Возможно, она уже есть (сообщите, если нашли). Поэтому дальше разбираются политики, относящиеся к переключателю «Использовать мои данные для входа…»
Исходя из документации, политики работают в 1903+. Вероятно, это относится только ко второй из них, поскольку первая поддерживалась в 1803 и была портирована в 1709.
Дополнительно можно настроить поведение в зависимости от состояния BitLocker второй политикой — «Configure the mode of automatically signing in and locking last interactive user after a restart or cold boot».
От чего зависит автоматический перезапуск тех или иных приложений
По своей натуре функция работает не вполне очевидно. Недавно в форуме спросили, почему Firefox сам стартует после перезагрузки. В чате инсайдеров задавали и обратный вопрос – почему приложения не перезапускаются (я предложил проверить на диспетчере задач, и оказалось, что АПП работает корректно).
Типы приложений
Список актуален для версии 20H1, потому что в предыдущих версиях ОС все ограничивается лишь некоторыми встроенными и сторонними приложениями Win32.
Магазинные
В магазине приложения бывают разные:
Отличить UWP от Desktop Bridge / MSIX можно в магазине по описанию приложения. Я сужу навскидку по списку доступных платформ. HoloLens и Xbox – признак UWP, а у Desktop Bridge там только Компьютер.
Также в дополнительных сведениях приложения внизу страницы указаны разрешения. Такая картина – признак Desktop Bridge.
Встроенные Win32
Перезапуск работает у большинства приложений. У меня он не сработал для PowerShell, cmd, а также оснасток MMC (диспетчер устройств, журнал событий), хотя сам процесс mmc.exe запускался.
Учтите, что если в предыдущем сеансе программа была запущена от имени администратора, она перезапускается с обычными правами.
Сторонние Win32
Разработчик приложения должен зарегистрировать его в системе для автоматического перезапуска. Например, зарегистрированы браузеры Chrome и Firefox, приложения Microsoft Office и т.п. Регистрацию можно форсировать, что я покажу ниже.
Условия для перезапуска
Автоматический перезапуск привязан к событию входа в систему, нежели к перезагрузке. Об этом, кстати, сказано в описании АПП в параметрах.
Другими словами, функция работает в сценарии «выход из системы → вход в систему». Перезагрузка ОС между этими событиями не играет роли.
Приложение может не перезапуститься, если системе не удалось корректно завершить его. Например, выполняется перезагрузка, а у программы есть несохраненные файлы, и она сигнализирует об этом. Вам предлагается отменить перезагрузку или форсировать ее.
Если форсировать или подождать завершения процессов по таймауту, такое приложение может не перезапуститься. Если же отменить перезагрузку, вернуться в систему и корректно закрыть проблемное приложение, то после перезагрузки не восстановятся другие ранее запущенные программы. Ведь система успела их закрыть, и они уже не были запущены при следующем завершении сеанса.
Наконец, есть еще одно мелкое объективное ограничение – невозможность полностью восстановить состояние приложения. Например, Word запустится с ранее открытыми документами, но не окном настроек, если оно было открыто до перезагрузки.
Как форсировать автоматический перезапуск приложения
Начиная с 20H1 регистрация для перезапуска реализована в параметрах совместимости приложения. Встроенные приложения по определению должны быть совместимы с ОС, и этих настроек у них нет. Зато они есть у всех сторонних программ, в т.ч. созданных Microsoft.
В свойствах исполняемого файла или ярлыка перейдите на вкладку Совместимость и установите флажок Зарегистрируйте эту программу для перезагрузки.
Затем перезапустите приложение, чтобы настройка совместимости вступила в силу. Я перепробовал пяток разных приложений и неудачной была лишь попытка с Fiddler.
Это не работает для магазинных приложений Desktop Bridge / MSIX. Они представляют собой упакованные Win32, поэтому в папке есть привычный исполняемый файл, пусть и не запускающий приложение двойным щелчком.
Но в этом случае флаг перезапуска в параметрах совместимости роли не играет. Это ожидалось, но я должен был проверить 🙂
Как связаны настройки перезапуска приложений и использования учетных данных для входа
Напомню, что в версиях 1803 – 1909 функция АПП привязана к настройке «Использовать мои данные для входа…». Поэтому здесь я разберу сценарии в 20H1, где есть раздельные переключатели (см. первую картинку в статье).
Включены обе настройки
Если на этапе 1 подождать минуту-другую, то после входа вы сразу увидите все приложения. Визуальная проверка вполне убедительна, но можно дополнительно удостовериться с помощью старого доброго префетчинга.
Запустив с десяток разных приложений, я перезагрузился, засек время и подождал 5 минут на экране входа в систему. Затем вошел и выполнил в PowerShell от имени администратора:
Изменения файлов pf у перезапущенных приложений происходят до интерактивного входа в систему. Данные префетчинга могут обновляться не у всех приложений, но даже нескольких достаточно.
Вывод команды не публикую, потому что вы легко можете провести эксперимент самостоятельно.
Включен только автоматический перезапуск приложений
Когда использование данных для входа отключено, АПП работает так:
Включено только использование учетных данных для входа
Понятно, что перезапуска приложений в таком случае не будет. Поэтому ключевая польза от настройки проявляется в сценарии «установка обновлений вне периода активности». Последовательность такая:
Другими словами, нагрузка на CPU и диск приходится на момент, когда вы не пользуетесь ПК.
Об опции перезапуска приложений в меню питания в Пуске
Заключение
Видимо, АПП изначально затевалась именно ради улучшения UX установки обновлений, который в идеале должен выглядеть так:
С учетом флага совместимости почти так и работает за исключением административных инструментов и Desktop Bridge. Такие нестыковки добавляют путаницы, поэтому без понимания процесса складывается ощущение «кто в лес, кто по дрова».
Однако знание нюансов способствует правильным ожиданиям и открывает возможности более гибкой настройки. Поэтому мне АПП нравится! А вам?
Об авторе
Вас также может заинтересовать:
Я в Telegram
Подпишитесь на канал и читайте интересные записи чаще! Есть вопросы? Задайте их в чате.
комментарий 41
В целом эта настройка подходила бы для всяких телефонно-планшетных устройств. Не очень приятно включив компьютер и уже начав работать, секунд через 15-30 получить одновременную загрузку автокада, какой-нибудь программы 3d моделирования и десятка фото в режиме предосмотра.
Настолько неприятно, что недоумение выражается в околоцензурных эпитетах — Кто мог это придумать и почему по умолчанию эта фишка оказалась включенной.
Забавно, что при первых версиях АПП, когда переключателями в настройках невозможно было от него избавиться, можно было отключить эти фишку политиками. А после недавнего обновления именно эти настройки политик перестали действовать, зато мешали отключению с помощью панели настроек.
Andrew Bondarenko: Настолько неприятно, что недоумение выражается в околоцензурных эпитетах — Кто мог это придумать и почему по умолчанию эта фишка оказалась включенной.
Свои мысли по этому поводу я озвучил. И считаю, что логика тут вполне нормальная.
Но, как обычно, настройками по умолчанию всем не угодишь. Недопустимо, когда настройку не изменить, как было изначально.
У меня такое поведение порождает не ругань, а любопытство и желание разобраться в работе ОС 🙂
Политики я не тестировал, кстати. А вы их в какой версии проверяли?
Я за версиями не слежу, скорее всего, политиками можно было отключить самую первую версию АПП (или вторую? В общем,в настройках эти переключатели уже были, но они не работали).
И это работало до осеннего обновления (под рукой этого компьютера нет, точнее не скажу).
Причем, эти политики не просто перестали работать, но не давали настроить нужное поведение теперь уже переключателями в настройках.
Желание разобраться в ОС может возникать, когда используешь компьютер для того, чтобы разбираться в ОС. Если использовать для дизайна, программирования и тп, есть очень большое желание, чтобы новые фишки добавляли в выключенном состоянии. Это кажется единственно корректным способом внести что-то новое
В настройках переключатель был только один до 20H1. И он корректно работает в 1803-1909.
На работе все это должен контролировать ИТ-отдел. Например, администратор отключает политикой или с помощью предпочтений ГП определяет, в каком состоянии фича доставляется пользователю, а тот уже настраивает сам. Если же политики не настроены, вы получаете состояние из коробки.
Новые фичи, улучшающие безопасность и UX для большинства пользователей и не сопряжённые со снижением конфиденциальности должны включаться по умолчанию. Иначе вообще нет смысла их разрабатывать.

А при последнем сценарии «Включено только использование учетных данных для входа» будут ли запускаться демоны (приложения из автозагрузки)? И будет ли работать сценарий не при перезагрузке, а при пробуждении машины с помощью WakeOnLAN?
Приложения из автозагрузки — да, ведь вход выполнен. Демоны — не знаю:) Такого термина в Windows нет.
Пробуждение машины… Сопоставьте это со входом в сеанс (см. раздел Условия) и получите ответ.
Вообще, вы можете это легко проверить самостоятельно, так что жду отчёт.

Эта фишка очень дурно работает на ПК с несколькими пользователями. Ведь в таком случае логинятся и грузят приложения 2-3 учетных записи…
Более того: у меня ломались наушники со встроенным ЦАП — драйвер грузился у других пользователей и в основном юзере звука не было вовсе.
на ПК с несколькими пользователями. Ведь в таком случае логинятся и грузят приложения 2-3 учетных записи…
Хорошее замечание, я это не тестировал в рамках подготовки статьи. У меня не то чтобы сомнения, но есть желание перепроверить ваше утверждение ввиду того, что контролирующая автовход политика называется Sign-in and lock last interactive user automatically after a restart.
Более того: у меня ломались наушники со встроенным ЦАП — драйвер грузился у других пользователей и в основном юзере звука не было вовсе.
Вообще-то, драйвер должен грузиться вместе с системой, а не с пользователем. Поэтому предположу неудачную реализацию вендора.
на лицо непонимание устройства Винды — вместе с системой грузятся Kernel-Mode драйвера, а User-Mode драйвера, как видно из названия, грузятся на уровне пользователя
ALF Zetas: как видно из названия, грузятся на уровне пользователя
Это поверхностное утвержение. Даже если воспринимать его буквально, это не значит, что драйверы user-mode запускаются после интерактивного входа пользователя в систему.
UMDF работает с помощью хост-процесса Wudfhost.exe, который запускается в контексте системной учетной записи LocalService (документация).
Wudfhost.exe стартует еще до входа пользователя в систему, в чем несложно убедиться, изучив свою же автозагрузку или чужую… Вот пример, где видно, что процесс запустился до LogonUI.
Так что в третий раз в комментариях даю ссылку на эту статью.
Any sufficiently advanced technology is…: ведь в таком случае логинятся и грузят приложения 2-3 учетных записи…
Оно не соответствует действительности на 1909 RP.
Эксперимент:
1. В двух УЗ запущены приложения, для каждой настроен переключатель «Использовать мои учетные данные…», система ожидает перезагрузки для установки обновлений.
2. Из УЗ1 инициируется перезагрузка, соглашаюсь с уведомлением, что другие учетные записи сейчас в системе и могут потерять данные.
3. После перезагрузки и достаточного ожидания выполняется вход в УЗ1 и проверяется диспетчер задач на предмет входа УЗ2 и/или приложений, ранее запущенных в ней. Результат отрицательный.
4. Выполняется вход в УЗ2. Начинают стартовать ранее запущенные приложения.
Vadim Sterkin:
Но, как обычно, настройками по умолчанию всем не угодишь. Недопустимо, когда настройку не изменить, как было изначально.
Можно и настройками угодить, если подойти к решению внимательнее. Запускать АПП не параллельно, а последовательно, с низким приоритетом I/O. Мешает же людям не сам факт запуска приложений, а помехи им вызываемые. Нет помех — нет возражений.
У меня нет перед глазами отчёта префетчинга, но емнип запуск осуществляется последовательно, однако не разнесен по времени как в случае с автозапуском.
Низкий приоритет — ошибочное решение для прикладных приложений. См. также Дело об автозагрузке Windows.
Если мешает, можно отключить. Однако предположу, что после этого пользователь все равно запустит все те же самые приложения или большинство из них. Возможно, в другой последовательности.
Приложение вполне можно стартовать с низким IO приоритетом, открыть в бекграунде и после запуска восстановить приоритет до стандартного.
Главный тезис: нет помех — нет возражений. И все перечисленные в обсуждении помехи (отзывчивость системы, мигание окон, дублирование процессов и т.д), вполне можно устранить без особых сложностей. Можно наконец после одно-двухкратного АПП спросить пользователя, понравилось ли ему существующее или стоит отключить.
По мне, фича перспективная. Настолько, что может даже полностью заменить существующий подход к автозагрузке. У префетча/ОСи есть статистика пользовательских интересов, на основе которой формировать очередность реальной загрузки и актуализировать ее во времени. Но в данном виде, скорее раздражает, чем помогает.
Приложение вполне можно стартовать с низким IO приоритетом, открыть в бекграунде и после запуска восстановить приоритет до стандартного.
Да, это возможно — пишите фидбэк.
Можно наконец после одно-двухкратного АПП спросить пользователя, понравилось ли ему существующее или стоит отключить.
После чего пользователь спросит, как этот вопрос отключить навсегда везде 🙂
Но в данном виде, скорее раздражает, чем помогает.
В данном случае вы сидите на 1607 LTSC, поэтому вас оно вообще не затрагивает никак 🙂 A в этом блоге интересен в первую очередь личный практический опыт читателей.
На чем бы не сидел, не значит что не сталкиваюсь с другими машинами. Личный опыт? как раз сегодня ставил обновление — в 1607 Firefox загрузился и что-то еще. Но система глушится в гибридный спящий режим, поэтому что там происходит раз в месяц, просто плевать.
>>…пишите фидбэк.
Очевидная вещь, пришедшая в голову человеку далекому от UX и системного взаимодействия, через секунды после осознания проблемы. Мешает на этапе загрузки — делаем этап максимально фоновым. Такие вопросы или не возникают вообще, или решаются по остаточному признаку. Как думаете, какой это случай? 😉
Я думаю, что это — сложный случай… Если вникнуть в историю вопроса (и согласиться с моими выводами в заключении), то д.б. более-менее ясно, что сначала просто решили задействовать АПП для приложений, которые зарегистрировались. Получили массу фидбэка (в т.ч. положительного) — начали развивать всерьез, но все же постепенно.
Но одно дело что-то там задействовать, а другое — сразу доставить на уровень, до которого уже не достают едкие намеки на ущербность. Потому что здесь нужно взаимодействие между различными командами (см. также раздел про политики — они 1903+), одобрения на более высоком уровне и т.п. Так фичу могут вообще похоронить в зародыше, особенно с учетом объективных ограничений, махрового легаси и пр.
То есть можно тут ерничать в комментариях насчет очевидности тех или иных моментов, намекая на бездарность разработчиков. Но не стоит сбрасывать со счетов, что такие идеи есть и у них. Они могли быть отметены, лежать в долгом ящике или планироваться на следующие версии. Поэтому фидбэк, особенно грамотный технически, может стать катализатором внедрения.
Оно и так с низким приоритетом запускалось, скорее всего.
Ты такой включаешь компьютер, загружаешь outlook, браузер, начинаешь работать, а тут бах — еще один аутлук, новое окно браузера с десятком закладок, visual studio с 15 открытыми окнами, или sketchup с проектом на 300 мб.
Может, кого-то это и не раздражает.
Что значит «скорее всего»? Это же легко проверяется. Ссылку на статью я дал выше, повторю с указанием на раздел.
«скорее всего» означает, что я не буду проверять, ибо неважно. Важнее то, что я после включения компьютера успеваю запустить несколько программ, начать в них работать, и только в этот момент меня догоняют перезапустившиеся программы (частью те же самые, что я уже запустил вручную).
Ваш сценарий понятен, однако он присущ людям, которые выключают ПК ежедневно. Я понимаю, что могут быть требования организации или кровать рядом с системным блоком…
Но оптимальный сценарий с точки зрения скорости работы пользователя — это сон/гибернация, а перезагрузка только для установки обновлений вне периода активности. Тогда и АПП показывает себя с наилучшей стороны.
Здравствуйте! Подскажите, пожалуйста, как избавиться от автоматического запуска браузера, при включении компьютера. Автоматический запуск происходит из-за подключённого USB модема. При запуске, в браузере открывается страница модема: http://192.168.8.1/html/home.html
Автоматический перезапуск приложений я заметил ещё давно, но к сожалению, как вы верно написали — пока это работает из серии «кто в лес, кто по дрова». Полезной лично для меня эта функция станет тогда, когда подавляющее большинство приложений будет перезапускаться автоматически и начинать работу на том самом месте, где вы с этим приложением закончили работать. А пока это только проба пера и ещё неизвестно доведут ли её до ума или бросят на полпути.
Ну и конечно хотелось бы чтобы размер окна перезапущенного приложения и него положением на экране/экранах сохранялись.
Вот эти две простые но полезные функции сделали бы работу под Windows гораздо более приятной.
Alexiz Kadev: Полезной лично для меня эта функция станет тогда, когда подавляющее большинство приложений будет перезапускаться автоматически
Это не скоро произойдет, поэтому флаг совместимости вам руки 🙂
Это по типу, как гибернация, но рассчитано на выключение/перезагрузку ПК.
При гибернации большинство приложений корректно продолжают свою работу.
Роман, сходство с гибернацией тут лишь визуальное, и то весьма частичное. Потому что выход из гибернации полностью восстанавливает состояние ОС и приложений. А тут простой запуск по списку, да еще со всеми нюансами из статьи (и это еще при условии, что вы не сами не начали запускать те же приложения вручную).
Alexiz Kadev: Ну и конечно хотелось бы чтобы размер окна перезапущенного приложения и него положением на экране/экранах сохранялись.
Вряд ли. Слишком сложная штука, от которой отказались в Висте. XP Хранила размеры всех окон как минимум проводника, потом это «оптимизировали».
Сама мысль так делать — интересная, наличие настроек — это то, что должно было быть доступно сразу при вводе фичи.
Только возникают вопросы, насколько орректно оно отработает не только перезапуск, но и восстановление нужного состояния приложений (выбранные панели инструментов, раскладка окон), и открытые документы в них. Особенно для случаев, когда документы и/или ключи шифрования на внешнем носителе, и он не вставлен.
Тут не надо ждать каких-то чудес. Приложение перезапустится и заново откроет файлы/документы/изображения, которые были открыты до выхода из системы. Остальное — это уж как приложение умеет.
Но оптимальный сценарий с точки зрения скорости работы пользователя — это сон/гибернация, а перезагрузка только для установки обновлений вне периода активности. Тогда и АПП показывает себя с наилучшей стороны.
Это кто придумал? Корень проблемы в том, что все эти сценарии придумывают «программисты для программистов».
Оптимальный сценарий — запускать те программы, которые мне нужны. Если я до ночи сидел над проектом в visual studio, это не значит, что и сегодня он мне нужен. Сегодня я могу открыть проект с ремонтом квартиры и двигать диваны или клеить видеоролик с ребенком. А назавтра я включу компьютер утром, чтобы по быстрому что-то посмотреть перед работой, а он мне вывалит полный экран приложений?
И да, поднять компьютер из гебернации и выгрузить ненужные программы занимает заметно больше времени и действий, чем просто включить и загрузить те программы, которые нужны. Такой парадокс.
Собственно, корень проблемы в том, что если бы в настройках сделали одну галочку «восстанавливать программы после перезапуска», и нервов никаких не было бы. Просто новая фишка, которая кому-то нужна. Не нужна — выключил. Вариант «тихо логиниться и устанавливать обновления» мог бы жить отдельным пунктом. Но то, каким образом это было сделано, как проявляется, с помощью каких терминов описано в настройках — это полный фейл.
Очевидно же, что сон — быстрее всего. Гибернация — это уже зависит от объема занятой памяти, ЦП и диска. См. также Что быстрее: обычное включение / перезагрузка, гибернация или быстрый запуск.
Собственно, корень проблемы в том, что если бы в настройках сделали одну галочку «восстанавливать программы после перезапуска», и нервов никаких не было бы.
Вы о чем вообще? Переключатель для контроля перезапуска есть в том или ином виде в 1803+
Вот именно, что в «том или ином виде».
Слова «Use my sign in info to automatically finish setting up my device after an update or restart» ничего не говорят о том, что они влияют на перезапуск программ. Да, собственно, и не влияли, хотя именно эта настройка была указана как возможность отключить перезапуск.
Vadim Sterkin: Очевидно же, что сон — быстрее всего.
Очевидно же, что уходя из дома, человек обесточивает все ненужные электроприборы.
Утверждение ничуть не хуже.
Andrew Bondarenko: Да, собственно, и не влияли, хотя именно эта настройка была указана как возможность отключить перезапуск.
Это утверждение неверно технически. Я тестировал лично, равно как объяснение неоднократно предлагалось в форуме и чате в качестве решения и всех устраивало.
Остальное не комментирую и далее с вами по этому вопросу не дискутирую
Vadim Sterkin: Это утверждение неверно технически. Я тестировал лично
Интернет заполнен разборками в стиле «как это отключить, если не отключается настройкой»
Гуглится.
Andrew Bondarenko: Интернет заполнен разборками в стиле «как это отключить, если не отключается настройкой»
Гуглится.
Интернет перманентно заполнен проблемами с Windows, но это не повод утверждать, что та или иная фича в принципе не работает.
Переписал раздел «Как включить или выключить автоматический перезапуск приложений», потому что нашел дополнительные сведения о 1709 и политиках.
К сожалению это всё только полумеры, куда лучше было бы сохранять память всех процессов по типу гибернации и восстанавливать их полностью, а перезапуск затронет лишь обновление системных файлов. Для пользовательских программ этого более чем достаточно, а редкие исключения в виде специфичных утилит, работающих в фоне с ядром или системными файлами (шифрование, антивирусы и т. д.) восстанавливать вообще не требуется.
Уверен, в будущем этот маразм с перезагрузками вообще уйдёт, вопрос только во времени. Тогда компьютер будет включаться и выключаться мгновенно, а обновления будут ставиться в фоне без всяких перезагрузок. К примеру в Linux уже реализовано обновление ядра без перезагрузки и незаметно для пользователя.
Это полумеры, потому что все это основано на легаси — тому же RunOnce сто лет в обед. Со временем оно может и уйдет, но скорее все новые технологии будут реализовываться в 10х, а в легаси Windows [10] уж что портируют, тому и радоваться.
simplix: Уверен, в будущем этот маразм с перезагрузками вообще уйдёт, вопрос только во времени.
Вообще-то всё идёт к обратному. В 2003 сервере ввели возможность хотпатчигна ядра, даже выпустили полтора соответствующих обновления, а в какой-то из десяток её убрали.
Сроду мешал этот перезапуск пары рандомных приложений, а решение не гуглилось (может гугл испортился). Отключил, стал немного довольнее.