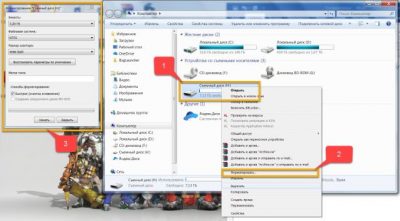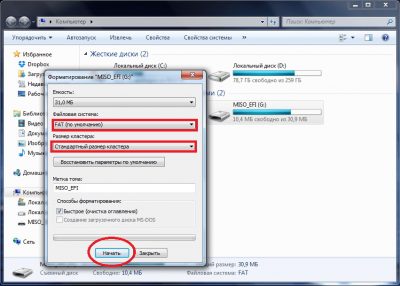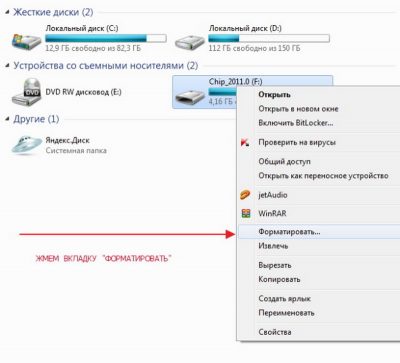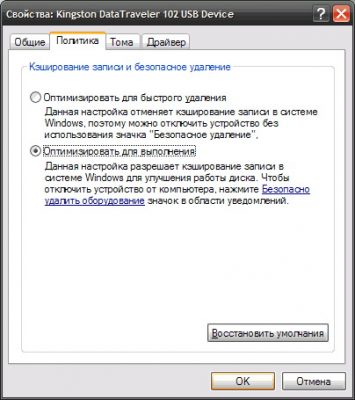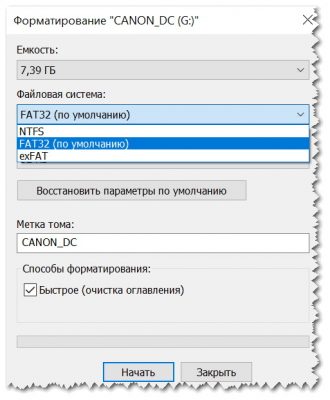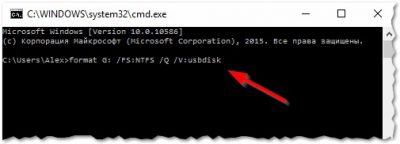Что значит отформатировать карту памяти
Как отформатировать карту памяти: 3 лучших программы для полной очистки SD-карты
Доброго времени суток.
В этой статье рассмотрю несколько вариантов форматирования карт памяти. Думаю, и автор вопроса, и другие пользователи найдут для себя один из способов, который у них сработает.
Отмечу также, что форматирование может понадобиться в случаях, когда: вы хотите полностью удалить всю информацию с карты памяти (например, решили продать смартфон), собираетесь поменять файловую систему, купили большую флешку и телефон ее не видит (на ПК можно отформатировать флешку в меньший объем).
И так, перейдем к делу.
Способы форматирования карты памяти
Вариант 1: в самом устройстве (телефоне, фотоаппарате и пр.)
По-моему, все устройства (по крайней мере те, которые встречал), использующие карты памяти, могут их форматировать под-себя. Не исключение и смартфоны на Android, и фотоаппараты с видеокамерами.
Рассмотрю ниже, как это происходит на телефоне под управлением Android:
Форматировать карту памяти // Android
Несмотря на простоту способа, у него есть определенные минусы:
Вариант 2: средствами Windows
В любом современном ноутбуке есть кардридер, располагается, обычно, на боковой панельки устройства.
Подключение карты к ноутбуку
Скажу больше, сейчас подобные адаптеры можно заказать в китайских интернет-магазинах за сущие «копейки» (а уж если воспользоваться кэшбеком. ).
Далее появиться стандартное окно, в котором нужно указать файловую систему, метку тома, выбрать способ форматирования и нажать кнопку «Начать».
Выбор файловой системы
Чтобы открыть в Windows управление дисками, нужно:
Далее вы должны увидеть все подключенные накопители к системе (даже те, которые не отформатированы, и с которыми нельзя работать в проводнике).
Для форматирования накопителя: выберите его из списка, нажмите на нем правой кнопку мышки, и в контекстном меню укажите эту операцию (см. пример ниже). Далее увидите стандартное окно с вводом имени диска, указанием файловой системы и пр.
Выбор диска, флешки // Управление дисками // Windows 10
Вариант 3: форматирование с помощью спец. программ
Когда имеешь дело с глючными картами памяти, при форматировании которых возникают ошибки, зависания, то лучше всего для этой операции использовать спец. утилиты. Они вмиг помогут отформатировать SD-карту и очистить всю информацию с нее!
К тому же, по заверениям многих разработчиков подобных утилит, они куда лучше работают с накопителями, и производят более качественно операцию форматирования, нежели средства Windows или Android (благодаря чему удается избегать многих ошибок).
SDFormatter
Специализированное средство для форматирования самых различных карт памяти SD/SDHC/SDXC. Утилита очень компактная, простая, работает во всех версиях ОС Windows 7/8/10.
После установки и запуска, первое ваше действие: указать правильно букву подключенной карты памяти. См. пункт «Drive» на скрине ниже.
Выбор диска в SDFormatter
Что делать дальше // SDFormatter
HDD Low Level Format Tool
Довольно популярная программа для низкоуровневого форматирования сбойных накопителей. Часто возвращает к «жизни» даже те карты памяти, на которые пропадала последняя надежна.
Выбор накопителя || Continue
Далее откройте раздел «LOW-LEVEL FORMAT» и нажмите кнопку «Format This Device».
Форматирование флешки // Format This Device
После завершения форматирования в этой утилите, Windows предложит вам отформатировать флешку еще раз (т.к. утилита выполняла низкоуровневую операцию). Отмечу, что после подобной операции все данные на карте памяти будут удалены, и восстановить что-то даже с помощью спец. софта уже не удастся.
AutoFormat Tool
Еще одна специализированная утилита для быстрого форматирования проблемных флешек и карт памяти. Утилита от известного производителя Transcend (но работает она не только с накопителями этого производителя!).
Главное окно AutoFormat Tool
Форматирование карт памяти SD и microSD: зачем это нужно и как это сделать?
К арты памяти SD и microSD
Зачем может понадобиться форматирование карт SD и microSD?
В процессе использования карт SD и MicroSD пользователи различных устройств могут столкнуться с необходимостью их форматирования – например, когда необходимо оперативно удалить все имеющиеся на карте данные или в случае повреждения файловой системы карты, когда компьютерное или мобильное устройство не может ее увидеть и сообщает о необходимости форматирования накопителя.
С помощью какого устройства лучше всего проводить форматирование карт SD и microSD?
Безусловно, обычный ПК – самое надежное устройство, с помощью которого можно проводить любые операции с различными портативными устройствами, используя специальный софт. Но для подключения карт SD и microSD к ПК необходим упомянутый выше картридер, который станет промежуточным звеном между картой и ПК, и последний увидит его как подключенное устройство, как это он делает с обычной флешкой.
Чтобы не приобретать дополнительно картридер для подключения карт SD и microSD к ПК, необходимо изучить возможности портативного устройства – возможно, что процесс форматирования карты можно будет осуществить с его помощью. Например, если карта SD и microSD используется в планшете или смартфоне, в зависимости от операционной системы функцию форматирования можно осуществить посредством специального приложения или файлового менеджера с поддержкой такой функции.
Если в портативном устройстве функция форматирования накопителей не реализована, естественно, решать этот вопрос придется с помощью ПК и картридера.
Типы картридеров
Прежде, чем приступить к рассмотрению самого процесса форматирования карт SD и microSD, несколько слов о типах картридеров.
Встроенные картридеры – как видим из названия, этот тип интегрируется в сборку компьютерного устройства. Очень многие современные функциональные модели ноутбуков и компьютеров–моноблоков в своей сборке содержат картридер. Потому не лишним будет внимательно осмотреть компьютер на предмет наличия соответствующего порта для подключения карт SD. Как правило, на ПК такой порт можно обнаружить в 2,5 дюймовом отсеке, где ранее производители устанавливали флоппи-дисковод для дискет.
Внешние картридеры – опять же, название этого типа говорит о том, что это отдельное устройство, которое можно подключить к ПК, как правило, через USB-порт. Благо, внешние картридеры – это дешевые устройства, их китайские недорогие модели можно приобрести в любой точке продажи компьютерной или мобильной техники.
Форматирование карт SD
Теперь, собственно, о самом процессе форматирования карт SD.
Карты SD определяются и отображаются компьютером точно также, как и обычные флешки. И для форматирования карты SD, точно также как и для флешки, необходимо вызвать на ней правой клавишей мышки контекстное меню, и далее выбрать функцию «Форматировать». Далее откроется окошко с некоторыми настройками форматирования. Процесс форматирования карт SD в большинстве случаев не требует каких-либо особых настроек, можно смело использовать опции по умолчанию. Для старта процесса форматирования карты SD нужно нажать кнопку «Начать» и дождаться окончания процесса.
Пожалуй, единственная настройка, на которую можно обратить внимание, и которая в некоторых случаях может пригодиться – это опция «Быстрое форматирование». Так, при включенной этой опции процесс форматирования карты SD будет проходить быстро. Если эта функция отключена, все данные карты будут удаляться физически с полной перезаписью, следовательно, процесс может затянуться на долгое время. При полном форматировании карты ее данные в дальнейшем нельзя будет восстановить специальным софтом для восстановления данных. По сути, полное форматирование карты имеет смысл в достаточно редких ситуациях, связанных, как правило, с опасениями утечки конфиденциальных данных. Во всех остальных случаях можно смело применять «Быстрое форматирование».
Форматирование карт microSD
Форматирование карт microSD проводится также, как и в случае с обычными картами SD. Это можно сделать как с помощью компьютера, при этом потребуется переходник «microSD-SD», так и с помощью любого портативного устройства, поддерживающего работу microSD.
Что значит отформатировать флешку
Для многих понятие “отформатировать флешку” — это значит удалить все ненужные файлы, в том числе битые или заражённые вирусом. В первом случае форматирование используется только для того, чтобы освободить место на USB накопители, а во втором и третьем, чтобы восстановить безопасность использования флешки и её нормальную работу. Что же такое отформатировать флешку — это программное восстановление и кластеризация ячеек памяти. В итоге получается, что удаление всех файлов — это всего лишь следствие форматирования, а не основной процесс. Что получается на выходе, после форматирования внешнего накопителя:
Рассмотрим варианты очистки флешки разными способами, а также процессы быстрой, глубокой очистки.
Содержание:
Как очистить флешку
На флешке, как и на “реальных” дисках на компьютерных устройствах, при удалении отдельных файлов или программ, остаются скрытые папки и файлы, которые захламляют флешку. Это в свою очередь приводит к уменьшению объёма её памяти, когда она вроде бы и пустая, но сотни метров, а то и гигабайт бесследно пропали. В этом случае простое удаление через “delete” уже не поможет, нужно форматировать внешний накопитель. Это может понадобиться и в случае занесения вируса на флешку, когда антивирусные программы не видят его, но USB флешка всё равно работает не нормально, а компьютер пищит при подключении. Если очистка флешки нужна только с этой целью, то тогда можно сделать быстрое форматирование:
После этого процесс быстрого форматирования флешки будет запущен, продлиться он 10-20 минут (зависит от объёма памяти и количества сохранённой информации).
В каком формате форматировать флешку
В процесс форматирования предоставляется возможность выбрать файловую систему, по принципу которой внешнее устройство памяти будет работать после очистки.
Всего будет предложено четыре варианта:
Но компания Майкрософт выпустила официальное обновление, благодаря которому exFAT без проблем запускается в Windows XP SP2 и более поздних версиях.
Как отформатировать флешку в NTFS
Полное форматирование флешки в файловую систему NTFS, выполняется следующим образом:
Если вы не планируете скачивать файлы размером больше 4 Гб, то на этапе выбора файловой системы выберите пункт FAT32. В дальнейшем процесс полного форматирования флешки не отличается.
В случае, когда отформатировать флешку в NTFS нужно через устройство, работающее на ОС WINDOWS XP, то нужно поступать так:
Нажимаете “Ок”, теперь выбрать файловую систему NTFS вы можете обычным способом, она появилась в списке.
Как отформатировать SD карту в FAT32
Для того чтобы отформатировать SD карту в FAT32 нужно выполнить такие шаги, предварительно скинув всю важную информацию на другой носитель:
Для начала форматирования SD карты в FAT32 нажмите далее. Процесс займёт некоторое время, после чего вся информация с карты будет удалена.
Если необходимо очистить SD карту через компьютерное устройство под управлением Mac OS, то это нужно делать через приложение “Дисковая утилита”. Чтобы найти ПО, воспользуйтесь поисковой строкой (значок лупа в верхнем, правом углу экрана). Далее действуем по инструкции:
На последнем этапе нажимаете активную клавишу “Стереть”, процесс форматирования запущен. После очистки флешки она будет отображаться под новым именем.
Как отформатировать флешку через командную строку
Если по каким то причинам вы не смогли отформатировать флешку выше описанными методами, то выполнить её очистку можно с помощью командной строки. Для этого вам нужно набрать стандартную комбинацию WIN+R, так появится поисковая строка, в которой набираете команду CMD, нажимаете кнопку ввода.
Появится чёрное окно с возможностью напрямую подавать команды. Вписываем строку: format G: /FS: NTFS/Q/V: usbdisk. Что значит это команда:
Если вы хотите отформатировать флешку через командную строку в WINDOWS 10, то необходимо делать весь процесс через права администратора.
Как отформатировать загрузочную флешку
Загрузочная флешка — это обычное запоминающее устройство, на котором хранятся файлы операционной системы. То есть флешка заменяет собой установочный файл с ОС. В случае, когда уже не нужна загрузочная флешка и вы хотите сделать её “обыкновенной” необходимо её отформатировать. Для этого вы можете воспользоваться способами описанными выше для глубокого форматирования флешки или быстрого. Второй вариант редко срабатывает, глубокая очистка флешки тоже может не сработать. Некоторые пользователи советуют в строке “метка тома” удалить название внешнего накопителя и записать новое. Если и этот вариант не сработал, то понадобятся сторонние приложения, например, Acronis и Partition Manager.
Форматирование карты памяти на телефоне
Прежде чем расширить внутреннее хранилище мобильного девайса за счет карты памяти стандарта microSD (как новой, так и ранее использовавшейся), ее необходимо отформатировать. Сделать это можно прямо на телефоне, буквально в несколько тапов по его экрану.
Форматируем SD-карту на Android
Нет ничего сложного в том, чтобы отформатировать внешний накопитель непосредственно в мобильном устройстве, эта процедура займет у вас не более пары минут. Однако перед ее выполнением учтите следующее:
Важно! Форматирование накопителя подразумевает его полную очистку от данных, а потому прежде чем приступить к выполнению данной процедуры, сделайте их резервную копию, по крайней мере, если там имеется что-то действительное важное для вас. Проще всего будет перекинуть файлы с карты на диск компьютера. К слову, с его же помощью можно решить нашу сегодняшнюю задачу.
Примечание: Если вы планируете использовать карту памяти не как дополнительное (отдельное) хранилище данных, а как расширение внутренней, вместо «Форматировать» необходимо выбирать пункт «Внутренняя память».
Карта памяти отформатирована и пуста, теперь вы можете использовать весь ее объем для хранения важных (и не очень) файлов. Например, на нее можно переместить некоторые приложения или поменять местами с внешней памятью.
Решение возможных проблем
Даже такая простая процедура, как форматирование карты памяти в телефоне, не всегда проходит гладко. К счастью, в большинстве случаев это исправимо.
Карта не форматируется
Бывает так, что по тем или иным причинам не получается отформатировать карту памяти в мобильном устройстве, процедура обрывается или в ходе ее выполнения возникают ошибки. Оптимальным решением в таком случае будет использование компьютера – с его помощью устранить проблемы форматирования не составит труда. 
Подробнее: Что делать, если не форматируется карта памяти
Ошибка «SD-карта не работает» (повреждена)
Если очистить внешний накопитель потребовалось из-за того, что в процессе его использования в телефоне возникают ошибки и/или появляются окна с уведомления по типу того, что указано на изображении ниже, или, наоборот, они появились после очистки, найти причину проблемы будет несколько более сложно. Ее характер может быть как программным (например, единичный сбой), так и аппаратным (повреждение отдельных секторов, контактов, всей карты или слота, в который она вставляется). Выяснить все это и, конечно же, устранить поможет представленная по ссылке ниже статья. 
Подробнее: Как исправить ошибку «SD-карта повреждена» на Android
Телефон не видит карту памяти
Попытки очистки от данных внешнего накопителя непосредственно на мобильном устройстве будут бесполезны, если последнее ее попросту не видит. При условии, что microSD не повреждена физически, найти причину озвученной проблемы и исправить ее будет несложно. В большинстве случаев это можно сделать и на телефоне, но иногда может потребоваться заручиться поддержкой ПК. 
Подробнее: Что делать, если Андроид не видит карту памяти
Форматирование карты памяти на Android-смартфоне (или планшете) – процедура довольно простая, но в случае возникновения проблем с ее реализацией, в большинстве случаев, будет лучше обратиться «за помощью» к компьютеру.
Помимо этой статьи, на сайте еще 12489 инструкций.
Добавьте сайт Lumpics.ru в закладки (CTRL+D) и мы точно еще пригодимся вам.
Отблагодарите автора, поделитесь статьей в социальных сетях.
Как отформатировать карту памяти

Иногда возникает необходимость отформатировать карту памяти, когда различные неполадки в работе заставляют не совсем корректно работать съемный накопитель (карту памяти). Существует ошибочное мнение, что форматирование карты памяти – это ничто другое, как очистка накопителя от всех данных, но данная операция имеет намного более обширное значение, какое – разберемся ниже.
ЧТО ЭТО ТАКОЕ «ФОРМАТИРОВАНИЕ КАРТЫ ПАМЯТИ»
Форматирование карты памяти или флеш-карты представляет собой процесс исправления или обработки всех возможных видов цифровых накопителей данных. Задача операции – упорядочить или изменить структуру накопителя. Форматированию подлежат все существующие съемные носители информации. Перед началом форматирования необходимо обратить свое внимание на то, что после самой процедуры все данные, которые находились на карте памяти будут удалены и, в основном, восстановить их невозможно. Другая сторона медали: процедура форматирования позволяет выявить наличие фрагментации и исправить повреждения структуры.
ЗАЧЕМ ФОРМАТИРОВАТЬ КАРТУ ПАМЯТИ | СИГНАЛЫ К ФОРМАТИРОВАНИЮ
• ОС сама сообщает о необходимости проведения форматирования съемного накопителя, что говорит о наличии повреждений в ФС (файловой системе);
• Программы начинают тормозить или при загрузке зависают, галерея отображает файлы «битыми». Это свидетельствует о том, что данные на карту были записаны неправильно и как следствие считывание их с носителя осуществляется некорректно;
• Объем карты отображается частично, к примеру, из 16 Гб только половина;
• Копирование данных очень сильно затягивается;
• Остаточные файлы не получается удалить вручную, и их количество неизбежно увеличивается;
• Смартфон Андроид готовится к продаже и необходимо просто полностью очистить карту памяти;
• Также, это могут быть ситуации после которых просто требуется подкорректировать работу флешки после неправильного извлечения карты или различных повреждений, резкого отключения электропитания и пр.
О ФОРМАТАХ

Смартфоны на Андроид поддерживают ФС FAT32. Все мобильные устройства бренда Highscreen функционируют на ОС Android, для их форматирования рекомендуется исключительно файловая система FAT32. Главное ее преимущество в приличной скорости работы и совместимости со многими устройствами: смартфонами, фотопринтерами, медиапроигрываетлями.
Другая ФС exFAT являет собой ФАТ32 с более расширенными возможностями, а именно, размеры файлов могут быть любой величины и их количество практически ничем не ограничивается. ФС NTFS – это более усовершенствованная система FAT32 и применяется она в персональных компьютерах.
Основным различием всех форматов является их. В FAT32 максимальный размер файла не должен превышать 4 Гб. Если мобильное устройство не видит съемный накопитель – это значит, что требуется поменять формат ФС, или попросту отформатировать флеш-карту.
ФОРМАТИРОВАНИЕ КАРТЫ ПАМЯТИ НА СМАРТФОНЕ АНДРОИД
Самыми распространенными вариантами форматирования съемных носителей информации являются встроенные возможности смартфона и возможности стационарного компьютера. Перед тем как запустить процедуру форматирования необходимо заблаговременно выполнить копирование данных, которые хранятся на карте. Если этого не сделать, вся информация по окончанию форматирования будет безвозвратно удалена. Также, необходимо позаботиться о достаточном заряде смартфона (не менее 50%), иначе существует риск того, что устройство выключится в середине процесса и данные будут утеряны.
Как выполнить форматирование собственными возможностями ОС Android
1. Чтобы получить доступ к настройкам съемного накопителя необходимо зайти в общие настройки смартфона, далее перейти в пункт «Память». Здесь вниманию откроется подробная информация об использовании как внутренней памяти, так и карты памяти.
2. Выбираем «Карта памяти». В зависимости от рассматриваемой модели и версии операционки Андроид – это может быть также «Внешний накопитель» или «SD-карта».
3. В меню карты памяти есть два пункта: «Формат карты» и «Отключить карту памяти». Если первый пункт не активен, значит необходимо сначала выполнить отключение, выйти из настроек и вернутся.
4. Теперь можно нажать на «Формат карты». Перед запуском процедуры система уведомляет пользователя о том, что все хранимые данные на флешке будут стерты, подтверждаем действие и запускаем процесс, длительность которого может зависеть и от производительности операционки, и от объема карты, и составлять от нескольких секунд до 15 минут. По окончанию карта будет отформатирована в FAT32.
Как выполнить форматирование при помощи ПК или ноутбука
Как отформатировать карту памяти при помощи стационарного ПК или ноутбука? Очень просто, т.к. сама процедура стандартна и проблем в процессе очистки не возникает.
1. Сначала необходимо подключить смартфон Андроид к ПК через USB-кабель, не забывая о включении отладки, также, можно извлечь карту памяти из мобильного устройства и вставить в компьютер при помощи картридера.
2. Теперь переходим в «Пуск» и выбираем «Мой компьютер». В отображаемом списке устройств находим флеш-карту и кликаем на него мышкой, в появившемся перечне находим опцию «Форматировать», выбирая ее, открываем окно настроек, где (если требуется) корректируем графу с типом карты, а именно, выбираем FAT32. Далее необходимо поставить галочку напротив опции «Быстрое» и стартуем форматирование кликнув на «Начать», после чего ждем окончания процесса.