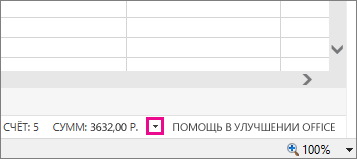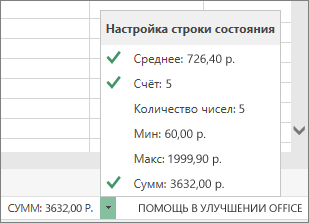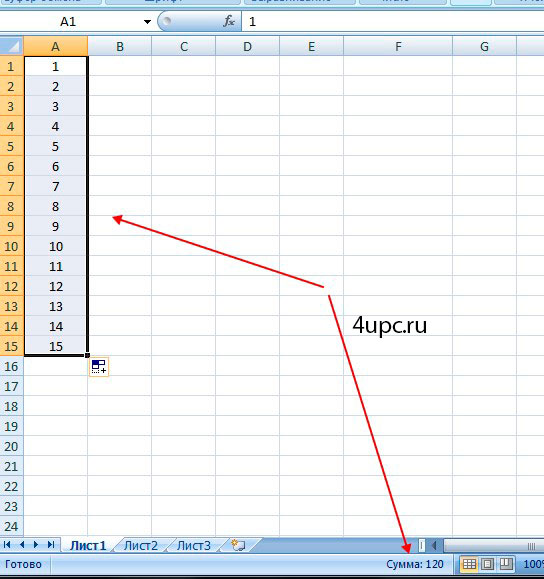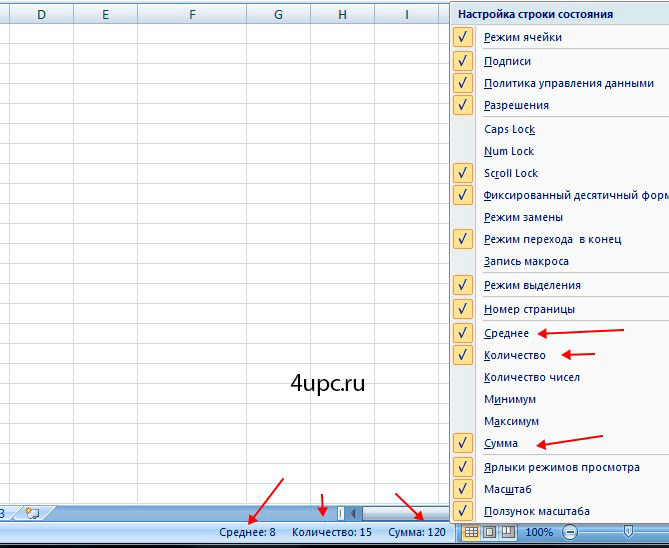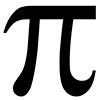Что отображается в строке состояния excel
Просмотр сведенных данных в строке состояния
Чтобы быстро просмотреть результат сложения чисел в выделенных ячейках, обратитесь к строке состояния, расположенной под электронной таблицей. При выборе двух или более ячеек, которые имеют числовые данные, Excel в Интернете обобщает их и отображает среднее значение, количество и сумму в панели состояния. Эти сводные значения обновляются сразу же после выбора другого диапазона ячеек или изменения значений в выделенных ячейках.
Изменение значений, отображаемых в строке состояния
Excel в Интернете могут выводить в области состояния среднее значение, количество, количество ядра, количество ядра ядра, мин, максимум и сумму. Строку состояния можно настроить для отображения любого параметра или его скрытия. Вот как это сделать.
В строке состояния щелкните стрелку рядом с последней записью в строке состояния.
В коллекции Настройка строки состояния выберите необходимые элементы строки состояния.
При выборе элемента отображается флажок. Для отмены выбора элемента щелкните его повторно, чтобы снять соответствующий флажок.
Строка состояния в Excel
Что такое строка состояния в Excel?
Как следует из названия, строка состояния отображает состояние в правом нижнем углу Excel, это настраиваемая панель, которую можно настроить в соответствии с потребностями пользователя, по умолчанию в строке состояния есть макет страницы и доступный вид настройки, и для его настройки мы нужно щелкнуть правой кнопкой мыши по строке состояния, и мы найдем различные варианты.
В Microsoft каждое приложение имеет строку состояния в нижней части окна, в которой отображается ряд параметров. В каждом приложении Microsoft есть родительская панель, в которой есть все другие варианты вставки файла и т. Д., И строка состояния, которая находится в дальнем нижнем углу окна.
Как и любое другое оконное приложение, Excel также имеет собственную строку состояния, которая находится в нижней части родительского окна.
См. Снимок экрана ниже,
С помощью строки состояния мы можем быстро просмотреть различные вещи, такие как среднее значение, сумма, минимум, m, максимум и т. Д.
Для непрофессионала строка состояния человека очень полезна, поскольку человеку не нужно знать уравнения в Excel для вычисления различных вычислений, а просто иметь быстрый просмотр, глядя только на строку состояния.
Строку состояния также можно настроить. Просто щелкните правой кнопкой мыши строку состояния и выберите нужные нам параметры, чтобы быстро просмотреть их.
На приведенном выше снимке экрана в настоящее время отмечены средняя сумма подсчета и другие параметры.
Как использовать строку состояния в Excel? (с примерами)
Давайте изучим использование строки состояния на нескольких примерах.
Пример # 1
Мы будем считать, что у пользователя очень мало знаний о формулах для расчета общих оценок и средних оценок, выставленных студентом на экзаменах.
Пример # 2
Рассмотрим следующие данные,
Это данные о продажах, совершенных сотрудниками компании. Предположим, начальник быстро просматривает необработанные данные и хочет узнать о продажах, выполненных каждым сотрудником в целом или за соответствующий месяц, или об общих продажах, совершенных ими за любой месяц. Давайте узнаем.
Строка состояния показывает не только сумму и среднее значение или количество выбранных ячеек. Он даже показывает больше, о чем мы узнаем в следующих примерах.
Пример # 3 — Настройка строки состояния
Рассмотрим следующие данные, которые показывают общий объем продаж, выполненных сотрудниками компании.
Предположим, мы хотим знать минимальный и максимальный объем продаж.
Пример # 4 — Вариант масштабирования
Одним из очень полезных инструментов в строке состояния является опция масштабирования. Это позволяет пользователю увеличивать или уменьшать масштаб данных для лучшего обзора. Любой пользователь может настроить его по своему усмотрению.
Рассмотрим следующие те же данные,
Параметры строки состояния Excel
В строке состояния в нижней Office программах отображается состояние для параметров, выбранных для отображения в строке состояния. По умолчанию выбрано множество параметров. Если вы хотите настроить ее, щелкните ее правой кнопкой мыши и выберите нужные параметры.
В области состояния в Excel доступны следующие Excel.
Примечание: Некоторые параметры могут быть недоступны в зависимости Excel используемой версии.
В панели состояния отображается следующее:
По умолчанию этот параметр отображает текущий режим редактирования ячейки в левой части панели состояния. Отобразилось одно из следующих режимов.
Готовы показать общее состояние.
Введите, чтобы указать режим ввода содержимого. Она отображается, когда вы выбираете ячейку и начинаете вводить текст, или при дважды нажатии F2.
Изменить, чтобы показать режим редактирования в ячейке. Она отображается при двойном щелчке ячейки или при нажатии F2 для ввода или изменения данных в ячейке.
Указывает на режим выделения ячейки формулы. Она отображается при запуске формулы и щелчке ячеек, которые нужно включить в формулу.
Заполнение пустых ячеек вспышкой
По умолчанию этот параметр указывает количество ячеек, которые остались пустыми после операции «Заполнение».
Flash Fill Changed Cells
По умолчанию этот параметр указывает количество ячеек, заполненных с помощью параметра «Flash Fill».
По умолчанию этот параметр указывает на то, что активная книга подписана цифровой подписью.
Политика управления сведениями
По умолчанию этот параметр указывает на то, что для ограничения разрешений на доступ к содержимому активной книги используется управление правами на доступ к данным (IRM).
По умолчанию этот параметр отображает значок рядом с индикатором Режим ячейки, который можно щелкнуть для просмотра текущих разрешений на чтение и редактирование документа.
Этот значок отображается только в том случае, если доступ к документу ограничен. Чтобы применить ограничение в Excel 2007, нажмите Microsoft Office кнопку 
Если этот параметр выбран, отображается caps LOCK, что означает, что включена capS LOCK, что позволяет вводить буквы верхнего регистра. Этот флажок по умолчанию не установлен.
При выборе этого параметра отображается значение NUM LOCK, что означает, что параметр NUM LOCK включен, чтобы разрешить ввод чисел на цифровой клавиатуре с помощью клавиш на цифровой клавиатуре. Этот флажок по умолчанию не установлен.
Если этот параметр выбран по умолчанию, отображается параметр Scroll LOCK, который показывает, что режим SCROLL LOCK включен, чтобы разрешить прокрутку на экране с помощью клавиш со стрелками.
Фиксированный десятичной замесяч
Этот параметр выводит флажок «Подтип», чтобы показать, что при редактировании содержимого ячейки в режиме редактирования ячейки было нажато нажатие кнопки ВСТАВИТЬ (дважды щелкните ячейку или нажмите F2). Этот флажок по умолчанию не установлен.
По умолчанию этот параметр отображает конечный режим, чтобы показать, что для активации этого режима нажата кнопка END. Нажатие клавиши END и клавиш со стрелками перемещает выделение в направлении клавиши со стрелкой, остановившись в начале и конце данных, а затем в начале или конце таблицы.
По умолчанию этот параметр отображает кнопку рядом с индикатором Режим ячейки, которую можно щелкнуть, чтобы начать запись макроса.
По умолчанию этот параметр отображает один из следующих режимов выделения ячеев.
Расширение выделения при нажатии клавиши F8 для расширения выделения ячейки с помощью клавиш со стрелками.
Добавить в выделение при нажатии клавиш SHIFT+F8 для добавления несмятных ячеек или диапазонов к выбору ячеек с помощью клавиш со стрелками.
По умолчанию этот параметр отображает номер страницы выбранной страницы и количество страниц на листе при работе в режиме разметки страницы или предварительного просмотра.
По умолчанию этот параметр показывает среднее значение, вычисляется из выбранных ячеек, содержащих числовые значения.
По умолчанию этот параметр отображает количество выбранных ячеек.
При выборе этого параметра отображается количество выбранных ячеек, содержащих числовые значения. Этот флажок по умолчанию не установлен.
При выборе этого параметра отображается минимальное числовые значения в выбранных ячейках. Этот флажок по умолчанию не установлен.
При выборе этого параметра отображается максимальное числовые значения в выбранных ячейках. Этот флажок по умолчанию не установлен.
По умолчанию этот параметр отображает сумму числовых значений в выбранных ячейках.
По умолчанию этот параметр указывает состояние отправки таблицы в Интернет.
По умолчанию этот параметр отображает кнопки Обычный режим, Разметка страницы и Страничный режим. Вы можете нажать эти кнопки, чтобы изменить текущее представление.
По умолчанию этот параметр отображает уровень масштаба. Вы можете нажать кнопку Масштаб, чтобы открыть диалоговое окно Масштаб, в котором можно указать процент увеличения.
По умолчанию этот параметр отображает ползунок Масштаб с кнопками Уменьшить и Увеличить. Затем вы можете перетащить ползунок или нажать кнопки Уменьшить и Увеличить, чтобы увеличить содержимое на сайте, чтобы ближе просмотреть его или уменьшить его размер, чтобы можно было просмотреть больше содержимого.
Функции Excel в строке состояния
В этом уроке рассмотрим функции Excel, которые есть в строке состояния. Строка состояния в Excel представлена полоской в самом низу окна программы, на которой можно отображать дополнительную информацию.
Давайте представим, что у вас возникла необходимость посчитать сумму в нескольких ячейках. Для того, чтобы это сделать, можно создать формулу или воспользоваться уже готовым вариантом в виде «Автосуммы». Но что делать, если для формулы у вас нет ячейки, а также вам необходимо сделать это быстро и без лишних действий?! Для этих целей в Эксель есть специальные функции, которые работают на основе выделенных ячеек, а результат их работы можно увидеть в строке состояния.
Например, у нас есть столбец с числами. Нам необходимо узнать сумму всех выделенных ячеек. После их выделения на строке состояния автоматически появится запись «Сумма: «. Нужно заметить, что здесь не имеет значения сколько ячеек в столбцах или строках было выделено.
Также, строка умеет показывать другие данные, такие как «Среднее значение», «Количество значений», «Количество чисел», «Максимум» и «Минимум». Вы можете включить их отображение самостоятельно. Для этого кликните правой клавишей мыши по строке состояния и в списке укажите какие данных вы хотите показывать.
Не забудьте поделиться ссылкой на статью ⇒
В этом уроке расскажу как объединить текст в ячейках в Excel с помощью функции Сцепить. Оба эти способа, которые рассмотрим, позволяют сцепить в единый массив несколько ячеек. Ячейки при этом могут быть как текстовые, так и числовые.
Сегодня расскажу как искать совпадение в столбцах Excel. Разберем все тонкости на примерах.
В сегодняшнем уроке я расскажу как вставить формулу в Word. На самом деле существует несколько способов это сделать и по возможности я постараюсь рассмотреть их все.
В этом уроке расскажу как закрепить строку или столбец в Excel. Закрепленные области будут всегда видны на экране при вертикальной или горизонтальной прокрутке.
Строка состояния в Excel
Панель состояния Excel (Содержание)
Строка состояния в Excel
«Строка состояния», как следует из слова, возвращается со статусом некоторых простых опций в Excel. Строка состояния находится горизонтально внизу любой рабочей книги Excel. Строка состояния дает быстрый просмотр некоторых параметров, таких как номер страницы (количество страниц в рабочей книге при работе в представлении «Макет страницы» или «Просмотр печати»), Количество ячеек, Сумма, Среднее, Минимальное и максимальное (по умолчанию отключено) ), Числовой счетчик (количество числовых значений в выбранном диапазоне ячеек) и т. Д. Строка состояния одинакова для всех офисных приложений (MS Word, MS PowerPoint, MS Access).
Как настроить строку состояния в Excel?
По умолчанию некоторые параметры уже активны в строке состояния Excel, такие как «Счет», «Сумма», «Среднее» и т. Д. Однако, что если нам понадобятся некоторые из них, которые по умолчанию не активны, например «Минимум», «Максимум» и т. Д.? Нам нужно настроить строку состояния, чтобы эти параметры также были активными.
Примечание. Если вы хотите выйти из настраиваемой строки состояния, просто щелкните в любом месте листа за пределами всплывающего меню.
Довольно просто, да?
В этом уроке я расскажу о некоторых опциях, которые по умолчанию включены в строке состояния Excel, а также о некоторых опциях, которые не включены по умолчанию, но могут быть полезны, если их добавить туда.
Параметр «Режим ячейки» в строке состояния Excel
Опция «Режим ячейки» включена по умолчанию в Excel и отображается в крайней левой части строки состояния. Он имеет различные режимы, перечисленные ниже:
Пожалуйста, смотрите прикрепленный образец изображения для вашей справки.
Слайдер масштабирования в строке состояния Excel
Смотрите пример изображения ниже для вашей справки.
Процент увеличения
Статистические / Математические Варианты
Есть несколько статистических / математических опций для быстрого расчета числовых данных в строке состояния Excel. Эти параметры включены по умолчанию. Давайте пройдем через это.
Примечание. Обратите внимание, что параметры «Среднее» и «Сумма» можно использовать только для тех ячеек, которые имеют числовые значения.
Минимум и максимум
Примечание : Вы заметили, что есть одна ячейка, которая является пустой. Однако Excel не учел это при расчете как минимума, так и максимума. Причина этого в том, что пустая ячейка всегда рассматривается как ячейка без данных (не думайте, что пустая ячейка означает ячейку с нулевым значением)
Представления рабочего листа
Нормальный вид:
Вид макета страницы:
Предварительный просмотр разрыва страницы
Номер страницы
Это все с моей стороны, ребята, мы воспользуемся моментом, чтобы быстро обернуть вещи некоторыми вещами, которые нужно запомнить.