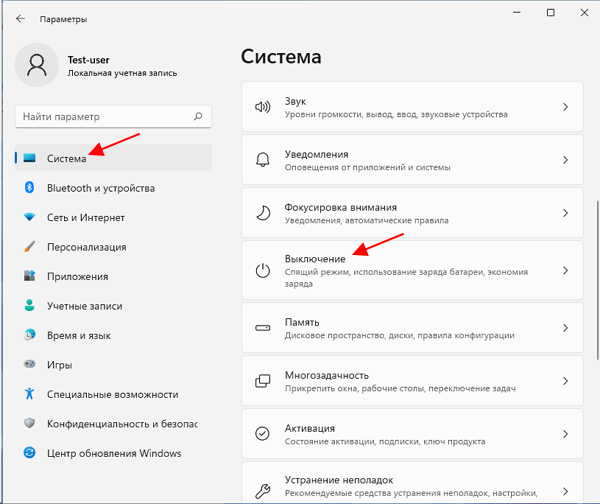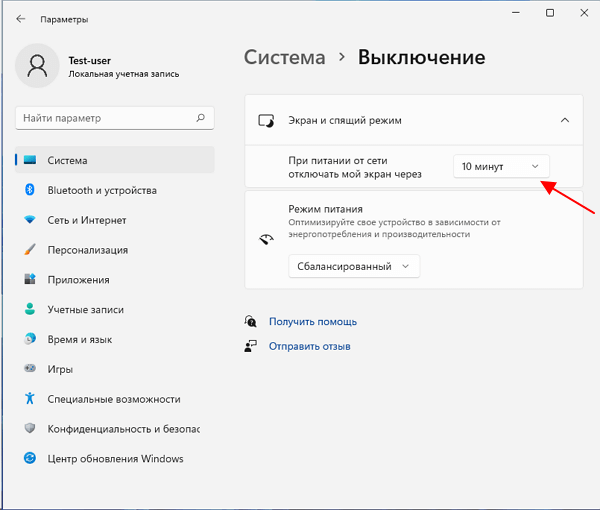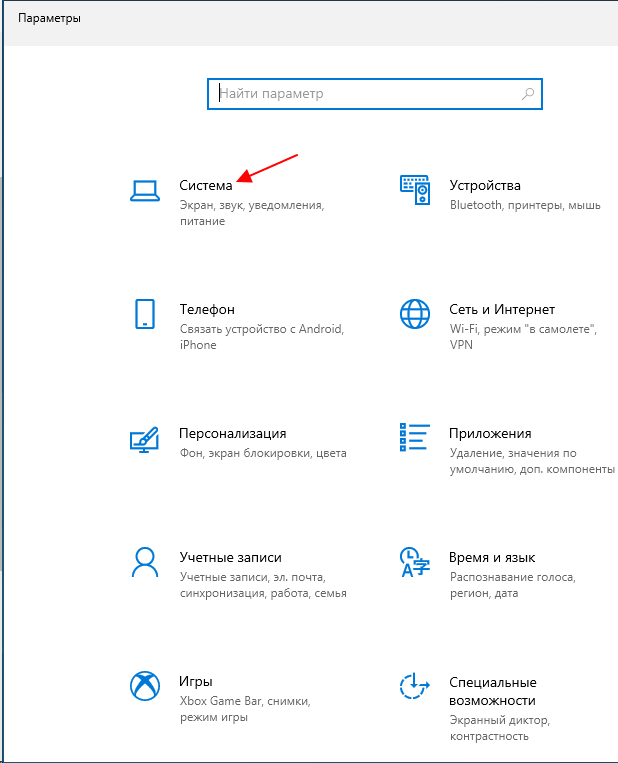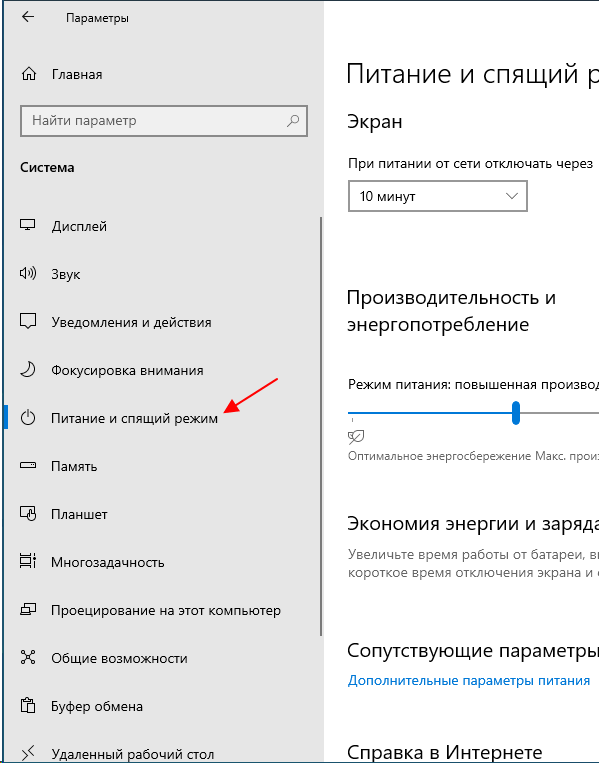Как выключить авто сон на windows 10
Как отключить переход в спящий режим на Windows 11 и Windows 10
Спящий режим — это способ выключения компьютера, при котором его состояние сохраняется в оперативной памяти, что позволяет быстро продолжить работу после включения. Данный режим может активироваться пользователем или автоматически, в случае простоя компьютера. Но, такое поведение может создавать проблемы, если пользователь хочет, чтобы компьтер оставался включенным.
Если вы столкнулись с подобной проблемой, то наша статья должна вам помочь. Здесь вы сможете узнать сразу два способа, как отключить переход в спящий режим на Windows 11 и Windows 10.
Отключение спящего режима через Параметры
Сначала рассмотрим основной способ отключения перехода в спящий режим, который предполагает использование меню « Параметры », основного меню для настройки Windows 11 и Windows 10.
Windows 11
После открытия меню « Параметры » нужно перейти в раздел « Система — Выключение ».
Здесь в блоке « Экран и спящий режим » будут доступны параметры для настройки отключения экрана и перехода в спящий режим:
Для каждого из параметров можно указать количество минут, через которое будет выполняться указанное действие, либо выбрать вариант « Никогда », для того чтобы полностью его отключить.
На данном скриншоте нет всех пунктов, так как он сделан на виртуальной машине.
Windows 10
Чтобы воспользоваться данным способом в Windows 10 откройте меню « Пуск » и перейдите в « Параметры ».
После того как откроется меню « Параметры » перейдите в раздел « Система ».
А потом в раздел « Питание и спящий режим ».
В данном разделе вам будут доступны настройки отключения экрана и спящего режима, точно такие же как в Windows 11. Для того чтобы отключить спящий режим в Windows 10 вам необходимо открыть выпадающие меню и выбрать вариант « Никогда ».
После этого Windows 10 перестанет переходить в спящий режим во время простоя компьютера.
Отключение спящего режима через Панель управления
Также вы можете отключить переход в спящий режим в Windows 11 и Windows 10 через Панель управления. Для этого нужно нажать комбинацию клавиш Win-R и выполнить команду « powercfg.cpl »
После этого откроется окно с схемами электропитания. Здесь вам нужно перейти к настройкам той схемы электропитания, которую вы используете. Если вы используете разные схемы, то настройки нужно повторить для каждой схемы отдельно.
Дальше откроется меню, в котором можно изменить время отключения экрана и перехода в спящий режим. Для того чтобы полностью отключить спящий режим в Windows 11 или Windows 10 выберите значение « Никогда » и сохраните настройки.
Также в настройках электропитания вы можете отключить спящий режим при закрытии крышки ноутбука или нажатии на кнопку выключения.
Для этого вернитесь назад к схемам электропитания и перейдите по ссылке « Действие кнопок питания » или по ссылке « Действие при закрытии крышки ».
Создатель сайта comp-security.net, автор более 2000 статей о ремонте компьютеров, работе с программами, настройке операционных систем.
Задайте вопрос в комментариях под статьей или на странице «Задать вопрос» и вы обязательно получите ответ.
Как отключить спящий режим и гибернацию в Windows 10
Если вам надоело, что монитор все время гаснет, а компьютер отключается, попробуйте изменить или отключить эти режимы.
По умолчанию многие системные параметры в Windows 10 установлены таким образом, чтобы они были оптимальны для большинства пользователей. В частности, это касается режима сна и гибернации, которые изначально включены. Если вас не устраивают дефолтные настройки, их можно легко поменять.
Что такое режим сна и режим гибернации?
Прежде, чем что-либо отключать в системе, лучше предварительно разобраться в вопросе, чтобы можно было наверняка сказать, действительно ли это вам необходимо. Многие начинающие пользователи думают, что гибернация и сон — это одно и то же, но это не так.
Режим сна активируется в Windows 10, когда пользователь бездействует определенное время (его можно настроить). Тогда ОС отключает монитор и периферийные устройства, а некоторые комплектующие переводит в энергосберегающий режим. Сделана такая функция для экономии потребляемой компьютером электроэнергии.
Режим гибернации же активируется пользователем вручную с помощью контекстного меню «Пуск». В таком состоянии аппаратная часть ПК выключается полностью, однако БИОС остается включенным и при этом работает от батарейки. Принципиальное отличие гибернации от выключения заключается в том, что данные, хранящиеся в оперативной памяти, сохраняются в системе. Они записываются в специальный файл hiberfil.sys, который хранится в системном каталоге. Его размер равен объему установленной оперативной памяти. Так что режим гибернации можно ещё отключать для экономии дискового пространства. Об этом мы писали в отдельной публикации.
После режима гибернации операционная система загружается за несколько секунд, а все открытые программы восстановят свое состояние. Владельцам жестких дисков режим гибернации позволит сэкономить много времени, а владельцам SSD его лучше отключать, поскольку большое количество циклов записи во время этого процесса ощутимо снижают срок службы накопителя. Спящий режим редко доставляет пользователю дискомфорт. Исключение составляет мониторинг происходящего в системе без непосредственного взаимодействия с ПК. Если ваша деятельность подразумевает такое использование, вот вам несколько способов, как отключить спящий режим на компьютере.
Как на Windows 10 отключить спящий режим: системные параметры
Нажимаем комбинацию клавиш Win + I и выбираем пункт «Система». Альтернативный способ — кликнуть правой кнопкой мыши по меню «Пуск» в левом нижнем углу и выбрать пункт «Параметры». Также если открыть «Мой компьютер», в верхней части окна вы обнаружите нужный нам пункт.
Отключение спящего режима в Windows 10
Спящий режим (Sleep Mode) в Виндовс 10, как и других версиях этой ОС, это одна из форм работы компьютера, главной особенностью которой является заметное сокращение энергопотребления или заряда аккумулятора. При такой эксплуатации компьютера в памяти сохраняется вся информация о запущенных программах и открытых файлах, а при выходе из него, соответственно, все приложения переходят в активную фазу.
Sleep Mode можно эффективно использоваться на портативных устройствах, но для пользователей стационарных ПК он просто бесполезен. Поэтому достаточно часто возникает потребность отключить спящий режим.
Процесс отключения спящего режима в Виндовс 10
Рассмотрим способы, с помощью которых можно отключить Sleep Mode, используя встроенные инструменты операционной системы.
Способ 1: настройка «Параметров»
Способ 2: настройка элементов «Панели управления»
Еще один вариант, с помощью которого можно избавиться от спящего режима — это индивидуальная настройка схемы электропитания в «Панели управления». Рассмотрим более подробно, как использовать этот метод для достижения поставленной цели.
Если Вы не уверены в том, что знаете, в каком режиме работает Ваш ПК, и не имеете представления, какую именно схему электропитания нужно изменить, то пройдитесь по всем пунктам и во всех отключите спящий режим.
Вот так просто можно отключить Sleep Mode, если в нем нет крайней необходимости. Это поможет Вам добиться комфортных условий работы и избавит Вас от негативных последствий некорректного выхода из данного состояния ПК.
Помимо этой статьи, на сайте еще 12473 инструкций.
Добавьте сайт Lumpics.ru в закладки (CTRL+D) и мы точно еще пригодимся вам.
Отблагодарите автора, поделитесь статьей в социальных сетях.
Завершение работы компьютера, перевод его в спящий режим или в режим гибернации
Существует несколько способов завершения работы компьютера: можно полностью выключить его, перевести в спящий режим или в режим гибернации.
Полное выключение компьютера
Чтобы завершить работу:
Нажмите кнопку Пуск и выберите Power > завершить работу.
В Windows 8.1 и Windows RT 8.1
Переместите указатель мыши в левый нижний угол экрана и щелкните правой кнопкой мыши кнопку Пуск и нажмите клавишу с логотипом Windows + X на клавиатуре. Нажмите Завершение работы или выход из системы и выберите команду Завершение работы.
Нажмите кнопку «Пуск» 
Спящий режим
В этом режиме потребляется очень мало электроэнергии, компьютер запускается быстрее, и вы можете продолжить с того, на чем остановились. Если батарея разрядится, вы не потеряете внесенные изменения. Windows автоматически сохранит вашу работу и выключит компьютер при низком уровне заряда батареи. Используйте спящий режим, если вы ненадолго отходите от компьютера, например чтобы выпить кофе.
Многие компьютеры (особенно ноутбуки и планшеты) переходят в спящий режим, когда вы закрываете крышку или нажимаете кнопку питания.
Как перевести компьютер в спящий режим
Откройте параметры электропитания:
В Windows 10 нажмите кнопку Пуск и выберите Параметры > система > Power & спящий режим > Дополнительные параметры электросети.
В Windows 7 щелкните startButton 
Выполните одно из следующих действий:
Если вы используете настольный компьютер, планшетный ПК или ноутбук, выберите Действие кнопки питания. Напротив пункта «Действие при нажатии кнопки питания» выберите вариант Сон и нажмите Сохранить изменения.
Если вы используете ноутбук, выберите элемент Действие при закрытии крышки. Напротив пункта «Действие при закрытии крышки» выберите вариант Сон и нажмите Сохранить изменения.
Когда вам понадобится перевести компьютер в спящий режим, просто нажмите кнопку питания вашего настольного компьютера, планшетного ПК или ноутбука или закройте крышку ноутбука.
На большинстве компьютеров, чтобы продолжить работу, нужно нажать кнопку питания. Однако не все компьютеры одинаковые. На некоторых компьютерах можно возобновить работу нажатием любой клавиши на клавиатуре, щелчком мыши или открытием крышки ноутбука. Прочтите документацию к компьютеру или перейдите на веб-сайт изготовителя, чтобы получить дополнительные сведения.
Режим гибернации
Эта возможность была разработана специально для ноутбуков и может быть доступна не на всех компьютерах. (Например, на компьютерах с InstantGo нет режима гибернации.) В режиме гибернации компьютер потребляет меньше энергии, чем в спящем режиме. После включения вы вернетесь к моменту приостановки работы (хотя и не так быстро, как после спящего режима).
Режим гибернации рекомендуется, если вы не планируете использовать ноутбук или планшет в течение длительного промежутка времени и у вас не будет возможности подзарядить батарею. Сначала проверьте, есть ли такая возможность в вашем компьютере. Если есть, включите ее.
Как перевести компьютер в режим гибернации
Откройте параметры электропитания:
В Windows 10 нажмите кнопку Пуск и выберите Параметры > система > Power & спящий режим > Дополнительные параметры электросети.
В Windows 8.1 и Windows RT 8.1: проведите пальцем от правого края экрана и нажмите Поиск (если вы используете мышь, переместите указатель в правый верхний угол экрана, затем вниз и нажмите кнопку Поиск), в поле поиска введите электропитание, а затем в списке результатов выберите Электропитание.
В Windows 7 нажмите кнопку «Пуск» 
Выберите Действия кнопок питания и нажмите Изменить параметры, которые сейчас недоступны. В разделе Параметры завершения работы установите флажок рядом с пунктом Гибернация (если она доступна), а затем выберите Сохранить изменения.
Теперь вы можете перевести компьютер в режим гибернации несколькими различными способами:
В Windows 10: нажмите кнопку «Пуск» и выберите Выключение > Гибернация. Вы также можете нажать клавиши Windows+X на клавиатуре и выбрать Завершение работы или выход из системы > Гибернация.
В Windows 8.1 и Windows RT 8.1: переместите указатель мыши в левый нижний угол экрана и щелкните правой кнопкой мыши кнопку «Пуск» либо нажмите клавиши Windows+X на клавиатуре. Нажмите Завершение работы или выход из системы и выберите Гибернация. Или проведите пальцем от правого края экрана и нажмите кнопку Параметры. (Если вы используете мышь, переместите указатель в правый нижний угол экрана, затем вверх и нажмите Параметры.) Нажмите Выключение > Гибернация.
В Windows 7 нажмите кнопку «Пуск» 
Примечание: Если после выхода из спящего режима или режима гибернации подключенные к вашему компьютеру устройства (например, монитор, принтер или сканер) не работают должным образом, могут потребоваться отключение и повторное подключение устройств или перезагрузка компьютера. Кроме того, необходимо убедиться, что у вас установлены самые свежие версии драйверов для всех устройств.
Как отключить переход в спящий режим на компьютере (Windows 10)
Автор: Юрий Белоусов · 10.06.2021
Спящий режим (Sleep Mode) – весьма полезная функция, встроенная в операционную систему Windows, позволяющая экономить заряд батареи / электричество, обеспечивать защиту. Помимо возможности активировать его вручную, есть также автоматический переход в режим сна после определенного периода бездействия устройства. Это не особо нравится некоторым пользователям, и они интересуются, как отключить спящий режим в Windows 10. Ведь необходимость каждый раз пробуждать ПК нажатием клавиш на клавиатуре, а также вводить пароль от учетной записи, в случае если такой метод защиты активирован, доставляет определенные неудобства, если часто приходится отлучаться от компьютера.
В этой статье рассмотрим инструкцию, в которой подробно расписано, как убрать спящий режим на компьютере или ноутбуке под управлением Windows 10.
Как вывести компьютер из спящего режима Windows
Прежде всего стоит ответить на самый часто задаваемый вопрос от новичков: «Как вывести компьютер из спящего режима Windows?».
Не стоит путать обычный сон, режим гибернации и гибридный спящий режим (глубокий сон). Это разные состояния. О том, какие между ними различия можно прочитать по ссылке.
Что касается вывода компьютера или ноутбука под управлением Windows из гибернации или режима гибридного сна, то осуществляется оно путем нажатия кнопки «Power» на системном блоке или ноутбуке. Это та самая кнопка, с помощью которой и включается устройство.
Как убрать спящий режим на компьютере Windows 10
Есть несколько способов убрать спящий режим на компьютере Windows 10. Самый простой — из раздела «Питание» в параметрах операционной системы.
Как отключить переход в спящий режим на компьютере Windows 10:

Как отключить переход в спящий режим на ноутбуке Windows 10
Процедура отключения спящего режима на ноутбуке под управлением Windows 10 происходит аналогичным способом:
Инструкция универсальная для любых моделей ноутбуков: HP, Acer, Asus, Dell, Lenovo и др.
Как отключить режим сна на Windows 10, 8, 7
Отключить уход в режим сна на Windows 10, 8, 7 можно из настроек питания в панели управления:
Также можно изменить дополнительные параметры питания:
Можно отключить режим сна для кнопок питания и закрытия крышки ноутбука. Для этого необходимо сделать следующее:
Как запретить переход в спящий режим | Отменить режим сна в Windows
Запретить переход в спящий режим можно также через командную строку. Для этого необходимо выполнить следующую инструкцию:
Как отключить пароль при выходе из спящего режима Windows
В большинстве случаев желание полностью отключить спящий режим в Windows вызвано раздражением пользователя от необходимости регулярного ввода пароля послы выхода компьютера из сна.
Но можно легко отключить запрос пароля при выходе из спящего режима Windows. То есть сон по-прежнему будет активироваться, экран монитора гаснуть, но для выхода потребуется просто нажать клавишу на клавиатуре или кликнуть несколько раз мышью. С подробной инструкцией для Windows 10 можно ознакомиться в статье по ссылке.
Не нашли ответ? Тогда воспользуйтесь формой поиска: