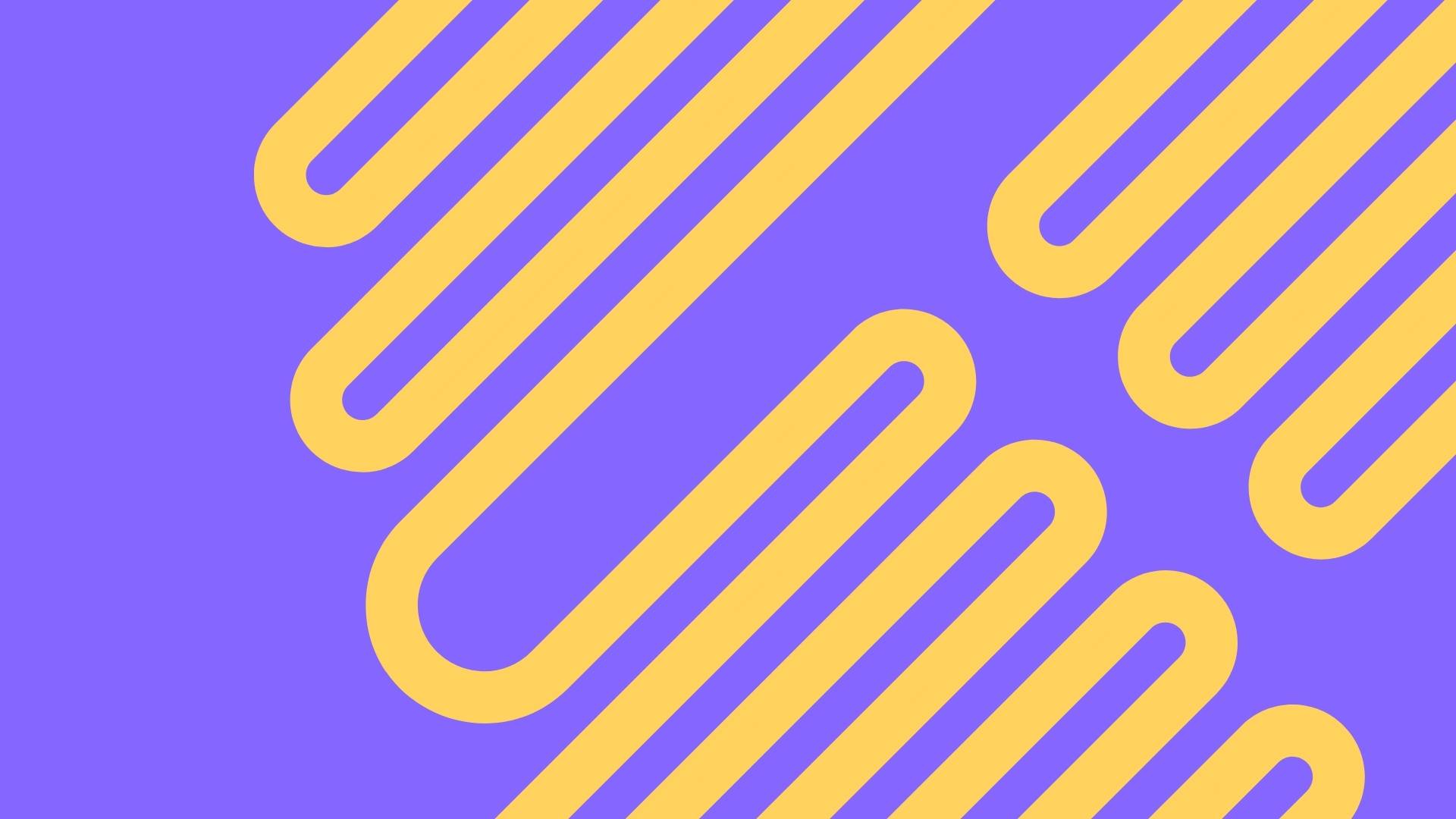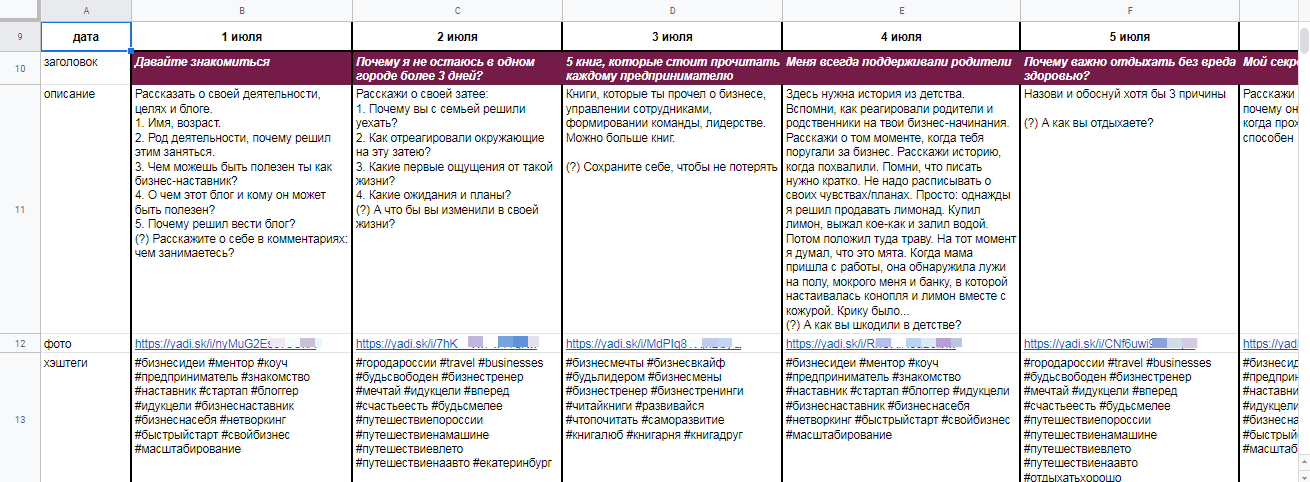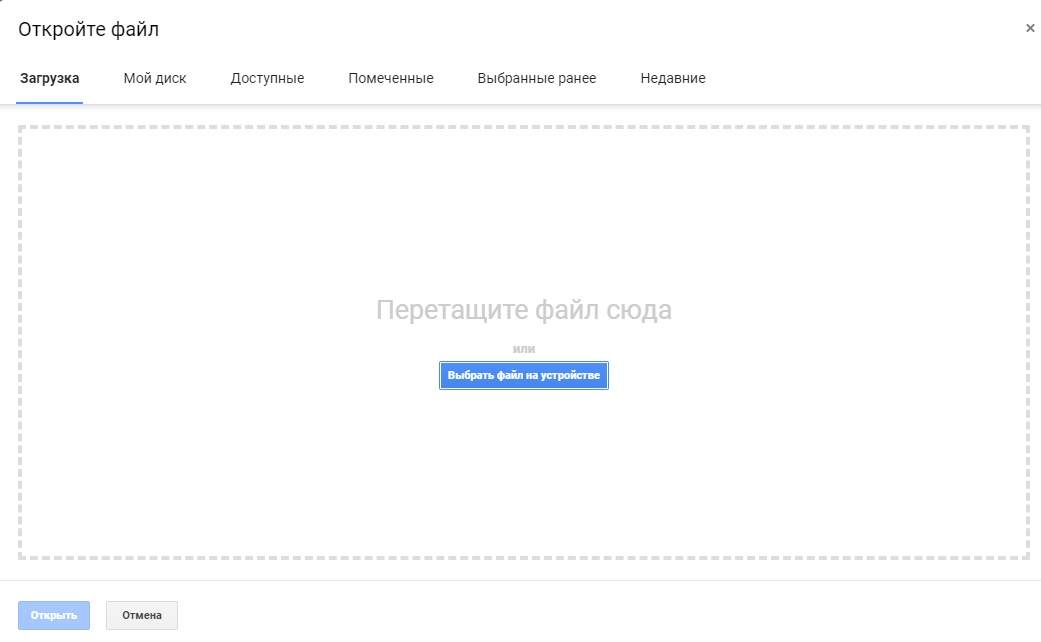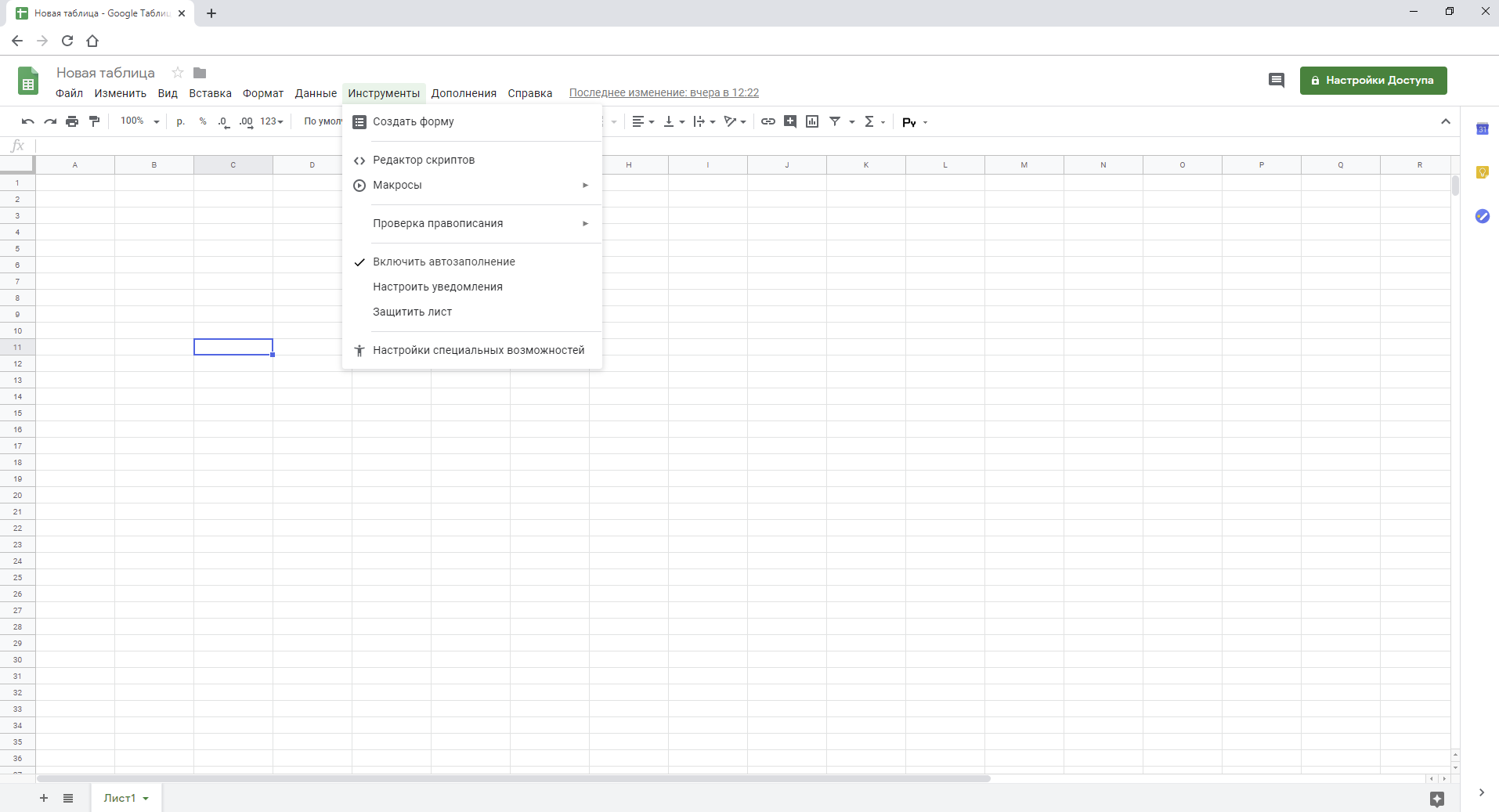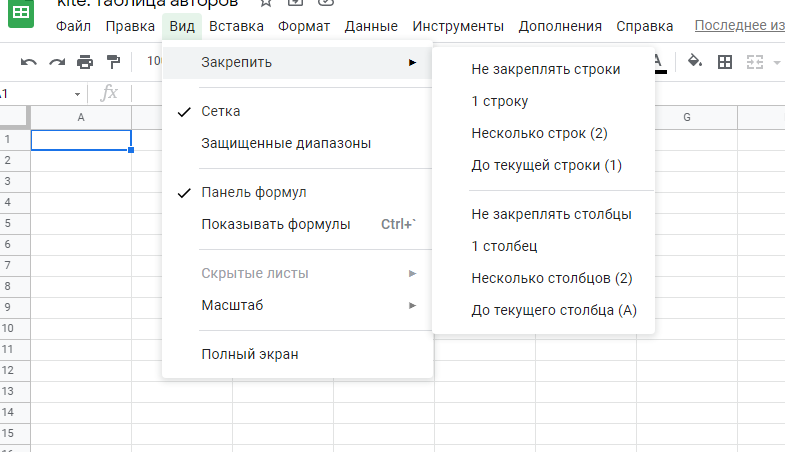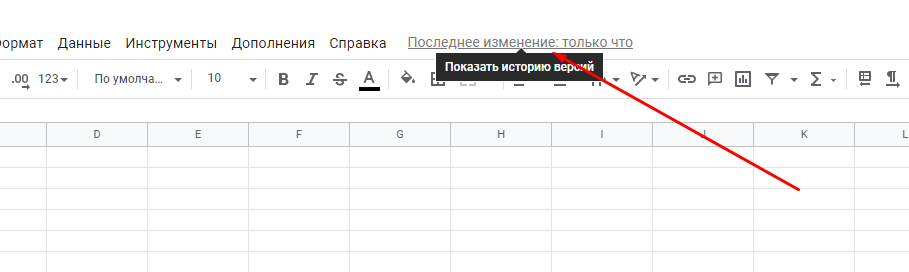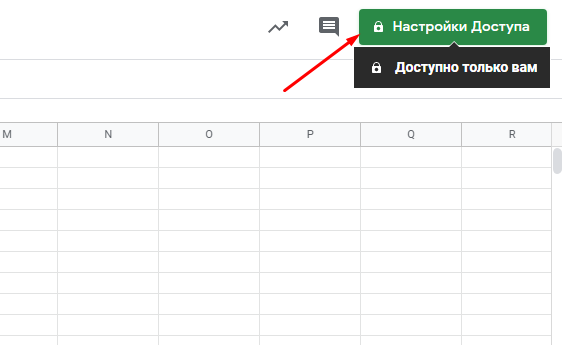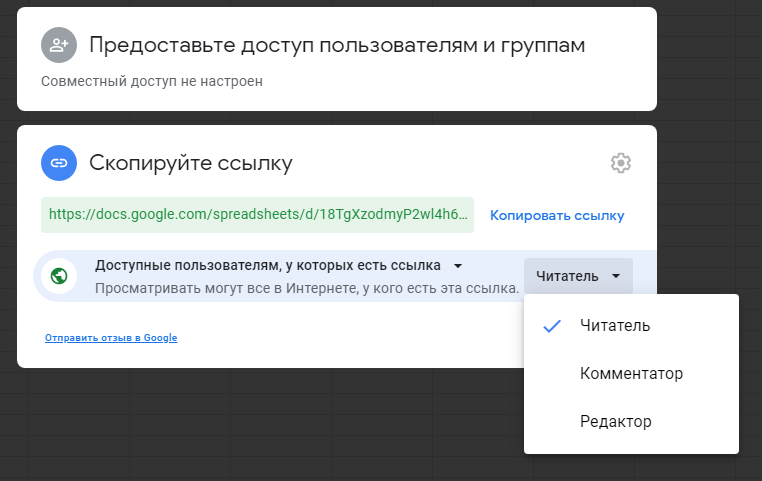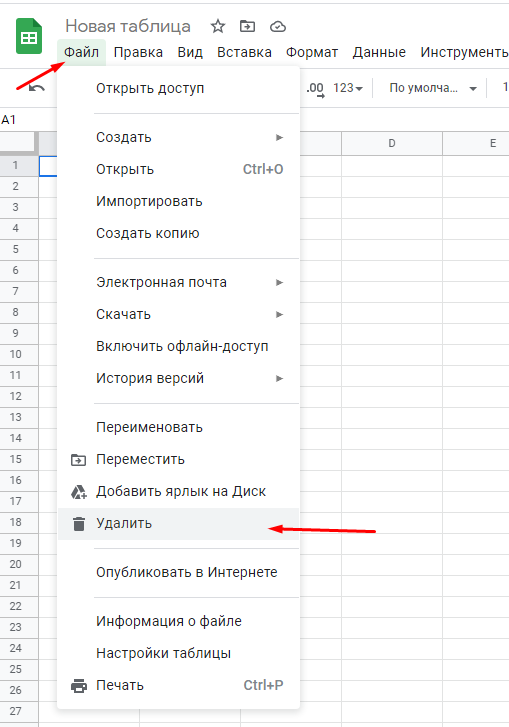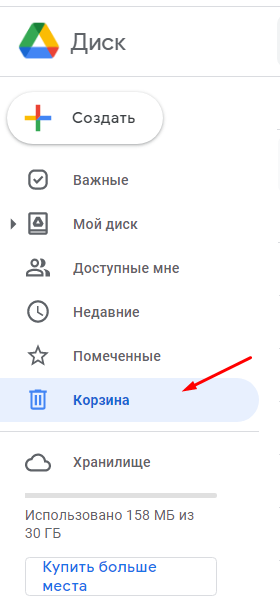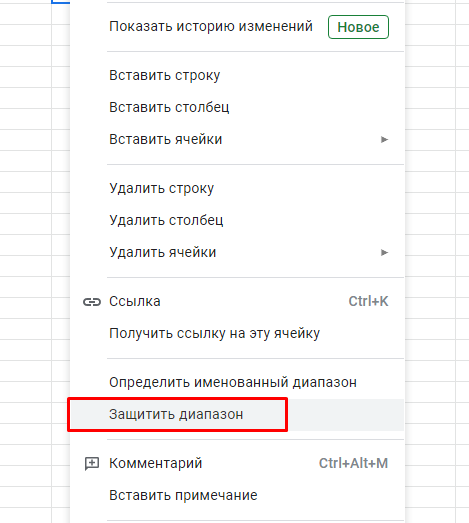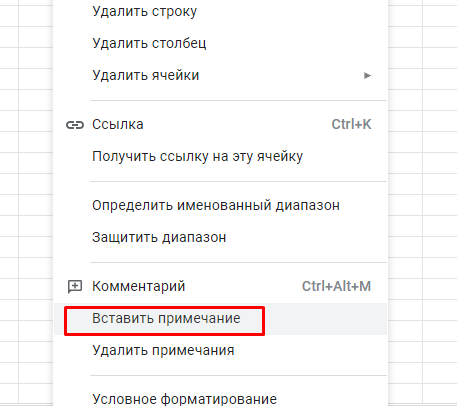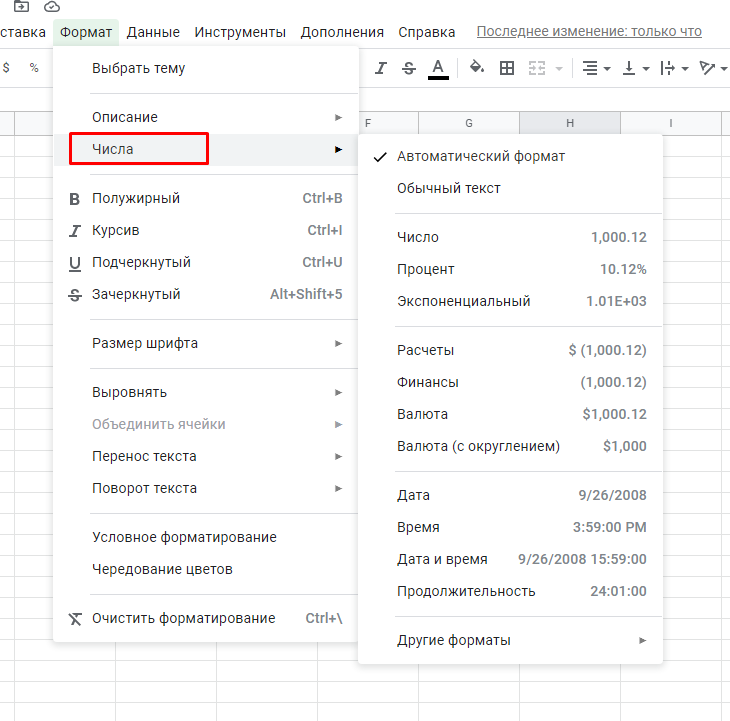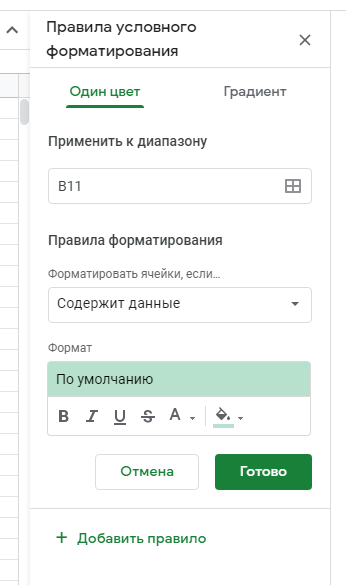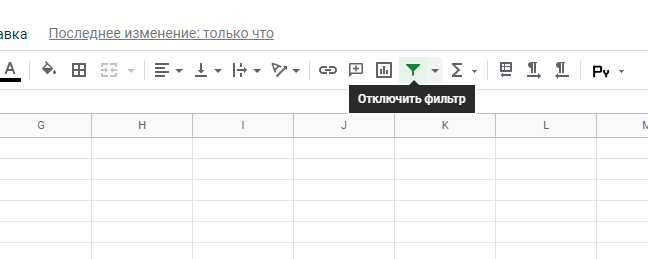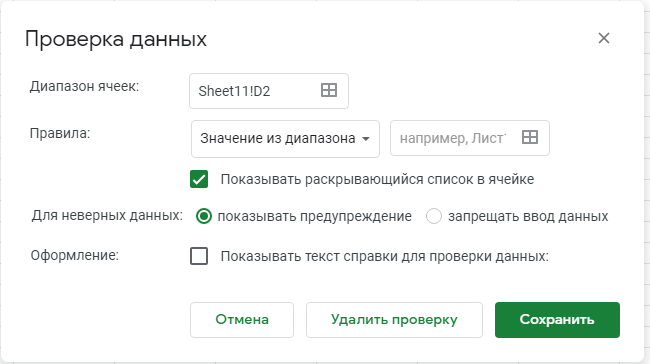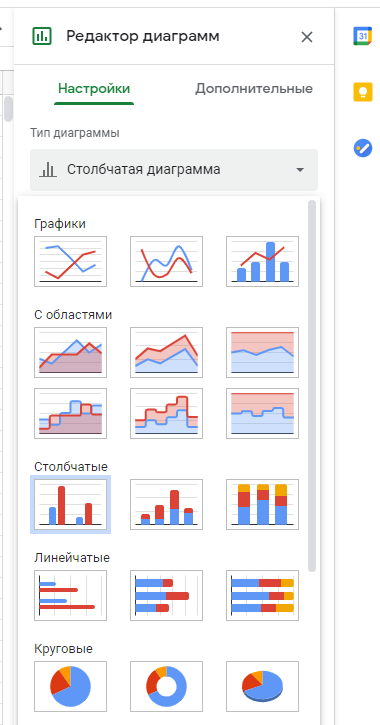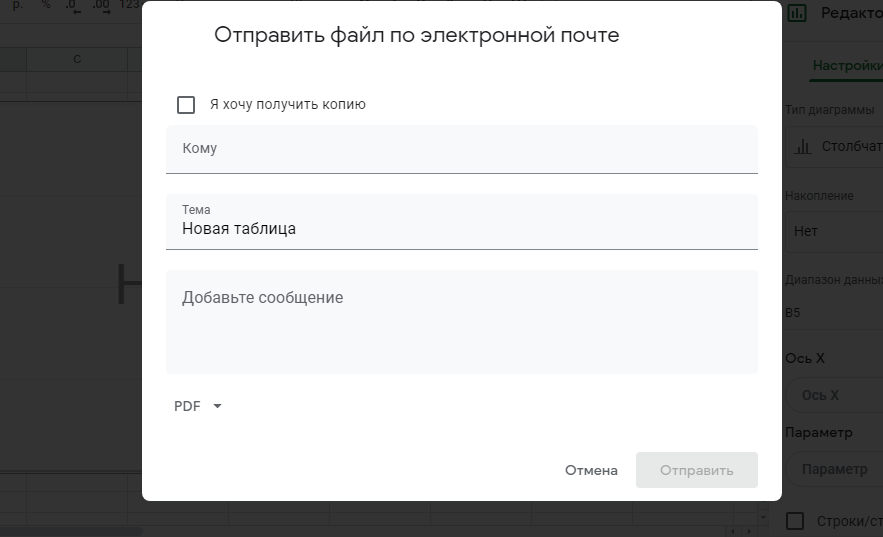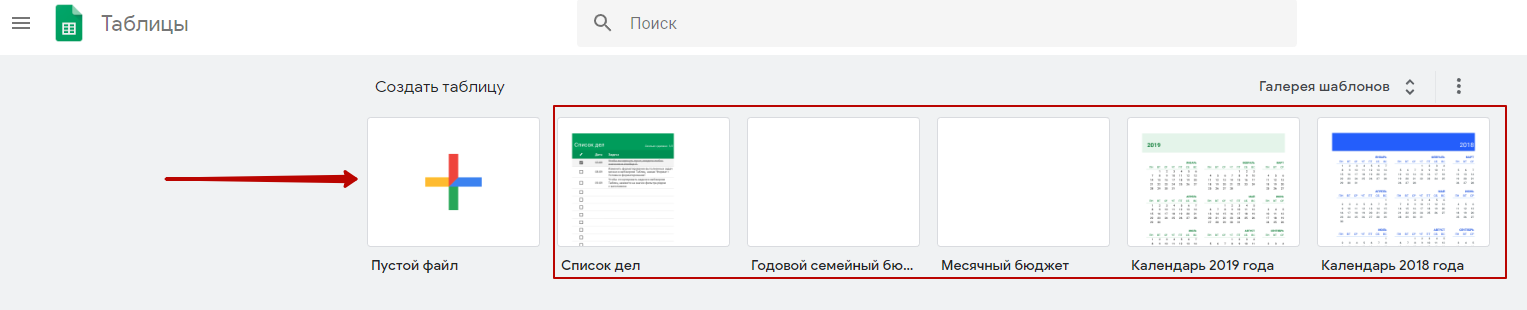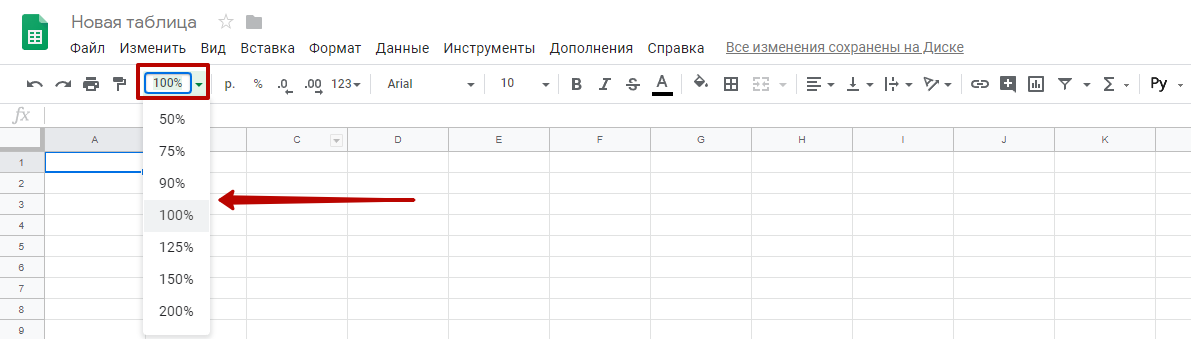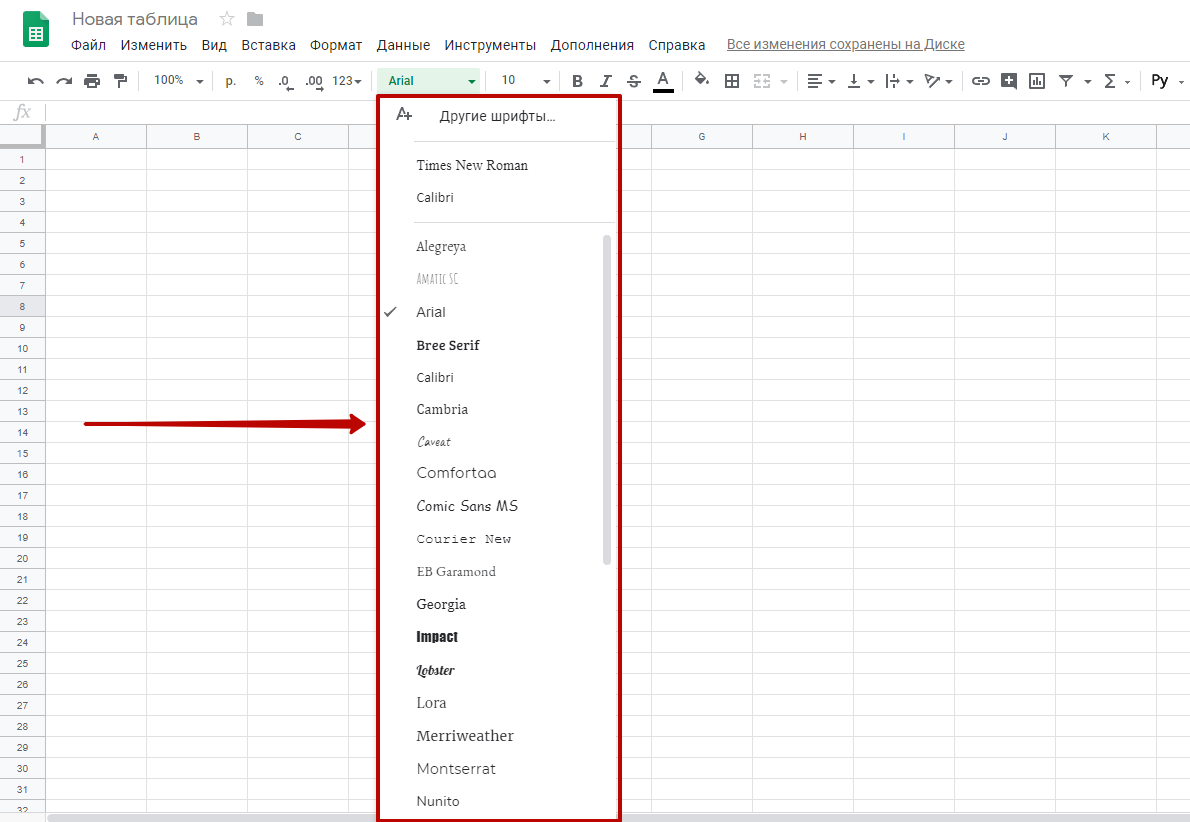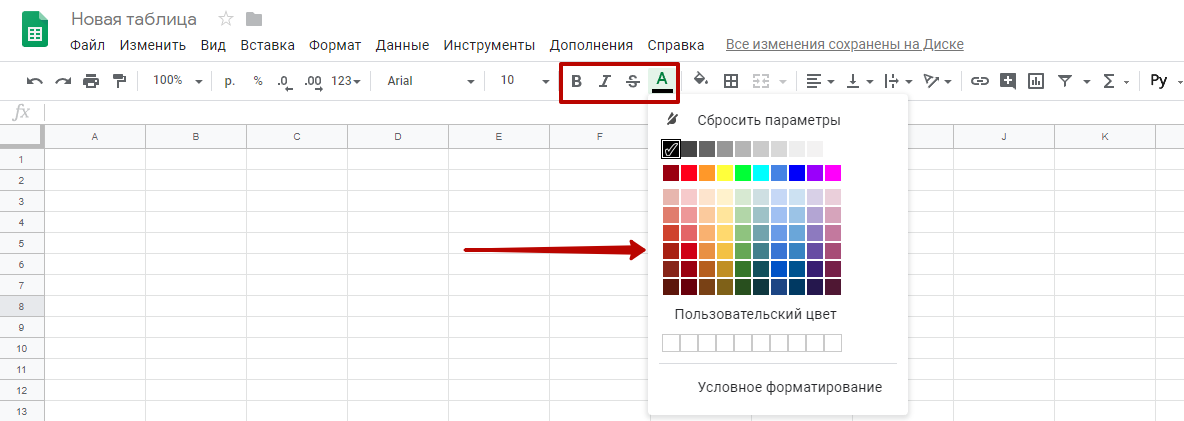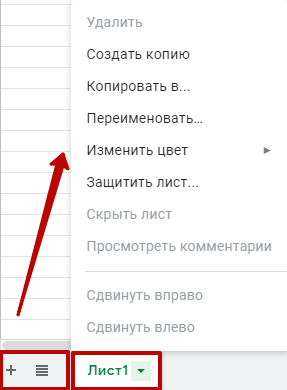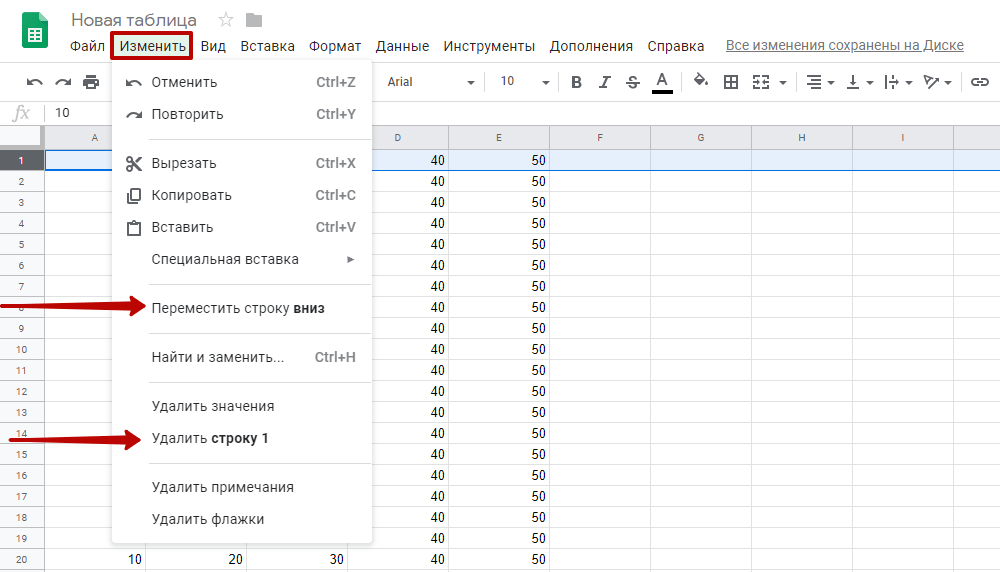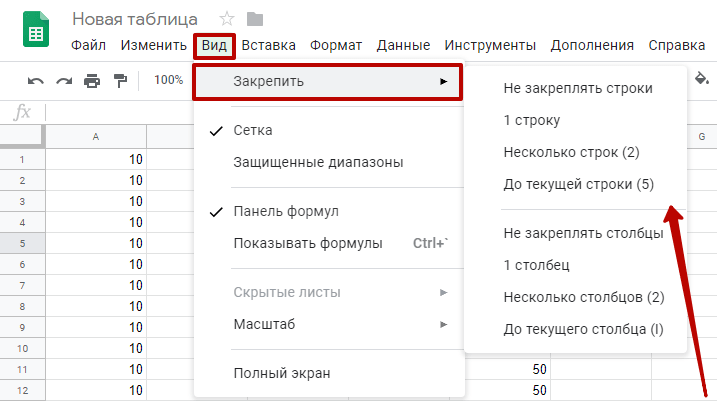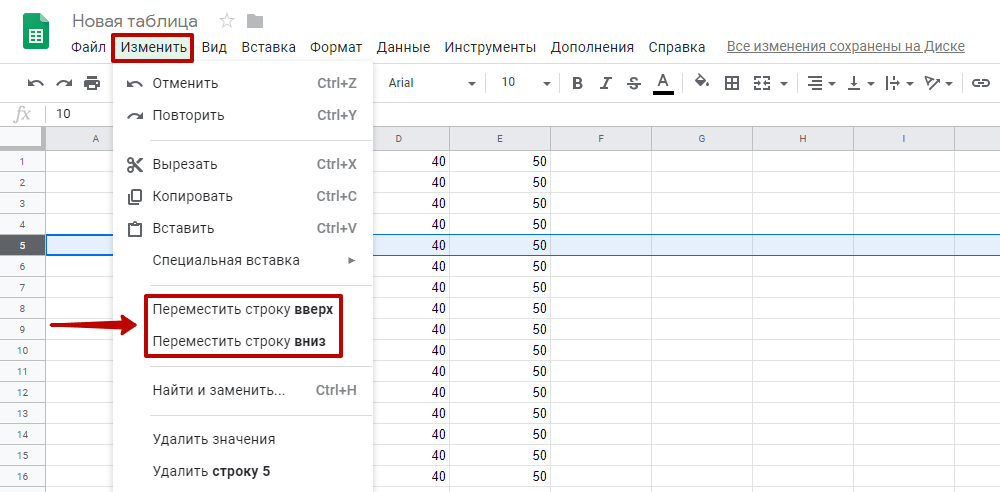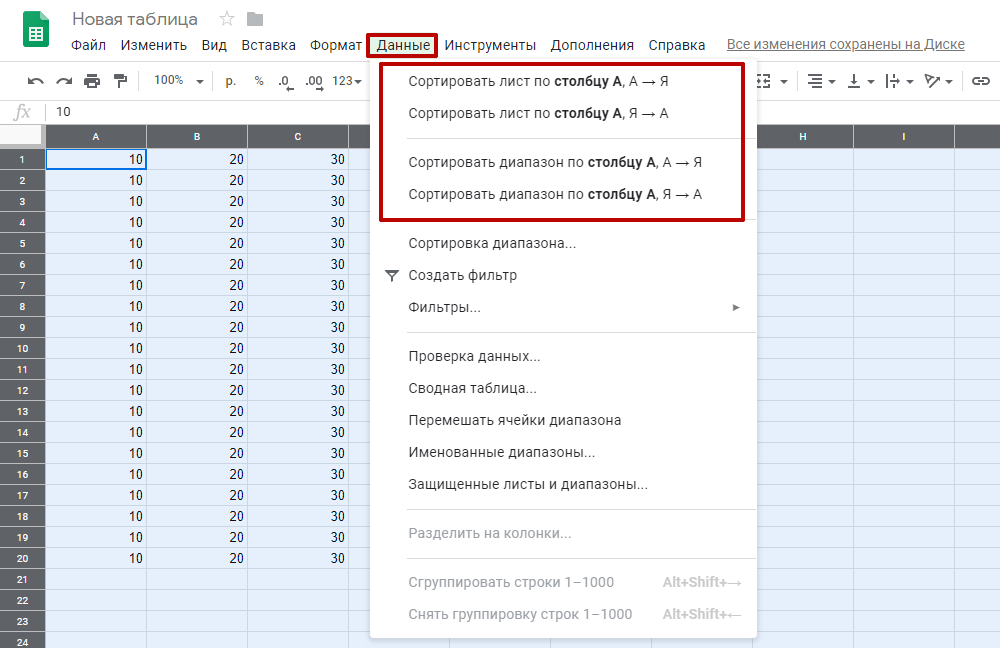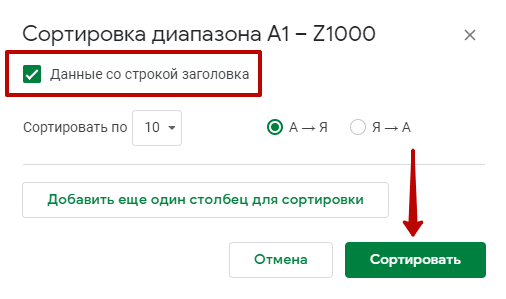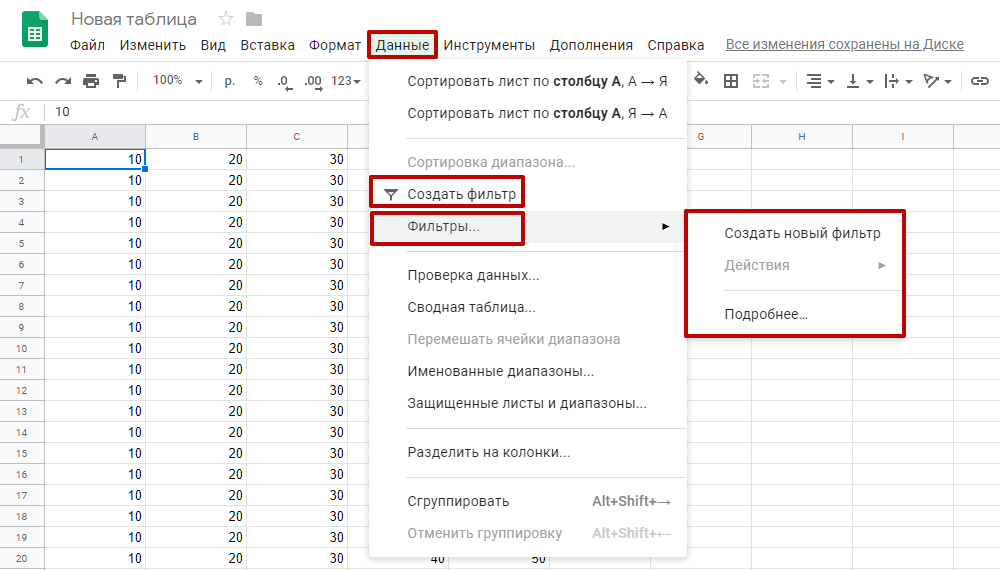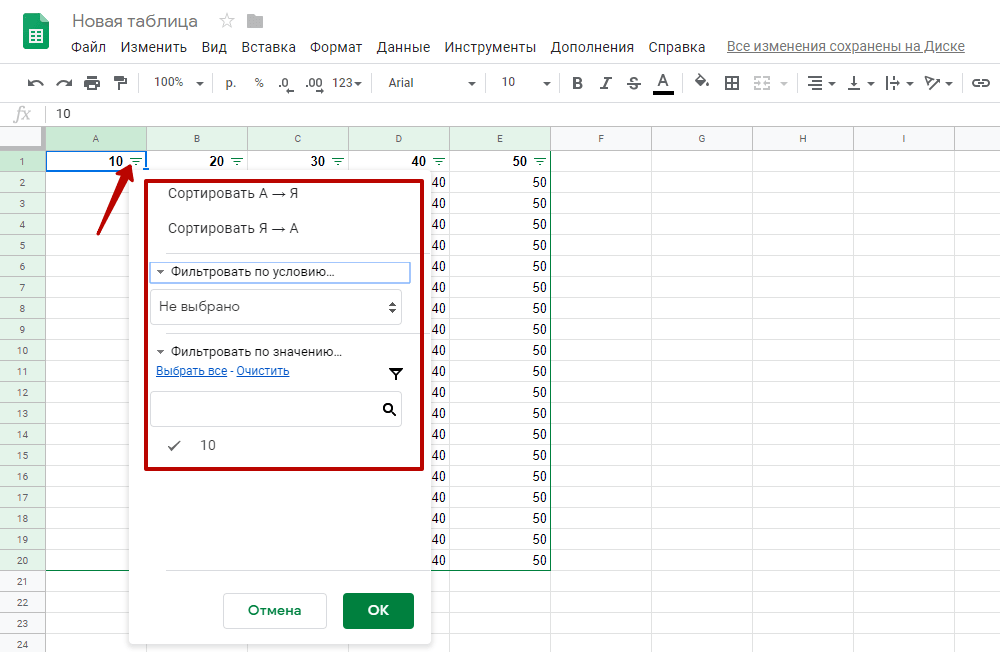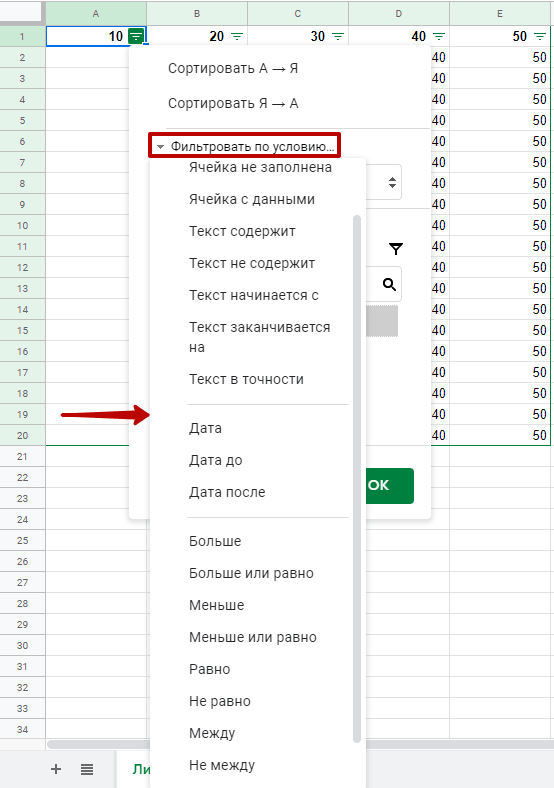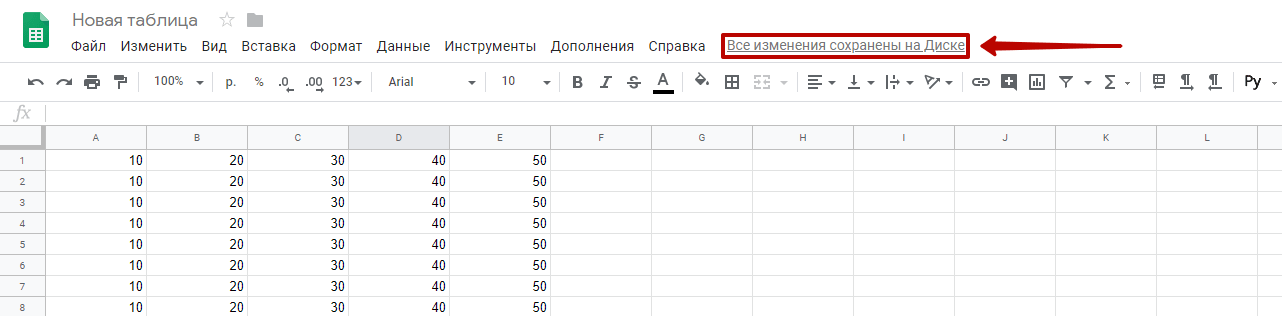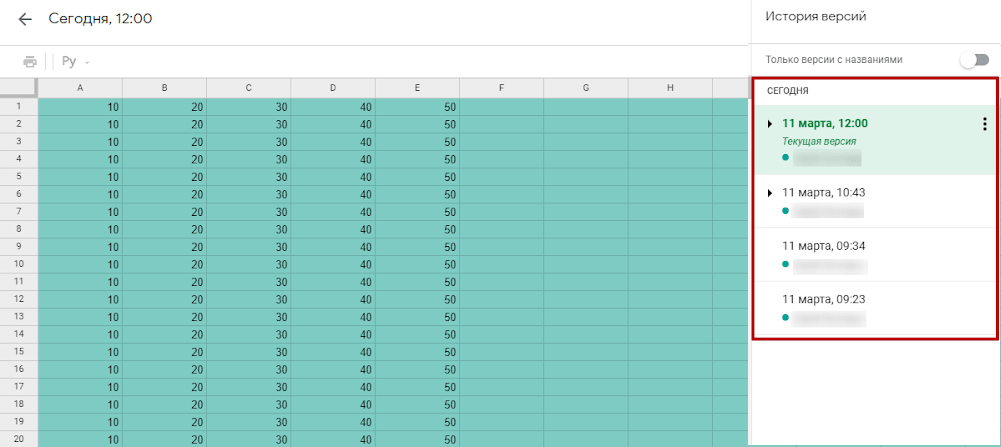Гугл таблицы что это такое и как пользоваться
Руководство по Гугл Таблицам: как работать, как пользоваться возможностями таблиц
Google Таблицы или Google Spreadsheets — инструмент работы с таблицами в режиме онлайн и офлайн.
Функционал Таблиц знаком всем, кто начинал с Excel — те же ячейки, пункты меню, инструменты, настройки.
Это отличный инструмент для несложных операций с данными. Он подходит для различных задач:
Основное удобство состоит в возможности полноценной работы в таблицах с любого устройства при наличии интернета в браузере и мобильном приложении.
Документами легко делиться с помощью ссылки, предоставляя различные права доступа получателям:
Как открыть файл Excel в Google Таблицах
Google Sheets дает возможность работать с таблицами, сформированными в Excel. Файл такого формата можно открыть несколькими способами:
Интерфейс Google Таблиц
Как правило, с Таблицами работают в браузере.
Это обычная веб-страница, в рамках которой пользователь может работать с привычным рабочим пространством из двумерного массива ячеек.
Верхняя строка меню представлена функциональными разделами:
В том же блоке с правого края расположены кнопки для отображения истории комментариев, настройки доступа и настроек аккаунта владельца.
Ниже располагается строка быстрых функций — это наиболее частые операции, используемые в работе. Среди них:
Далее идёт строка функций, с помощью которых любую ячейку можно задать в виде переменной.
Непосредственно рабочее поле представлено набором ячеек, строки которой нумеруются числами, а столбцы обозначаются буквенными сочетаниями.
Внизу страницы находится список листов так называемой рабочей книги. Листы создаются, копируются, удаляются, настраивается их внешний вид.
Правый край экрана — боковая панель, в которой содержатся календарь, заметки и задачи. Они не интегрируются в документ, но их легко просмотреть прямо из Таблиц.
Операции с ячейками, строками и столбцами
Пользователям, которые еще не знают, как работать с Google Таблицами, следует начать с азов интерфейса. Чтобы сформировать подходящий документ, строки, столбцы, ячейки можно удалять, добавлять, скрывать.
Как закрепить строки
С этой опцией при прокрутке таблицы определенные данные остаются на месте. Особенно это удобно при работе с объемными документами. Чтобы закрепить заголовок, необходимо поставить курсор в подходящую ячейку, открыть раздел «Вид», там выбрать «Закрепить» и указать необходимый параметр. Открепление производится тут же. Теперь можно быстро ориентироваться в таблице и оперативно искать необходимую информацию, не путаясь в массивах данных. Таблицы дают возможность закрепить одну, несколько или сразу все строки.
Как перемещать элементы таблицы
Для перемещения строк или столбцов их необходимо выделить через клик по заголовку. После этого открыть меню «Изменить» — «Переместить…» — и выбрать необходимый вариант. Элементы могут смещаться в стороны, вверх и вниз. Также их удобно передвигать обыкновенным перетаскиванием через клик: зацепить элемент курсоров за край и перенести в новое место.
История изменений в Google Таблицах
Нет необходимости сохранять файл вручную — программа делает это автоматически. В Таблицах можно найти не только текущую версию документа, но и каждое изменение, которое внес пользователь. Для просмотра истории выберите раздел «Все изменения сохранены на Диске». Он находится с правой стороны от меню. Через этот режим нельзя отредактировать таблицу, но можно посмотреть ранние версии документа и «откатить» до любой из них. Каждой версии можно дать название, чтобы проще ориентироваться. Историю файла увидят только те пользователи, у которых есть права на редактирование.
Совместный доступ
Совместный доступ к одному и тому же файлу отличает продукт Google от Excel. Чтобы открыть доступ к файлу, необходимо кликнуть на кнопку «Настройки доступа» в правом верхнем углу.
Поделиться доступом к файлу можно по ссылке или открыть его для всех. Это могут быть разные уровни доступа, ограничивающие возможности по взаимодействию с документом: «Просмотр», «Комментирование» и «Редактирование».
Как удалить и восстановить таблицу
Чтобы отправить документ в корзину, перейдите в раздел «Файл» и кликните «Удалить». Это можно сделать и при закрытой таблице, достаточно выделить файл и выбрать соответствующий значок.
Чтобы отменить действие, перейдите на Гугл Диск и снова воспользуйтесь корзиной. Удаленные объекты хранятся здесь в течение месяца, после тридцати дней тот документ найти не удастся.
Работа с данными в Google Таблицах
Сервис достаточно подробно описывает функциональные возможности в справочном разделе. Как пользоваться основными функциями сервиса и какие опции в них представлены — рассмотрим далее.
Как редактировать Google Sheets
Данные в таблицу вводятся с клавиатуры или через функцию «копировать» — «вставить», предусматривающую импорт с различных источников. Для выполнения действия выбирается ячейка, в которую будет перенесена информация — следует поставить курсор. Для редактирования ячейки нужно дважды кликнуть по ней, нажать Enter или поставить курсор в необходимое место. После этого внесенные данные можно удалить, изменить, дополнить.
Как защитить данные от редактирования
На внесение изменений другими пользователями можно поставить запрет. Есть вариант ограничить опцию во всем документе или сделать это только для отдельных листов, диапазонов или ячеек.
Чтобы добавить ограничения, действующий на определенном промежутке, необходимо вызвать контекстное меню, указать «Защитить диапазон». Есть вариант пойти другим путем: через раздел «Данные» — «Защищенные листы и диапазоны». Здесь доступна опция блокировки изменений для листа или определенного диапазона документа.
Комментарии и примечания
Ячейка, которая содержит примечание, отличается от остальных черной плашкой треугольной формы, располагающейся в правом верхнем углу. В случае с комментированием — желтый треугольник. Увидеть текст можно при наведении курсора. Главное отличие этих опций состоит в том, что другие пользователи могут отвечать только на комментарии. Комментирование примечаний, оставленных автором документа, им недоступно.
Также цепочку комментариев можно отправить в архив, если кликнуть «Вопрос решен», и вернуть ее, если возникла необходимость. Примечание же можно удалить через раздел «Изменить» или контекстное меню.
Форматы данных
Под «Данными» подразумеваются текст и цифры, которые заносятся пользователем в таблицу. Они могут отражаться в разных форматах:
Прочие форматы данных — производные от исходных вариантов. Например, валюта может отображаться через десятые или округляться до целых чисел. Ее можно заменить обозначением «р.» перед цифрами. То же правило написания действует и с другими форматами. Чтобы сменить формат на необходимый, нужно выделить определенную строку, открыть раздел «Формат» — «Числа».
Условное форматирование данных
В Google Таблицах можно поменять внешний вид данных, в частности, текста и ячеек. Сервис позволяет автоматизировать процесс изменений, исходя из того, какие данные там размещаются. Для этого применяются правила условного форматирования. Они настраиваются для всей таблицы, определенного диапазона, строки, столбца и даже для ячейки.
Для настройки правил необходимо перейти в раздел «Формат» — «Условное форматирование». С правой стороны располагается диалоговое окно. С помощью клика на раздел «Добавить правило» можно перейти в настройки. Здесь вы сможете настроить правило, в соответствии с которым ячейки будут иметь единый формат, например, одинаковый цвет.
Фильтры и сортировка
Инструменты для сортировки и фильтрации располагаются в разделе «Данные» в главном меню. Сортировка используется для быстрого форматирования листа в прямом или обратном порядке в соответствии с буквами алфавита, если документ текстовый. Числа сортируются от наименьшего к наибольшему или наоборот.
Фильтры помогают скрыть информацию, работа с которой в данный момент не ведется. Этот инструмент помогает ориентироваться в больших документах и не запутаться в информации.
Проверка данных
Функция позволяет убедиться, что сведения соответствуют указанным параметрам. Допустим, в столбце должны присутствовать исключительно даты. Чтобы отыскать возможные ошибки, в разделе «Данные» — «Проверка данных» надо выставить настройки, в соответствии с которыми будет происходить проверка. В меню «Правила» выбрать подходящий вариант — в данном случае это «Дата». При необходимости, проверять можно не весь документ, а указать диапазон ячеек, которые следует проверить на соответствие формату.
Сводные таблицы
Полезный инструмент для анализа информации. Используется, когда необходимо структурировать и предоставлять в понятном виде большие объемы информации. С помощью сводных таблиц можно формировать наглядные выводы на основании имеющейся аналитики.
Для создания такого отчета в необходимой таблице перейдите в раздел «Данные» и укажите «Сводная таблица». Сервис сформирует новый лист и откроет редактор. Кликните на вариант «Добавить» и выберите сведения, которые будут представлены в сводной таблице.
Мгновенная вставка картинок из интернета
Если размер изображения не превышает 50 МБ — его можно вставить в документ. Доступные форматы: png, jpeg и gif. Чтобы добавить картинку из интернета, необходимо кликнуть на нее правой кнопкой мыши, выбрать вариант «Копировать картинку». Далее выбрать подходящую ячейку, кликнуть на нее правой кнопкой мыши и нажать «Вставить». Это удобно, если не хочется скачивать картинку на ПК. Что касается копирования изображений, хранящихся в памяти компьютера — таким способом их в документ не добавить. Но есть второй вариант: зацепить картинку и перетащить в документ. Он работает как для фото из интернета, так и тех, что уже сохранены.
Диаграммы и графики в Google Таблицах
Работа с Google Таблицами может быть более простой и наглядной, если для визуализации использовать встроенные инструменты сервиса. В этом могут помочь диаграммы и графики, которые интегрируются прямиком в таблицу. Это делается через меню «Вставка», где нужно выбрать вариант «Диаграмма». Появляется редактор, где можно изменять параметры диаграммы, задавать ее тип, число столбцов и строк, указывать диапазон данных. При желании можно изменить цвет графика, поменять шрифт, изменить фон, переименовать его.
Работа с функциями
Гугл Таблицы содержат функции — формулы, по которым обрабатываются имеющиеся данные. Благодаря функциям, они могут суммироваться, сравниваться или изучаться на соответствие заданным условиям.
Чтобы добавить функцию, нужно указать знак «=» для формирования соответствующей команды. После этого указывается название функции. Алгоритмы подскажут возможные варианты из тех, что встроены в систему. В скобках указывают данные, которые будут использованы для проведения подсчетов. При необходимости можно добавить дополнительные аргументы.
Сочетания и горячие клавиши в Google Таблицах
Их использование упрощает и ускоряет работу в программе, так как не тратится время на поиск соответствующих команд через разделы. Сервис работает с несколькими десятками горячих клавиш. Популярные комбинации:
Здесь действуют и стандартные сочетания, которые универсальны в различных программах, например «копировать» — «вставить».
Как отправить Google таблицу по почте в виде файла
Если нужно поделиться таблицей в другом формате (например, PDF или Excel), ее можно прикрепить к письму. Для отправки документа на электронную почту перейдите в раздел «Файл», выберите «Электронная почта» — «Отправить по эл.почте». Появится окно, в котором необходимо заполнить адрес получателя (или получателей) письма, добавить текст, указать тему письма и выбрать формат файла: PDF, Microsoft Excel, таблица OpenOffice. После заполнения всех разделов следует кликнуть кнопку «Отправить».
Дополнения и интеграции
Для Google Spreadsheets существует тысячи полезных дополнений — от математических и статистических инструментов до интеграций с внешними сервисами.
Рассмотрим самые интересные из них.
Google Analytics
Этот аддон подгружает в книгу данные из аккаунтов Google Analytics.
С помощью этого инструмента возможно:
Lucidchart
Инструмент разработки схем и диаграмм в облаке.
Благодаря дополнению становится возможным создание диаграмм непосредственно в Google Таблицах. Вы можете делиться ими и интегрироваться со сторонними сервисами.
Заключение
Google Sheets обладает значительным количеством опций для редактирования данных. С его помощью просто вести документацию: он имеет интеграцию с другими сервисами Google и предоставляет пользователям возможность совместной работы над одним проектом. Использование Гугл Таблиц обеспечивает сохранность созданных файлов и дает возможность обмениваться ими в удобном для пользователей формате.
Как работать с Google Таблицами: полное руководство
Google Sheets — онлайн-аналог Microsoft Excel. С ним можно работать и в офлайне, правда только из браузера Chrome. В этой статье мы научим вас пользоваться Гугл Таблицами и расскажем об их функционале.
Изучаем панель инструментов
Чтобы создать документ-таблицу в Google Sheets, достаточно нажать на блок с плюсом или выбрать один из предустановленных в сервисе шаблонов.
Вы окажетесь в созданном документе, над которым будет панель инструментов. Вот с ней мы сейчас и познакомимся. Всего на панели есть 12 блоков, в каждом из которых присутствует от одной до пяти опций. Левый крайний блок содержит инструменты:
Во втором слева блоке есть лишь один инструмент — «Масштаб», он уменьшает и увеличивает визуальный размер документа. Аналогичную функцию выполняет сочетание клавиш CTRL и «+» или «-» (на Mac OS вместо CTRL нажимайте CMD).
В третьем блоке можно менять формат данных. Например, выбрать денежный, финансовый, валютный, процентный, временной и другие форматы. Здесь же можно сократить или увеличить число знаков после запятой.
Четвертый и пятый блоки позволяют выбирать шрифт и его размер.
Шестой блок содержит инструменты для форматирования шрифтовых начертаний и цветов:
Кнопки седьмого блока применяются для форматирования ячеек таблицы: заливка цветом, границы или объединение ячеек.
В восьмом блоке располагаются инструменты для выравнивания текста, его переноса или поворота.
Девятый блок содержит 5 полезных опций:
В десятом блоке находится кнопка для активации экранной клавиатуры и ввода текста в рукописном режиме.
Одиннадцатый блок выполнен в форме стрелочки вверх. Он позволяет скрывать заголовок таблицы, общее меню, настройки доступа и оставлять только панель инструментов.
Внизу таблицы есть дополнительная панель. Здесь создается новый лист или открывается список уже имеющихся листов. А при нажатии на стрелочку появляется меню, через которое можно создать копию листа, переименовать его, защитить и т.д.
Что можно делать с отдельными элементами в Google Таблицах
Работайте с элементами таблицы при помощи пункта «Изменить», либо через контекстное меню. Здесь можно добавлять новые ячейки, столбцы и строки, а также удалять, вставлять или скрывать. Сначала выделите элемент, который хотите отредактировать или удалить. Затем нажмите на пункт «Изменить» и выберите необходимую операцию. Либо вызовите контекстное меню правой кнопкой мыши.
В Google Sheets, как и в Excel, можно закреплять строки и столбцы таблицы. Для чего это нужно? Для удобства. Предположим, у вас документ, который состоит из сотен или тысяч строк. При скроллинге заголовки уходят вверх за пределы экрана и становится непонятно, к чему относится содержимое строк. Если же закрепить строки с заголовками, то они всегда будут на виду. Чтобы закрепить строки или столбец, нажмите на пункт «Вид» в верхнем меню, наведите мышь на вариант «Закрепить» и выберите подходящий вам параметр.
При необходимости все элементы таблицы можно двигать и менять местами. Для этого выделите ячейку, строку или столбец, который хотите переместить, нажмите на пункт «Изменить» в меню, укажите нужное вам действие.
Если переместить элемент таблицы нужно на произвольное место, просто перетащите его. Выделите ячейку, строку или столбец, наведите указатель мыши на границу и дождитесь, пока курсор примет форму руки. Затем зажмите левую кнопку мыши и перетащите ячейку, строку или столбец туда, куда вам надо.
Сортировка и фильтрация данных
Оба инструмента находятся в разделе «Данные» в верхнем меню.
Сортировать информацию в таблице можно по алфавиту в прямом и обратном порядке. Если в таблице только числа, то они будут отсортированы по величине значения.
Чтобы не затрагивать строку заголовков, нажмите на «Сортировка диапазона…» после того, как выберете нужную часть документа, и пометьте пункт «Данные со строкой заголовка». Затем кликните по кнопке «Сортировать».
Что касается фильтров, они позволяют скрывать в таблице определенные данные, оставляя только те, что нужны на текущий момент. Инструмент находится в разделе «Данные». Он имеет 2 варианта:
Активируйте фильтр, потом нажмите на его иконку в заголовке строки. Такой значок присваивается каждому столбцу.
Фильтрация от А до Я и наоборот работает аналогично сортировке. Здесь же можно выбрать различные условия для фильтра. Можно создавать несколько фильтров и накладывать их один на другой.
История изменений документов в Google Таблицах
Если вы что-то изменили в таблице и позже обнаружили, что изменения неверны и нужно вернуть всё, как было, ― не спешите переделывать вручную. Google Sheets сохраняет все версии документов вместе с данными об авторах и времени изменений. Они доступны по клику на надпись: «Все изменения сохранены на Диске» или меню «Файл ― История версий ― Смотреть историю версий».
Здесь можно отменить изменения и восстановить любой из вариантов. Конечно, при условии, что у вас есть доступ к редактированию документа.
В Google Таблицах есть еще немало опций, которые пригодятся любому. Это и формулы, и вставка диаграмм, и различные дополнения. Изучайте все возможности сервиса и делитесь своими впечатлениями с сообществом 1C-UMI в социальных сетях ― ВКонтакте и Facebook!
Google таблицы: как пользоваться и редактировать
Всем привет, это самая первая статья данного блога и в ней я освещу основные моменты пользования Google таблицами. Из нее вы узнаете — как создать новую гугл таблицу, как ее редактировать, сохранить, добавить новых пользователей, скопировать, удалить с google диска и другую информацию.
Для вашего удобства, я в каждой статье буду размещать быстрые ссылки на разделы, кликая по ним, вы быстро будете переходить к нужному для вас вопросу:
Создание google аккаунта
Итак, для того чтобы начать пользоваться гугл таблицами, нам необходимо иметь аккаунт в сервисах google. Если у вас есть аккаунт на гугл, значит вам этот раздел не нужен. А если еще не завели по каким-то причинам, то вам необходимо перейти на страницу Google и в правом верхнем углу нажать на кнопку Войти:
Откроется страница входа в гугл аккаунт, однако нам необходимо не войти, а зарегистрироваться.
Для этого нажмем внизу формы входа на ссылку Создать аккаунт:
Далее следуйте простым инструкциям для регистрации аккаунта в google.
Позже, я напишу отдельный пост, где подробнее рассмотрим возможности google аккаунта. Попробуем разобраться в скрытых мощностях сервисов гугла, которыми можно управлять со своего аккаунта.
Вход в google таблицы
Вот мы и добрались до важного момента, сейчас мы разберемся как нам войти в таблицы гугла.
После того, как мы уже завели с вами аккаунт в google, мы можем открыть таблицы несколькими способами:
Теперь можно приступать к работе в Google таблицах.
Как создать Google таблицу
Итак, мы открыли стартовую страницу google таблиц. Давайте теперь сделаем новую таблицу.
Для того, чтобы создать новую таблицу, необходимо на главной странице гугл таблиц нажать на плюс слева вверху:
Добавили новую таблицу, но это еще не все. Теперь нам необходимо как-то назвать таблицу, чтобы она потом не затерялась среди других безымянных таблиц.
Как дать название Google таблице
Для этого нам надо просто поставить курсор в специальное поле вверху слева в таблице, где по умолчанию написано Новая таблица и ввести свое название:
После нажатия на Enter или просто поставив курсор в любом месте таблицы ваше название будет сохранено. Теперь на стартовой странице google таблиц появится строка с названием нашей таблицы. И каждый раз, когда вы будете заходить на эту страницу вы будете видеть все ваши сохраненные таблицы:
Очень удобно, не правда ли?
Как добавить дополнительные страницы и скрыть их в Google таблице
Теперь давайте создадим дополнительные страницы в нашей таблице и потом попробуем скрыть их.
Зайдем снова в нашу таблицу и внизу экрана монитора найдем кнопку с символом + (плюс):
Нажав на нее мы добавим новую страницу. В результате мы увидим две вкладки с названиями Лист1 и Лист2. Не очень звучит, по моему, чуть позже мы назовем их понятным названием.
Но перед этим попробуем скрыть страницы от лишних глаз. Для этого кликаем правой кнопкой мыши по вкладке или по треугольнику на вкладке и выбираем во всплывшем контекстном меню пункт Скрыть лист, в результате получим вот такую картину:
Лист вернется на свое прежнее место.
Как дать название страницам в Google таблице и окрасить их в цвет
Давайте дадим имена нашим страницам. Сделать это можно как минимум двумя способами:
После ввода названия так же как и после наименования всей таблицы можно нажать Enter на клавиатуре или просто поставить курсор в какую-нибудь ячейку и название будет сохранено.
Однажды у вас может собраться так много страниц в одной таблице что все они не будут помещаться в один экран и для того, чтобы быстро передвигаться по страницам, можно кликнуть по кнопке напоминающей символ меню на мобильных девайсах
Кроме переименования страниц их можно окрашивать в нужный нам цвет.
Допустим расписание дедлайнов можно окрасить в красный и мы всегда среди множества страниц мгновенно найдем такую важную страницу!
Для этого нужно выполнить похожие действия как при переименовании, только выбрать в контекстном меню не Переименовать, а Изменить цвет:
И выбрать желаемый цвет. Выбрав Пользовательский цвет, нам будет предложено ввести кастомный номер цвета.
Как редактировать Google таблицы
Вот и добрались до того момента, когда пришло время редактировать таблицу, добавлять в нее данные: текст, числа, формулы, функции и т.д.
По сути своей Google таблица это аналог Excel, но есть, конечно, и различия между ними. О различиях между Google таблицами и Экселем поговорим в другой статье. А пока давайте начнем редактирование Google таблицы.
Работа с данными в Google таблице – добавление, копирование и удаление
В этой главе мы с вами будем учиться работать с Google таблицами и данными в них, а именно — добавлять, копировать, удалять данные, вставлять комментарии и примечания, управлять ими.
Добавление данных в Google таблицы
Конечно, бином Ньютона я не открою, если скажу, что добавить текст, числа и формулы в Гугл таблицу так же просто как и в Эксель. Но на всякий случай напомню.
Для того, чтобы добавить какие-либо данные в таблицу, необходимо открыть ее, вставить курсор в нужную ячейку и начать вводить текст или число. Кроме этого, можно вводить данные и в строку формул, которая находится там же где и строка формул в Экселе.
Числа как и в Экселе после ввода выравниваются по правой стороне, а текст по левой стороне ячейки. Но выравнивание можно изменить при помощи инструмента выравнивания.
Для этого выделите ячейку или диапазон ячеек в которых вы хотите сменить выравнивание и нажмите на панели инструментов на вот такой значок:
В выпавшем меню выберите значение как вы хотите выровнять ваши данные – слева, по центру или справа.
Как копировать данные в Google таблице
Таким же способом копируются и вставляются данные из Экселя в Google таблицы, но есть существенный нюанс:
Из Экселя в Гугл таблицы не переносятся формулы, а только результат их работы. Поэтому чтобы все данные работали как и в Экселе, необходимо импортировать всю книгу Эксель в Google таблицы и открыть файл в Google таблицах. Как это сделать я написал чуть ниже.
Удаление данных в Google таблицах
Комментарии и примечания в Google таблицах: добавление и удаление
В Google таблицах, в отличие от Excel, можно добавлять к ячейкам и примечания и комментарии.
В Экселе можно только примечания. Давайте посмотрим как добавить одно и другое и попробуем разобраться в чем отличие комментария от примечания.
Как добавить примечание в Google таблицах
Чтобы добавить примечание, необходимо выделить ячейку, к которой мы хотим добавить примечание, и сделать одну из манипуляций на выбор:
Как добавить комментарий в Google таблицах
Так же необходимо выделить ячейку и провести одну из манипуляций ниже на выбор:
В обоих случаях после добавления примечания или комментария, в правом верхнем углу ячейки появится небольшой значок-треугольник, который будет вам давать знать, что тут что-то есть.
Кроме того, на вкладке страницы при наличии комментария появится подсказка в виде цифры, означающей количество ячеек на странице в которых есть комментарии. И при наведении на этот ярлычок-подсказку, все имеющиеся комментарии будут «подсвечены» таким вот образом:
Так в чем же разница между комментарием и примечанием в Google таблицах?
Вот тут и раскрывается вся прелесть работы с онлайн таблицами. Кроме вышеописанной функции с подсветками комментариев на вкладках страниц, на комментарий можно получить гиперссылку, которую можно потом дать коллегам:
А те в свою очередь могут дать ответ на ваш комментарий, перейдя по вашей ссылке.
Кроме того, на почту участникам такой «беседы» будут приходить уведомления о новых ответах. Конечно, для этого необходимо, чтобы участники были залогинены в гугл аккаунтах и имели общий доступ к данной таблице.
На мой взгляд, что вот такие фичи – это одна из главнейших причин, почему стоит пользоваться онлайн сервисами таблиц и в первую очередь таблицами Google.
Удаление примечаний и комментариев в Google таблицах
Здесь все просто, если речь идет о примечании, то выделяем ячейку где есть примечание, правым кликом мыши вызываем контекстное меню и выбираем пункт Удалить примечания.
Удалить комментарий тоже не сложно, необходимо навести курсор мыши на ячейку с комментарием, всплывет вся ваша переписка с коллегами и вам необходимо нажать на кнопку Вопрос решен:
После чего вся цепочка комментариев благополучно будет удалена с ячейки. Но при этом, переписка будет сохранена на всякий случай. Найти ее можно справа вверху экрана рядом с кнопкой Настройки доступа:
По нажатию на кнопку Комментарии можно просмотреть всю историю переписок и даже продолжить беседу или вернуть комментарий на прежнее место, если есть в этом необходимость.
И там же можно настроить оповещения:
Совершенно потрясающий инструмент для коллективной работы в Google таблицах.
Защита данных в Google таблицах
Часто есть необходимость в защите данных в таблицах, защитить можно всю таблицу, страницу в вашей рабочей книге и отдельно взятый диапазон ячеек.
Для чего это делается? Бывает, что случайно кто-то из сотрудников отредактирует данные на каком-то листе или диапазоне, это может случиться совершенно случайно и тот кто это сделал даже не будет знать об этом. Копаться потом в истории изменений вариант так себе, честно говоря. Для этого и существует возможность защиты данных в Google таблицах. Давайте посмотрим как это можно сделать на примерах.
Защита всей книги в Google таблице
Для того, чтобы защитить от редактирования всю рабочую книгу, необходимо кликнуть справа вверху экрана на кнопку Настройки доступа и далее указать людей (аккаунт в gmail) и уровень доступа – Редактирование, Комментирование или Чтение: 
В данном случае нас интересует Чтение — это значит, что люди получившие доступ к вашей таблице смогут только просматривать ее.
Защита страницы в Google таблице
Допустим, вы хотите защитить не всю таблицу, а только одну из страниц, в таком случае надо совершить пару простых шагов.
Выберите лист, который вы хотите защитить, кликните по треугольнику на вкладке и выберите во всплывшем контекстном меню пункт Защитить лист…:.
Откроется вот такой сайдбар справа экрана:
Здесь и будем настраивать защиту.
Поле Введите описание не является обязательным, это для вашего удобства, чтобы вы понимали какие данные вы защищаете, так сказать своеобразная метка для вас.
Дальше уже по умолчанию у вас выбрана область защиты Лист, потому что мы выбрали в контекстном меню защиту именно этого листа.
Теперь нам предлагается выбрать который лист защитить, у нас уже выбран Лист2, потому, что именно по вкладке его мы кликали, когда выбирали пункт Защитить лист.
Ниже нам предлагается отметить ячейки, которые вы хотите оставить не защищенными (очень удобно). Если мы активируем этот чекбокс, то нам будет предложено выбрать диапазон ячеек, по умолчанию будет указана активная ячейка или выбранный диапазон в нашей таблице. Чтобы выбрать другой диапазон, то необходимо кликнуть по иконке в виде маленькой таблицы и выделить на рабочей странице нужный диапазон:
Или же указать вручную нужный диапазон слева от иконки с таблицей.
Нажать Ok.
Ниже жмем на кнопку Задать разрешения и приступаем к самому главному – защите нашего листа.
Появится модальное окно с настройками доступа к разрешенному диапазону:
Если выбрать первый radio button, то доступ получит любой, кто имеет доступ ко всей таблице в целом, но они будут видеть предупреждение о том, что они пытаются редактировать защищенный диапазон и им надо будет подтверждать каждый раз свои действия. А вам на почту будут приходить уведомления о новых действиях в защищенном диапазоне.
Если выбрать второй вариант, то нам будет предложено добавить редакторов. По умолчанию в выпадающем списке стоит значение Указать… и снизу поле для ввода емейла будущего редактора. Кроме варианта Указать, есть другие варианты:
Для того, чтобы удалить защиту, необходимо справа в сайдбаре кликнуть по нужному диапазону:
Откроются снова все настройки, кликните на значок корзины:
Защита определенного диапазона ячеек в Google таблице
Защита диапазона практически не отличается от защиты листа, различие лишь в первых действиях.
Необходимо выделить диапазон, который хотим защитить, правой кнопкой мыши кликнуть и во всплывшем контекстном меню выбрать Защитить диапазон:
И повторить действия описанные в предыдущем подразделе.
Однажды вам понадобится отменить защиту диапазона, но вы совершенно забыли где же этот диапазон.
Вам останется только выбрать нужный и кликнуть по иконке Корзина.
Отмена действия в Google таблицах
Отмена действий в Google таблицах работает так же как и в любом Office приложении, разница лишь в дизайне интерфейса. В Гугл таблицах это выглядит вот так:
Либо же отменить действие можно классическим способом при помощи клавиатуры: Ctrl + Z
Как сохранить Google таблицу
Сохранять данные на сегодняшний день в Google таблицах не надо. Сервис автоматически сам сохраняет данные после любого вашего действия. Но если говорить про сохранение всей таблицы на вашем гугл диске, то это другое дело.
Для сохранения вашей Google таблицы в какую-то папку на вашем Google диске, необходимо нажать вверху над панелью управления значок в виде папки:
Откроется небольшое окошко, где вам будет предложено выбрать Диск и папку для перемещения данной таблицы. Кроме того, можно создать новую папку прямо отсюда. Давайте попробуем:
Жмем кнопку Переместить объект:
Жмем на стрелочку справа от Мой диск:
Жмем значок новой папки (если надо создать новую):
Вводим название новой папки и кликаем на синюю галочку:
Вот собственно и вся процедура сохранения таблицы Google в нужную имеющуюся или новую папку на нашем Google Диске.
Как изменить масштаб страницы в Google таблицах
Как импортировать файл Excel в Google таблицы и редактировать его
Очень часто возникает необходимость перенести все данные из Excel в Google таблицы. Причины у каждого разные, но все они примерно по одной основной причине – онлайн таблицы позволяют проводить коллективную работу в реальном времени, с возможностью добавления комментариев, оповещений на почту о различных действиях в таблицах и много еще других причин.
Посему, давайте рассмотрим вариант импорта Excel таблицы в ваш аккаунт на Google таблицах.
Путей для импорта xlsx файлов в Google таблицы два – быстрый, простой и более долгий, рассмотрим оба:
Вот и все! Файл Excel импортировался в ваши Google таблицы, и его теперь можно найти на главной странице Гугл таблиц и на вашем диске. Ее можно перемещать в другие папки на гугл диске и снова скачивать на компьютер. А как это сделать я расскажу ниже.
Экспорт Google таблиц
Конечно, Гугл не мог не предусмотреть возможность выгрузки Google таблиц на ваш компьютер. И сделать это можно легко и в разных форматах!
Как видите, форматы, которые предлагает Google, должны удовлетворить практически любые требования пользователей с любыми целями.
Просмотр истории изменений в Google таблицах
В Google таблицах есть функция просмотра истории изменений, на случай если кто-нибудь из коллектива или сам напортачил, то можно просмотреть изменения и восстановить нужную версию.
Давайте разберемся как это сделать.
Теперь давайте посмотрим как выглядит интерфейс просмотра истории и разберемся как восстановить нужную нам версию.
После того как мы вошли в историю изменений Google таблиц, мы увидим вот такую страницу:
Слева вверху мы увидим, что свернулась панель управления и вместо нее надпись История изменений со стрелкой, по нажатию на которую мы вернемся обратно к нашей актуальной таблице.
Справа открылся сайдбар с управлением самой историей. Первый пункт будет активным, он говорит о том, что это наша актуальная версия таблицы. Ниже собственно шаги истории в обратном порядке, но это не самая детальная история.
В самом низу можно увидеть кнопку Более подробно, если нажать на нее, то откроется список с более подробной историей.
Кроме кнопки видим чекбокс Показать изменения – из самого названия понятно какую роль он выполняет.
Кликая по пунктам истории мы будем видеть изменения которые претерпела наша таблица, там же мы увидим ссылку Восстановить эту версию:
Очень важный момент! Если у вас несколько страниц в таблице, то будьте внимательны «гуляя» по истории, одна из таких «точек» истории может неожиданно переключиться на другую страницу (вкладку) в вашей таблице, что может сбить с толку.
Для того, чтобы посмотреть историю интересующей вас страницы, просто перейдите на нее, если вдруг открылась не нужная вам.
Как поменять язык в Google таблицах на русский
Бывает же такое, что зарегистрировался, а интерфейс google таблиц не русский, а английский, например. Если вы столкнулись с такой проблемой, то эта глава именно для вас!
Решается эта проблема достаточно просто, я специально перевел язык своего интерфейса в Google таблицах на английский, чтобы показать вам как сделать его русским.
Закрываем эту страницу, возвращаемся на прежнюю с нашей таблицей и просто обновляем ее нажатием F5 на клавиатуре.
Готово! Наслаждаемся интерфейсом Google таблиц на русском языке.
Как открыть общий доступ к таблице Google
Частично мы уже выше рассматривали как давать коллективные доступы к нашим Google таблицам. Давайте теперь разберемся раз и навсегда во всех тонкостях доступов к Гугл таблице.
После создания и редактирования таблицы, нам может понадобится предоставить доступ коллегам, партнерам или клиентам. Рассмотрим два варианта – быстрый простой и расширенный.
Как отправить Google таблицу по почте в виде файла
Еще одна очень удобная фича, которая есть только в онлайн-таблицах таких как Google – это отправка документа по почте файлом. Файл может быть пока только двух типов: PDF и XLSX.
Давайте отправим своим коллегам или клиентам нашу таблицу.
Откроется модальное окно с настройками отправки:
Есть один небольшой минус в этой функции – письма такие отправляются только на аккаунты Гугл с gmail почтой, у меня во всяком случае не получилось отправить на почту яндекс.
Как удалить Google таблицу
Ну вот мы и добрались почти до конца статьи, сейчас мы будем учиться удалять нашу google таблицу.
Со временем у вас соберется изрядное количество таблиц и некоторые будут уже не актуальны и если они вам уже совсем не нужны, то зачем занимать ими драгоценное место на Гугл диске? К тому же пространство не резиновое и имеет вполне конкретные границы – 5ГБ в бесплатном аккаунте.
Удалить google таблицу можно как минимум двумя способами: удаляем находясь прямо в таблице и удаляем с главной страницы Гугл таблиц.
Рассмотрим оба варианта:
В выпавшем меню жмем Удалить.
Примечание. Удалить таблицу может только владелец, вместе с ним потеряют доступ к файлу и соавторы таблицы.
Кстати, такая кнопка есть и у соавторов не владельцев таблицы, и ее можно даже нажать, но таблица удалена не будет, она лишь на время (до следующего посещения главной страницы гугл таблиц) пропадет, потом снова она у вас будет отображаться. На такой случай Google предусмотрел возможность фильтровать файлы.
Фильтровать файлы можно по принципу Свои – Чужие – Все подряд.
Чтобы отфильтровать таблицы зайдите на главную страницу Гугл таблиц, найдите вверху выпадающий список с пометкой Владелец:
По умолчанию будет стоять Кто угодно, нажмите на эту кнопку и выберите условия фильтрации.
На мой взгляд вот это не очень удобно, что я не могу удалить из своего списка не нужные мне таблицы, а только фильтровать их.
Как восстановить Google таблицу
Наверняка у многих была такая ситуация когда либо случайно удалил файл, либо удалил таблицу, думая что больше она не пригодится, но потом выяснилось, что она вам снова понадобилась по той или иной причине. А как восстановить файл google таблицы или другого документа вы не знаете.
В данной главе мы вместе восстановим, казалось бы, утерянные файлы google таблицы.
Первым делом перейдите на страницу Google Диска:
В левом меню находим значок корзины и жмем на него:
Откроется страница с удаленными файлами, где нам надо кликнуть правой кнопкой мыши по интересующему файлу и выбрать Восстановить:
Вот и подошла статья к концу, надеюсь она была полезна. Если я что-то упустил, то пишите в комментариях свои вопросы и пожелания, я обязательно дополню статью.