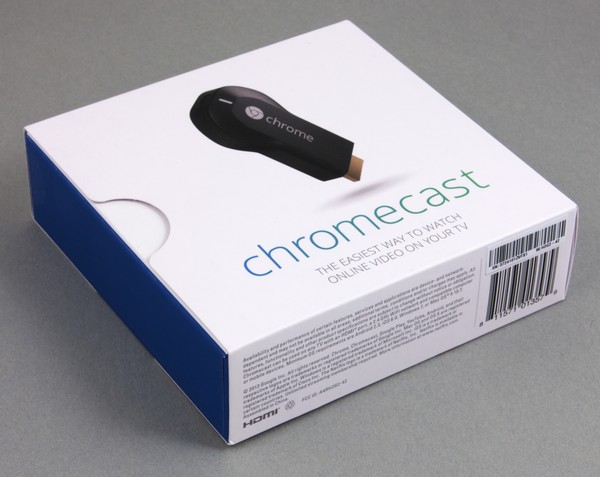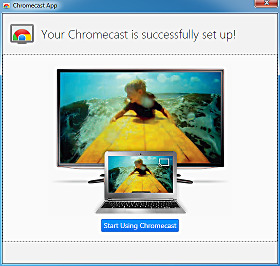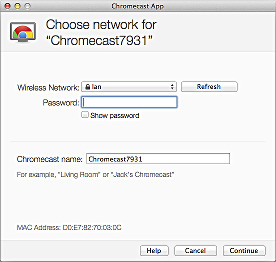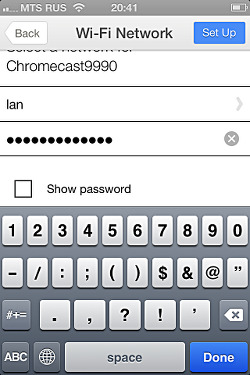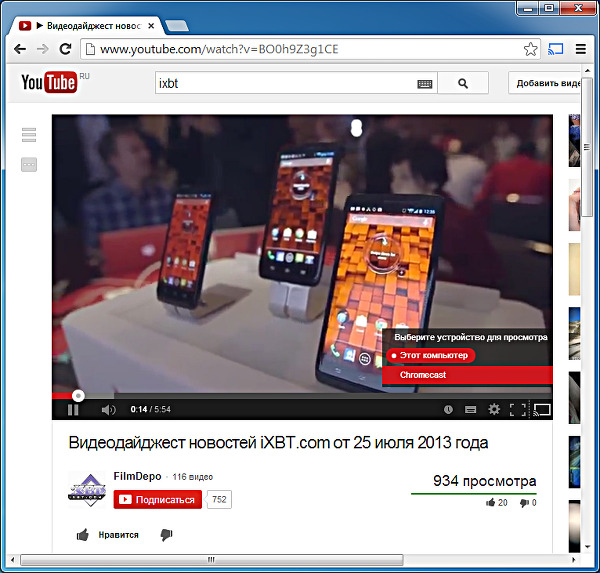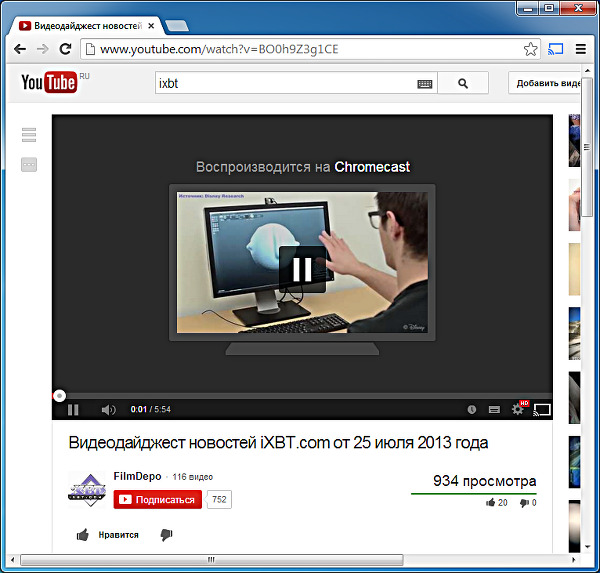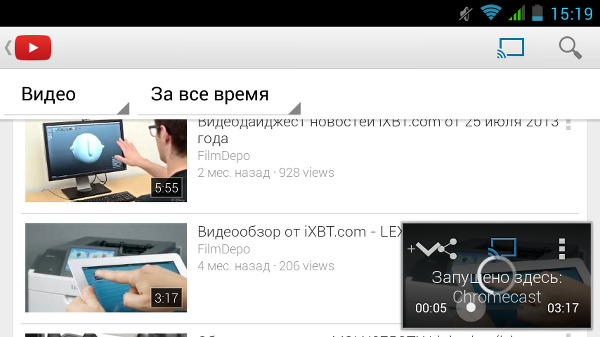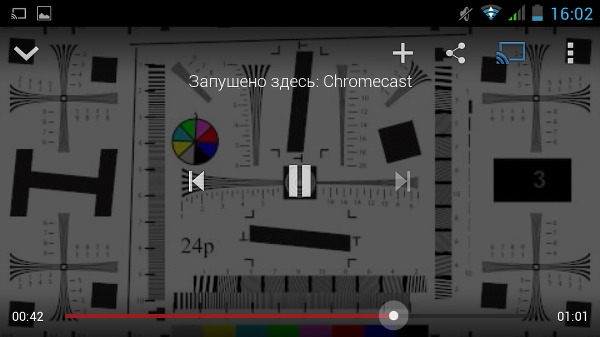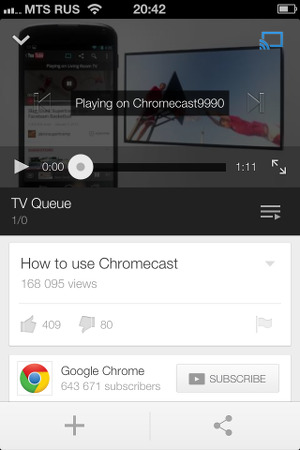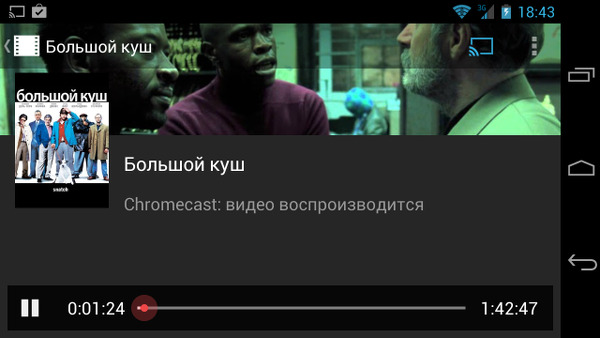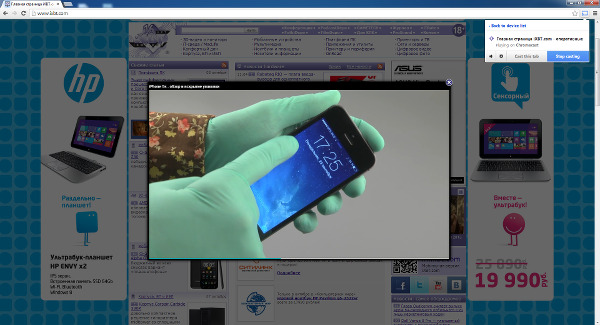Гугл хромкаст что это такое
Медиаадаптер Google Chromecast
Компания Google безусловно является сегодня одним из локомотивов индустрии потребительских ИТ-продуктов и сервисов. Многие из ее продуктов и решений пользуются огромной популярностью среди широкого круга пользователей. Относительно недавно были представлены и фирменные мультимедиакаталоги с книгами, музыкой и фильмами в дополнение к магазину приложений для Android. И если первые две категории хорошо подходят для смартфонов и планшетов, то для видео в домашних условиях часто хочется использовать что-то большее, чем экран ноутбука.
Одним из вариантов решения данной задачи является организация трансляции видеоконтента с компьютера или мобильного устройства на телевизор. В качестве примеров можно вспомнить AirPlay, Intel WiDi и Miracast. Честно говоря, появление еще одной сходной по смыслу технологии кажется несколько странным, не говоря уже о наличии давно существующего, хотя так и не ставшего действительно удобным протокола DLNA. Однако летом этого года Google представил рынку медиаадаптер Chromecast — компактное и недорогое ($35) устройство, позволяющее расширить возможности вашего телевизора просмотром онлайн-трансляций. Напомним, что ранее в новостях мелькала приставка Nexus Q и сервис Google TV, но с практической точки зрения оба варианта пока где-то «потерялись» в пути своего развития и так и не смогли достичь достойного уровня популярности в данный момент.
Вариант «HDMI-донгла» для расширения возможностей ТВ или проектора в данном случае имеет определенные преимущества перед «большим медиаплеером» — более низкую стоимость, простоту и удобство установки. Однако есть и отрицательные стороны — необходимость использования еще какого-то устройства для выбора необходимой трансляции и ограниченная производительность. По сути, подобная приставка выполняет только одну задачу — прием, декодирование и вывод по HDMI видеопотока с сервера.
Поскольку Chromecast имеет собственный программный интерфейс, приложения для работы с ним должны быть переписаны для включения необходимой поддержки. На этапе запуска это означает существенное ограничение возможностей. С другой стороны, при такой невысокой стоимости, вполне может быть достаточно заручиться поддержкой пары самых популярных сервисов.
Здесь надо сделать небольшое отступление о разных сценариях использования и доступных сервисах для телевидения в разных регионах. На рынке США такие службы, как Netflix и Hulu, очень популярны и действительно могут быть ключевым фактором для приобретения Chromecast пользователями, которые не имеют современных «умных» телевизоров со встроенными сетевыми возможностями. Для отечественного пользователя ситуация осложняется невозможностью работы с этими сервисами и отсутствием поддержки местных сервисов аналогичного назначения. Впрочем, вполне возможно, что вскоре мы увидим поддержку данного адаптера и у клиентов локальных видеокаталогов (хотя здесь негативную роль играет знакомая ситуация «курицы и яйца»).
Комплект поставки и внешний вид
Медиаадаптер поставляется в крепкой картонной коробке с размерами примерно 12,2×12,2×3,6 см. Учитывая, что в настоящий момент устройство позиционируется на рынок США, на ней вы найдете надписи исключительно на английском языке.
В комплект поставки входит адаптер, кабель Micro-USB, блок питания (5,1 В, 850 мА, вилка американского формата), удлинитель HDMI (10 см), листовка с минимальной информацией о продукте.
По внешнему виду устройство похоже на многочисленные модели основанных на Android микро-ПК — «донгл» со штекером HDMI. При этом максимальные размеры корпуса без учета этого разъема составляют 35×61×12,5 мм. Так что комплектный удлинитель HDMI может оказаться очень кстати для более удобного размещения модели с точки зрения других портов и качества приема сигнала Wi-Fi.
Материал корпуса — темный пластик. Поверхность плеера в основном матовая, но боковая сторона совершенно некстати сделана глянцевой, любоваться на нее явно никто никогда не будет. Интересно, что вес относительно большой — около 30 г. Видимо много места было отдано радиатору основного процессора устройства.
Разъем HDMI установлен стандартной «большой» модификации, что вполне соответствует основным сценариям использования. На противоположном конце корпуса находится порт Micro-USB для обеспечения питания. Около него разместили кнопку сброса настроек. Здесь же на лицевой стороне находится многоцветный индикатор статуса. К сожалению, подробного описания вариантов использования кнопки и значения сигналов индикатора производитель не предоставляет.
В целом к качеству изготовления и материалам существенных замечаний нет. Как и другие продукты с логотипом Google, данный адаптер отлично выглядит и производит хорошее впечатление. Упомянем, что внутренний номер модели протестированного устройства — H2G2-42.
Аппаратная конфигурация
Плеер не имеет простой возможности разборки корпуса, так что данные по конфигурации приводятся по информации из сети. Основой устройства служит SoC Marvell 88DE3005 на ядре ARMv7, имеющая встроенные декодеры основных форматов видео (в частности, H.264). Объем оперативной памяти составляет 512 МБ, а для прошивки используется флэш на 2 ГБ. Беспроводной контроллер основан на микросхеме Marvell 88W8787 с интерфейсом SDIO, но ее возможности используются не полностью — реализована только работа с 802.11n в диапазоне 2,4 ГГц на скорости подключения до 65 Мбит/с. Антенна находится на печатной плате, возможности подключить внешнюю в этой модели нет. Также можно обратить внимание на служебный разъем, с помощью которого можно посмотреть консоль журнала загрузки. В сети можно найти инструкции по получению доступа к операционной системе по telnet. Однако никаких новых возможностей это в настоящий момент не открывает и может быть блокировано автоматическими обновлениями прошивки плеера.
С точки зрения конфигурации немного смущает простейший вариант беспроводного адаптера. Однако, как мы увидим в дальнейшем, это никак не ограничивает возможности устройства. Второе замечание касается мощности основного процессора — явно видно, что в основном будут использоваться блоки декодирования видео, а реализация более ресурсоемких задач (в частности игр) маловероятна.
Во время просмотра видео корпус адаптера немного нагревается, но на работе это никак не сказывается.
Начало работы
Для подключения устройства используется порт HDMI в телевизоре или другом устройстве отображения (например, мониторе или проекторе) и Micro-USB для обеспечения питания. В последнем случае можно взять комплектный блок питания или один из USB-портов современных телевизоров. В нашем случае при работе с ТВ LG его мощности было достаточно. В продукте реализована поддержка протокола CEC, так что при работе с соответствующими телевизорами переключение на требуемый вход HDMI может осуществляться автоматически. Отметим обязательное требование к поддержке шифрования и, конечно, передачу не только видео, но и звука.
После непродолжительной загрузки на экране телевизора появилась информация о дальнейших шагах настройки плеера — предложение посетить соответствующий раздел на сайте производителя. С него на ПК мы загрузили соответствующую утилиту, которая при первом запуске расстроилась из-за отсутствия беспроводного контроллера. Пришлось установить в компьютер USB-адаптер Wi-Fi. После этого программа нашла беспроводную сеть Chromecast, подключилась к ней и показала доступный на устройстве список беспроводных сетей.
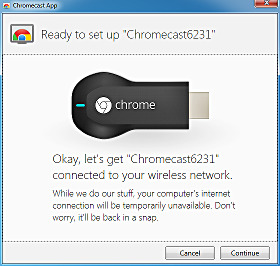
После ввода необходимого пароля, соединение не было установлено. Оказалось, что и компьютер должен быть подключен к той же беспроводной сети для завершения установки. После устранения данного несоответствия мастер настройки, наконец, перешел на следующий шаг. Отметим, что дополнительно есть возможность изменения названия адаптера, что может пригодиться в случае использования нескольких экземпляров в одной сети. Конечно, не обошлось и без традиционного для современных устройств этапа обновления прошивки, который занял несколько минут.
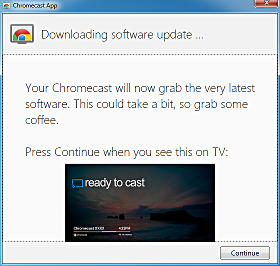
Мы использовали утилиту для Windows, но настройку по аналогичному сценарию можно осуществить и в Mac OS. Причем в нашем случае это оказалось даже проще, поскольку компьютер уже имел встроенный контроллер Wi-Fi и программа работала с одновременным наличием кабельного подключения к сети.

Если у вас есть только смартфоны и планшеты на Android или iOS, то нужно использовать соответствующую версию утилиты Chromecast для настройки адаптера. Правда, утилита может быть недоступна в магазинах некоторых регионов.

В режиме ожидания адаптер показывает на экране ТВ текущее время, свое название, имя и уровень сигнала беспроводной сети, а также фоновые фотографии из определенного набора. Несмотря на то, что фотографии и местоположение текста меняются, хотелось бы увидеть более эффективный вариант предотвращения выгорания матрицы ТВ. В случае работы с некоторыми сервисами, может отображаться их собственное изображение в перерывах трансляций. Если вы поставили просмотр видео на паузу, то в этом случае картинка не будет меняться до запуска новых заданий.
Никаких настроек качества изображения или его параметров приставка не имеет. В нашем случае использовался режим вывода 1080p60, хотя возможно это зависит и от приемника. Отметим также полное отсутствие каких-либо ограничений доступа к плееру. Любое устройство в этом же сегменте сети может перехватить управление и запустить воспроизведение своего контента. Привязка плеера осуществляется только к беспроводной сети. Так что при необходимости можно достаточно легко использовать модель в мобильном режиме. Жаль только, что сохраняется один профиль сетевого соединения.
Просмотр мультимедиа
В текущей версии прошивки приставка ориентирована на работу с онлайн-трансляциями видео, в частности YouTube, Netflix, Hulu Plus и Google Play. Но нужно отметить, что многие сервисы имеют региональные ограничения, так что для отечественных пользователей будут доступны далеко не все. Поддержка приставки интегрирована прямо в клиенты соответствующих каталогов. Ожидается, что недавнее представление разработчикам SDK для данной технологии позволит увеличить число поддерживаемых адаптером сервисов и программ.
Сегодня, учитывая описанные выше ограничения, возможностей по тестированию устройства остается совсем мало. По-сути для нас остается только вариант YouTube на ПК и мобильных устройствах и фирменные клиенты Google Play для Android. В сети можно найти упоминания об утилитах, способных реализовать и другие сценарии (например, с локальными медиафайлами), однако никаких действительно полезных, удобных и простых рецептов в настоящее время нет.
Для YouTube переключение на телевизор можно делать как из фирменного клиента на смартфоне для Android и iOS, так и из его клиента для Google Chrome в Windows и Mac OS (в других браузерах такой возможности нет).
На экране ТВ в начале ролика демонстрируется его название, автор, дата публикации и число просмотров. Снова увидеть эту информацию можно, если поставить воспроизведение на паузу.
Во время просмотра одного ролика вы можете искать другие и добавлять их в очередь воспроизведения. Трансляция видео не зависит от состояния программы на мобильном устройстве, от нее не требуется быть постоянно активной.
Второй вариант использования устройства, доступный и отечественным пользователям, — просмотр видео в программе Google Play Фильмы. Она доступна только для мобильных устройств на базе Android. Также можно получить доступ к своим покупкам и из браузера, но это актуально только для компьютера.
Многие фильмы доступны в двух версиях — SD и HD. Про точные параметры файлов производитель не предоставляет информации. В нашем случае для первого использовалось разрешение 854×480 точек, битрейт составлял около 650 Кбит/с. Второй вариант обеспечивал 1280×720 с 4000 Кбит/с. Использовался кодек H.264/AVC, частота кадров составляла 23,976, звук был представлен одной стереодорожкой в формате AAC. Впрочем, надо понимать, что в подобных системах распространения контента главной задачей является обеспечение защиты и совместимость со всем сертифицированным оборудованием, поэтому некоторые из параметров могут меняться (например, один из бесплатных HD-роликов имел 25 fps, остальные характеристики совпадали с указанными выше). Если посмотреть на эти данные, становится понятно, почему производитель решил ограничиться самым простым вариантом беспроводного контроллера в медиаадаптере. Кстати, в Hulu максимальный битрейт сегодня составляет 2500 Кбит/с.
Работа с Google Play Фильмы аналогична клиенту YouTube — на мобильном устройстве вы выбираете нужный фильм и включаете опцию трансляции на Chromecast. При этом поток идет непосредственно с сервера через интернет на приставку, а смартфон или планшет используются для управления воспроизведением и громкостью. Видео отображается только на внешнем экране. Клиент также не обязательно держать в активном состоянии для работы трансляции.
Как еще один вариант можно попробовать рассмотреть подключение адаптера к ресиверу и вывод через него музыкальных композиций с использованием приложения Google Play Музыка. Хотя, конечно, в данном случае вопрос их качества (формат для кэширования на устройстве — MP3 320 Кбит/с, скорее всего и онлайн-трансляция на приемник идет в таком формате) сомнителен с точки зрения работы с «большой» акустикой. Как и с видео, в данном сценарии могут использоваться только загруженные из магазина композиции. Упомянем, что во время прослушивания музыки на экране ТВ перемещается блок из обложки, имени автора, названия альбома и мелодии.
Режим трансляции закладки браузера
Кроме описанных выше вариантов онлайн-трансляций, есть еще одна возможность увидеть вашу информацию на большом экране. Речь идет о плагине Google Cast для браузера Google Chrome, который позволяет вывести на телевизор просматриваемую Интернет-страницу. Эта функция работает в версиях браузера для Windows и Mac OS.
Правда надо отметить, что в этом сценарии есть заметные ограничения. Как и ранее, несмотря на то, что формальный режим HDMI соответствует 1080p, информация из браузера передается максимум в 720p. Также могут не полностью поддерживаться некоторые видеоплагины. Проверка с нашим сервисом Filmdepo показала, что он полностью совместим с данной приставкой (в том числе и в полноэкранном режиме), а вот ролики QuickTime могут передаваться на телевизор без звука.
Низкое разрешение и проблемы совместимости существенно ограничивают использование данного режима адаптера. Кроме того надо отметить, что битрейт трансляции и в этом случае относительно небольшой (в тестах мы видели цифры на уровне 2-3,6 Мбит/с), а для режима максимального качества есть определенные требования к аппаратной платформе.
При работе плагина в этом режиме изображение окна браузера дублируется на плеере, а звук идет только на внешний экран. Есть возможность использования ссылок вида «file:///С:/Video/youtube-720.mp4», которая позволяет получить некий аналог локального воспроизведения, но с точки зрения плавности воспроизведения есть вопросы даже к 720p в профиле YouTube.
Заключение
Конструкция и аппаратная конфигурация плеера не вызывают замечаний. Конечно, можно было бы реализовать двухдиапазонный Wi-Fi или использовать кнопку для подключения по технологии WPS, но и текущая реализация достаточно удобна. С точки зрения отзывчивости на действия пользователя ситуация неплохая — на запуск видео обычно уходит пара секунд, а управление в процессе воспроизведения происходит моментально. Проведенные тесты показали, что, с учетом возможных источников, реальное качество ограничено форматом 720p и стереозвуком. Так что не стоит рассчитывать, что картинка на современном ТВ с большой диагональю будет радовать глаз. Впрочем, модели со встроенными сетевыми возможностями встречаются все чаще, и данный адаптер скорее рассчитан на тех потребителей, которые еще не успели обзавестись «умным» телевизором.
Текущий набор поддерживаемых устройством сервисов невелик даже для аудитории США. Отечественные же пользователи могут использовать данную модель буквально только с YouTube и Google Play. Существенным недостатком в настоящий момент является отсутствие поддержки трансляции локального контента с ПК, смартфонов и планшетов. В некоторых сценариях могла бы оказаться полезной и возможность передачи полного изображения с экрана мобильных устройств (видимо, это оставили для Miracast).
Сравнение с Apple TV по возможностям текущая реализация Google явно проигрывает — существенно меньше сервисов, нет возможности прямой трансляции контента (в том числе и фотографий) со смартфона или планшета, нет поддержки игр, отсутствует режим автономной работы, реальное разрешение 720p, звук только стерео. Конечно, Chromecast заметно дешевле, и это является сильной стороной устройства, но все-таки данная комбинация «мало функций и недорого» выглядит сегодня не очень привлекательно.
Но можно посмотреть на адаптер и с другой стороны — как на способ поддержать собственные медиасервисы производителя. Как мы говорили выше, готовых приемников со встроенными клиентами Google Play на рынке практически нет, а компания и ее партнеры очень заинтересованы в расширении аудитории. Смартфоны и планшеты с Android имеют неплохую динамику роста, однако использование недорогих моделей с видеосервисами часто не очень удобно, так что возможность просмотра роликов на большом экране может быть интересна многим пользователям.
Google Chromecast: Что это такое и как оно работает? Установка и настройка
Автор: admin · Опубликовано Июнь 3, 2020 · Обновлено Март 10, 2021
Что такое Chromecast?
Google Chromecast — это потоковый медиаплеер, он берет контент из интернета и отображает его на вашем телевизоре.
Версия Ultra поддерживает видео 4K Ultra HD и HDR, и вы также можете использовать его с подключением Ethernet в дополнение к Wi-Fi.
Chromecast работает иначе, чем Amazon Fire TV, Roku и Apple TV и другие крупные потоковые устройства. Все эти плееры имеют экранные интерфейсы, отображающие каналы / приложения, которые можно воспроизводить через них, и все они оснащены пультами дистанционного управления для навигации по интерфейсу. С помощью Chromecast вы находите контент, который хотите смотреть/слушать/воспроизводить на своем мобильном устройстве Android или iOS или в браузере Chrome, а затем “бросаете” его на телевизор через плеер. (На самом деле вы не посылаете полный сигнал на Chromecast с вашего устройства; вы просто отправляете URL-адрес, и он берет его прямо из интернета.)
Что вы можете сделать с Chromecast?
Смотреть потоковые видео
Неудивительно,что Chromecast может транслировать видео, которые вы покупаете в магазине Google Play. Но есть много других ведущих поставщиков контента, которые также работают с ним, включая Netflix, Amazon Video, Hulu, HBO GO/HBO NOW, Sling TV, ESPN, Disney, PBS, History, YouTube, NBA и многие другие.
Важно: Покупка Chromecast не дает вам доступа к контенту, который вы можете смотреть на нем, точно так же, как покупка телевизора не дает вам доступа к кабельным телевизионным шоу. Вы должны иметь учетные записи в каждом потоковом сервисе, который предоставляет контент (некоторые бесплатные, некоторые платные) и/или подписаться на кабельный / спутниковый пакет, который дает вам разрешение на доступ к шоу из определенных сетей через Chromecast. Например, если вы платите за HBO через своего кабельного провайдера, то вы можете использовать приложение HBO GO для бесплатной трансляции своих шоу, используя свой логин кабельной компании. Если у вас нет кабеля или ваш пакет не включает HBO, вы можете приобрести услугу HBO NOW и использовать это приложение для просмотра их шоу.
Слушать потоковое аудио
Chromecast также позволяет воспроизводить музыку из нескольких популярных сервисов, включая их собственные Google Music, Pandora, Spotify и iHeart Radio.
Зеркальное отображение экранов ПК и устройств Android на телевизоре
Используя браузер Chrome на рабочем столе Windows или приложение Google Home на мобильном устройстве, вы можете зеркально отобразить весь экран на телевизор. Так, например, это позволит вам смотреть видео, которое доступно только в интернете, или читать вашу электронную почту, или отображать презентацию на экране.
Примечание: Разница между кастингом и зеркальным отображением заключается в том, что с помощью кастинга вы можете транслировать что-либо со своего компьютера, не прерывая любой контент, отправляемый на ваш телевизор. Поэтому, если я смотрю Джессику Джонс во вкладке браузера Chrome и бросаю ее в Chromecast, я могу переключиться на свою электронную почту, и видео будет продолжать воспроизводиться. С помощью зеркального отображения вы в основном просто копируете все, что отображается на экране вашего компьютера на телевизор. Поэтому, если вы переходите от одной программы к другой, то же самое произойдет и на вашем телевизоре. В Примере с Джессикой Джонс, Когда я переключаюсь на свой почтовый клиент, это то, что теперь будет отображаться на моем телевизоре.
Минусы в Chromecast
Ну, поскольку никто не совершенен, есть несколько вещей.
Мои пять копеек
Честно говоря, я редко использую свой Chromecast, главным образом потому, что я просто не тот, кто постоянно держит в руке мобильное устройство; я гораздо предпочитаю использовать пульт дистанционного управления, когда смотрю что-то по телевизору.
Но это, вероятно, делает меня чем-то вроде аутсайдера или, по крайней мере, немного старым. 🙂 Для людей, которые используют свои телефоны или планшеты для всего, постоянно крутят их в руках, Chromecast — это очень удобный вариант по очень хорошей цене.
Кроме того, расширение браузера Chrome может быть очень удобно для таких людей, как я, которые постоянно держат свой ноутбук открытым, потому что вы можете легко смотреть видео или слушать музыку через динамики телевизора, более мощные и качественные чем у ПК.
Начало работы с Google Chromecast
Процесс настройки и использования Chromecast отличается от других плееров тем, что он не имеет собственного экранного интерфейса.
Подключите Chromecast к телевизору и подключите его к розетке
Вставьте Chromecast в один из портов HDMI на телевизоре.
Обратите внимание на номер порта (например, HDMI 1, HDMI 2…) и используйте пульт дистанционного управления телевизором для переключения на этот вход. Вы будете знать, что находитесь на правильном канале, когда увидите на экране сообщение Chromecast setup (Первый экран установки приложения).
Примечание: Если у вас нет пульта дистанционного управления вашего телевизора, ваш кабельный / спутниковый / универсальный пульт дистанционного управления, вероятно, имеет кнопку ввода, но если это не так, то на вашем телевизоре должна быть кнопка переключения входов. Если вы хотите вернуться к обычному просмотру телевизора, используйте кнопку ввода, чтобы переключиться обратно на порт, через который ваш телевизионный сигнал поступает в телевизор.
Затем подключите mini-USB — конец шнура питания к Chromecast. Вы можете либо подключить другой конец к USB-порту телевизора, если он у вас есть, либо подключить его к входящему в комплект адаптеру для настенной розетки. Обратите внимание, что для Chromecast нет переключателя включения или выключения; он всегда включен (но использует очень мало энергии, когда он фактически не используется).
Подключите Chromecast к интернету
Когда вы переключитесь на правильный телевизионный вход, вы увидите сообщение, указывающее вам перейти к chromecast.com/setup в веб-браузере, который в основном просто говорит вам, где скачать приложение Google Cast для вашего телефона или планшета.
Как только оно будет установлено, произойдет автоматическое распознавание вашего устройства Chromecast и пойдет процесс его настройки с помощью вашей сети Wi-Fi. Инструкции предельно ясны, поэтому я не собираюсь повторять их здесь. Я настроил свой с помощью приложения Google Cast на телефоне Android. Вот несколько скриншотов, чтобы дать вам представление о том, чего ожидать, когда вы проходите через этот процесс. Некоторые из них с моего телефона, а некоторые с телевизора.
Примечание: Если у вас нет доступа к мобильному устройству, вы можете перейти по URL-адресу в браузере вашего компьютера, и он даст вам ссылку для загрузки утилиты, которая проведет вас через процесс установки.
Подключить к Google Chromecast контент-провайдеры, которые вы хотите смотреть/использовать
Откройте приложение, которое вы хотите посмотреть н своем телевизоре — IVI, МЕГОГОУ, Гугл Видео, Гугл Музыка, Юутб. Вы можете использовать приложение Chromecast, чтобы узнать, какие другие приложения находятся на вашем устройстве и работают с плеером.
Примечание: Вы также можете использовать приложение Google Cast для поиска других поддерживаемых приложений для установки, а также для управления настройками вашего устройства.
Скриншоты ниже взяты из приложения Netflix на телефоне Android.
Где-то на экране появится значок кастинга, обычно вверху или внизу справа.
Нажмите на это, и он откроет меню со списком всех устройств, которые он может найти, которые он может подключить. В этом случае я хочу привести к моему Chromecast 2.
Примечание: Как уже упоминалось ранее, кастинг — это не то же самое, что зеркальное отображение. Таким образом, вы ничего не увидите на своем телевизоре, пока не нажмете кнопку воспроизведения для видео, которое вы хотите посмотреть (песня, которую вы хотите слушать, игра, в которую вы хотите играть и т. д.)
Мои поздравления. Теперь вы готовы наслаждаться вашим Chromecast!
Подключение к Chromecast из браузера Google Chrome
Чтобы использовать эту функцию, вам нужна версия Chrome, в которую встроена функция кастинга. Поищите значок кастинга в правом верхнем углу браузера.
Чтобы выполнить трансляцию содержимого вкладки, на которой вы находитесь, щелкните значок «CAST» и выберите имя устройства Chromecast, на которое вы хотите выполнить приведение.
Эта страница будет отображаться на вашем телевизоре, и если на ней есть какой-либо носитель, например видео, вы можете начать воспроизводить его в Chrome, и он будет воспроизводиться на вашем телевизоре. После завершения кастинга вы можете переключиться на другие вкладки или другие приложения на вашем компьютере, и содержимое этой вкладки будет продолжать отображаться на вашем телевизоре.
Если потоковая передача низкого качества, вы можете изменить настройки, снова нажав на значок кастинга.
Вы также можете зеркально отобразить весь экран своего устройства с которого идет трансляция, щелкнув стрелку раскрывающегося списка и выбрав этот параметр. Это не похоже на кастинг; все, что вы делаете на своем компьютере, теперь будет отображаться на экране телевизора.