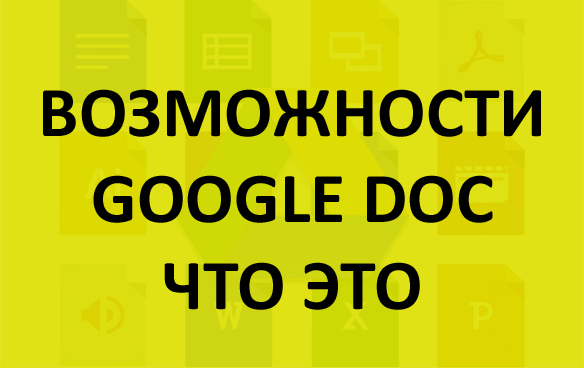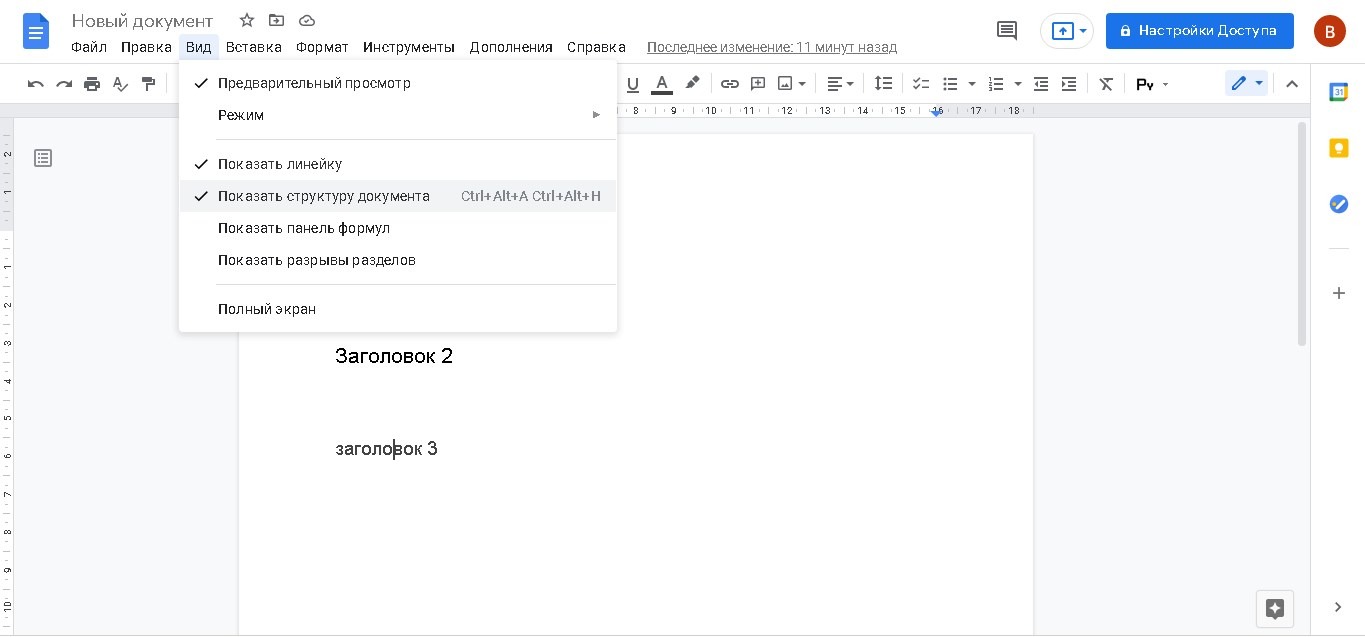Гугл докс это что такое простыми словами
Гугл Докс что это и что дает, его возможности и как создать: документ, таблицу, презентацию или форму
Работа с текстовыми файлами, таблицами и презентациями постепенно занимает все большее место в жизни современного человека. Большие возможности для пользователей предоставляют различные версии текстовых редакторов.
Однако, стоит заметить, что делают они это вовсе не бесплатно. Лицензионная версия наиболее известных редакторов имеет приличную стоимость, а «пиратские» копии опасны наличием вирусных программ. Мы сегодня познакомимся с прекрасной альтернативой для удобной работы над медиа файлами и текстовыми документами.
Гугл Докс (Google Doc) что это и что дает
Google Doc – это абсолютно бесплатный сервис, позволяющий пользователю работать с облачным хранилищем. Программное обеспечение разработано и внедрено в практику командой Google, так же предусмотрены мобильные версии для классических платформ Android и iOs.
Преимущества работы с приложением:
Какие недостатки
Возможности сервиса Гугл Документы
Кроме тех моментов, которые мы уже рассмотрели, существует список интересных возможностей. Именно наличие этих перспективных функций определяет особую популярность использования Google Doc среди пользователей:
Приложение Google Doc имеет еще бесчисленное множество полезных опций, предоставляемых абсолютно бесплатно.
Как создать Документ
Итак, вы решили воспользоваться официальным приложением. Что делать дальше? Рассмотрим пошагово, как создать Гугл Документ:
Как видите, алгоритм весьма простой и доступен каждому пользователю.
Как создать таблицу в Google Doc
Таблица – это часто используемый атрибут текстового документа, который позволяет отображать информацию в строго упорядоченном виде. Для тех, кто оценил по достоинству преимущества работы с Google Документами, представляем подробную инструкцию, как работать с таблицами в приложении:
Создать таблицу в Гугл Документы очень легко. В том случае, если вам необходимо удалить ее, достаточно просто нажать правой кнопкой мыши на любую точку таблицы. Из представленного списка выбираем функцию «Удалить таблицу». Потренируйтесь с данной опцией перед началом работы, вы убедитесь самостоятельно, насколько это легко.
Как создать презентацию
Как вы уже поняли, для этой задачи мы также не будем обращаться за помощью к приложению Office. Рассмотрим более доступный способ работы, предполагающий использование сервиса:
Теперь у вас имеется отличная модель презентации с полным набором функций. Начинайте заполнять слайды контентом.
Как создать Гугл форму
Эта опция идеально подойдет тем, кому предстоит создавать социальные опросы, анкеты, формы заявки на участие, техническое задание в различных вариантах. Сервис Google предоставляет своим клиентам отличную возможность работы с формами непосредственно в своем аккаунте. Итак, пошаговая инструкция для начинающего пользователя:
Внесенные изменения сохраняем, и форму можно использовать по назначению.
Как редактировать или изменить документ, таблицу, презентацию
В процессе работы над файлами любого формата (текстовый документ, таблица, презентация) нам неоднократно может понадобиться редактирование данных. Какие инструменты предоставляет сервис для своих пользователей:
Как вы уже убедились, сервис Google Doc – максимально удобная, ориентированная на потребности клиента, пользовательская программа.
Маркетолог, вебмастер, блогер с 2011 года. Люблю WordPress, Email маркетинг, Camtasia Studio, партнерские программы)) Создаю сайты и лендинги под ключ НЕДОРОГО. Обучаю созданию и продвижению (SEO) сайтов в поисковых системах. Мои контакты >>>
Все возможности Google Docs
Google Docs — известный сервис для работы с документами, но часто его используют неэффективно. Некоторые считают, что ему достаточно базовых функций редактора. Другим не хватает времени, чтобы во всём разобраться.
Анастасия Акимова, выпускница курса по основам вёрстки, рассказывает, какие расширения и горячие клавиши упрощают использование сервиса.
Правильный браузер для работы с Google Docs
Работать в Google Docs эффективнее через браузер Chrome. Только в нём есть плагины, которые упрощают использование этого сервиса. Установить их можно через интернет-магазин Google.
Вот некоторые из них.
Apps Launcher
Добавляет сервисы Google в меню запуска. Щёлкните
по значку рядом с адресной строкой и в открывшемся меню выберите Google Docs.
Google Документы офлайн
Позволяет создавать, редактировать и просматривать документы даже при отсутствии интернета. Все изменения сохраняются при следующем подключении к сети.
Откройте главную страницу Google Docs, щёлкните по значку в левом верхнем углу и выберите «Настройки → Офлайн-режим».
Если этот режим активировать в настройках браузера, то он появится во всех сервисах Google.
Office Online
Позволяет редактировать документы Microsoft Word без лишних манипуляций. Просто перенесите их в окно редактора и работайте с ними.
После установки плагина, вам нужно войти в учётную запись Microsoft Word, для этого можно использовать логин и пароль от Skype. Если не хотите этого делать, то сохраните документ в совместимом формате и работайте уже с ним.
Полезные функции сервиса Google Docs
У Google Docs, как и у Google Диска, на котором он находится, много полезных функций. Рассмотрим некоторые.
Систематизация
Чтобы найти нужный документ, можно воспользоваться поиском в Google Диске. Если вы любите порядок в файлах, то вам понравятся папки. В них можно хранить документы отдельно по каждому проекту.
Чтобы изменить цвет папки, щелкните по ней правой кнопкой мыши и в контекстном меню выберите пункт «Изменить цвет».
Удобство систематизации в мобильности: теперь, заходя в Google Диск, вы сразу откроете нужную папку, и не нужно вчитываться в её название.
Вернёмся в Google Docs и рассмотрим те функции, что упрощают его использование.
Структура документа
Этот инструмент создаёт наглядную структуру документа, по которой можно быстро перейти к нужному месту.
Откройте «Инструменты → Структура документа». В ней появятся ваши заголовки, если вы их правильно оформили. Если не видите их, добавьте вручную:
Готово! Вы добавили его в структуру.
Хорошо, вы оформили все заголовки, но в структуре не видно подзаголовков. Что делать? Тоже добавить вручную. Для этого:
Если хотите удалить из структуры заголовок или другой элемент, нажмите на крестик рядом с ним.
Структуру документа можно сделать оглавлением. Выберите место, куда вы хотите его вставить, нажмите «Вставка → Оглавление» и выберите вид: с номерами страниц или со ссылками.
Закладка
Она запоминает нужное вам место и создаёт на него ссылку. Её можно отправлять другим пользователям, так они сразу перейдут к нужному фрагменту текста.
Откройте «Вставка → Закладка», у начала строки появится небольшой синий флажок.
На закладку можно ссылаться в тексте документа:
Расширенный поиск
Эта функция позволяет искать информацию, не покидая страницу документа. Поиск осуществляется по вашим документам на Google Диске и в интернете.
Есть несколько вариантов:



Если расширенный поиск применить к выделенной фразе, то сервис покажет, где она упоминается.
Нажав на кавычки возле источника, вы поставите в текст сноску на цитату.

Коммерческий редактор/копирайтер
Совместный доступ
Благодаря этой функции Google Docs стал популярен. С её помощью над документом могут работать несколько человек из любой точки мира. Для начала настройте к нему доступ.
Откройте вкладку «Настройки доступа» и выберите режим доступа:
Здесь же можно выбрать права доступа:
Совместная работа
Обычно она ведётся с помощью комментариев. Они появятся на правой боковой панели.
Через комментарии можно обмениваться замечаниями по тексту или предлагать свой вариант неудачного фрагмента.
Выделите часть текста и нажмите на значок, который появится с правой стороны страницы.
Есть другой способ. Выделите часть текста, вызовите контекстное меню, выберите пункт «Оставить комментарий».
Если хотите убрать комментарий, то выберите пункт «Вопрос решён». Он переместится в архив и пропадёт с боковой панели. Чтобы просмотреть его, нажмите на кнопку «Комментарии» рядом с «Настройками доступа».
Режим «Советовать»
При редактировании текста с помощью комментариев визуально не видны изменения. Намного эффективнее работать в режиме «Советовать».
На панели инструментов найдите значок в виде ручки, нажмите на него и выберите «Советовать» в открывшемся меню.
Теперь вы не редактируете текст, а предлагаете правки. Выделите текст, предложите исправления: фрагмент перечеркнёт зеленая черта, а рядом будут отображаться правки. Визуально они напоминают комментарии, в них записано, что и как нужно изменить. Есть возможность давать пояснения к правкам.
Чтобы правки вступили в силу, их надо принять. Если вы одобрите изменения, то они полностью заменят старый текст, если отклоните, то правки удалятся.
Работа с изображениями
Google Docs предоставляет много возможностей для редактирования изображений. Рассмотрим некоторые из них.
Выделите изображение и нажмите «Дополнительно» на панели инструментов. В появившемся меню выберите: «Настройки изображения» или «Загрузить изображение».
Бывает, что нужно вытащить картинки из документа.
Откройте вкладку «Файл» и выберите пункт «Скачать как → Веб-страница (HTML, ZIP-архив)». В созданном архиве будет папка со всеми картинками из документа, пронумерованными по порядку размещения в статье.
Горячие клавиши
В Google Docs есть много быстрых клавиш, они доступны в меню «Справка → Быстрые клавиши» или через сочетание клавиш «Ctrl+/». Рассмотрим некоторые из них.
Сервис
Ctrl + O — открыть новый документ или другой файл на Google Диске;
Alt + / — поиск по меню (во всех меню Google Docs).
Навигация
Alt + F — меню Файл;
Alt + F + N — создать документ или другой файл;
Alt + I — меню Вставка;
Alt + T— меню Инструменты;
Alt + N — меню Дополнения;
Ctrl + Shift + Y — открыть словарь;
Ctrl + Shift + C — статистика;
Ctrl + Alt + Shift + H — показать историю изменений.
Форматирования текста
Ctrr + A — выделить весь текст;
Ctr + B — полужирное начертание. Чтобы его отменить, дважды примените его к уже выделенному тексту;
Ctr + I — курсив;
Ctr + U — подчеркивание;
Ctrl + / — очистить форматирование.
Форматирование абзаца
Ctrl + Alt + 0 — применить обычный текст;
Ctrl + Al t+ 1 — заголовок 1;
Ctrl + Alt + 2 — заголовок 2;
Ctrl + Alt + 3 — заголовок 3;
Ctrl + L — выравнивание по левому краю;
Ctrl + E — выравнивание по центру;
Ctrl + Shift + 7 — переключить нумерованный список;
Ctrl + Shift + 8 — переключить маркированный список.
Редактирование
Ctrl + K — вставить ссылку;
Ctrl + F — поиск в документе;
Ctrl + H — найти и заменить;
Ctrl + Alt + F — вставить сноску;
Ctrl + Alt + M — оставить комментарий;
Ctrl + Z — отменить действие;
Ctrl + Y — повторить действие.
Собственные горячие клавиши
Google Docs даёт возможность создавать собственные горячие клавиши с помощью функции «Автоматическая замена». Чтобы её включить, перейдите в меню «Инструменты → Настройки».
Инструмент даёт возможность устанавливать собственные быстрые клавиши для автоматической подстановки слов, фраз или других символов, например, для замены дефиса длинным тире. Добавьте слова, в которых часто ошибаетесь, и Google Docs автоматически их исправит без запуска проверки правописания.
Плагины для эффективной работы
В Google Docs много плагинов. Чтобы их установить, откройте вкладку «Дополнения → Установить дополнение».
Плагины классифицированы по разделам:
Из списка выберите приложение и установите его. После этого оно привяжется к вашему аккаунту и будет всегда работать. Все установленные плагины доступны на панели инструментов во вкладке «Дополнения». Рассмотрим самые полезные из них.
Docs to WordPress
Помогает отправлять любой документ из Google Docs прямо в записи Администратора вашего сайта на WordPress.
Перед началом работы авторизируйтесь. Нажмите «Дополнения → Docs to WordPress → Manage WordPress Sites → Edit», в появившейся форме введите данные вашего аккаунта на WordPress. Теперь можно отправлять документ. Откройте вкладку «Дополнения» и перейдите в «Docs to WordPress → Publish».
URL Shortener
Позволяет сокращать ссылки на Google Docs.
Texthelp Study Skills
Выделяет текст маркером и переносить выделенный текст в отдельный Google Doc. Для этого нажмите на вкладку «Collect Highlights». Документ создаётся автоматически.
OpenHere
Ставит маркер в нужном месте и при следующем открытии документа перемещает к нему, избавляя от прокрутки. В отличие от «Закладки» маркер не видно в тексте.
Table Of Contents
Позволяет создать оглавление документа на правой боковой панели. С его помощью можно быстро перемещаться по заголовкам текста. Этот плагин похож на функцию «Структура документа».
В оглавлении отображаются только заголовки, созданные форматированием. Плохой тон создавать их увеличением шрифта.
EasyBib
Позволяет добавлять цитаты прямо в документ.
В правой боковой панели приложение покажет, где встречается цитата: книга, веб-сайт, статья.
Выберите то, что найдёте и создайте список литературы в конце документа. Это приложение работает только с английскими источниками.
Remove Line Breaks
Помогает удалить разрывы строк в выбранном тексте.
Track My Words
Помогает отслеживать количество слов в минуту и ежедневную норму, даёт возможность просматривать статистику в диаграммах и графиках. Перед началом работы необходимо:


Чтобы начать отслеживать статистику слов, выберите «Дополнение → Track My Words → Start Tracking WPM».
Make Urls Clickable
Преобразует все URL-адреса в документе в ссылки. Этот плагин полезен, когда нужно вставить текст с большим количеством URL-адресов. Обычно, чтобы сделать из них ссылки, приходится вручную нажимать клавишу Enter после каждого адреса. Это слишком долго. Плагин преобразует их одним щелчком мыши.
Word Cloud Generator
Создает облако тегов из слов, которые часто повторяются в тексте. Приложение работает только со словами на латинице.
Thesaurus
Показывает синонимы, антонимы и многое другое. Можно заменять выбранное слово термином из приложения. Поддерживает русский язык.
Preview Markdown
Предварительный просмотр в режиме реального времени с подсветкой синтаксиса в боковой панели.
Специальные возможности для разработчиков
Если вы знаете язык JavaScript, то можете добавлять в Google Docs функции, которых нет в самом сервисе. Для этого используйте инструмент Google Apps Script.
В нём можно создавать собственные приложения, которые будут взаимодействовать как с сервисами Google, так и со сторонними онлайн-сервисами.
Он находится во вкладке «Инструменты → Редактор скриптов».
Более подробную информацию можно найти в специальном разделе.
Самый подробный гайд по возможностям Google Docs
Полезные функции сервиса Google Документы
Расскажем о полезных функциях Google Docs, которые способны существенно облегчить работу с документами.
Работа в офлайн
Google Docs предоставляют полезную возможность просматривать и редактировать документы, даже если соединение с интернетом отсутствует. Если вы отредактировали какой-либо документ, то изменения сохраняться сразу же после того, как связь появится.
Чтобы активировать данную возможность нужно войти в настройки, для этого кликните по значку « Главное меню », которое находится справа в верхней части главного окна документов и имеет вид трёх полосок. В появившемся окне передвиньте мышкой переключатель « Офлайн режим » во включенное положение. После этого вам нужно будет установить расширение для браузера Chrome под названием « Google Документы офлайн ». После выполнения всех указанных действий можно будет работать с документами даже тогда, когда подключение к интернету будет отсутствовать.
Структура и навигация
Google Docs позволяет легко создавать понятную и чёткую структуру документа и облегчает навигацию по нему.
Чтобы указать, что данная строка является заголовком, выделяем её или устанавливаем на нее курсор и выбираем, какому уровню структуры она соответствует.
Чтобы увидеть структуру документа, если она не отображается, нужно кликнуть по значку « Показать структуру документа », которая имеет форму квадратика. Чтобы структура больше не отображалась, нажмите на стрелочку, которая появится на месте значка « Показать структуру документа ». Кроме этого управлять отображением структуры документа можно с помощью пункта меню « Показать структуру документа », находящегося в меню « Вид ».
Чтобы удалить элемент из структуры требуется нажать на крестик, расположенный рядом с ненужным заголовком.
Добавление закладок
Чтобы иметь возможность в любой момент найти нужное место в тексте документа в Google Docs или показать его другому пользователю, можно добавить закладку. Чтобы добавить закладку нужно установить курсор мыши в нужное место, открыть меню « Вставка » и выбрать строку « Закладка ». После этого появится ссылка на нужное место, которую можно будет скопировать, сохранить и отправить другому пользователю.
Расширенный поиск
С помощью функции расширенного поиска можно не только найти требуемую информацию в документе. Она также позволяет найти нужные данные на вашем Google Диске или в интернете. Чтобы воспользоваться расширенным поиском нужно в меню « Инструменты » выбрать раздел « Расширенный поиск », или воспользоваться клавиатурной комбинацией Shift+Ctrl+Alt+I.
Совместный доступ
Одной из самых популярных возможностей, которые предоставляет платформа Google Docs для работы с документами это совместный доступ. Благодаря данной функции можно не отправлять разным людям один и тот же документ, а разрешить им редактировать, комментировать его прямо на Google Диске. Чтобы настроить совместный доступ нужно кликнуть по синей кнопке « Настройки доступа », которая находится в правом верхнем углу окна. После этого нужно будет ввести имя документа, под которым оно будет храниться Google Диске.
В результате предыдущего действия у вас появится окно, состоящее из двух частей — верхней и нижней. В верхней части окна вы можете дать доступ отдельным пользователям. Для этого нужно ввести его e-mail адрес в поле « Добавьте пользователей или группы ». После этого указанному пользователю придёт соответствующее оповещение. Данный способ удобен, если вы хотите дать доступ одному человеку или небольшому количеству людей.
Если же доступ к документу нужно предоставить достаточно большому количеству пользователей, то можно кликнуть по ссылке « Разрешить доступ всем, у кого есть ссылка ». Когда ссылка появится на экране, её нужно будет скопировать и отправить тем, кому необходимо предоставить доступ.
Редактирование
Если вы предоставляете доступ к документу всем, у кого есть соответствующая ссылка, то по умолчанию, любому приглашенному пользователю будет предоставлен уровень доступа « Читатель », то есть он сможет только ознакомиться с документом. Существуют ещё два уровня доступа: « Комментатор » и « Редактор ». Они отличаются тем, что редактор может изменять текст как ему нравится, а комментатор может комментировать и предлагать возможные правки. Чтобы изменить права доступа, предоставляемые по умолчанию нужно кликнуть по выпадающему меню справа и выбрать необходимый уровень доступа.
Комментирование
Пользователи с правами доступа « Комментатор » могут оставлять свои замечания и предлагать правки. Чтобы это сделать нужно, выделить то место в документе, которое нужно прокомментировать и кликнуть по значку « Добавить комментарий », который появится справа. Также можно кликнуть правой кнопкой мыши по выделенному тексту и выбрать в контекстном меню опцию « Комментарий ».
Внесение правок
В режиме редактирования нет возможности вносить в документ правки, но можно предложить правки. В этом случае текст, который вы предлагаете, будет выделен зелёным цветом, к нему также можно будет добавить комментарии. Если редактор примет комментарии, то предложенный комментатором текст займёт своё место.
История изменений
В сервисе Google Docs все внесенные в документ правки автоматически сохраняются. Чтобы их увидеть нужно зайти в меню « Файл », выбрать « История версий » и щёлкнуть по пункту « Смотреть историю версий ». Также можно воспользоваться клавиатурной комбинацией Shift+Ctrl+Alt+H.
Как отправить Гугл документ по почте
Как известно все сервисы Google интегрированы между собой, в том числе и Google Docs. Поэтому чтобы отправить документ по электронной почте нужно сделать всего несколько щелчков мышью, при этом не нужно будет даже закрывать документ. Нужно только открыть меню « Файл » перейти в категорию « Электронная почта » и выбрать пункт « Отправить по эл. почте ». После этого потребуется ввести электронный адрес получателя, ввести тему письма и добавить текстовое сообщение, если это необходимо. Также можно выбрать формат, в котором будет отправлен документ, по умолчанию используется формат PDF.
Скачивание файла
Иногда может потребоваться загрузить документ на жёсткий диск своего компьютера. Для этого нужно зайти в меню « Файл », нажать « Скачать » и выбрать формат, в котором требуется сохранить документ.
Работа с картинками
Инструмент для работы с картинками, встроенный в сервис Google Docs, по своим функциональным возможностям, кое в чём, даже превосходит аналогичный инструмент из Microsoft Word. Для добавления рисунка требуется зайти в меню « Вставка », перейти в раздел « Изображение » и выбрать способ загрузки. Можно выбрать один из вариантов: со своего ПК, найти в интернете, выбрать из хранящихся на вашем Google Диске, а также можно сделать фотографию камерой, подключённой к вашему компьютеру, и сразу добавить её в документ. После добавления рисунка его можно редактировать: корректировать яркость, контрастность и цвет, регулировать прозрачность и добавлять текст.
Горячие клавиши
Сервис Google Docs поддерживает использование горячих клавиш. Чтобы посмотреть их список необходимо в меню «Справка» выбрать нижний пункт « Быстрые клавиши » или использовать клавиатурную комбинацию «Ctrl»+«/». Далее мы перечислим наиболее часто используемые «горячие клавиши».
Навигация
Для навигации используются следующие комбинации клавиш:
Форматирование текста
Для работы с текстом потребуются следующие комбинации клавиш:
Используйте свои стили
В Google Docs можно изменить заданные по умолчанию стили форматирования. Для этого нужно набрать слово требуемым шрифтом, после чего в выпадающем меню выбора стилей выберите нужный, наведите на него курсор мыши и когда сбоку появится строка « Обновить стиль » кликните по ней.
Персональный словарь
Если система проверки орфографии подчёркивает какое-то слово как написанное с ошибками, то его можно добавить в ваш личный словарь. Чтобы это сделать достаточно перейти в меню « Инструменты », затем в раздел « Грамматика и орфография » и выбрать пункт « Пользовательский словарь ». В новом окне введите слово, которое вы хотите добавить в свой персональный словарь, и нажмите « Добавить ».
Автоматическая замена
В Google Docs также имеется функция автоматической замены. Для её вызова перейдите в меню « Инструменты » кликните по строке « Настройки ». В открывшемся окне перейдите на вкладку « Замены » и укажите, что, на что нужно заменить.
Переводите документы
Для перевода документа на другой язык нужно открыть меню « Инструменты » и выбрать пункт « Перевести документ ». После этого потребуется выбрать язык, на который нужно перевести документ и нажать кнопку « Перевести ».
Используйте галерею шаблонов
Google Docs включает в себя галерею шаблонов, которые можно использовать.
Автоматическая вставка содержания
Оглавление можно добавить несколькими кликам мышкой. Для этого устанавливаем курсор мыши в том месте документа, где должно находиться оглавление, переходим в меню « Вставить » и выбираем пункт « Оглавление ». Есть два типа оформления оглавлений, можно выбрать тот, который лучше подходит именно вам.
Дополнительные плагины
Кроме этого возможности платформы Google Docs можно расширять с помощью дополнений. Чтобы их установить нужно открыть меню « Дополнения » и кликнуть по пункту « Установить дополнения ». После этого вы попадёте в Google Workspase Marketplace, где в окне поиска потребуется ввести название необходимого приложения. После окончания поиска кликаете по иконке выбранного дополнения и нажимаете кнопку « Установить ».
В качестве примера приведём несколько популярных дополнений:
Пожалуйста, оставьте ваши отзывы по текущей теме материала. За комментарии, отклики, лайки, подписки, дизлайки огромное вам спасибо!