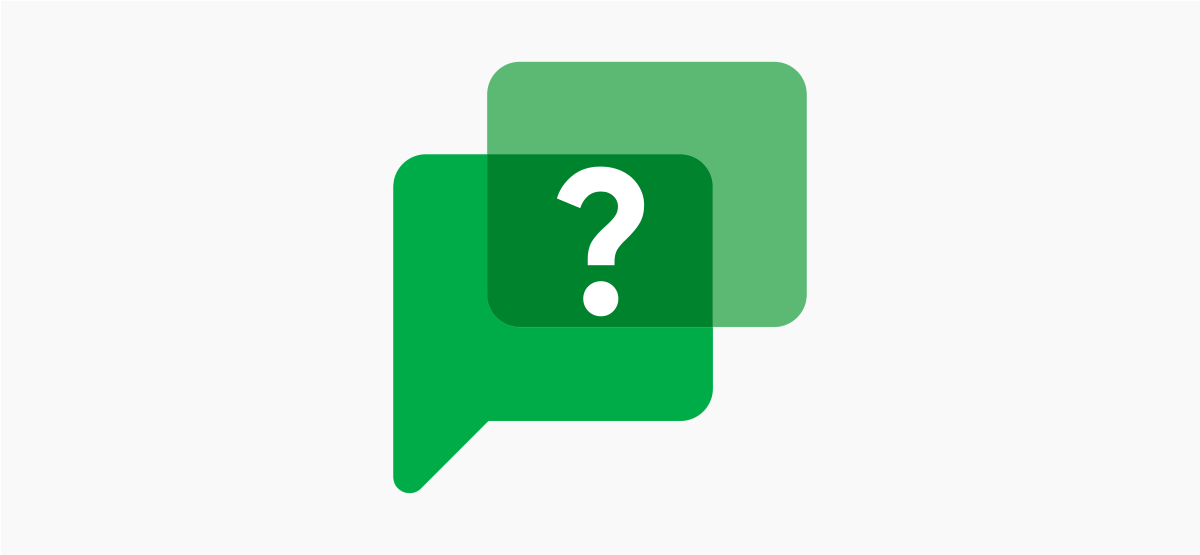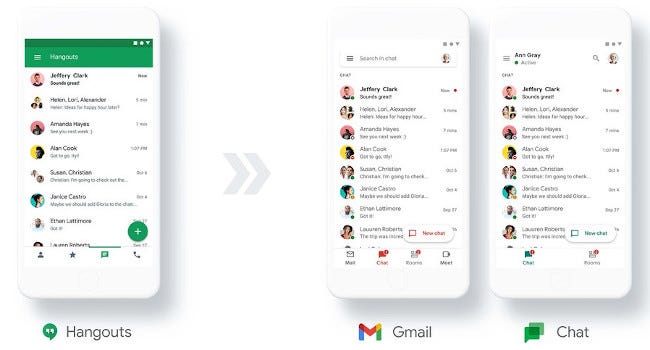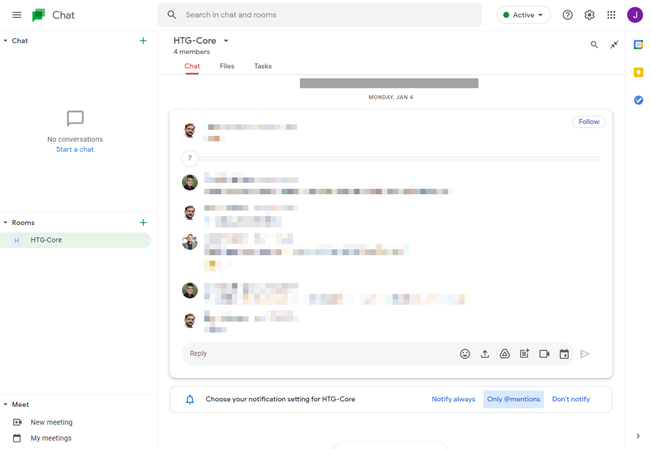Гугл чат что это
Google Chat
Общение один на один и групповая переписка
Удобный доступ ко всем сообщениям
Используйте Chat в качестве отдельного сервиса или прямо в Gmail. Благодаря интегрированным инструментам вы можете отслеживать все свои деловые коммуникации и выбирать наиболее подходящий способ общения.
Совместная работа в выделенных чат-комнатах
Создавайте виртуальные чат-комнаты и отслеживайте ход выполнения проектов. Общий чат с возможностью группировки сообщений в цепочки, а также общие файлы и задачи помогут обеспечить взаимопонимание между всеми участниками команды. Chat поддерживает добавление внешних пользователей, а также 28 языков и до 8000 участников в одной чат-комнате.
Всё самое лучшее в Google Workspace
Используйте Chat для совместной работы с контентом в Google Документах, Таблицах и Презентациях. С помощью эффективных средств поиска Google вы сможете без труда находить завершенные беседы и доступные файлы, а боты и подсказки помогут вам взаимодействовать с участниками встреч и успевать больше за меньшее время.
Используйте возможности поиска Google
Благодаря эффективному поиску по сообщениям в Chat с возможностью фильтрации вы найдете любую нужную информацию, например о прошлых решениях команды.
Следите за безопасностью данных
Воспользуйтесь всеми преимуществами надежной инфраструктуры, встроенных механизмов защиты и глобальной сети, которые помогают компании Google обеспечивать безопасность и конфиденциальность данных пользователей. Данные шифруются при передаче и хранении, а набор включенных по умолчанию инструментов защиты обеспечивает безопасность организации.
Взаимодействуйте в чате с ботами
Интегрируйте приложения Google и сторонние приложения, например Salesforce и Jira, чтобы централизованно управлять всеми уведомлениями, и автоматизируйте простые задачи с помощью ботов. Начать работу с ботами
Часто задаваемые вопросы о Google Chat
Как начать пользоваться сервисом Chat?
Если у вас есть действующая подписка на Google Workspace, вы можете пользоваться сервисом Chat бесплатно. Чтобы начать, перейдите по этой ссылке.
Чем Google Chat отличается от Hangouts?
Chat является более современной платформой и лучше подходит для клиентов Google Workspace. Администраторы могут без труда перенести всех пользователей классической версии Hangouts в Google Chat.
Я хочу создать бота. С чего начать?
Ознакомьтесь с подробными руководствами, которые доступны на странице разработчика.
Что такое Google Chat и заменяет ли он Hangouts?
У Google очень сложная история с приложениями для обмена сообщениями. Когда вы думаете, что Google нашёл решение, от него отказываются или его переименовывают. Google Chat — ключевая часть этой истории, но что это сейчас такое? В этой заметке собрано всё, что вам нужно знать о Google Чате.
Вот примерный список всех приложений для обмена сообщениями, не включая электронную почту, которые были у Google за многие годы (на момент написания):
Google Chat начался с Hangouts
Google Hangouts был выпущен в 2013 году, и, хотя у него был свой день на солнце, он в конечном итоге потерял популярность. Google Chat — одна из двух служб, пришедших на замену Hangouts. Google Chat — это для текстов, а Google Meet — видео.
Однако Google Chat немного отличается от Hangouts. С самого начала Hangouts был продуктом для потребителей. Он был разработан как приложение для обмена мгновенными сообщениями, которое мог использовать любой, у кого есть учётная запись Google. Он также интегрировал SMS-сообщения в приложение для Android.
Chat, с другой стороны, начинался как корпоративный сервис для Google Workspace (ранее известный как G Suite). У него больше общего с такими сервисами, как Slack, чем со старым Google Hangouts. Как только Hangouts будет официально закрыт, Google Chat станет доступен для всех.
Для чего нужен Google Chat?
Как упоминалось выше, Google Chat ближе к конкуренту Slack, чем к замене Hangouts. Что это на самом деле означает? Короче говоря, это приложение для обмена сообщениями, созданное для команд. Чат доступен на ПК, iPhone, iPad и Android.
Организации и группы могут создавать серверы чата Google для своих сотрудников и участников. Вместо того, чтобы все разговоры происходили в одном потоке, как в обычном групповом чате, Google Chat можно организовать в «Комнаты».
Комнаты позволяют иметь более сфокусированные чаты. Вы можете настроить комнату для обсуждения конкретного события или проекта. Все разговоры на эту тему могут происходить в этой комнате, и в неё могут входить только люди, которые должны быть вовлечены.
Главный экран Google Meet:
Другое преимущество комнат — это возможность управлять уведомлениями. Возможно, вы включены в несколько комнат, но только одна или две имеют приоритет. Для этих комнат вы можете включить уведомления для всех сообщений. В менее важных комнатах, возможно, вы хотите получать уведомления только тогда, когда кто-то упоминает вас.
Google Chat также является домом для частных бесед один на один. Вы можете легко начать чат со всеми, кто находится на вашем сервере. Таким образом, будь то групповое обсуждение или личный разговор, чат становится централизованным местом для всей вашей групповой коммуникации.
Google Meet, вышеупомянутые видео звонки и конференции, отделившаяся часть от Hangouts, также присутствует в Google Chat. Здесь вы можете начинать, планировать и присоединяться к видеовстречам для своей команды. Вы можете быстро и легко подключиться к видеовстрече Meet для коротких бесед или длительных встреч.
Связанные статьи:
Всё больше и больше Google
Одно из больших преимуществ Google Chat прямо в названии — Google. Если ваша организация уже использует Google Workspace или многие другие службы Google, имеет смысл использовать чат.
Google Chat имеет большую интеграцию с другими сервисами Google. Просто нажмите на поле ответа, и вы увидите значки для Google Диска, Документов, Календаря и Meet. На боковой панели также есть ярлыки для Календаря Google, Google Keep и Задач Google. Там много от Google.
Допустим, вы хотите поделиться документом Google с комнатой в чате Google. Когда вы вставляете ссылку в документ, чат автоматически разрешает всем в комнате просматривать и комментировать её. Ни одного из этих раздражающих моментов типа «я не вижу этого».
Поскольку это продукт Google, поиск — важная функция. Вездесущая панель поиска вверху позволяет найти практически все, что вам может понадобиться с сервера. Сюда входят люди, разговоры, общие файлы, ссылки и многое другое.
Да здравствует Google Chat… пока
Начало у Google Chat было трудным, но, похоже, компания догадалась, для чего он нужен. Это инструмент коммуникации для организаций и групп. Люди, использующие Google Workspace, будут чувствовать себя обязанными использовать чат. Со временем каждый сможет пользоваться им бесплатно. Со времён Google Hangouts прошло много времени.
Как пользоваться Google Hangouts: звонки, совещания, вебинары
Альтернатива Zoom — сервис Hangouts. Установка, настройка, лайфхаки
Одним из самых популярных сервисов для видеоконференций является Zoom. И мы о нем подробно рассказывали. Но не только «зум» поддерживает жизнь в онлайне. Разбираем альтернативу Zoom — сервис Google Hangouts. На первый взгляд, сервисы имеют схожий функционал, но все же есть немало отличий, которые делают Google Hangouts удобным решением для удаленщиков.
Что такое Google Hangouts
Возможности сервиса
Google Hangouts — сервис групповых чатов для общения с коллегами по работе, клиентами и друзьями. Используется для обмена сообщениями, звонков и видеовстреч.
Возможности:
Google Hangouts поддерживает синхронизацию данных на всех устройствах. Все чаты синхронизируются между компьютером и мобильными устройствами на Android и iOS.
Вам мало возможностей Google Hangouts? Узнайте, как работать с Zoom — альтернативой Hangouts — из нашей статьи.
Установка и запуск
Hangouts доступен на компьютере и на мобильных устройствах.
Есть 3 способа общаться в чате Hangouts на компьютере:
1. Веб-версия Hangouts. Сервис доступен каждому, кто имеет аккаунт в Google. Ничего скачивать не надо — просто перейдите по ссылке.
2. Gmail. Чат доступен для всех пользователей почты Gmail. Нажмите на кнопку «Приложения Google». Она находится в верхнем правом углу напротив вашей фотографии. В списке выберите Hangouts.
3. Расширение для Chrome. Для Google Chrome и других браузеров на основе Chromium расширение Hangouts можно установить через магазин Chrome.
Если вы хотите пользоваться Hangouts на мобильном устройстве, установите приложение:
Для установки приложения Hangouts свяжите свое мобильное устройство с аккаунтом Google. Для этого укажите свой номер телефона — на него Google отправит SMS-сообщение с кодом.
Мобильное приложение имеет такой же интерфейс, как и расширение Hangouts для Chrome. О его интерфейсе и настройках мы еще расскажем.
Как работать с Hangouts на компьютере
Интерфейс и возможности веб-версии
После перехода на hangouts.google.com вы попадаете в веб-версию Google Hangouts. По центру окна расположены кнопки для трех основных действий:
С их помощью вы можете одним нажатием отправить сообщение, позвонить или сделать видеовызов.
Главное меню расположено слева сверху. Сюда вынесены значки, предоставляющие быстрый доступ к контактам, чату и звонкам.
Кликните на значок «…», чтобы полностью открыть меню. В меню вы найдете справку сервиса, ссылки для скачивания приложений/расширений Hangouts для Android, iOS, Chrome.
Для изменения текущих настроек сервиса кликните на пункт «Настройки».
Также в настройках доступна информация об архивированных чатах, отправленных приглашениях и заблокированных пользователях.
Как создать чат
Для создания чата с одним или несколькими участниками кликните на главной странице на знак «+».
Сервис предложит выбрать участника из списка контактов. Если вам надо создать чат с человеком, который еще не добавлен в список, просто начните писать в строке поиска его email или имя.
В списке появятся подходящие контакты. Выберите подходящий и кликните по нему. Сервис предложит начать чат с выбранным человеком. Нажмите на кнопку «Отправить приглашение» — сервис отправит письмо выбранному контакту на email c сылкой. Для перехода в Hangouts получателю надо принять приглашение и перейти по ссылке. После этого он автоматически попадет в чат с отправителем приглашения.
Прямо из чата в формате «один на один» вы можете переходить в формат группового чата. Для этого нажмите на значок с человечком в верхнем левом углу. Также из общения в чате вы можете перейти в формат видеовстречи. Для этого кликните на значок видеокамеры.
Если вы хотите пригласить в чат несколько человек, то сначала кликните «Создать чат» и выберите «Создать групповой чат».
В поисковой строке укажите имена людей или их почтовые адреса. Выберите контакты из предложенного списка и подтвердите действия по созданию чата. Помните, что добавить в чат более 100 человек не получится.
Как подготовиться к видеовстрече
Для успешного проведения видеовстречи подготовьтесь к ней:
1. Убедитесь в том, что оборудование отвечает требованиям сервиса. Для создания видеовстречи на компьютере требуется широкополосное подключение к интернету, веб-камера USB (виртуальные камеры могут не работать) и четырехъядерный процессор.
Требования к пропускной способности сети:
2. Подключите внешние устройства к компьютеру. Для звонков и видеовстреч в Hangouts подключите USB–камеру, микрофон и динамики.
3. Разрешите доступ сервиса к внешним устройствам. Когда вы будете осуществлять звонок или видеозвонок в первый раз, сервис отправит запрос на доступ к камере и микрофону компьютера. Нажмите «Разрешить».
Важно! Вы предоставили доступ Hangouts к внешним устройствам, а камера и микрофон все равно не работают? Проверьте настройки компьютера. Возможно, там стоит запрет на доступ ПК к внешним устройствам.
Как пригласить на видеовстречу новых участников
Если вы запускаете видеовстречу с компьютера впервые или хотите пригласить на встречу новых участников, которых нет в контактах, нажмите на значок «Видеовызов».
Сервис сообщит, что на видеовстрече еще никого нет и предложит пригласить участников.
Есть два способа отправки приглашения:
1. На почту. Введите имя или адрес электронной почты в соответствующее поле и нажмите «Пригласить».
2. Скопировать ссылку сервиса и отправить ее любым удобным способом. Например, в Telegram, Viber, Facebook и другие мессенджеры или соцсети.
Приглашенному человеку нужно перейти по ссылке, чтобы попасть на видеовстречу. Обязательное условие — он должен иметь аккаунт в Google.
Перед или во время видеовстречи вы можете поменять камеру и микрофон — например, со встроенных на внешние. Для этого в процессе видеовстречи кликните на значок шестеренки в правом верхнем углу. В появившемся окне проверьте подключение внешних устройств и звука.
Кликните на вкладку «Пропускная способность», чтобы проверить и в случае необходимости изменить пропускную способность входящего и исходящего видео.
В нижней части экрана есть кнопки прекращения конференции, отключения звука и видео. Нажмите на знак трубки для окончания встречи, на камеру — для отключения видео, на микрофон — для отключения звука.
Участники видеовстречи могут самостоятельно отключаться. При этом конференция будет продолжаться до тех пор, пока в ней остается хотя бы один пользователь.
Во время видеовстречи доступен чат. Для его подключения кликните на пиктограмму сообщений в правом верхнем углу, в меню выберите «Чат».
В чате можно отправлять сообщения всем участникам видеовстречи.
Ограничение в 10 участников позволяет проводить в Google Hangouts только небольшие конференции. Организатор видеовстречи имеет ограниченные возможности администрирования — он не может отключить микрофоны присутствующих пользователей и ограничить доступ приглашенного на встречу участника. Для расширения функция администрирования и охвата более широкой аудитории используется сервис Hangouts Meet. О его возможностях мы расскажем ниже.
Как пригласить на видеовстречу участников из списка контактов
Если вы хотите пригласить на видеовстречу одного или нескольких участников из контактов, кликните на значок «Контакты» в правом верхнем углу.
Выберите человека из списка. Напротив его имени кликните на знак «Развернуть список» и выберите пункт «Начать видеовстречу». После этого Hangouts начнет соединять вас с контактом.
Как включить демонстрацию экрана во время видеовстречи
Google Hangouts позволяет демонстрировать экран участникам встречи. Для этого в режиме видеоконференции нажмите на три точки в правом верхнем углу окна. В открывшемся меню выберите «Показать экран».
В открывшемся окне выберите, что именно вы хотите показать: весь экран или окно конкретной программы. Во втором случае перейдите на вкладку «Окно приложения» — там отобразится список окон всех работающих приложений.
Для показа презентации заранее откройте программу ее просмотра (например, PowerPoint) и выберите в списке соответствующее окно.
Как только демонстрация экрана будет запущена, в верхней части экрана конференции появится такое уведомление:
Не забудьте нажать на нем «Остановить», чтобы отключить демонстрацию.
Аудиозвонки
Для звонков в Hangouts нажмите на кнопку «Позвонить». Сервис позволяет бесплатно осуществлять звонки другим пользователям Hangouts.
Также вы можете использовать веб-версию Hangouts для звонков на телефонные номера своей страны или за границу.
Для этого выполните такие действия:
После регистрации вы сможете звонить на стационарные и мобильные номера в разные страны.
Важно! Принимать звонки со стационарных или мобильных телефонов могут пользователи Hangouts с аккаунтом в Google Voice или Project Fi. Пока что эти сервисы доступны только в США.
Работа с Hangouts на мобильном устройстве
Как создать чат на мобильном устройстве
После установки приложения Hangouts на мобильное устройство вы попадаете на главную страницу сервиса. Для использования чата нажмите знак «+».
Сервис автоматически подтягивает номера телефонов из вашей телефонной книжки. Там же видно, кто из контактов пользуется Hangouts, а кто — нет.
Выберите участников чата для общения. Если человек еще не пользуется Hangouts, пригласите его стать пользователем. Для этого найдите его в списке контактов и кликните «Пригласить» напротив его фамилии.
В мобильном приложении приглашение отправляется через sms.
Получателю сообщения надо перейти по ссылке и установить Hangouts на своем устройстве. После установки приложения приглашенный пользователь сразу попадает в чат к отправителю приглашения.
Как организовать видеовстречу на мобильном устройстве
Если вы хотите организовать видеовстречу на мобильном устройстве, то сначала пригласите пользователя в чат. После этого в нижней части экрана нажмите на знак «+» и выберите «Начать видеовстречу».
Для проведения видеовстречи разрешите приложению прямой доступ к микрофону для записи звука, а также доступ к камере для съемки фото и видео.
Как организовать конференцию с помощью Hangouts Meet
Что такое Hangouts Meet
Google Hangouts подходит для организации видеовстреч, в которых участвует до 10 человек. Для проведения более масштабных конференций используется другая версия сервиса — Hangouts Meet.
Hangouts Meet доступен только пользователям G Suite (облачные сервисы Google для бизнеса, в которые входит Gmail, Meet, Chat, Google Диск и т. д.). Но Google работает над тем, чтобы Hangouts Meet вместе со своим дополнением Hangouts Chat стал доступен для всех пользователей.
Возможности Hangouts Meet:
Hangouts Meet доступен с компьютера (в Gmail и в личном кабинете G Suit) и на мобильных устройствах.
Для использования Hangouts Meet на мобильных устройствах скачайте приложение для Android или iOS.
Приложения Hangouts Meet позволяют организовывать видеовстречи, в которых принимает участие до 250 человек.
Как получить доступ к Hangouts Meet
Получить доступ к Hangouts Meet можно через подключение к G Suite. Пользование облачными сервисами G Suite платное. Цена базового тарифного плана стартует от 5,40 дол.США/мес.
Google предоставляет бесплатный тестовый период на 14 дней.
Для получения доступа к тестовому периоду G Suite:
После регистрации вам откроется доступ к личному кабинету G Suite. В разделе «Сервисы» выберите «Общение» — «Meet».
После этого вам откроется браузерная версия Hangouts Meet, в которой можно запускать видеовстречи.
Для организации новой встречи нажмите «Начать новую встречу» и пригласите на нее участников.
Перед видеовстречей убедитесь в бесперебойности связи, проверьте работу камеры и динамиков. Воспользуйтесь правами администратора и задайте правила для остальных участников конференции.
Альтернативы Google Hangouts
Google Hangouts — не единственный сервис для видеозвонков и организации чатов. Многие платформы предоставляют аналогичные возможности.
Вот несколько альтернатив Google Hangouts:
Как видите, далеко не все онлайн-сервисы для проведения видеовстреч предоставляют бесплатную возможность проведения вебинаров.
LinkChat и ClickMeeting не позволяют проводить видеоконференции и совещания бесплатно. В сервисах Вебинар FM и Webinar такая возможность есть, но только для 5 участников. Платные пакеты услуг стоят дороже, чем подключение G Suite.
My Own Conference — единственный из перечисленных сервисов, который предлагает более выгодные условия для бизнеса. Но это только в том случае, если вас устраивает ограничение участников до 20 человек. В противном случае заплатить придется больше.