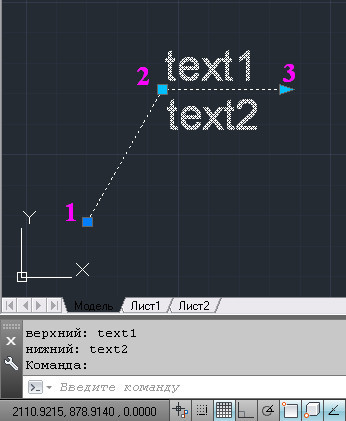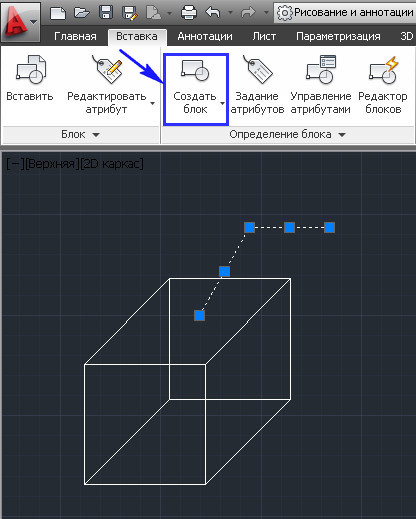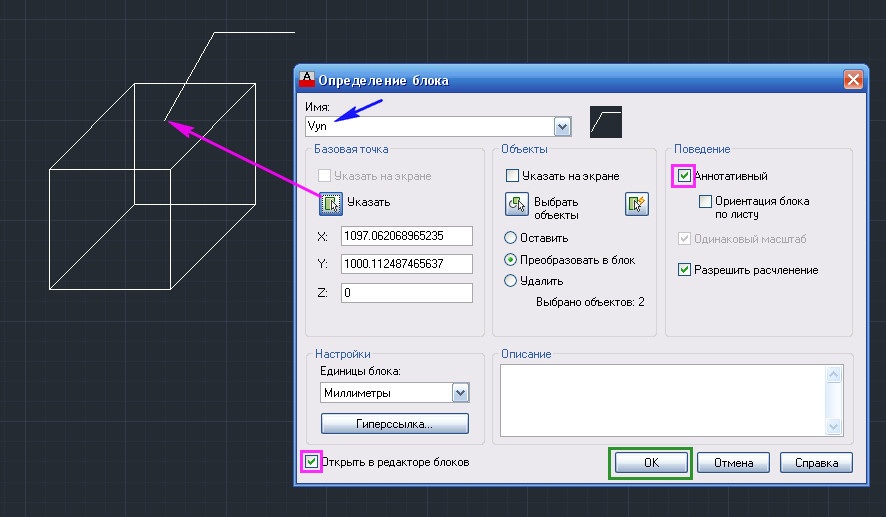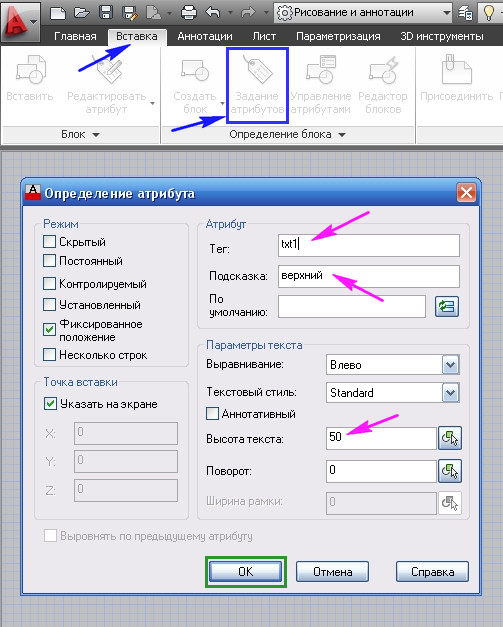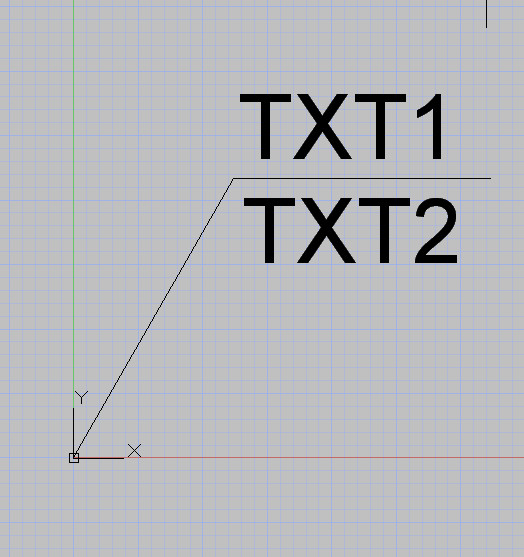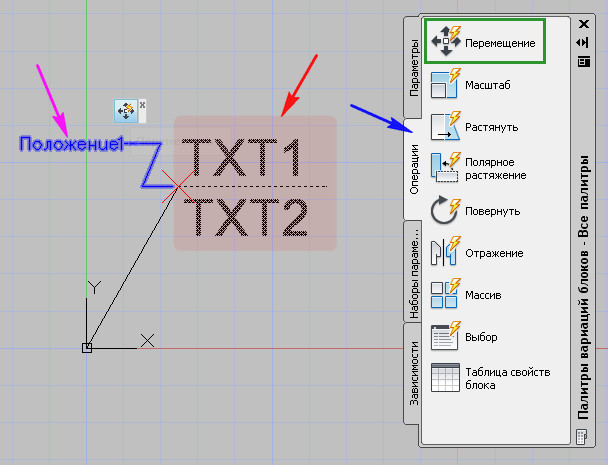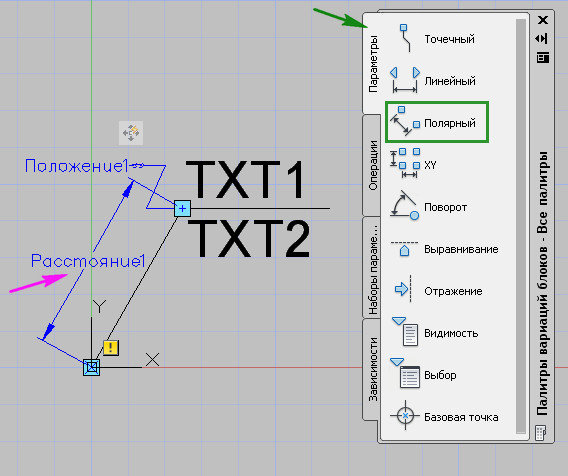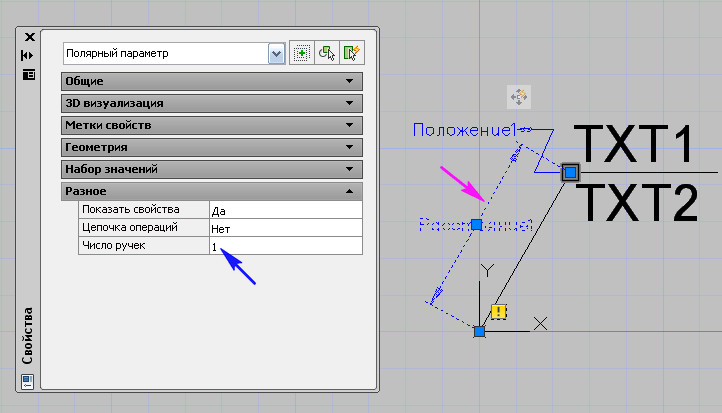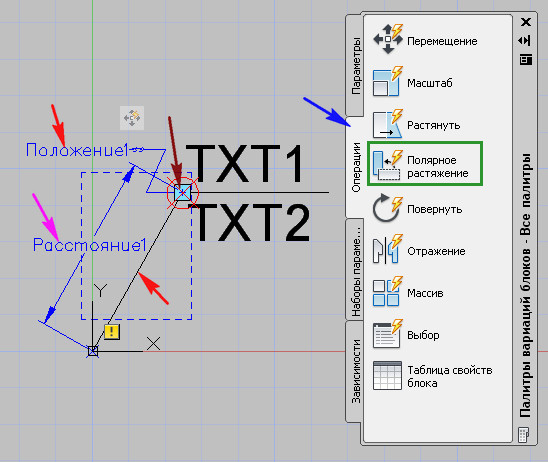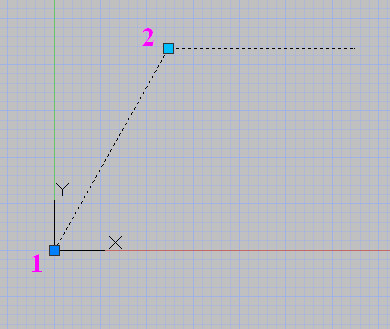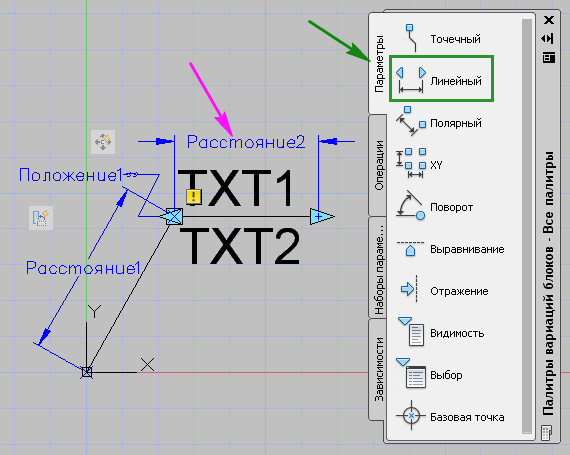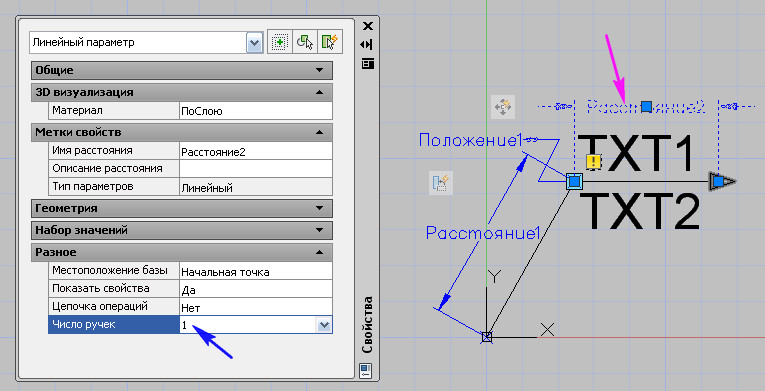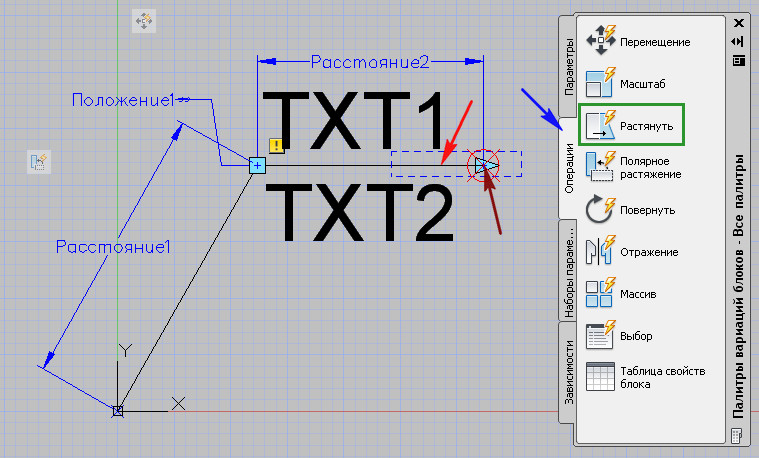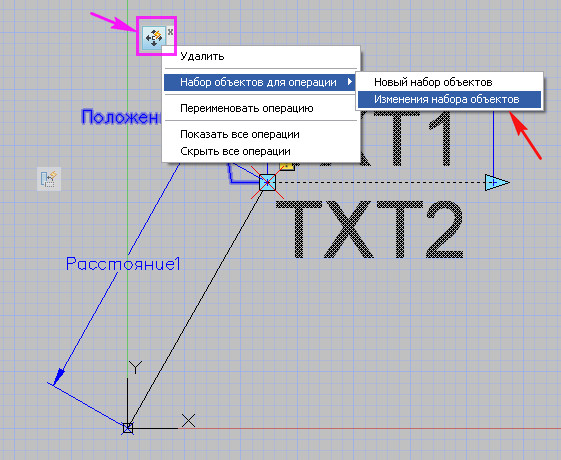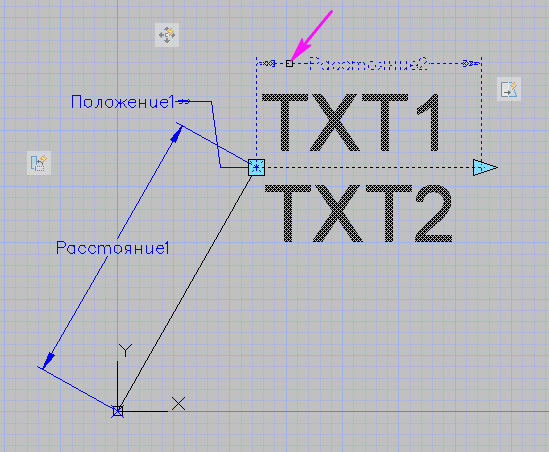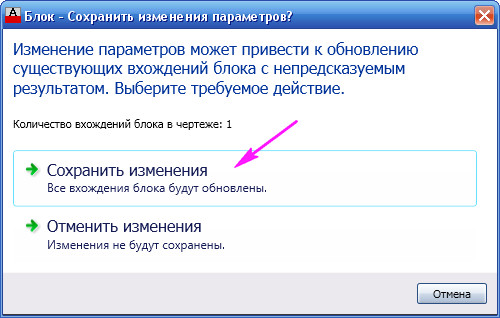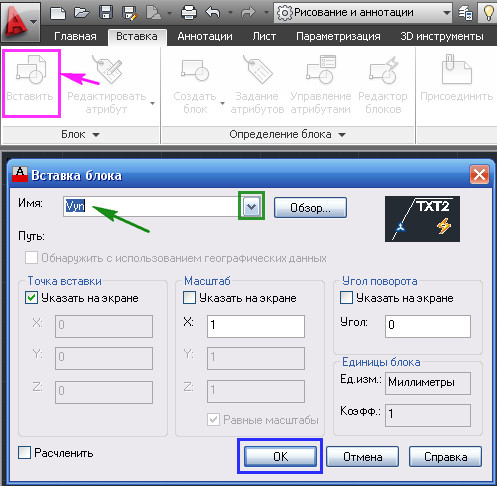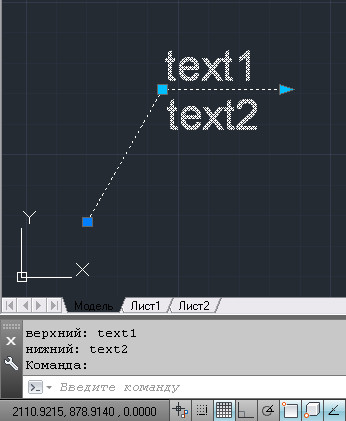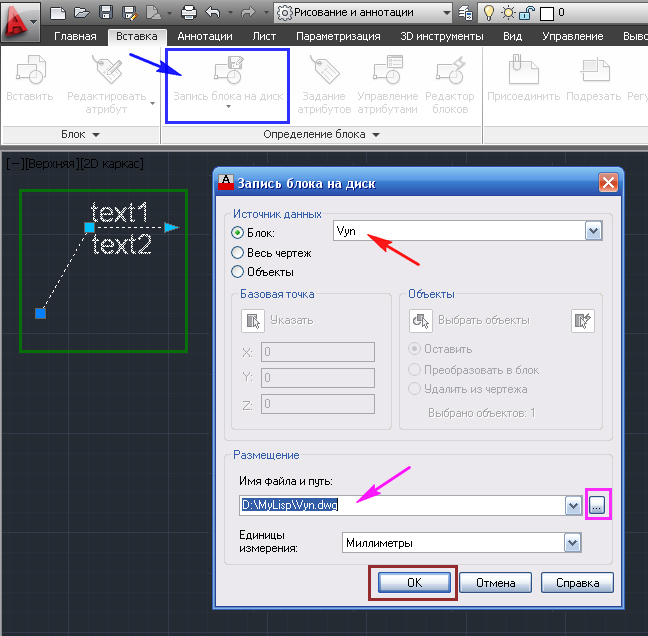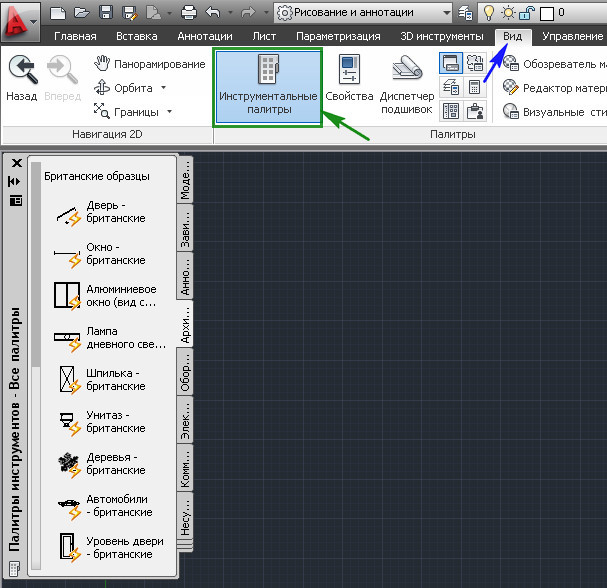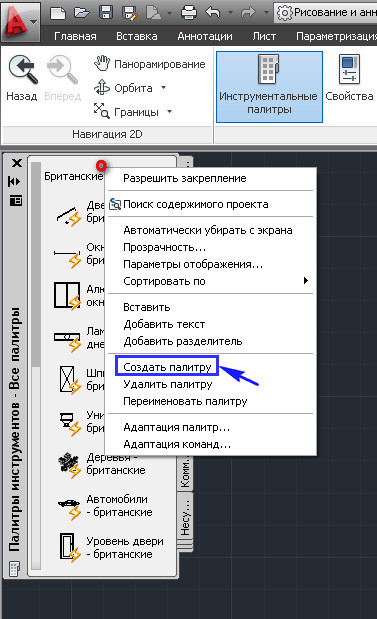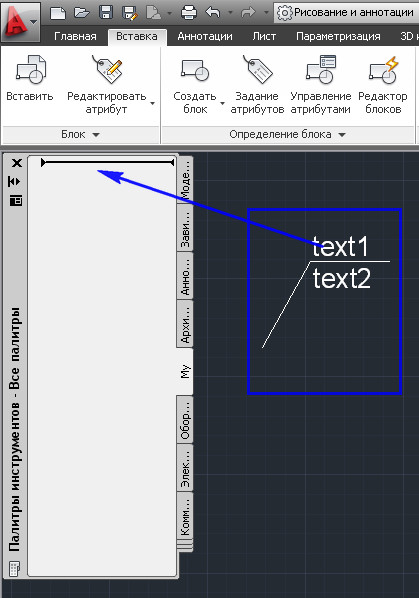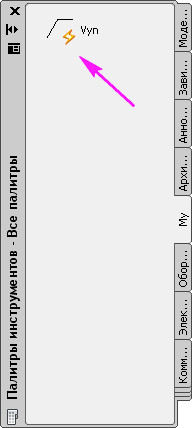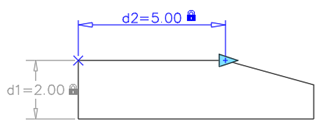дверь динамический блок автокад
Динамический блок в Автокад. Как создать блок в AutoCAD.
В этом уроке мы разберемся, как создать динамический блок в AutoCAD.
Урок ответит на такие вопросы:
– Как создать динамический блок в AutoCAD;
– Как сделать блок в Автокаде самостоятельно;
– Как происходит работа с динамическими блоками.
Видео версия урока:
Текстовая версия урока:
Привет друзья! Сегодня мы поговорим о том, как создать динамический блок в программе AutoCAD.
Если честно, то я лично считаю, что у каждого уважающего себя любителя программы AutoCAD должна быть всегда под рукой личная коллекция блоков, которые он верой и правдой использует во всех проектах. Почему такое мнение? Все просто! Динамический блок в Автокаде экономит до 50% вашего времени и нервов. Давайте я покажу на небольшом примере как это работает. (см скриншоты)
Возьмем дверь которая выполнена динамическим блоком. При ее нажатии выделяется сразу вся дверь и показываются маркеры синего цвета, которые и делают блок динамическим. Тут нужно сделать небольшое отступление. Динамическим блоком называются блоки, которые обладают определенными параметрами, которые задаются в редакторе блоков. Например как тут, мы можем поменять ширину двери простым нажатием на нужную ширину. На практике нам не нужно заново делать новую дверь (а их может быть 10-ки) и каждый раз чертить новую, с новыми наборами размеров? Зачем? Мы сделаем один динамический блок и упростим себе жизнь.
Далее происходит то самое волшебство, мы можем менять размеры двери по необходимости и не рисовать каждый раз новую. Еще раз. Это очень экономит время и самое главное, нервы.
Представьте, Вы сами можете сделать такое и заставить двери или окна (и не только) принимать нужную Вам форму!
Вы можете перемешать дверь вдоль стен и не редактировать саму стену. Нет нужды удалять штриховку, тратить время на формирование проема. Вы перемешаете динамический блок и все. На практике это работает так, Ваш заказчик скажет Вам перенести дверь на 10 см влево. Не знающий про дин. блоки в Автокад удалил бы штриховку, затем нарисовал бы новый проем, затем снова бы нанес штриховку. А если таких правок будет 10-ки? Клиентов с “Я так вижу” очень много и поверьте на слово, динамические блоки в AutoCAD очень сильно увеличивает продолжительность жизни любого проектировщика, за счет экономии нервов и времени. Да, я очень их люблю.
Желание клиента закон.
Это работает не только с дверьми, но и с окнами. На самом деле, Вы можете сделать любой набор линий динамическим блоком и задать нужные параметры, мы тут для этого и собрались, учиться как правильно и быстро и главное просто, создать динамический блок.
Шаг 1. Сейчас мы перейдем к практической части, без лишней воды и моих сантиментов относительной это замечательной функции. Итак, для создания динамического блока нам нужна заготовка. Подойдет окно, как в нашем примере. (см. скриншот).
Шаг 2. Выделяем нашу заготовку и переходим во вкладку “главная” находим там панель “блок”, в ней кликаем на слово “создать”. После этого откроется окно создания динамических блоков в Автокад.
Шаг 3. В новом окне, нам нужно задать “имя” будущего динамического блока и указать его базовую точку. Для создания блока этого хватит. А вот для создания динамического блока в программе нет, нужны еще ряд действий о которых мы поговорим чуть ниже.
Итак, мы создали блок в Автокаде. Обратите внимание, что теперь это у нас единый объект с базовой точкой. Это и есть отличительная черта всех блоков, это единый объект который состоит из нескольких (а порой и множества) линий.
Шаг 4. Добавляем динамические свойства нашему блоку через редактор блоков в AutoCAD. Для этого нужно выбрать наш блок, нажать правую кнопку мыши и выбрать и выбрать “редактор блоков”, после этого мы попадаем в новое окно – окно редактора блоков. (см. скриншоты)
Вот так выглядит редактор блоков.
С помощью палитры вариаций блоков мы и будем делать динамический блок в Автокаде.
Шаг 5. Для этого нужно добавить сначала “параметр” который будет меняться, а затем указать “операцию”, т.е. указать каким образом будет параметр меняться, например масштабировать или поворачиваться. Рассмотрим на примере чуть ниже.
Шаг 6. Практические действия. Заходим во вкладку “параметры”, выбираем “линейный” и накладываем его на наше окно. Т.е. нужно будет выбрать две точки в нашем случае (все зависит от задачи, это важно), это начало и конец окна, вдоль всей длины окна, т.к. изменяться окно будет именно вдоль длинны.
После того как сделаете эти действия появиться желтый квадратик с восклицательным знаком, это значит, что мы добавили параметр.
Шаг 7. Теперь для создания динамического блока в AutoCAD нужно задать операцию. Т.е. нужно “сказать” команде “расстояние 1” как она будет меняться. В нашем случае это будет операция “растяжение”.
Для этого во вкладке “операция” выбрали “растяжение” и кликаем на синий параметр “Расстояние 1”.
Теперь нужно указать, где будет располагаться ручка, хватаясь за которую мы будем сужать или растягивать блок. Предлагаю разместить ее снизу, т.к. сверху у нас находится базовая точка и накладывать одно на другое просто не удобно. Кликаем по нижнему левому углу и видим, что там поставился “красный крестик в кружочке”. (см. скриншот ниже).
Теперь, программа нас просит указать “первый угол рамки растягивания” а затем “противоположный угол”, это значит, что нам нужно пересечь рамкой все объекты которые будут растягиваться, а те объекты, которые будут просто перемешаться должны полностью попасть в рамку.
В нашем случае, растягиваться должны длинные стороны окна, поэтому они пересекаются рамкой, а торец окна, должен попасть полностью в рамку, т.к. он будет только перемешаться.
Теперь нужно выбрать объекты, которые будут подвергаться операции “растягивание”. Выбираем все линии по очереди или выделяем их рамкой и подтверждаем наши все вышеперечисленные действия клавишей “enter”.
После наших действий с “операциями” около нашего динамического блока должна появиться пиктограмма растяжения, это значит что операция успешно добавлена к параметру.
(При создании динамического блока, да и при любых других операциях в программе AutoCAD всегда следуйте подсказкам, которые возникают всегда около мышки или отображаются в командной строке)
Шаг 8. После всех наших шагов, нужно сохранить изменения и выйти из редактора блоков. Для этого кликаем на крестик и обязательно сохраняем изменения.
Шаг 9. После того, как мы попали в “модель”, т.е. обратно в привычную для нас среду работы, нужно научиться вставлять блоки. Делается это очень просто. Заходим в панель “блок” и там находим слово “вставка”, затем, в списке блоков нужно выбрать наш. Помните в самом начале мы задавали имя? Вот, его ищем. В нашем случае это “окошечко”. После того как выбрали, просто поместите его в любое место на Вашем чертеже.
Вставив и выделив динамический блок мы увидим базовую точку с помощью которой можно переместить сам блок и треугольник, потянув за который можно изменить размер самого окна т.е. растянуть или сузить его.
Шаг 10. Поговорим о том, как задать дискретные свойства нашему окну. Т.е. задать конкретные параметры изменение по длине. Для этого нужно выделить наш блок, кликнуть правой кнопкой и нажать “редактор блок”.
Далее, в редакторе динамических блоков, нужно выбрать параметр “расстояние 1” и кликнуть на экране правой кнопкой мышки и выбрать пункт “свойства” внизу списка. Откроется окно свойств. Нас интересует пункт “набор значений”, в типе расст выбрать тип “список”, делается это для того, чтобы у нас был список конкретных значений по размерам в Автокаде.
После того, как выбрали “список”, кликаем на этот квадратик справа, нас перекинет в новое окно, где мы зададим нужные нам значения для нашего динамического блока.
Вот так выглядит это окно. В нем все предельно просто. Нужно вписать значения и добавить его в общий список, затем нажать на кнопку “ок”.
Затем, закрываем редактор блоков и обязательно сохраняем наши изменения. Теперь мы можем задавать только установленные значения для нашего окна, те которые мы указали в списке. Это удобно, когда требуются определенные типовые значения на чертежах.
А на этом у нас все, надеюсь Вам понравился данный видео урок и он открыл для Вас новые возможности в работе с программой AutoCAD. Помните, что данная возможность, я про динамические блоки в AutoCAD, очень сильно облегчает жизнь специалистам, поэтому стоит потратить время на ее обучение и практику.
Динамические блоки в AutoCAD
Динамический блок в Автокад. Как создать блок в AutoCAD.
В этом уроке мы разберемся, как создать динамический блок в AutoCAD.
Урок ответит на такие вопросы:
– Как создать динамический блок в AutoCAD;
– Как сделать блок в Автокаде самостоятельно;
– Как происходит работа с динамическими блоками.
Видео версия урока:
Нажмите для просмотра видеоурока
Освой AutoCAD за 40 минут пройдя базовый курс от Максима Фартусова.
Текстовая версия урока:
Привет друзья! Сегодня мы поговорим о том, как создать динамический блок в программе AutoCAD.
Если честно, то я лично считаю, что у каждого уважающего себя любителя программы AutoCAD должна быть всегда под рукой личная коллекция блоков, которые он верой и правдой использует во всех проектах. Почему такое мнение? Все просто! Динамический блок в Автокаде экономит до 50% вашего времени и нервов. Давайте я покажу на небольшом примере как это работает. (см скриншоты)
Возьмем дверь которая выполнена динамическим блоком. При ее нажатии выделяется сразу вся дверь и показываются маркеры синего цвета, которые и делают блок динамическим. Тут нужно сделать небольшое отступление. Динамическим блоком называются блоки, которые обладают определенными параметрами, которые задаются в редакторе блоков. Например как тут, мы можем поменять ширину двери простым нажатием на нужную ширину. На практике нам не нужно заново делать новую дверь (а их может быть 10-ки) и каждый раз чертить новую, с новыми наборами размеров? Зачем? Мы сделаем один динамический блок и упростим себе жизнь.
Далее происходит то самое волшебство, мы можем менять размеры двери по необходимости и не рисовать каждый раз новую. Еще раз. Это очень экономит время и самое главное, нервы.
Представьте, Вы сами можете сделать такое и заставить двери или окна (и не только) принимать нужную Вам форму!
Вы можете перемешать дверь вдоль стен и не редактировать саму стену. Нет нужды удалять штриховку, тратить время на формирование проема. Вы перемешаете динамический блок и все. На практике это работает так, Ваш заказчик скажет Вам перенести дверь на 10 см влево. Не знающий про дин. блоки в Автокад удалил бы штриховку, затем нарисовал бы новый проем, затем снова бы нанес штриховку. А если таких правок будет 10-ки? Клиентов с “Я так вижу” очень много и поверьте на слово, динамические блоки в AutoCAD очень сильно увеличивает продолжительность жизни любого проектировщика, за счет экономии нервов и времени. Да, я очень их люблю.
Желание клиента закон.
Это работает не только с дверьми, но и с окнами. На самом деле, Вы можете сделать любой набор линий динамическим блоком и задать нужные параметры, мы тут для этого и собрались, учиться как правильно и быстро и главное просто, создать динамический блок.
Шаг 1. Сейчас мы перейдем к практической части, без лишней воды и моих сантиментов относительной это замечательной функции. Итак, для создания динамического блока нам нужна заготовка. Подойдет окно, как в нашем примере. (см. скриншот).
Шаг 2. Выделяем нашу заготовку и переходим во вкладку “главная” находим там панель “блок”, в ней кликаем на слово “создать”. После этого откроется окно создания динамических блоков в Автокад.
Шаг 3. В новом окне, нам нужно задать “имя” будущего динамического блока и указать его базовую точку. Для создания блока этого хватит. А вот для создания динамического блока в программе нет, нужны еще ряд действий о которых мы поговорим чуть ниже.
Итак, мы создали блок в Автокаде. Обратите внимание, что теперь это у нас единый объект с базовой точкой. Это и есть отличительная черта всех блоков, это единый объект который состоит из нескольких (а порой и множества) линий.
Шаг 4. Добавляем динамические свойства нашему блоку через редактор блоков в AutoCAD. Для этого нужно выбрать наш блок, нажать правую кнопку мыши и выбрать и выбрать “редактор блоков”, после этого мы попадаем в новое окно – окно редактора блоков. (см. скриншоты)
Вот так выглядит редактор блоков.
С помощью палитры вариаций блоков мы и будем делать динамический блок в Автокаде.
Шаг 5. Для этого нужно добавить сначала “параметр” который будет меняться, а затем указать “операцию”, т.е. указать каким образом будет параметр меняться, например масштабировать или поворачиваться. Рассмотрим на примере чуть ниже.
Шаг 6. Практические действия. Заходим во вкладку “параметры”, выбираем “линейный” и накладываем его на наше окно. Т.е. нужно будет выбрать две точки в нашем случае (все зависит от задачи, это важно), это начало и конец окна, вдоль всей длины окна, т.к. изменяться окно будет именно вдоль длинны.
После того как сделаете эти действия появиться желтый квадратик с восклицательным знаком, это значит, что мы добавили параметр.
Шаг 7. Теперь для создания динамического блока в AutoCAD нужно задать операцию. Т.е. нужно “сказать” команде “расстояние 1” как она будет меняться. В нашем случае это будет операция “растяжение”.
Для этого во вкладке “операция” выбрали “растяжение” и кликаем на синий параметр “Расстояние 1”.
Теперь нужно указать, где будет располагаться ручка, хватаясь за которую мы будем сужать или растягивать блок. Предлагаю разместить ее снизу, т.к. сверху у нас находится базовая точка и накладывать одно на другое просто не удобно. Кликаем по нижнему левому углу и видим, что там поставился “красный крестик в кружочке”. (см. скриншот ниже).
Теперь, программа нас просит указать “первый угол рамки растягивания” а затем “противоположный угол”, это значит, что нам нужно пересечь рамкой все объекты которые будут растягиваться, а те объекты, которые будут просто перемешаться должны полностью попасть в рамку.
В нашем случае, растягиваться должны длинные стороны окна, поэтому они пересекаются рамкой, а торец окна, должен попасть полностью в рамку, т.к. он будет только перемешаться.
Теперь нужно выбрать объекты, которые будут подвергаться операции “растягивание”. Выбираем все линии по очереди или выделяем их рамкой и подтверждаем наши все вышеперечисленные действия клавишей “enter”.
После наших действий с “операциями” около нашего динамического блока должна появиться пиктограмма растяжения, это значит что операция успешно добавлена к параметру.
(При создании динамического блока, да и при любых других операциях в программе AutoCAD всегда следуйте подсказкам, которые возникают всегда около мышки или отображаются в командной строке)
Шаг 8. После всех наших шагов, нужно сохранить изменения и выйти из редактора блоков. Для этого кликаем на крестик и обязательно сохраняем изменения.
Шаг 9. После того, как мы попали в “модель”, т.е. обратно в привычную для нас среду работы, нужно научиться вставлять блоки. Делается это очень просто. Заходим в панель “блок” и там находим слово “вставка”, затем, в списке блоков нужно выбрать наш. Помните в самом начале мы задавали имя? Вот, его ищем. В нашем случае это “окошечко”. После того как выбрали, просто поместите его в любое место на Вашем чертеже.
Вставив и выделив динамический блок мы увидим базовую точку с помощью которой можно переместить сам блок и треугольник, потянув за который можно изменить размер самого окна т.е. растянуть или сузить его.
Шаг 10. Поговорим о том, как задать дискретные свойства нашему окну. Т.е. задать конкретные параметры изменение по длине. Для этого нужно выделить наш блок, кликнуть правой кнопкой и нажать “редактор блок”.
Далее, в редакторе динамических блоков, нужно выбрать параметр “расстояние 1” и кликнуть на экране правой кнопкой мышки и выбрать пункт “свойства” внизу списка. Откроется окно свойств. Нас интересует пункт “набор значений”, в типе расст выбрать тип “список”, делается это для того, чтобы у нас был список конкретных значений по размерам в Автокаде.
После того, как выбрали “список”, кликаем на этот квадратик справа, нас перекинет в новое окно, где мы зададим нужные нам значения для нашего динамического блока.
Вот так выглядит это окно. В нем все предельно просто. Нужно вписать значения и добавить его в общий список, затем нажать на кнопку “ок”.
Затем, закрываем редактор блоков и обязательно сохраняем наши изменения. Теперь мы можем задавать только установленные значения для нашего окна, те которые мы указали в списке. Это удобно, когда требуются определенные типовые значения на чертежах.
А на этом у нас все, надеюсь Вам понравился данный видео урок и он открыл для Вас новые возможности в работе с программой AutoCAD. Помните, что данная возможность, я про динамические блоки в AutoCAD, очень сильно облегчает жизнь специалистам, поэтому стоит потратить время на ее обучение и практику.
Создание динамического блока.
Одними из важнейших элементов Автокада в последнее время стали динамические блоки. Они открывают широкие возможности по адаптации Автокад. И хотя существующие динамические блоки уже решают многие современные задачи проектирования, всегда хочется создать что-то уникальное, своё. Что-то, что будет решать ваши специфические задачи.
В этом уроке мы создадим свой простой динамический блок, а в следующем рассмотрим возможности управления динамический блоком из LISP программы
Давайте создадим свой динамический блок выноски с надписями. См. Рис. 1.
Рис. 1. Динамический блок выноски с надписями.
Блок будет иметь два атрибута – две надписи.
И три ручки управления:
1 – меняет положение всего блока;
2 – меняет длину выносной линии, изменяя положение полки и надписей;
3 – меняет длину полки.
Размер выноски зависит от размера объекта, для которого она предназначается. Я в качестве объекта взял куб со сторонами 300.
Нарисуете две линии.
Выделите их и нажмите на кнопку « Создать блок ». См. Рис. 2.
Рис. 2. Создание блока.
Откроется окно: « Определение блока »
Рис. 3. Определение блока.
Откроется редактор блоков.
Давайте создадим атрибут для верхней надписи.
На ленте перейдите на вкладку « Вставка »
Нажмите на кнопку « Задание атрибутов ». Откроется окно « Определение атрибута ». См. Рис. 4.
Рис. 4. Определение атрибута.
В поле «Высота текста:»
Нажмите « ОК » и вставьте атрибут сверху полки. См. Рис. 5.
Рис. 5. Определение атрибута.
Аналогично создаем атрибут для нижней надписи.
В результате получим. См. Рис. 6.
Рис. 6. Блок с атрибутами.
Перейдите на вкладку « Редактор блоков ».
Рис. 7. Точечный параметр.
Напротив пункта: «Цепочка операций» поставьте Да
Напротив пункта: «Число ручек» поставьте 0
Рис. 8. Свойства точечного параметра «Положение1».
Перейдите на вкладку « Операции ».
На запрос: «Выберите параметр» — укажите параметр « Положение1 »
Рис. 9. Операция «Перемещение».
Перейдите на вкладку « Параметры ».
Создайте Полярный параметр (от нижней точки к верхней), который будет управлять длиной и положением выносной линии. См. Рис. 10.
Рис. 10. Полярный параметр.
Рис. 11. Свойства полярного параметра «Расстояние1».
Перейдите на вкладку « Операции ».
Выберите: « Полярное растяжение ».
На запрос: «Выберите параметр» — укажите параметр « Расстояние1 ».
На запрос: «Укажите первый угол рамки растяжения» — укажите нижнюю точку рамки.
На запрос: «Противоположный угол» — укажите верхнюю точку рамки.
Рис. 12. Операция «Полярное растяжение».
Давайте протестируем, что у нас получилось.
На ленте нажмите на кнопку: Тестировать блок.
Выделите блок. Должны быть видны две ручки. См. Рис. 13.
Рис. 13. Тестирование блока.
Нижняя ( 1 ) – перемещает весь блок.
Верхняя ( 2 ) – меняет положение полки.
Длина надписей в нашем динамическом блоке может быть разной. Поэтому, давайте добавим Линейный параметр (справа налево), который будет менять длину нашей полки. См. Рис. 14.
Рис. 14. Линейный параметр.
В окне «Свойства» напротив пункта: « Число ручек » поставьте 1.
Рис. 15. Свойства линейного параметра «Расстояние2»
Перейдите на вкладку « Операции ».
На запрос: «Выберите параметр» — укажите параметр « Расстояние2 ».
На запрос: «Противоположный угол» — укажите второй угол.
Рис. 16. Операция «Растянуть».
Далее наведите курсор мыши на значок Перемещения и нажмите на правую кнопку мыши. Появится контекстное меню.
Выбираем пункт: « Набор объектов для операции ». Затем: « Изменения набора объектов ». См. Рис. 17.
Рис. 17. Изменения набора объектов.
Рис. 18. Добавление параметра «Расстояние2».
Протестируйте блок. Теперь у блока можно менять и длину полки.
Завершите тестирования блока.
На ленте нажмите на кнопку: « Сохранить блок »
Появится окно, в котором выбираем « Сохранить изменения ». См. Рис. 19.
Рис. 19. Сохранить изменения.
Давайте проверим, как работает блок:
На ленте, нажимаем на кнопку: « Вставить ».
Рис. 20. Вставка блока.
На запрос в командной строке «Точка вставки» — укажите любую точку в рабочем окне Автокад.
В результате у нас должен был получится блок изображенный на Рис. 21.
Рис. 21. Динамический блок: выноска с надписями.
Сохраните свой блок на диск.
Выделите бло к и нажмите на кнопку: « Запись блока на диск ». Откроется окно Запись блока на диск
Убедитесь, что в поле имени блока выбран нужный блок ( Vyn ).
Рис. 22. Запись блока на диск.

(Если Вы скачали динамический блок.
Часто используемые блоки, для быстрого доступа к ним, можно разместить на палитре инструментов.
На ленте перейдите на вкладку « Вид ».
Нажмите на кнопку « Инструментальные палитры ». Откроются « Палитры инструментов ». См. Рис. 23.
Рис. 23. Палитра инструментов.
Давайте создадим свою палитру.
Для этого поместите курсор мыши на любую палитру инструментов и нажмите на правую кнопку мыши.
Появиться контекстное меню, в котором выбираем пункт « Создать палитру ». См. Рис. 24.
Рис. 24. Создание новой палитры.
Вместо названия « Новая палитра » введите « Му ».
Теперь, для того чтобы поместить наш блок в палитру:
Поместите на него курсор мыши, нажмите левую кнопку мыши и не отпуская ее перетащите блок в палитру и там отпустите. См. Рис. 25.
Рис. 25. Перетащите блок на палитру.
Рис. 26. Блок на палитре.
Теперь Вы можете вставлять ваш блок на любом чертеже. Для этого нужно открыть палитру «My» и перетащить из нее нужный блок в рабочее окно Автокад.
На этом наш урок окончен.
В следующем уроке мы рассмотрим пример управления динамическим блоком из LISP программы.
Создание динамических блоков
Создание динамических блоков — это дополнительная возможность при создании определений статических блоков. Процесс можно упростить и повысить вероятность его успешного завершения при условии надлежащего планирования, последовательных изменений и тестирования в редакторе блоков.
В следующей таблице представлен обзор этапов добавления динамических свойств и элементов управления к определению блока.
Обычный рабочий процесс
| Планирование содержимого блока | Спланируйте изменения и перемещения блока и объекты, которые должны зависеть от других объектов. Например, вы можете решить, что необходима возможность изменять размер блока в определенном направлении, после чего будет отображаться дополнительная геометрия. |
| Создание геометрии | Создавайте геометрические объекты для блока в редакторе блоков. Если планируется использовать состояния видимости для управления отображением геометрии, не всегда есть необходимость сразу включать в блок всю геометрию. |
| Добавление геометрических и размерных зависимостей (недоступно в AutoCAD LT) | Как правило, имеет смысл сначала добавить к геометрии зависимости, а потом уже параметры и операции. Укажите размерные зависимости на вкладке «Зависимости» палитры вариации блоков. |
| Добавление параметров | Добавьте параметры, чтобы указать, какие объекты будут затронуты операцией, а также направления и значения, которые могут повлиять на работу с геометрией в блоке. |
| Добавление операций | Добавьте операции для определения поведения геометрии при работе с ней. |
| Определение свойств параметров | Добавьте свойства, определяющие особенности отображения блока в области рисования. Свойства параметров влияют на ручки, метки и стандартные значения для геометрии блока. Подумайте, как на геометрические объекты может повлиять объединение операций в цепочку. |
| Тестирование блока | На панели «Открыть/Сохранить» контекстной вкладки «Редактор блоков» щелкните «Тестировать блок», чтобы проверить блок перед сохранением. Рекомендуется проверять блок после каждого изменения, чтобы выявлять ошибки на ранних этапах. |
| Сохранение блока | На панели «Открыть/Сохранить» контекстной вкладки «Редактор блоков»нажмите «Сохранить блок» или выберите панель «Закрыть», «Закрыть редактор блоков», а затем нажмите кнопку «Сохранить изменения». |
Ниже приведен пример добавления зависимостей с последующим добавлением операций и параметров.
Добавление зависимостей (недоступно в AutoCAD LT)
В определении блока зависимости выполняют следующие функции:
На следующем рисунке показано вхождение блока с двумя типами размерных зависимостей, используемых в динамическом блоке.
Количество доступных ручек для параметра зависимости определяется на палитре свойств в редакторе блоков.
После вставки блока в чертеж зависимости сохраняются, но значение, связанное с d1, можно изменить с помощью палитры свойств аналогично тому, как изменяются свойства объекта.
Добавление операций и параметров
В определении блока операции и параметры содержат правила поведения блока при вставке его на чертеж.
Обычно сначала создается параметр, а затем с ним связывается операция. Параметр представлен в виде точки параметра с одной или несколькими настраиваемыми ручками, которые отображаются при выборе блока, вставленного в чертеж.
При вставке в чертеж динамического блока и манипуляциях с одной из настраиваемых ручек связанная с ней операция определяет изменения в динамическом блоке. Аналогично параметрам, операции можно изменить с помощью палитры свойств в редакторе блоков.
Урок 06. Создание и использование динамических блоков в AutoCAD
Для оптимизации работы с блоками, уменьшения их общего количества в библиотеках и файлах, существует понятие динамического блока. Динамический блок гибкий инструмент позволяющий вставлять блок в различных вариациях (масштабах, углах поворота).
Динамические блоки позволяют указать типы и количество вариаций для каждого блока. Создание динамического блока осуществляется в Редакторе блоков. Для создания динамического блока необходим хотя бы один параметр оперирующий им.
Параметрами определяют особые свойства динамического блока, в том числе позиции, расстояния и углы. Параметры так же могут ограничить значения самих параметров. Например, пользователь может переместить элемент внутри блока, указав точку на элементе и поставив параметр перемещения.
Ниже приведен пример использования параметров.
Процесс создания динамического блока
Поскольку процесс создания сложных динамических блоков, является достаточно трудоемким. Самый эффективный и распространенный способ создания динамических блоков заключается в использовании библиотек. При создании динамических блоков целесообразно так же создавать их библиотеку, для последующего использования.
Библиотека блоков может иметь две конфигурации:
Первая часть создания динамического блока представляет собой, непосредственное определения блока. Ниже представлен процесс создания динамического блока.
Такой метод подходит и для создания библиотеки содержащей не один блок.
После того как был создан и сохранен динамический блок, для его вставки в новый чертеж необходимо выполнить следующие действия:
Определение динамического блока
Ниже в таблице приведены основные параметры определяющие динамический блок
На этом урок по созданию динамических блоков и использованию динамических блоков окончен. В следующем уроке мы подробно опишем функции и методы использования конкретных параметров динамических блоков.