Что значит уверенный пользователь excel
Базовый уровень владения Excel
Спойлер: в конце небольшой тест на определение уровня владения Excel.
Большинство работодателей по умолчанию предполагают, что их сотрудники умеют работать в Excel. На деле это далеко не так. Excel для многих тёмная лошадка.
Конечно, все мы так или иначе сталкивались с этой программой, что-то в ней считали, какие-то кнопочки нажимали. Но как оценить именно уровень владения программой?
Сегодня попробуем объяснить, что мы подразумеваем под базовым уровнем владения Excel.
Вы ориентируетесь в базовых понятиях программы и используете в работе правильную терминологию
Понимаете, что такое книга, лист, ячейка в Excel. Понимаете, что такое рабочая область, строки и столбцы. Знаете, где находится строка формул, строка состояний и т.д.
При работе вы пользуетесь горячими клавишами.
Это значит, что вы пользуетесь не только мышкой, когда делаете банальные операции, но и горячими кнопка, а-ля “Ctrl+C” / “Ctrl+V” и т.д.
Вы умеете пользоваться простыми формулами и функциями
То есть вы не просто вбиваете математические формулы вручную, а знаете, как сделать, например, суммирование или округление с помощью Excel.
Вы умеете сортировать данные
Вы знаете, как сделать так, чтобы быстро отсортировать данные по столбцу или строке, по цвету, значению и т.д.
Вы знаете, как сделать таблицу в Excel
Не только знаете, но и умеете с ней работать.
Вы умеете форматировать данные
Умеете менять шрифт, размер текста. Знаете как залить фон ячейки. Умеете выравнивать текст и т.д.
Вы умеете делать диаграммы
И знаете, какой тип диаграммы подходит для той или иной визуализации.
Это минимальный перечень владения программой. Тот самый базовый уровень.
Предлагаем вам пройти небольшой тест, чтобы определить, владеете ли вы базовыми навыками работы в Excel.
Прошли? Результат не утешительный? Без паники!
У нас в Effema есть замечательный курс «Microsoft Excel: от базовых навыков до продвинутых”. Всего за 5 недель вы станете уверенным пользователем Excel. Обещаем!
Приходите учиться!
Что должен знать продвинутый пользователь Excel?
Поверьте, чем больше вы знаете об Excel, чем лучше разбираетесь в её функциях, тем эффективнее будет ваша работа. А мы пока расскажем вам о пяти наиболее важных инструментах Excel.
1. Запрет на изменения задним числом
Итак, у вас есть таблица, где пока пустуют поля «Количество» и «Дата». Таблицу будет заполнять менеджер Василий, и вы немного сомневаетесь в его честности. Как же сделать так, чтобы Василий не смог внести в таблицу изменения задним числом?
1) Наведите курсор на ячейку «Дата» и выберите пункт «Данные».
2) Щёлкните на пункт «Проверка данных». Выскочит табличка.
3) В пункте «Тип данных» щёлкните на «Другой».
4) Найдите графу «Формула» и впишите туда: =А2=СЕГОДНЯ().
5) Найдите пункт «Игнорировать пустые ячейки» и уберите с него галочку.
Ту же самую процедуру можно повторить со столбцом «Количество», да и в принципе — с любым другим столбцом.
2. Создание абсолютно скрытого листа
Предположим, над одним документом Excel работают сразу несколько человек. Предположим, вы хотите скрыть определённый лист. Если сделать это простым способом, то пользователь всё равно увидит имя скрытого листа. Мы же предлагаем вам супертайный вариант:
1) Наберите ALT+F11, слева выскочит вытянутое окошко.
2) В верхней части окошка укажите, который из листов вы хотите скрыть.
3) В нижней части окошка отыщите свойство Visible и переведите его в режим xlSheetVeryHidden.
Всё! Теперь об этом листе будете знать только вы.
3. Запрет на ввод дублей
Допустим, вы загружаете список продуктов в прайс-лист. Как избежать повторов? Приводим пример организации прайс-листа на десять ячеек; при желании вы можете создать любое их количество.
1) Выделите ячейки, на которые будет распространяться запрет дублей. Например, так: А1:А10.
2) Нажмите на вкладку «Данные» и выберите пункт «Проверка данных».
3) В выпадающем списке «Тип данных» из вкладки «Параметры» выберите пункт «Другой».
Владение компьютером в резюме, уровни
Сегодня, информационные технологии прочно внедрились в повседневную жизнь любого человека. Поэтому, для руководства компании, немаловажным фактором является компьютерная грамотность соискателя вакансии.
Нередко кандидат на замещение вакансии находиться в затруднении, не зная, что прописывать в резюме при отображении степени знания компьютера (ПК) — ограничиться несколькими фразами или подробно все прописать.
Уровень владения ПК для резюме: примеры и классификации

Конечно, уровень требований к владению компьютерными ПО для разных вакансий не одинаков, однако кадровики рекомендуют отображать свой уровень владения ПК даже тем претендентам, вакансия которых не предполагает использование программного обеспечения (ПО).
Рассматривая степень освоения ПК, пользователей можно разбить по классификационному уровню на три группы:
Слабое владение компьютером

Короче говоря, такой пользователь обязан уметь запускать медиа плеер и стандартные ПО в ОС, при этом, их запуск не должен вызывать у него страх.
Средний уровень владения

Опытный (продвинутый) пользователь ПК

Таким образом, опытный абонент ПК обязан умело пользоваться, узкоспециализированными ПО, используемыми согласно его направления деятельности.
Как описать в резюме навыки владения компьютером?

Если в объявленной вакансии, обозначены знания специализированных ПО, а также компьютерных технологий, то в этом варианте, соискателю придется более подробно изложить свою компетентность в данном вопросе.
Главное, нужно кратко и емко отобразить свой опыт, с указанием программ, на которых кандидат работал. При этом, опыт работы с каждым ПО отображать не требуется. Достаточно будет обозначить статус компьютерной грамотности.
Для отображения компьютерной компетентности можно воспользоваться такими рекомендациями:
Чтобы раздел оказался структурированным, придется опыт и ПО сгруппировать, если их множество. Для оформления данного раздела резюме одной строчкой, можно выбрать свой статус из следующего списка:
Пример заполнения данного раздела:
Примечание. Накануне заполнения данного раздела, нужно внимательно ознакомится с объявленным предложением и требованиями, в отношении степени знания ПК. Отмечать знание ПО в документе требуется вначале те, которые требует работодатель.
Примеры описания навыков владения компьютером для разных профессий

Работодатель, рассматривая присланные резюме, не имеет много времени на их изучение и поэтому, просматривает в первую очередь ключевые разделы, где можно просмотреть профессиональные качества претендента на вакансию. Так вот, раздел о навыках относиться к ключевому. Поэтому, от того, как будет заполнен он, в немаловажной степени зависят шансы претендента на выигрыш в конкурентной борьбе кандидатов на вакансию.
Что же отображать при оформлении резюме?
Отмечать свою компьютерную компетентность в резюме надо в зависимости от будущей работы. О том, что прописывать в документе, и как, — предлагаются примеры для нижеуказанных вакансий.
Бухгалтер
Бухгалтер обязан уметь работать на ПК и пользоваться электронными таблицами (Excel). Также он обязан быть знакомым со специализированными ПО для ведения автоматического бухгалтерского учета. Пример заполнения резюме предлагается следующий:
Для менеджера
Сегодня, любой специалист обязан владеть набором офисных программ. Менеджер относится к специалисту, который обязан организовывать работу своего отдела, следовательно, он обязан быть в первую очередь уверенным пользователем ПК и владеть разными программами.
Если менеджер трудится в области продаж, то ему нужно быть знакомым с ПО 1С. Также он должен владеть следующими ПО:
Помощник руководителя
Помощник директора компании должен помогать ему в эффективном управлении предприятием. В зависимости от направления функционирования предприятия, помощнику присущи следующие навыки:
В сфере компьютерной грамотности помощник руководителя обязан:
Экономист
Соискатель такой вакансии обязан иметь статус «Уверенный абонент ПК». Экономист обязан:
Web-программист
Специалист этого направления должен обладать экспертным статусам компьютерной грамотности. Он обязан уметь пользоваться:
Пример заполнения раздела:
Системный аналитик
Данная профессия обеспечивает анализ работы программных систем, осуществление анализа, с целью обеспечения безопасности Интернет-сетей на предприятии. Специалист такого уровня должен владеть экспертным статусом компьютерной грамотности. Он обязан быть профессиональным программистом и уметь пользоваться:
Программы МС Офис

Программы данного пакета совместимы, как между собой, так и с другими подобными ПО.
Недостатком набора MS Office является то, что нет возможности бесплатного использования их, а стоит они не дешево. Однако многие пользователи пользуются взломанными версиями пакета MS Office, которые можно скачать через Интернет. Правда, при пользовании взломанными программами, не всегда устанавливается полный список инструментов.
Пакет MS Office состоит из следующих приложений:
Рядовому пользователю не обязательно загружать на ПК весь перечень офисных приложений. Наиболее часто для работы используются ПО: Word, Excel и Outlook.
УВЕРЕННЫЙ ПОЛЬЗОВАТЕЛЬ EXCEL
ЦЕЛЬ ТРЕНИНГА
Научиться использовать встроенные возможности функций, сводных таблиц, диаграмм в Microsoft Office Excel для выполнения повседневных задач, а также автоматизировать выполнение однотипных действий средствами Visual Basic for Applications
КРАТКОЕ ОПИСАНИЕ
После прохождения тренинга пользователи смогут:
— применять основные функций проверки и поиска значений;
— создавать и эффективно использовать сводные таблицы;
— применять условное форматирование для оформления таблиц и выделения ячеек по различным условиям;
— устанавливать запрет на ввод нежелательных данных через проверку данных;
— правильно защищать листы и таблицы;
— создавать графики в одной ячейке(спарклайны);
— создавать макросы(записывать производимые на листах действия) с последующим их редактированием и выполнением «нажатием одной кнопки».
Так же в ходе тренинга будут рассмотрены различные приемы работы с электронными таблицами, построение диаграмм и отбор данных по условиям.
ПРЕИМУЩЕСТВА ТРЕНИНГА
• Разработка и создание в ходе проведения тренинга файлов Microsoft Excel, используемых участниками для решения своих рабочих задач;
• Учет специфики работы и корпоративной культуры Заказчика;
• Обеспечение консультационной поддержки участников тренинга после его проведения.
РЕЗУЛЬТАТ
Эффективное применение Microsoft Excel и Visual Basic for Applications для решения различных задач, повышение качества и эффективности работы
ПРОДОЛЖИТЕЛЬНОСТЬ ТРЕНИНГА: 24 академических часа
ПРОГРАММА ТРЕНИНГА
Модуль 1. Введение
•Что такое электронная таблица Excel
•Основные принципы построения таблиц
•Типы данных, используемых таблицами Excel для хранения и манипуляции данными. Как Excel видит данные внутри ячеек.
•Форматы ячеек
Модуль 2. Применение основных функций Excel
Модуль 3. Работа с большими табличными массивами
•Создание и ведение таблиц, требования к таблицам
•Удаление дубликатов
•Сортировка данных:
•Сортировка по одному критерию
•Многоуровневая сортировка
•Сортировка по форматированию
•Фильтрация данных:
o Автофильтр
o Расширенный фильтр – отбор данных на основании множества пересекающихся условий
•Подведение промежуточных итогов (автоитоги по сумме, количеству, среднему, мин и макс)
•Консолидация данных
Модуль 4. Защита данных
•Проверка данных – мощное средство для контроля вводимых в ячейки данных. Слабые места проверки данных, нестандартные условия проверок и применение проверки данных для создания подсказок к ячейкам
•Защита листов и книг, настройка параметров защиты
•Защита отдельных ячеек листа, для ограничения ввода данных
Модуль 5. Анализ данных с помощью Сводных таблиц
•Создание сводной таблицы, основные параметры сводной таблицы
•Построение макета сводной таблицы, изменение порядка полей, добавление полей, изменение типа поля
•Фильтрация данных: фильтры, срезы, временная шкала
•Настройка полей сводной таблицы
•Группировка полей в сводных таблицах
•Вычисляемые поля в сводных таблицах
•Обновление сводных таблиц
•Сводные диаграммы
Модуль 6. Диаграммы
•Создание основных типов диаграмм и назначение элементов диаграмм
•Создание нескольких типов диаграмм в одной области
•Построение динамически обновляемой диаграммы
•Спарклайны – графики в ячейке
Модуль 7. Введение в понятия макросов и Visual Basic for Applications
•Что такое Visual Basic for Applications, макрос и макрорекордер – вводные понятия, необходимые для дальнейшего изучения материала
•Плюсы и минусы использования макросов, когда они могут быть вам полезны, а когда лучше воспользоваться иными возможностями Excel
•Форматы файлов, поддерживающие макросы
Модуль 8. Запись макроса
•Способы записи макросов, а также необходимые действия для записи и воспроизведения записанных макросов
•Где хранятся макросы и как место хранения влияет на дальнейшее использование записанного макроса. Что такое надстройка и личная книга макросов – их особенности и различия
•Особенности абсолютной и относительной адресации при записи
•Особенности работы с формулами внутри кода: изменение записанных макрорекордером формул и вставка новых; влияние локализации версии Excel на отображение формул и как записать формулу так, чтобы она корректно работала в любой локализации
Модуль 9. Оптимизация записанного кода
Модуль 10. Методы вызова кода
•В этом модуле рассмотрим способы вызова записанного кода с листа или книги.
•Назначение горячих клавиш для вызова кода, в том числе после записи.
•Создание кнопки для вызова кода, типы кнопок, их преимущества и недостатки.
•Краткое введение в события листа и книги. Вызов макросов по наступлению события (изменение ячейки, открытие книги и т.п.).
Модуль 11. Перенос и удаление кода
•Перенос кодов в другой файл, на другой ПК.
•Методы удаления кода.
Скачать программу тренинга:

ОРГАНИЗАЦИЯ ТРЕНИНГА
Для проведения тренинга на вашей территории необходимо:
• подходящее помещение(достаточное для комфортного размещения всех участников тренинга);
• проектор и экран (или что-то, что может данный экран заменить)
• компьютеры для каждого участника с установленным на них Microsoft Office Excel 2007 или выше (2003 так же подойдет, но желательно все же 2007 или выше)
Если у вас нет подходящего помещения, то тренинг может быть проведен на нашей территории, где уже есть все необходимое.
11 полезных приемов для опытных пользователей Excel
11 полезных приемов для опытных пользователей Excel.
Знание основных функций Microsoft Excel — от сводных таблиц до Power View — поможет вам влиться в ряды специалистов по электронным таблицам.
ANTHONY DOMANICO. 11 tricks for Excel power users. PCWorld, май 2014.
Знание этих функций — от сводных таблиц до Power View — поможет вам влиться в ряды специалистов по электронным таблицам.
Пользователи Microsoft Excel делятся на две категории: представителям первой кое-как удается справляться с маленькими табличками, а те, кто относятся ко второй, поражают коллег сложными диаграммами, мощным анализом данных и волшебством эффективного применения формул и макросов. Одиннадцать приемов, которые мы рассмотрим в этой статье, помогут вам стать полноправным членом второй группы.
ВПР
Функция ВПР помогает собрать данные, разбросанные на различных листах или хранящиеся в различных рабочих книгах Excel, и разместить их в одном месте для создания отчетов и подсчета итогов.
Предположим, вы оперируете товарами, продаваемыми в розничном магазине. Каждому товару обычно присваивается уникальный инвентаризационный номер, который можно использовать в качестве связующего звена для ВПР. Формула ВПР ищет соответствующий идентификатор на другом листе и подставляет оттуда в указанное место рабочей книги описание товара, его цену, уровень запасов и другие данные.
.jpg) |
| Функция ВПР помогает находить информацию в больших таблицах, содержащих, например, перечень имеющегося ассортимента |
Вставьте в формулу функцию ВПР, указав в первом ее аргументе искомое значение, по которому осуществляется связь (1). Во втором аргументе задайте диапазон ячеек, в которых следует производить выборку (2), в третьем — номер столбца, из которого будут подставляться данные, а в четвертом введите значение ЛОЖЬ, если хотите найти точное соответствие, или ИСТИНА, если нужен ближайший приблизительный вариант (4).
Создание диаграмм
Для создания диаграммы введите в Excel данные с указанием заголовков столбцов (1), выберите на вкладке «Вставка» пункт «Диаграммы» (2) и укажите требуемый тип диаграммы. В Excel 2013 имеется вкладка «Рекомендуемые диаграммы» (3), на которой присутствуют типы, соответствующие введенным вами данным. После определения общего характера диаграммы Excel открывает вкладку «Конструктор», где производится ее более точная настройка. Огромное количество наличиствующих здесь параметров позволяет придать диаграмме тот внешний вид, который вам нужен.
.jpg) |
| В версии Excel 2013 есть вкладка «Рекомендуемые диаграммы», на которой отображаются типы диаграмм, соответствующие введенным вами данным |
Функции ЕСЛИ и ЕСЛИОШИБКА
К числу наиболее популярных функций Excel относятся ЕСЛИ и ЕСЛИОШИБКА. Функция ЕСЛИ позволяет определить условную формулу, которая при выполнении условия вычисляет одно значение, а при его невыполнении — другое. Например, студентам, получившим за экзамен 80 баллов и больше (оценки выставлены в столбце C), можно присвоить признак «Сдал», а тем, кто получил 79 баллов и меньше, — признак «Не сдал».
.jpg) |
| Функция ЕСЛИ вычисляет результат в зависимости от задаваемого вами условия |
Функция ЕСЛИОШИБКА представляет собой частный случай более общей функции ЕСЛИ. Она возвращает какое-то конкретное значение (или пустое значение), если в процессе вычисления формулы произошла ошибка. К примеру, при выполнении функции ВПР над другим листом или таблицей, функция ЕСЛИОШИБКА может возвращать пустое значение в тех случаях, когда ВПР не находит искомого параметра, задаваемого первым аргументом.
Сводная таблица
Сводная таблица, по сути, представляет собой итоговую таблицу, позволяющую подсчитывать число элементов и вычислять среднее значение, сумму и другие функции на основе определенных пользователем опорных точек. В версии Excel 2013 дополнительно появились «Рекомендуемые сводные таблицы», упрощающие создание таблиц, в которых будут отображаться нужные вам данные.
Сводная таблица — это инструмент для проведения над таблицей
различных итоговых расчетов в соответствии с выбранными
Например, чтобы подсчитать средний балл студентов в зависимости от их возраста, переместите поле «Возраст» в раздел Строки (1), а поля с оценками — в раздел «Значения» (2). В меню значений выберите пункт «Параметры полей значений» и в качестве операции укажите «Среднее» (3). Таким же образом можно подсчитывать итоги и по другим категориям, например, вычислять число сдавших и не сдавших экзамен в зависимости от пола.
Сводная диаграмма
Сводные диаграммы обладают чертами как сводных таблиц, так и традиционных диаграмм Excel. Сводная диаграмма позволяет легко и быстро формировать простое для восприятия визуальное представление сложных наборов данных. Сводные диаграммы поддерживают многие функции традиционных диаграмм, в том числе ряды, категории и т.д. Возможность добавления интерактивных фильтров позволяет манипулировать выбранными подмножествами данных.
.jpg) |
| Сводные диаграммы помогают получать простое для восприятия представление сложных данных |
В Excel 2013 появились «Рекомендуемые сводные диаграммы». Откройте вкладку «Вставка», перейдите в раздел «Диаграммы» и выберите пункт «Рекомендуемые диаграммы». Переместив указатель мыши на выбранный вариант, вы увидите, как он будет выглядеть. Для создания сводной диаграммы вручную нажмите на вкладке «Вставка» кнопку «Сводная диаграмма».
Мгновенное заполнение
Лучшая, пожалуй, новая функция Excel 2013 — «Мгновенное заполнение» — позволяет эффективно решать повседневные задачи, связанные с быстрым переносом нужных блоков информации из смежных ячеек. В прошлом, при работе со столбцом, представленным в формате «Фамилия, Имя», пользователю приходилось вручную извлекать из него имена или искать какие-то очень сложные обходные пути.
«Мгновенное заполнение» позволяет извлекать нужные
блоки информации и заполнять ими смежные ячейки
Предположим, что тот же самый столбец с фамилиями и именами есть и в Excel 2013. Достаточно ввести имя первого человека в ближайшую справа ячейку (1) и на вкладке «Главная» выбрать «Заполнить» и «Мгновенное заполнение». Excel автоматически извлечет все прочие имена и заполнит ими ячейки справа от исходных.
Быстрый анализ
Новый инструмент быстрого анализа Excel 2013 помогает ускорить создание диаграмм из простых наборов данных. После выделения данных рядом с правым нижним углом выделенной области появляется характерный значок (1). Щелкнув на нем, вы переходите в меню «Быстрого анализа» (2).
.jpg) |
| Быстрый анализ ускоряет работу с простыми наборами данных |
Там представлены инструменты «Форматирования», «Диаграмм», «Итогов», «Таблиц» и «Спарклайнов». Щелкая мышью на этих инструментах, вы увидите поддерживаемые ими возможности.
Power View
Интерактивный инструмент исследования и визуализации данных, Power View, предназначен для извлечения и анализа больших объемов данных из внешних источников. В Excel 2013 для вызова функции Power View перейдите на вкладку «Вставка» (1) и нажмите кнопку «Отчеты» (2).
.jpg) |
| Режим Power View позволяет создавать интерактивные отчеты, готовые к презентации |
Отчеты, созданные с помощью Power View, уже готовы к презентации и поддерживают режимы чтения и полноэкранного представления. Интерактивную их версию можно даже экспортировать в PowerPoint. Руководства по бизнес-анализу, представленные на сайте Microsoft, помогут вам в кратчайшие сроки стать специалистом в этой области.
Условное форматирование
Расширенные функции условного форматирования Excel позволяют легко и быстро выделять нужные данные. Соответствующий элемент управления находится на вкладке «Главная». Выделите диапазон ячеек, которые требуется отформатировать, и нажмите кнопку «Условное форматирование» (2). В подменю «Правила выделения ячеек» (3) перечислены условия форматирования, которые встречаются чаще всего.
.jpg) |
| Функция условного форматирования позволяет выделять нужные области данных с минимумом усилий |
Транспонирование столбцов в строки и наоборот
Иногда возникает потребность поменять в таблице местами строки и столбцы. Чтобы проделать это, скопируйте нужную область в буфер обмена, щелкните правой кнопкой мыши на левой верхней ячейке той области, в которую осуществляется вставка, и выберите в контекстном меню пункт «Специальная вставка». В появившемся на экране окне установите флажок «Транспонировать» и нажмите OK. Все остальное за вас сделает Excel.
.jpg) |
| Функция «Специальной вставки» позволяет транспонировать столбцы и строки |
Важнейшие комбинации клавиш
Приведенные здесь восемь комбинаций клавиш особенно полезны для быстрого перемещения по электронным таблицам Excel и выполнения часто встречающихся операций.





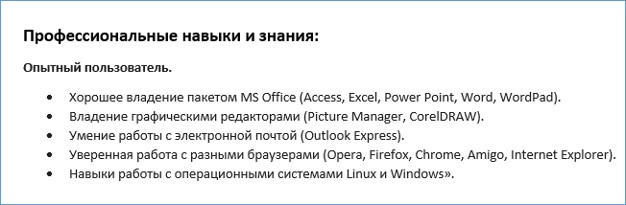

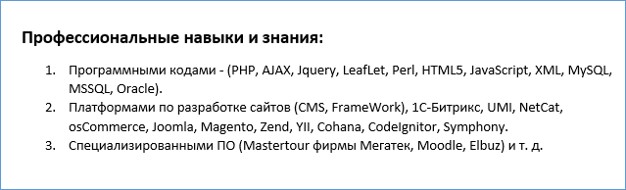


.jpg)
.jpg)
.jpg)
.jpg)