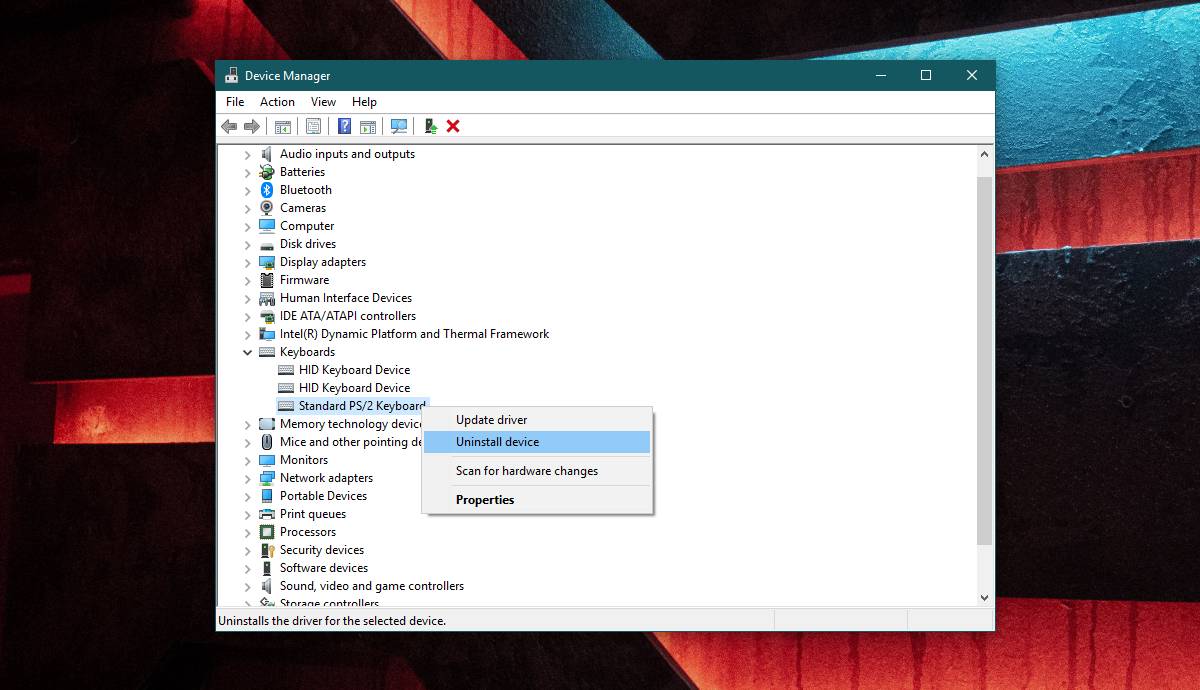Что значит удалить устройство в диспетчере устройств windows 10
Как правильно удалить драйвер с компьютера.
Иногда при использовании компьютера, для его правильного функционирования появляется необходимость в удалении старого драйвера и установке нового.
В этой статье мы затрагивали причины, по которым может понадобиться удалить старый драйвер, а тут кратко рассказали о двух программах, которые помогают удалить драйвер не оставляя хвостов за собой. 
Способы корректного удаления драйвера с ПК
В системе помимо работающих драйверов остаются еще и неиспользуемые, устройство которых например, было удалено из системы, а драйвер остался. И актуальные и неиспользуемые драйвера можно удалить как встроенными в Windows возможностями так и сторонними программами. Удалять работающие драйвера мы будем с помощью диспетчера устройств и программы Driver Sweeper, а не используемые с помощью программы Driver Genius и тем же диспетчером устройств.
Как полностью удалить драйвер подключенного устройства.
В качестве примера возьмем драйвер видеокарты Nvidia, который по легенде работает не правильно. Новые драйвера поверх старого не устанавливаются. Нам нужно его полностью удалить и затем установить новые драйвера.
[Способ №1] С помощью программы Driver Sweeper
Для удаления драйвера нам нужно:
[Способ №2] С помощью диспетчера устройств Windows
Для удаления драйвера через диспетчер устройств нужно:
Данный способ, к сожалению, не гарантирует полного удаления драйверов устройства. Но в большинстве случаев его бывает достаточно. Я все же рекомендую воспользоваться предыдущим методом.
Удаление драйверов неиспользуемых устройств
К современным компьютерам какие только внешние устройства не подключаются. И для каждого устройства, чтобы оно правильно работало нужно установить драйвера. Некоторые устройства подключаются к компьютеру временно и после использования удаляются (например: картридеры, телефоны, принтеры, флешки и т.д.). Драйвера этих отключенных устройств остаются в системе занимая место и замедляя систему. Поэтому их рекомендуется удалять. Тут также имеется два способа – использовать стороннюю программу для удаления неиспользуемых драйверов или применить встроенные механизмы Windows.
[Способ №1] Программа для удаления драйверов Driver Genius
Что нужно сделать чтобы удалить драйвера от старых устройств с помощью программы Driver Genius?
Как видите все очень просто. В этом и есть преимущество программы. В пару кликов вы сможете удалить драйвера неиспользуемых устройств.
[Способ №2] Удаление драйверов неиспользуемых устройств через диспетчер устройств.
Для удаления неиспользуемых драйверов нам нужно чтобы они отображались в диспетчере устройств (по умолчанию они не отображаются). Для этого:
Таким образом в диспетчере будут отображаться все устройства, драйверы которых когда либо были установлены в системе. Отключенные устройства в списке будут отображаться более бледным цветом.
Итоги:
Вот такими разными способами можно удалять драйвера из системы. Для полного удаления драйвера я все же рекомендую пользоваться специальными программами. Встроенный функционал ОС Windows не всегда справляется с поставленной задачей и в системном реестре остаются следы установленных ранее драйверов.
Как удалить, отключить, откатить и обновить драйверы устройств в Windows
В ОС Windows диспетчер устройств позволяет просматривать все установленное оборудование вместе с его свойствами. Это видеокарты как Nvidia, AMD, Intel или принтера.
Иногда обновление Windows 11 или Windows 10 могут заставить неправильно работать какое-либо устройства из-за несовместимости версий или другой причине. В этом случае нужно удалить, обновить, откатить драйвера или включить и отключить устройства.
В этой статье вы найдете советы по удалению, отключению, откату и обновлению драйверов устройств в Windows 11 и Windows 10.
Как попасть в диспетчер устройств
Нажмите сочетание кнопок Win+R и введите devmgmt.msc
Обновление драйвера устройства
Откройте диспетчер устройств, затем найдите драйвер, который вы хотите обновить. После этого щелкните на нем правой кнопкой мыши и выберите опцию «Обновить драйвер«.
Этот мастер открывает два варианта: «автоматический поиск обновленных драйверов в Интернете» и «выполнить поиск драйверов на этом компьютере«. Вам нужно выбрать любой подходящий для вас вариант для продолжения.
Откат, отключение и включение драйвера
Откройте диспетчер устройств, выберите нужное вам устройство и нажмите по нему два раза мышкой, затем перейдите во вкладку «Драйвер«. В этой вкладке у вас появится обновить, откатить, отключить и удалить драйвер.
Как удалить драйвер из системы windows 10
Здравствуйте посетители сайта mixprise.ru в данной статье мы рассмотрим тему, посвященную удалению драйверов из системы windows 10.
Для чего собственно говоря нужна данная процедура? Допустим, когда вы обновляете драйвера в операционной системе Windows 10 то не исключена вероятность того что после обновления конфигурации оборудования в системе останутся так называемые остаточные файлы, которые в последствии засоряют вашу систему и занимают дисковое пространство.
Еще один немаловажный фактор – это то что если вы установите некорректные драйвера в вашей операционной системе могут возникнуть различные глюки, которые в последствии будут влиять на работоспособность программ и игр, другими словами компьютер будет у вас тормозить!
Что бы этого не происходило, перед установкой нового драйвера необходимо удалить старый драйвер из системы Windows 10, как это сделать будет показано ниже:
Интересно: о том, как установить полный комплект драйверов на Windows 10 вы можете узнать из этой статьи
Удаление старых драйверов в Windows 10
Перед тем, как приступить к удалению старого драйвера вам потребуется провести очистку диска от временных файлов и мусора, о том, как это сделать показано в статье: Как удалить временные файлы Windows 10
После завершения данной процедуры нажмите правой кнопкой мыши по значку «Мой компьютер» и зайдите в «Свойства»
В открывшимся окне выбираем «Диспетчер устройств»
В диспетчере устройств Windows 10 выберите драйвер от которого в последствии вы хотите избавится и щелкнув по нему правой кнопкой мыши выбирайте пункт «Удалить»
(в качестве примера я удалю звуковой драйвер Realtek)
Далее поставьте галочку напротив надписи: Удалить программы драйверов для этого устройства – это нужно сделать для того что бы программы, которые установились вместе с этим драйвером так же очистились, затем подтверждаем удаление кнопкой «Ок»
Придется немного подождать пока система удалит указанный драйвер
Удаление драйвера из системы windows 10 успешно завершено, для проверки вновь откройте «Диспетчер устройств» и как мы видим драйвер успешно удален
Аналогичным способом удаляются другие драйвера на Windows 10
На этом у меня все, если у вас остались вопросы относительно темы: Как удалить драйвер из системы windows 10, пишите в комментарии и не забываем подписываться на рассылку. Всем спасибо и удачи!
Основные способы удаления драйвера из системы Windows 10
Необходимость в удалении драйверов часто возникает при замене элементов системного блока, в особенности при замене видеокарты. Дело в том, что программное обеспечение разрабатывается производителем для своей линейки устройств и оно не подходит к продуктам от других производителей.
Более того, если просто установить программное обеспечение для нового элемента, не удалив старые драйверы, может возникнуть конфликт между программами, что будет мешать корректной работе всей системы. Такой же конфликт иногда может возникнуть при установке более новой версии программного обеспечения устройства поверх старой.
Далее будут рассмотрены несколько способов, которые помогут Вам удалить драйверы в Windows 10.
Как удалить драйвер из системы Windows 10
Если обновлять драйверы до новой версии, не стирая при этом старую, то со временем старые и неиспользуемые версии будут накапливаться в системе.
Чтобы удалить уже неиспользуемое, но все еще установленное программное обеспечение, открываем ”Пуск” — “Проводник”.





Удаление стандартным способом, на примере звукового драйвера realtek
Многие драйверы можно удалить тем же способом, что и любую другую программу.
Нажимаем правой кнопкой мыши по меню “Пуск” и выбираем пункт “Программы и компоненты”.


Удаляем через диспетчер устройств
Другой вариант деинсталляции — воспользоваться диспетчером устройств Windows. Это может быть особенно полезно, если Вы не уверены, как именно называется программное обеспечение устройства, которое хотите удалить.
Откроем диспетчер. Для этого нажимаем правой кнопкой мыши по меню “Пуск” и выбираем “Диспетчер устройств”.
Driver Sweeper помощник удаления драйверов
Помимо встроенных средств Windows 10 можно также использовать стороннее программное обеспечение. В данной статье рассмотрим утилиту Driver Sweeper, которая распространяется бесплатно и имеет русскоязычный интерфейс.
Для начала находим в интернете и скачиваем установщик программы. Далее устанавливаем утилиту, процесс установки происходит стандартным образом и не должен вызвать проблем.
Если на Вашем компьютер не был установлен .NET Framework 3.5, то Windows предложит скачать его при запуске Driver Sweeper. Нажимаем “Скачать и установить этот компонент”.
Как удалить USB-устройство в Windows 10
Когда вы подключаете новое устройство к вашей системе через один из портов USB, Windows 10 установит драйверы для него.
Большинство устройств, которые подключаются через USB-порт, выглядят как «подключи и работай», но для устройства все еще установлен небольшой драйвер, будь то внешний накопитель или телефон.
Когда эти устройства начинают работать, вы часто просто удаляете / отключаете их и подключаете их снова.
Хотя это может решить некоторые проблемы, некоторые могут потребовать у,вас чтобы вы удалили устройство USB и снова установили Windows 10 для его исправления.
Удаление устройства USB
Удалить USB-устройство в Windows 10 довольно просто.
Чтобы сделать это еще проще, начните с подключения USB-устройства к вашей системе.
После подключения откройте Диспетчер устройств и найдите свое устройство.
То, что вы подключаете свое устройство через USB-порт, не означает, что оно появится под контроллерами универсальной последовательной шины.
Вот почему мы рекомендуем подключить устройство.
Это облегчает поиск.
Если устройство представляет собой мышь или клавиатуру, вы можете найти их этой группе устройств.
Если вы подозреваете, что нашли устройство, удалите его и посмотрите, не отображается ли оно серым цветом в диспетчере устройств.
Если это произойдет, вы нашли устройство.
В некоторых случаях устройство может не отображаться серым цветом при его удалении.
Оно может просто исчезнуть совсем.
Если это так, вы должны подключить его снова, чтобы удалить его.
Самое сложное – идентифицировать устройство, и мы сделали это.
Чтобы удалить устройство, щелкните его правой кнопкой мыши и выберите «Удалить устройство» из контекстного меню.
Вы услышите звуковой сигнал системы об изменении обнаруженного оборудования.
После удаления драйвера устройство исчезнет из диспетчера устройств.
Чтобы установить устройство и драйвер для него снова, просто подключите его, и Windows 10 обнаружит его и снова установит драйвер.
Если именно драйвер вызывает проблемы, вы можете вручную установить другой драйвер для вашего устройства.
Это зависит от вас, как найти правильный драйвер для вашего устройства.
В некоторых случаях может оказаться от предложения системы, что вам нужны проприетарные драйверы вместо общих, которые устанавливает Windows 10, а в других случаях вам может потребоваться очень специфическая версия драйвера для устройства для работы в вашей системе.
Если это второй случай, возможно, вам придется немного поэкспериментировать с драйверами.
Если устройство доставляет вам немало хлопот, попробуйте перезапускать систему каждый раз, когда вы устанавливаете новый драйвер.
Если Windows 10 не обнаруживает USB-устройство независимо от того, что вы делаете, проверьте, не отключены ли они.