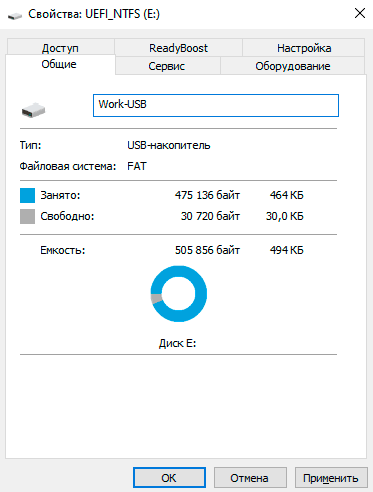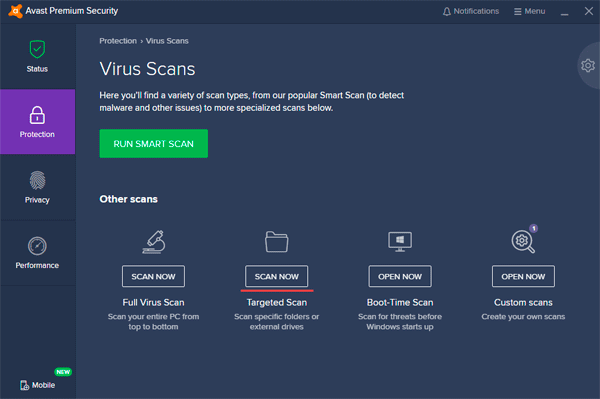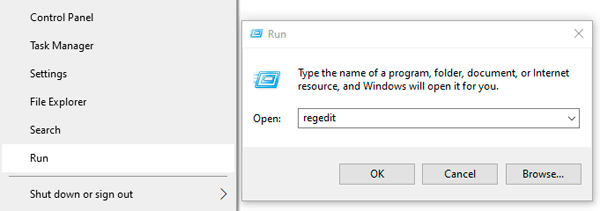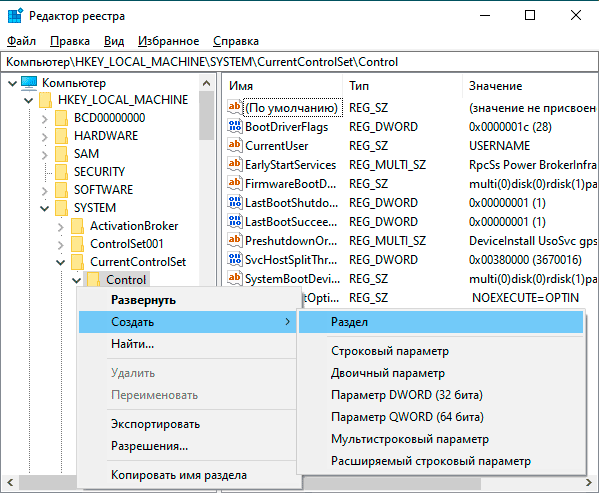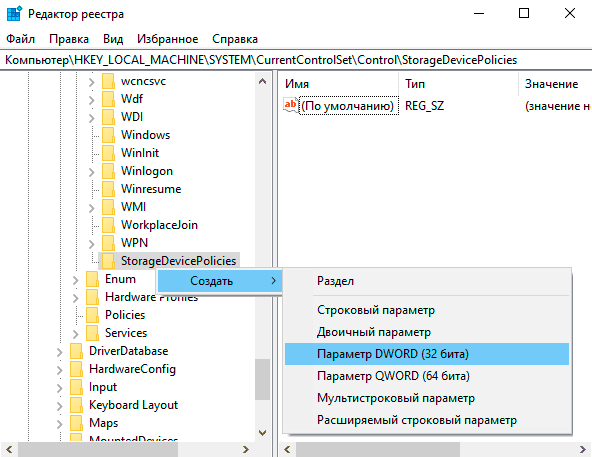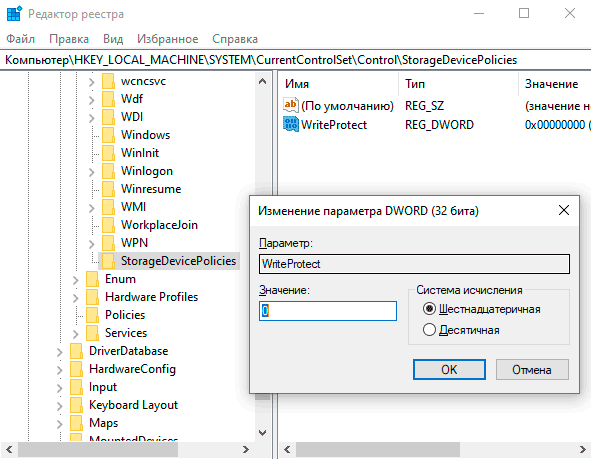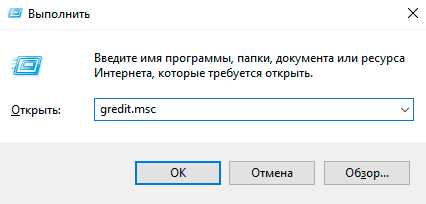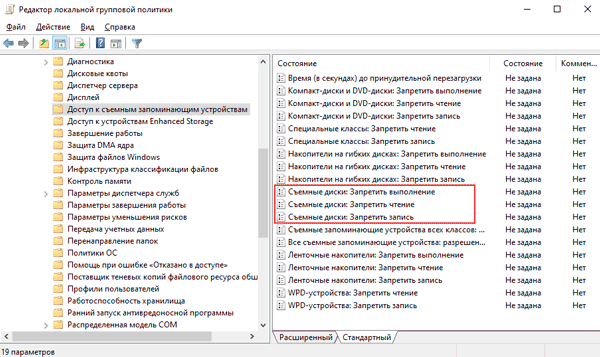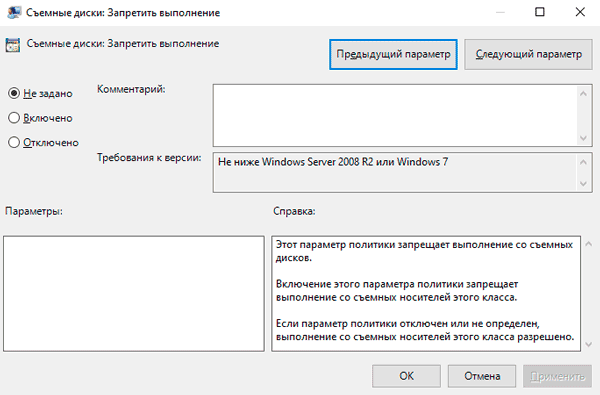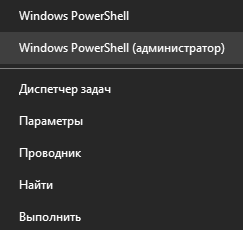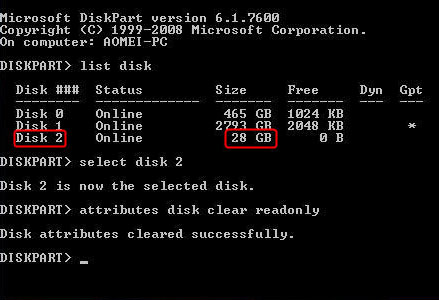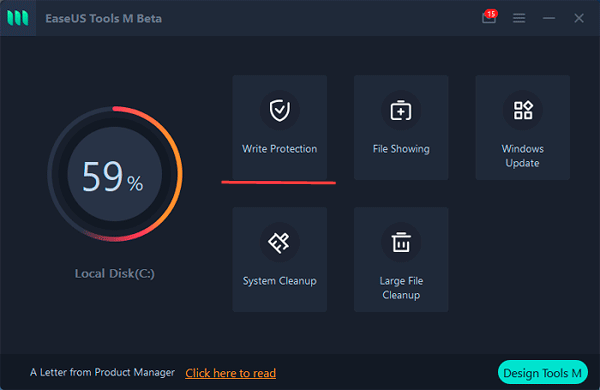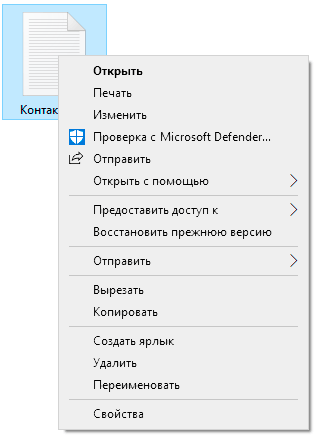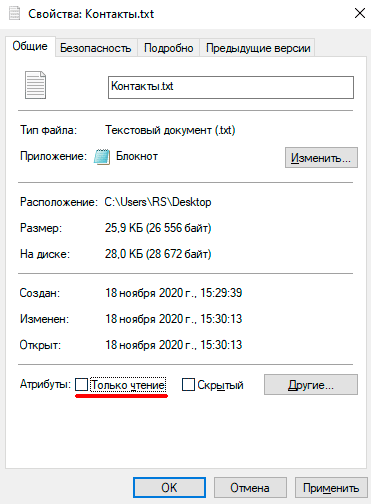Что значит снимите защиту или воспользуйтесь другим диском
Как снять защиту от записи с флешки (появляется ошибка, что диск защищен от записи)
Пытаюсь записать на флешку один документ Word с жесткого диска, но появляется ошибка, что диск защищен от записи. Раньше никогда такого не было, флешку не ударял, не ронял, ничего с ней не делал.
Что интересно, попытался удалить какой-нибудь файл с флешки: появилась точно такая же ошибка, доступа нет. Т.е., по сути, я могу только копировать уже записанные ранее данные с флешки. Подскажите, как удалить эту ошибку?
PS Windows 7, флешка USB Kingston на 8 ГБ (самая обычная)
В этой статье я рассмотрю последовательно все популярные причины (вызывающие эту ошибку) и способы их устранения. Думаю, что, представив статью в подобном формате, и вам и другим пользователям с такой же ошибкой, будет проще и легче решить проблему.
Пример типичной ошибки («Диск защищен от записи»)
Причины, блокирующие запись на флешку
1) Проверьте, не стоит ли блокировка записи на аппаратном уровне
Сейчас на большинстве USB-флешек такой защиты нет, но одна часть производителей (в основном китайских) выпускает такие флешки. Поэтому, некоторые пользователи не придают большого значения каким-то «замочкам» на корпусе флешки. Между тем, если защита включена — то ничего на такую флешку вы не запишите (см. фото ниже 👇).
Ну, а SD-карты (используемые в фотоаппаратах, например) имеют сбоку небольшой переключатель. Если его передвинуть в положение Lock (заблокировано) — то флешка становится доступной только для чтения.
2) Не заражена-ли флешка (компьютер) вирусом
Помню свои студенческие времена. Когда необходимо было довольно часто приносить и подключать флешку к «зараженным» вирусами компьютерам (причем сознательно и зная об этом заранее) — иначе было проблемно (а то и невозможно) распечатать материалы.
После такого подключения — приходилось 👉 флешку проверять на вирусы и чистить «заразу».
Проверка флешки на вирусы (Avast)
Поэтому, рекомендую вторым делом — проверить флешку и компьютер на вирусы. Многие вирусы, кстати, не только блокируют запись на флешку, но и могут испортить информацию, сделать файлы битыми и пр.
3) Есть ли свободное место на флешке?
Понимаю, что данный вопрос несколько банальный, и все же. Если размер записываемого файла больше, чем оставшееся свободное место на флешке — можно получить ошибку записи.
Сколько свободного места на флешке
Кстати, обратите внимание, что встречаются поддельные флешки. Производители заявляют, что ее объем, скажем, 120 ГБ, а реальный же всего 16! Ранее, я уже рассказывал как проверить свою флешку и раскрыть обман.
4) Не стоит-ли защита от записи в реестре
regedit — открываем редактор реестра
Далее нужно найти ветку:
Примечание! Для Windows XP ветка несколько иная:
Важно!
Если ветки StorageDevicePolicies в реестре не будет — значит у вас нет блокировки записи в реестре.
На всякий случай можно создать ветку (ветка в реестре — это аналог папки в проводнике) и затем строковый параметр Write Protect со значением «0». Создание веток и параметров напоминает работу в обычном проводнике, всё равно, что создать простую папку.
Параметр Write Protect
Значение Write Protect 0
Далее сохраните параметр и перезагрузите компьютер. Блокировка записи должна быть снята!
5) Проверяем файловую систему флешки на ошибки
Подобная ошибка может выскочить и из-за ошибок файловой системы флешки.
Автоматически исправлять ошибки
6) Не стоит-ли на флешке атрибут только для чтения (Read-Only)
Ничего плохого в этом атрибуте нет, он лишь сообщает системе, что этот диск служит только для чтения, поэтому она и не записывает на него данные.
И так, уберем этот атрибут:
Как убрать атрибут только для чтения в командной строке
7) Проверяем нет-ли защиты в редакторе групповой политики
Запись на флешку может быть отключена через редактор групповой политики. Поэтому, также рекомендую проверить, нет ли там заветного параметра.
Примечание : пользователи ОС Windows начальных и домашних версий — не смогут открыть редактор групповой политики обычным образом. Для них: см. эту заметку.
Чтобы открыть редактор групповой политики:
Редактор локальной групповой политики
Параметр, отвечающий за запрет записи
8) Форматирование флешки
Пожалуй, это последнее, что можно сделать, если все остальные советы оказались тщетны и ни к чему не привели. Форматирование носителя помогает во многих случаях, в том числе и с нашей ошибкой, разбираемой в этой статье.
Примечание : скопируйте все нужные данные с флешки, при форматировании с неё всё будет удалено (на всякий случай предупреждаю 👌)!
HDD LLF Low Level Format Tool
Небольшая утилита, используемая для низкоуровневого форматирования дисков, флешек. Помогает в самых тяжелых ситуациях, когда через Windows отформатировать носитель не удается. Поддерживаются интерфейсы: S-ATA (SATA), IDE (E-IDE), SCSI, USB, Firewire.
Утилита распространяется в нескольких версиях: есть в том числе портативная, не нуждающаяся в установке.
Т.к. в программе нет русского, покажу на примере, как происходит форматирование носителя.
Продолжить / Continue for Free
Форматировать этот носитель
Кстати, если флешка у вас так и не заработала, рекомендую попробовать ее перепрошить.
Как снять защиту от записи с флешки
Иногда невозможно отформатировать флешку или SD-карту, перенести или записать на нее данные. Система Windows отображает сообщение об ошибке: «Накопитель защищен от записи. Снимите защиту или используйте другой привод». В этой статье мы разберем причины и способы решения этой проблемы.
Содержание:
Механическая защита от записи
Производители уже довольно давно не используют аппаратную защиту от записи на флешках. Но если говорить о SD-картах, на них все еще есть переключатель. Иногда даже опытные пользователи забывают проверить его.
Поэтому первое, что нужно сделать, – посмотреть, не включена ли защита от записи, и если это так – поменять положение переключателя.
Ошибка записи может возникнуть из-за переполнения флешки. Проверьте свободное место, а также файловую систему флешки. Например, в FATневозможно будет записать файл размером более 4ГБ..
Проверка флешки на вирусы и другое вредоносное ПО
Иногда блокировать запись на карту памяти USB может вирус, который уже присутствует в системе. Вдобавок он может попасть и на флешку, в таких ситуациях защита от записи автоматически включается в целях безопасности.
В этом случае есть смысл проверить накопитель на вирусы, как встроенными средствами системы, так и профессиональным антивирусом. Вы можете скачать, например, загрузочный антивирусный комплект от Avast или Nod32. Кроме того, можно создать загрузочную флешку с Windows 10, загрузиться с нее, установить антивирус и проверить проблемную флешку.
Чтобы начать сканирование, вам нужно запустить антивирус, а затем выбрать, какой диск сканировать. У всех современных антивирусных программ интерфейс примерно одинаков, поэтому проблем со сканированием возникнуть не должно.
Если антивирус обнаружил вредоносное ПО, немедленно удалите его. После этого снимите защиту от записи.
Как разблокировать флешку с помощью реестра Windows
Часто случается, что проблема не в вирусах, а в системе Windows, которая блокирует файлы, и проблема заключается в реестре.
Важно! Перед внесением изменений создайте точку восстановления Windows. Если вы допустите ошибку и у вас возникнет проблема с компьютером, вы сможете восстановить реестр и вернуть систему в исходное состояние.
Чтобы разблокировать флешку с помощью реестра:
Шаг 1: Щелкните «Пуск» правой кнопкой мыши, выберите «Выполнить«, введите команду regedit и подтвердите действие, нажав «Enter«.
Шаг 2. В редакторе реестра перейдите в HKEY_LOCAL_MACHINE> SYSTEM> CurrentControlSet> Control > StorageDevicePolicies.
Создайте эту опцию, если она недоступна в вашей системе.
Шаг 3. После создания перейдите в этот раздел, создайте там 32-битное значение DWORD (или 64-битное в зависимости от вашей системы) и назовите его WriteProtect.
Шаг 4. В текстовом поле «Значение» напишите « » (ноль).
Шаг 5. Перезагрузите компьютер.
После перезагрузки, защита от записи с флешки должна быть отключена.
Снятие защиты через групповую политику
Если вы не можете отключить защиту реестра, это может быть связано с групповой политикой.
В этом случае для снятия защиты с флешки
Шаг 1. Нажмите комбинацию клавиш «Win + R«, введите команду «gpedit.msc» и нажмите Enter. Отобразится редактор локальной групповой политики Windows.
Шаг 2. Перейдите по следующему пути: Конфигурация компьютера \ Административные шаблоны \ Система \ Доступ к съемному хранилищу.
Найдите «Доступ к съемному хранилищу» и убедитесь, что параметры «Съемные диски: запретить доступ на выполнение», «Съемные диски: запретить доступ для чтения» и «Съемные диски: запретить доступ для записи» отключены.
Шаг 3. Если какой-либо из этих параметров включен, дважды щелкните по нему и выберите «Отключено«, чтобы выключить его.
Шаг 4. Перезагрузите компьютер.
Снятие защиты от записи с помощью утилиты Diskpart
Если пользователь боится вносить изменения в разделы реестра Windows и не хочет тратить время на манипулирование групповыми политиками Windows, вы можете использовать утилиту Diskpart.
Шаг 1. Щелкните правой кнопкой мыши «Пуск» и выберите «Windows PowerShell (Admin)«.
Шаг 2. Введите команду diskpart
Шаг 3. Выполните следующие команды одну за другой:
После выполнения этих команд устройство готово к работе
Снятие защиты с помощью внешних программ
Производители флешек выпускают специальные программы для работы с ними, и некоторые из них могут помочь вам снять защиту от записи. Кроме того, защиту с флешки снимают многие универсальные приложения. Принцип их работы примерно одинаков. В качестве примера рассмотрим программу EaseUS Tools M.
Шаг 1. Загрузите приложение и установите его на свой компьютер.
Шаг 2. Откройте приложение и выберите «Защита от записи».
Шаг 3. Выберите диск, защищенный от записи, и нажмите «Disable».
Готово! Вы можете использовать диск.
Что касается программ от производителей фирменных флешек, самыми популярными среди них стали:
Как снять защиту от записи с файла
Иногда бывает, что у вас есть один файл, в который вы хотите внести изменения, но не можете, потому что файл защищен от записи. Когда это происходит, он помечается как доступный только для чтения. Для внесения изменений необходимо добавить возможность изменять файл:
Шаг 1. Щелкните правой кнопкой мыши нужный файл и выберите «Свойства«.
Шаг 2. Снимите флажок с атрибута «Только чтение» и нажмите «ОК«.
После этого вы можете вносить изменения в нужный вам файл.
Что делать, если потеряны важные данные
Часто во время манипуляций с флешкой пользователи теряют важные данные, которые на ней хранились. В этой ситуации главное не паниковать и не принимать поспешных решений, так как можно только навредить.
Используйте утилиту RS Partition Recovery которая предназначена для восстановления утерянных данных.
Основная особенность приложения заключается в том, что оно позволяет восстанавливать любые данные, утерянные в результате случайного форматирования, удаления или повреждения файлов вирусами.
RS Partition Recovery справляется с самыми сложными ситуациями благодаря функции глубокого сканирования, которая находит файлы для восстановления, когда другие программы бессильны.
Часто задаваемые вопросы
Это сильно зависит от емкости вашего жесткого диска и производительности вашего компьютера. В основном, большинство операций восстановления жесткого диска можно выполнить примерно за 3-12 часов для жесткого диска объемом 1 ТБ в обычных условиях.
Если файл не открывается, это означает, что файл был поврежден или испорчен до восстановления.
Используйте функцию «Предварительного просмотра» для оценки качества восстанавливаемого файла.
Когда вы пытаетесь получить доступ к диску, то получаете сообщение диск «X: \ не доступен». или «Вам нужно отформатировать раздел на диске X:», структура каталога вашего диска может быть повреждена. В большинстве случаев данные, вероятно, все еще остаются доступными. Просто запустите программу для восстановления данных и отсканируйте нужный раздел, чтобы вернуть их.
Пожалуйста, используйте бесплатные версии программ, с которыми вы можете проанализировать носитель и просмотреть файлы, доступные для восстановления.
Сохранить их можно после регистрации программы – повторное сканирование для этого не потребуется.
Что значит снимите защиту или воспользуйтесь другим диском
Добрый день уважаемые читатели и подписчики блога pyatilistnik.org. Расскажу небольшую историю как люди ломают usb флешки и как их потом восстанавливать. Мой коллега, дал одному из сотрудников флешку, для переноса данных с одного компьютера на другой. Пользователь произвел перенос и отдал нам носитель. Далее мой коллега, вставил себе эту флешку и попытался на нее, что-либо записать и был очень удивлен, что она вообще не виделась, лишь сразу появилось окно, что ее нужно отформатировать, пробуем и получаем ошибку «Диск защищен от записи«. Давайте я покажу как решить данную проблему и вернуть носитель в рабочее состояние.
Как выглядят ошибки
Давайте покажу как выглядит ошибка. На первом окне форматирования съемного диска, вы увидите «Диск защищен от записи».
Если открыть оснастку «Управление дисками», то вы обнаружите, что носитель имеет статус «Только для чтения»
Еще бывает ситуация, что флешка видится и открывается, но вот записать туда ничего не дает, даже если учесть, что на вкладке «Безопасность» права на запись присутствуют. Тут вы уже видите сообщение «Снимите защиту или воспользуйтесь другим диском.»
Все эти симптомы мы с вами легко излечим.
Почему пишет диск защищен от записи
Давайте рассмотрим самые частые причины, приводящие к поломке USB носителя, как на физическом, так и на логическом уровне:
Убираем диск защищен от записи при форматировании
Когда с причинами все понятно, то давайте приступать к практике. Сразу покажу рабочий метод убирающий блокировку носителя «Только для чтения». В этом вам поможет утилита Formatter SiliconPower.
Скачать Formatter SiliconPower можно либо с официального сайта либо у меня.
Утилита полностью portable и не требует установки. Запускаем Formatter SiliconPower.
У вас появится окно, в котором вам предложат произвести форматирование, соглашаемся и нажимаем «Format»
Вас предупредят, что все данные будут удалены, продолжаем операцию.
Начинается процесс восстановления, ни в коем случае не извлекайте флешку, пока не увидите окно, что все прошло успешно.
Вот так вот выглядит окно, что все выполнено и теперь usb носитель не защищен от записи, и работает в привычном вам режиме.
Убираем защиту от записи с USB в редакторе реестра Windows
Данный метод поможет в 99 процентах случаев, когда у вас флешка видится, но не дает ничего на себя записать. Тут вся проблема в одном ключе реестра, который нужно поправить или создать заново. И так, нажимаем одновременно кнопки Win и R, и в открывшемся окне «Выполнить» пишем regedit.
Переходите в раздел:
Если такого раздела не будет, то вам придется его создать через правый клик и задать ему имя StorageDevicePolicies
В разделе StorageDevicePolicies вам необходимо создать ключ реестра «Параметр QWORD (64 бита)» с именем WriteProtect и дать ему значение 0.
Если ключ WriteProtect уже был у вас в реестре и имел значение 1, то это он запрещал форматирование флешки и писал, что диск защищен от записи, меняем на ноль.
После внесения изменений в реестр, вам необходимо перезагрузить компьютер, иначе настройки не вступят в силу.
Как убрать защиту от записи в командной строке (cmd)
Если у вас по прежнему ваш съемный носитель выдает сообщение «Что usb диск защищен от записи» не спешите расстраиваться, у нас с вами есть в запасе утилита Diskpart. Запустить ее можно через командную строку Windows от имени администратора.
Как видите, утилита diskpart отработала, теперь можно проверять результат ее выполнения.
Не форматируется Trancend флешка
Есть еще специфические методы для USB носителей, определенных производителей, так например, для Trancend, есть специальная утилита JetFlash Online Recovery.
Сама утилита очень простая, запускаете ее и нажимаете Start.
Начнется процесс восстановления usb носителя.
Как видите все успешно выполнилось и флешка спокойно открылась.
Резюме
Как видите ошибка с невозможностью прочитать или отформатировать флешку решается очень просто, для этого есть как встроенные утилиты, так и утилиты от производителей, выбираете подходящий для вас способ и ремонтируйте, если есть вопросы, то пишите их в комментариях, я постараюсь на них ответить, всем спасибо.
Полезный совет от пользователя Сергей (Fin)
Популярные Похожие записи:
106 Responses to Диск защищен от записи, usb не форматируется
Флешка SanDisk Cruzer Glide 3.0 64Gb Попробовал все, не помогает. Флешка видится, инфа целая можно скопировать. Удалять и форматировать не дает.
Добрый день, а вы на сайте производителя не смотрели, нет ли специальных утилит под данные флешки?
Помогите, а.. С третьей флешкой такая фигня: на первом ноуте вставляла флешку и записывала данные. Ноут сгорел, утонул, в общем, доступа к нему нет. Это важно. Эти данные на другом ноуте выглядят, как картинка файла и замок.. При попытке просмотра выдает: нет прав доступа, обратитесь к……….длинное имя администратора предыдущего ноута.. Кое-как перенесла данные на другую флешку на другом ноуте, к которому у меня опять-таки сейчас нет доступа.. И таже фигня.. КАК ЭТО РЕШИТЬ.
Если вы переносили данные из корпоративной сети, то с большой вероятность они были защищены технологией RMS
99% написано зря. Процедура выполняется через diskmgmt.msc вы сами себя оборвали в Управлении дисками
На usb-флешке появилась при включеннии надпись Только для чтения — Диск защищён от записи Прогнал флешку через утилиту Flash Drive Tester Процесс очень долгий А потом через Formatter Silicon Power и флешка ожила
Ничего не помогло. флешка как была защищённой так и осталась.
Возможно у вас другая фирма, отличная от той, что у меня была, можете написать, что у вас за производитель?
Помогло, флешка noname ожила, Formatter Silicon Power сработал, спасибо
Рад, что у вас все получилось.
Спасибо. Попробовал использовать утилиту. Сработало на 5 с плюсом!
Большущее спасибо,уже и не знал что делать.Помог файл создания ключа и флешка форматнулась.Еще раз спасибо.
мужики выручайте жена постирала флеху SP Silicon Power 4 гиги,после этого работает,запись не дает,формат не дает!все высше предложенное пробывал!
Все проверяется на своем опыте, а не просто копипастится текст с других сайтов.
Спасибо большое автору! Всё перепробовал, все пункты, но ни один из них не помог…
Помогла последняя статья «Не форматируется Trancend флешка». ПОЛУЧИЛОСЬ! СПАСИБО!
Помогла программа Formatter SiliconPower. Спасибо!
Помогло, но не так как надо. вышло только с 4-го раза (после каждого раза проверяла), потом ошибку выдавал, зашла в Мой Компьютер, там изменился значок флешки, попробовала зайти, выдает о форматировании, нажала Ок. После форматирования флешка уменьшилась в объеме, сначала до 8 МБ, потом совсем до 0.97мб… изначально объем флешки был 32 ГБ.
В Общем кому жалко свою флешку, не следуйте инструкциям описанным в этой статье.
Возможно что такое случается не со всеми.но мало ли что.
все работает программа Formatter SiliconPower
спасибо за утилиту четко сработала. чкрез командную и реестр нихрена не получалось, а с ней раз и готово
Да утилита хорошая, помогает любую защиту снять с USB
Спасибо все заработало!
Большое спасибо за статью! программа Formatter SiliconPower помогла, хотя надежды на восстановление флешки уже не было. еще раз спасибо!
Программа Formatter SiliconPower помогла! Я уже хотела выбрасывать флэшку! Спасибо!
Решено спасибо за статью.
* программой Formatter SiliconPower
Спасибо огромное — флешка Toshiba suzaku 64 Гб — выдавала ошибку диск защищен от записи. Помогла программа Formatter SiliconPower, теперь работает без сбоев, только вот в устройствах определяется как SiliconPower (а не Тошиба), да и ладно….главное работает.
Спасибо Formatter SiliconPower РАБОТАЕТ.
Здравствуйте Иван! Та же самая проблема что и у всех сюда заглянувших:
Зайти на флешку не возможно, пишет что нужно отформатировать. При попытке формата пишет что диск защищен от записи… Проделано все по пунктам вашей статьи. Ни чего не помогло…:-( Накопитель JatFlash Transend 8 Gb
Formatter SiliconPower пишет device not fond, хотя флешка вставлена и ее видно и объем видно. Только зайти на нее не получается, пишет что нужно отформатировать, а при формате естественно что диск защищен от записи…
Flash Drive Tester — пишет «Устройство не может быть распознано.
Пожалуйста, принесите его в ближайший магазин Transcend или свяжитесь с ним.(переведено с англ.)»
Flash Drive Tester — тест чтение 100% из 100% (good)
запись 0 из 100% (bad), ну оно и понятно, диск то защищен от записи…
Накопитель долгое время работал в автомагнитоле (4 с лишним года) и не вынимался от туда (зима\лето) за исключением редких случаев перезаписи музыки. Потом перестал читаться…
Сейчас препарировал трупика и обнаружил окисление контактов USB. У радиолюбителей есть спрей такой Contact CLEANER называется, вот им и воспользовался. Контакты блестят, флешка читается, записывается и форматируется. Надеюсь и дальше будет радовать меня своей работоспособностью (хотя это уже под большим вопросом, общий возраст ее около 8 лет).
Вам Иван, спасибо за статью и всех благ!
Надеюсь поможет остальным вашим читателям.
PS: кто постирал флешку или уронил в воду — разберите, просушите, затем почистите зубной щеткой со спиртом саму плату с обоих сторон. Должна ожить — сам делал так несколько раз =) Удачи!
Еще раз убедился, что все начинается на уровне физики, спасибо, что поделились опытом.