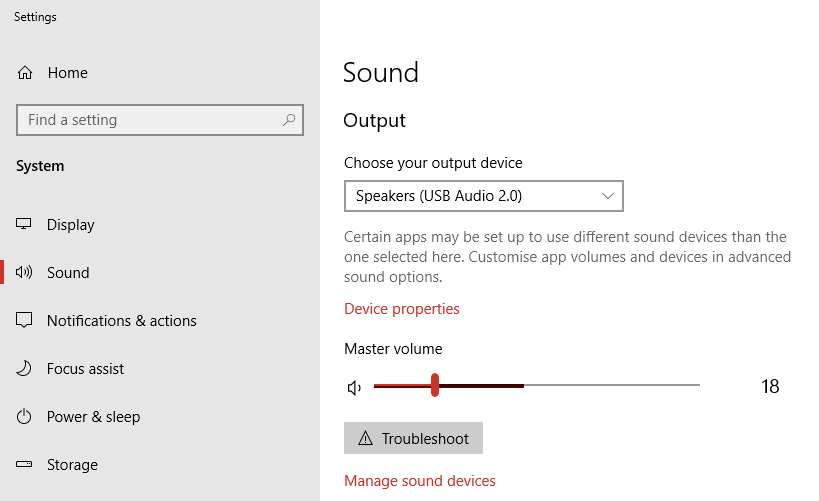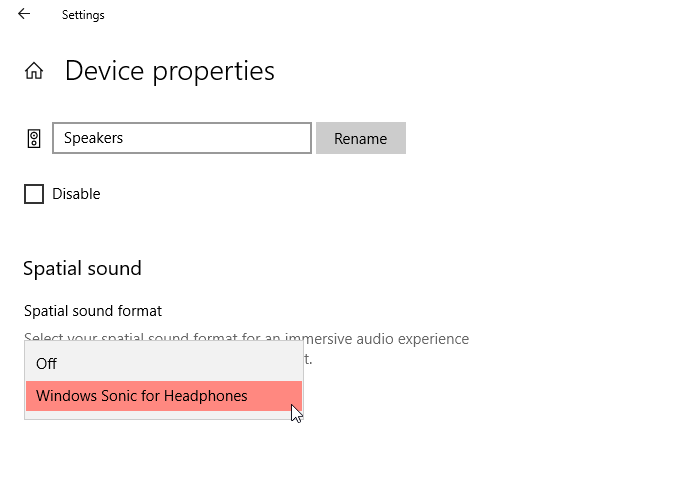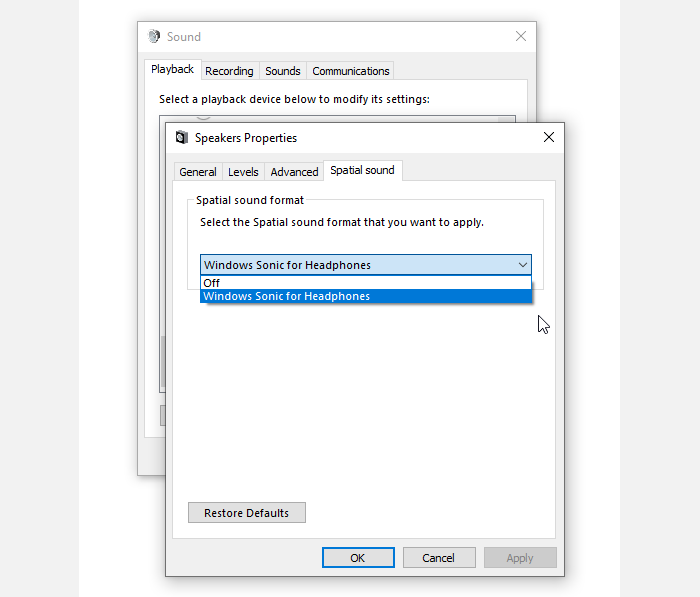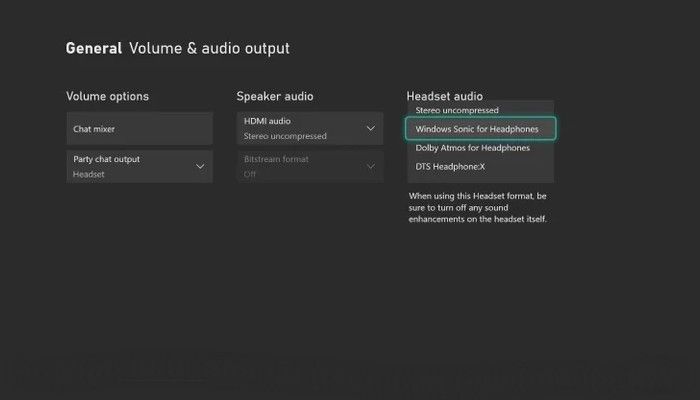Что значит пространственный звук в windows 10
Как включить и использовать объемный звук «Windows Sonic»
По умолчанию Windows Sonic for Headphones отключена, но вы можете включить её для виртуального объемного звука. Эта опция доступна и на Xbox One.
Как включить Windows Sonic
Вы можете легко включить или отключить эту функцию с помощью значка звука в области уведомлений. Щелкните правой кнопкой мыши значок динамика, выберите пространственный звук и выберите Windows Sonic for Headphones, чтобы включить его. Выберите Выключить здесь же, чтобы отключить Windows Sonic.
Если Вы не видите здесь или на панели управления опции для включения пространственного звука, значит ваше звуковое устройство не поддерживает его. Например, эта опция будет недоступна при использовании встроенных динамиков ноутбука.
Вы также можете получить доступ к этой функции из Панели управления. Чтобы запустить его, перейдите на Панель управления → Оборудование и звук → Звук.
Дважды щелкните устройство воспроизведения, для которого требуется включить Windows Sonic, перейдите на вкладку Пространственный звук и выберите Windows Sonic for Headphones в раскрывающемся списке.
Вы также можете включить Dolby Atmos для наушников в том же выпадающем меню. Это аналогичная технология пространственного звука для наушников, но она использует технологию Dolby и требует покупки в приложения для разблокировки.
Вы также можете включить или отключить параметр Включить виртуальный объемный звук 7.1 на вкладке пространственный звук.
На консоли Xbox One этот параметр находится в меню Система → Настройки → Экран и звук → Аудиовыход. Выберите Windows Sonic для наушников под Headset audio.
Что такое пространственный звук
Как отмечается в документации разработчиков Microsoft, Windows Sonic является «платформенным решением для пространственной поддержки звука в Xbox и Windows». Разработчики приложений могут использовать API пространственных звуков для «создания аудио-объектов, которые испускают звук с позиций в трехмерном пространстве». Все приложения могут воспользоваться новыми приложениями UWP, традиционными настольными приложениями Windows, стандартными компьютерными играми и играми Xbox One.
Это такие же данные, которые получает Dolby Atmos, поэтому Windows Sonic обеспечивает полную поддержку Dolby Atmos в последних версиях Windows 10. В сочетании с приемником и акустической системой с поддержкой Dolby Atmos, Вы будете слышать звуки, словно они исходят из трехмерного пространства – как по вертикали, так и по горизонтали – для улучшения эффекта объемного звучания.
Так, например, если звук идет сверху и справа, относительно вашей позиции в кино, телешоу или видеоигре, потолочный динамик на правой стороне будет издавать этот звук громче и раньше.
Приложение Dolby Access из магазина Windows поможет вам настроить звук домашнего кинотеатра Dolby Atmos на ПК с Windows 10.
Как работает пространственный звук в наушниках
Пространственные данные будут полезны только в том случае, если у вас есть система Dolby Atmos, которая действительно может их использовать. Даже если у вас есть традиционная система объемного звучания 7.1, вы просто получаете нормальный объемный звук с восемью каналами аудио – семь динамиков плюс сабвуфер.
Однако, эти позиционные данные могут обеспечивать пространственный звук в любой паре наушников. Вам просто нужно включить либо «Windows Sonic для наушников», либо «Dolby Atmos для наушников». Оба работают аналогично, но версия Dolby использует технологию Dolby и требует покупки приложения, в то время как Windows Sonic использует только технологию Microsoft и поставляется бесплатно с Windows 10 и Xbox One.
Когда Вы включаете одну из этих функций, ваш ПК с ОС Windows (или Xbox One) будет смешивать звук с использованием позиционных данных, обеспечивая виртуальный пространственный звук. Итак, если вы играете в игру, и звук идёт сверху вашего персонажа и справа, звук будет смешиваться до того, как он будет отправлен в ваши наушники, чтобы вы услышали этот звук как сверху, так и справа.
Эти функции пространственного звука работают только с приложениями, которые предоставляют пространственные данные для Windows.
Как насчет виртуального объемного звука 7.1
При включении Windows Sonic для наушников функция Включить виртуальный объемный звук 7.1 на панели управления звуками также будет включена. На консоли Xbox One эта функция называется Использовать виртуальный объемный звук.
При включенном 7.1-канальном объемном звуке Windows будет использовать 7.1-канальное объемное звучание в видеоиграх или фильмах, а также смешать их со стереозвуком с учетом положения предметов перед отправкой в наушники, то есть объемный звук 5.1 также будет работать.
Чтобы правильно использовать эту функцию, вам необходимо настроить игру или видеоплеер для вывода объемного звука 7.1, даже если вы используете наушники. Ваши наушники будут функционировать как виртуальное устройство объемного звучания 7.1.
Но, в отличие от настоящего объемного звука, вы по-прежнему используете стандартную пару стереонаушников с двумя динамиками – по одному для каждого уха. Тем не менее, виртуальный объемный звук обеспечивает более качественное позиционирование звуковых сигналов, которые особенно полезны при игре на ПК или Xbox.
Функция виртуального объемного звука работает со всеми приложениями, обеспечивающими звук 7.1. Многие игры и фильмы, которые не обеспечивают пространственный звук, имеют поддержку объемного звука 7.1, поэтому это совместимо со многими другими приложениями.
Советы по Windows 10: улучшите звук в играх и фильмах с помощью Windows Sonic или Dolby Atmos
16 November 2017 | Пресс-центр
Знаете ли вы, что в Windows 10 можно легко и быстро включить пространственный звук, чтобы наслаждаться эффектным иммерсивным звучанием?
Что такое пространственный звук (Spatial Sound)?
Представьте, что вы смотрите фильм или играете в компьютерную игру и слышите звук пролетающего вертолета не только вокруг, но и прямо над головой. Система пространственного звука дает такую возможность! Это современная иммерсивная технология, создающая эффект объемного звучания в виртуальном трехмерном пространстве, вокруг вас и над вами. Пространственный звук создает более реалистичную атмосферу, превосходя старые форматы объемного звучания типа «звук вокруг».
С пространственным звуком все фильмы и игры звучат круче. Самый высокий уровень погружения и точности дают игры, фильмы и телешоу со встроенной поддержкой этой новой технологии. Но даже если такой поддержки нет, все равно любой контент, подходящий для традиционных систем объемного звучания, автоматически звучит гораздо эффектнее.
Какие форматы пространственного звука поддерживает Windows?
В Windows 10 доступны три варианта пространственного звука: Windows Sonic для наушников (Windows Sonic for Headphones), Dolby Atmos для наушников (Dolby Atmos for Headphones) и Dolby Atmos для домашних кинотеатров (Dolby Atmos for home theater)*.
Windows Sonic для наушников можно использовать с любыми наушниками, микронаушниками и гарнитурами. Этот вариант делает звук во всех фильмах и играх более иммерсивным и обеспечивает очень высокую точность звукового окружения в играх.
С Dolby Atmos домашние и портативные устройства обретают звук Dolby премиум-качества, как в кинотеатрах. Этот вариант можно использовать с наушниками или с домашними кинотеатрами, телевизорами и акустическими системами, поддерживающими Dolby Atmos. Формат Dolby Atmos позволяет получить иммерсивный, крайне эмоциональный звук при просмотре большинства современных кассовых фильмов. Игры, поддерживающие Dolby Atmos, позволяют игрокам испытать совершенно новый уровень потрясающей детализации, точности и реалистичности пространственной звуковой картины.
Как включить Windows Sonic для наушников или Dolby Atmos?
Windows Sonic для наушников поддерживается в Windows 10 по умолчанию. Чтобы включить этот вариант, следуйте приведенной ниже инструкции.
Чтобы включить поддержку Dolby Atmos, загрузите бесплатное приложение Dolby Access из Магазина Microsoft. После этого вы сможете наслаждаться улучшенным звуком домашних кинотеатров, телевизоров и акустических систем с поддержкой Dolby Atmos без какой-либо платы. А чтобы включить поддержку Dolby Atmos еще и для наушников, вы можете приобрести через приложение Dolby Access подписку, распространяющуюся на 10 устройств (включая Xbox One).
Как включить на моем компьютере Windows Sonic для наушников или Dolby Atmos?
Чтобы включить пространственный звук на ПК под управлением Windows 10:
* Доступно на ПК под управлением Windows 10 Creators Update и более поздних версий.
Пространственный, объемный звук в Windows 10
Хотите получить качественный объемный звук в своих наушниках или на домашнем кинотеатре совершенно бесплатно? Читайте эту инструкцию.
С каждым новым выпуском (обновлением) операционной системы Windows 10, разработчики не перестают удивлять пользователей различными полезными мини-функциями. Стоит лишь перейти в какие-либо параметры системы, устройств, персонализации, конфиденциальности и т.д., непременно можно найти, на первый взгляд сразу не слишком заметные, но очень полезные настройки.
И кто бы не говорил, Майкрософт разрабатывает свою операционку, в первую очередь, для нас с вами. Все эти заявления о том, что они собирают конфиденциальные данные, следят за нами — ерунда!
Грамотный юзер настроит работу системы так, что передача секретной информации другой стороне будет сведена к минимуму. Не хотите сбора данных о ваших предпочтениях, отключите такую возможность. Надоела реклама — заблокируйте её отображение. Боитесь вирусов и других вредоносных приложений — пользуйтесь официальным, а не взломанным софтом!
И наконец, если не нравится сама Windows, найдите замену в виде Linux или MacOS. Но сейчас поговорим не об этом!
Последнее обновление системы поставляется с новой функцией «Пространственный звук». Если её активировать, то вы непременно получите ощущение, что звук играет вокруг вас, а не через наушники. Если сказать немного по-другому — он будет 3D или объемный.
Как вы можете убедиться, здесь Майкрософт никак не навязывает эту функцию пользователю, так как по умолчанию она отключена. А дальше мы узнаем, как её включить.
Объемный звук
Windows 10 умеет транслировать пространственный звук при помощи комбинации специального драйвера, приложения и наушников. Эта технология предназначена для улучшения качества звучания, в первую очередь, ваших наушников.
Для включения необходимо:
Dolby Access
Это технология объемного звука для создания в реальном времени динамически отображаемой звуковой среды. Для её работы требуется специальное приложение из магазина Store. Если вы выберете этот вариант и нажмете кнопку «Применить», он автоматически установит приложение Dolby Access.
Существенным плюсом приложения является поддержка улучшения звучания и для домашнего кинотеатра, в случае аппаратной поддержки им технологии Dolby.
Настройка не заставит пользователя вникать в дебри сложных параметров. Просто выберите соответствующий профиль на стартовом экране и приложение автоматически настроит оборудование.
Windows Sonic
Включает интегрированный пространственный звук в Xbox и Windows, с поддержкой сигналов как для объемного звучания, так и для их высоты. Аудио сможет быть передано без необходимости изменения кода.
Теперь итог! В моем случае, даже самые простые и дешевые наушники при выборе формата Dolby Atmos изменили свое звучание, на порядок качественнее первоначального. Что получилось у вас? Жду ответа в комментариях.
Настоятельно прошу вас заглянуть в Карту блога. Наша группа в Facebook ждет вас.
Как наслаждаться пространственным звуком с Windows Sonic для наушников
Windows 10 включает революционную опцию звука, но вы должны знать, где ее активировать и использовать.
Пространственный звук изменяет звуковой профиль в системе, изменяя аудиовыход для пользователя. Это интегрированная функция Windows 10, известная как Windows Sonic, и она навсегда изменит то, как вы слышите вещи.
Что такое Windows Sonic?
Windows Sonic — это звуковой инструмент на уровне платформы, имитирующий объемный звук. Но более того, Windows Sonic может также использовать пространственный звук, иммерсивный звук, который размещает звук вокруг вас.
Подумайте об этом так. Когда вы используете традиционный объемный звук, звук омывает вас в одной горизонтальной плоскости. Вы ощущаете отличное погружение в звук, но все звуки достигают одинакового уровня (конечно, в зависимости от вашей настройки).
Пространственный звук Windows Sonic может перемещать звук вокруг всего человека, делая звук таким, как если бы он шел над вашей головой или под ногами.
Допустим, вы смотрите фильм с вертолетами, летающими над головой. С объемным звуком вы слышите роторы вокруг себя. Но с пространственным звуком вы слышите, как винты вертолета движутся сзади, над головой, затем впереди.
Таким образом, пространственный звук подобен трехмерному звуку, позволяя вам слышать и воспринимать звук как по вертикали, так и по горизонтали.
Какие параметры пространственного звука поддерживает Windows 10?
Windows Sonic — это один из форматов пространственного звука, поддерживаемый Windows 10 с момента обновления Creator в 2017 году. Его официальное название: Windows Sonic для наушников, но это не единственный вариант пространственного звука, доступный пользователям Windows 10.
В вашем распоряжении два других варианта: Dolby Atmos для наушников и Dolby Atmos для домашнего кинотеатра.
Вы можете использовать Windows Sonic для наушников с любым набором наушников или наушников, в то время как вы можете использовать Dolby Atmos с определенным оборудованием, поддерживающим этот формат. Опция Dolby Atmos также требует, чтобы вы приобрели приложение за 15 долларов в качестве единовременной оплаты.
Как включить Windows Sonic для наушников?
Первое, что вам нужно сделать, это проверить, доступен ли пространственный звук на вашем компьютере.
Ввод пространственный в строке поиска меню «Пуск» и выберите «Лучшее совпадение». Это откроет окно настроек звука Windows 10.
Под Вывод, Выбрать Свойства устройства. Если в вашей системе доступен пространственный звук, вы можете использовать раскрывающееся меню, чтобы выбрать Windows Sonic для наушников.
Как выключить Windows Sonic для наушников?
Вы можете выполнить тот же процесс, что и выше, но в обратном порядке.
Также можно щелкнуть правой кнопкой мыши значок звука на панели задач (в правом нижнем углу экрана), а затем перейти к Пространственный звук> Выкл..
Вы также можете найти параметры пространственного звука в параметрах панели управления звуком. В окне настроек звука Windows 10 выберите Панель управления звуком. Щелкните правой кнопкой мыши активное аудиоустройство и выберите Свойства, затем откройте Пространственный звук таб.
Вы можете использовать раскрывающееся меню, чтобы выключить Windows Sonic для наушников. В зависимости от вашей гарнитуры вы также найдете здесь варианты включения и выключения объемного звука.
Параметры пространственного звука на Xbox Series X / S и Xbox One
Windows Sonic для наушников доступна для Xbox Series X и S, а также для Xbox One. Вы найдете параметры звука Xbox по адресу Настройки> Общие> Громкость и аудиовыход. Отсюда вы можете внести изменения в настройки звука Xbox Series X / S и Xbox One.
Использовать Гарнитура раскрывающееся меню для выбора Windows Sonic для наушников (или Dolby Atmos для наушников, если ваша гарнитура поддерживает эту опцию).
Тестирование Windows Sonic для наушников
Ваши впечатления от пространственного звука зависят от ваших наушников. После включения Windows Sonic для наушников вы должны попробовать посмотреть несколько различных трейлеров к фильмам, поиграть в видеоигры и даже послушать музыку.
Я пробовал Windows Sonic для наушников на двух наушниках и одном комплекте наушников.
Сначала был проводной HyperX Cloud гарнитура. Этой гарнитуре исполнилось четыре года, но она по-прежнему работает исключительно хорошо. Включение и выключение Windows Sonic определенно повлияло на выходной звук. Набор звуков кажется богаче и глубже, чем был доступен ранее.
Связанный: Лучшие эквалайзеры звука Windows
Второй была пара Анкер Soundcore Life P2 наушники подключены к Windows 10 через Bluetooth. В них было наименее заметное изменение. Была небольшая разница, но ограниченный диапазон наушников препятствует способности эмулируемого звука распространяться намного дальше, чем позволяет оборудование.
Не поймите меня неправильно, они по-прежнему звучат великолепно, и это отличные наушники. Но Windows Sonic для наушников не дала заметной разницы.
Наконец, Творческий театр SXFI гарнитура. Это был самый интересный вариант, потому что эти наушники созданы специально для пространственного звука с помощью технологии Creative SXFI.
По теме: Creative Super X-Fi Theater: отличные наушники с дополнительной голографией
Поскольку гарнитура Creative предназначена для пространственного звука, звук на этой гарнитуре заметно отличался. Windows Sonic для наушников дает в целом более богатый звук с более четкими высокими частотами. Среднечастотный спектр тоже звучал великолепно.
Подходит ли Windows Sonic для наушников?
После тестирования Windows Sonic для наушников на трех разных вариантах, отзывы положительные. Он определенно обеспечивает некоторые долгожданные улучшения звука по всем направлениям, даже если они, казалось бы, были менее заметны на наушниках.
Другой вопрос, является ли эта разница менее заметной из-за размера наушников (самого оборудования, такого как драйверы) или из-за того, что технология не работает так же хорошо с небольшими устройствами. Общие отзывы других пользователей тоже хорошие.
Связано: простые шаги по устранению проблем со звуком в Windows 10
Однако есть разница между улучшением качества звука и реализацией реального пространственного звука. Таким образом, несмотря на то, что звук стал лучше, во всех трех вариантах не было ощущения иммерсивного пространственного звука.
С другой стороны, вы должны быть уверены, что работаете с медиа с пространственным звуком. Например, если вы запустите старую игру, такую как Doom, в эмуляторе, вы не услышите пространственный звук. В игре нет никакого программирования, чтобы сказать «сделать звук, исходящий сверху и позади» персонажа. Есть просто звук, на который вы отвечаете, а затем стреляете в монстров.
Рост популярности игр и опыта виртуальной реальности увеличивает спрос на пространственный звук, но он все еще не так широко используется, как объемный звук. Но как бесплатный вариант в вашей операционной системе? Включите его и улучшите качество звука!
Пространственный звук Windows 10
Современные наушники предоставляют виртуальное пространственное звучание. Чтобы почувствовать реальное погружение в игру, необходимо установить программное обеспечение. Пользователи получили возможность включить пространственный звук прямо в Windows 10.
Эта статья расскажет, что такое пространственный звук Windows 10. Можно выбрать формат Windows Sonic или Dolby Atmos для наушников. Забегая наперёд, второй на практике значительно продуктивней. Даже на бюджетных наушниках появляется ощущение объёмности.
Что это такое пространственный звук Windows 10
Технология придаст Вашим играм и фильмам потрясающую дальность, точность и реализм звука. Определять по слуху товарищей, врагов и препятствия становиться значительно легче. А диалоги, музыка и действия будут протекать не только по сторонам, а и вокруг Вас и над Вами.
Реалистичность в играх или фильмах значительно увеличивается после включения объёмного звучания. Если Windows Sonic можно задействовать с наушниками, то Dolby Atmos работает с другими акустическими системами. Остаточное определение лидера оставим пользователям.
| Dolby Atmos | Придётся дополнительно устанавливать Доступна бесплатная 30-дневная версия В итоге необходимо купить полную версию |
| Windows Sonic | Бесплатная альтернатива от Майкрософт Технически делает примерно то же самое Уже предустановлено и можно активировать |
Как включить объёмный звук в Windows 10
В классической панели управления раскройте раздел Оборудование и звук > Звук. Здесь во вкладке Воспроизведение выделите Динамики и выберите Свойства. Теперь в подразделе Пространственный звук выберите формат звука, который планируете протестировать.
Дополнительно присутствует отметка Включить виртуальный объёмный звук 7.1. Теоретически разница будет заметна на дорогих наушниках и устройствах среднего бюджетного сегмента… Или в подразделе Параметры > Система > Звук выберите Свойства устройства вывода.
Windows Sonic для наушников Windows 10
В контекстном меню звука на панели задач разверните Пространственный звук (который по умолчанию выключен) и выберите Windows Sonic для наушников. Ну или как показано выше.
Dolby Atmos for Headphones Windows 10
Если же Windows Sonic для наушников уже установлен, то приложение Dolby Atmos for Headphones придётся доустановить. Найдите в Microsoft Store приложение Dolby Access или же перейдите по ссылке ниже.