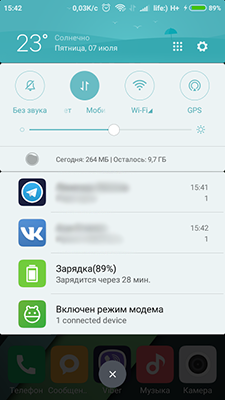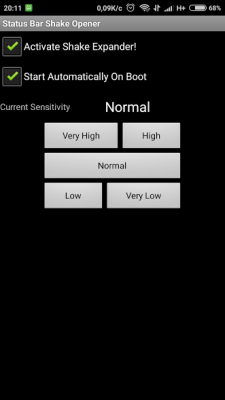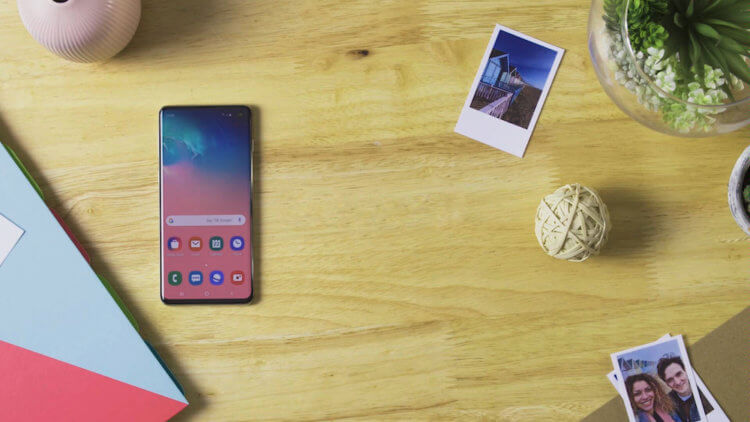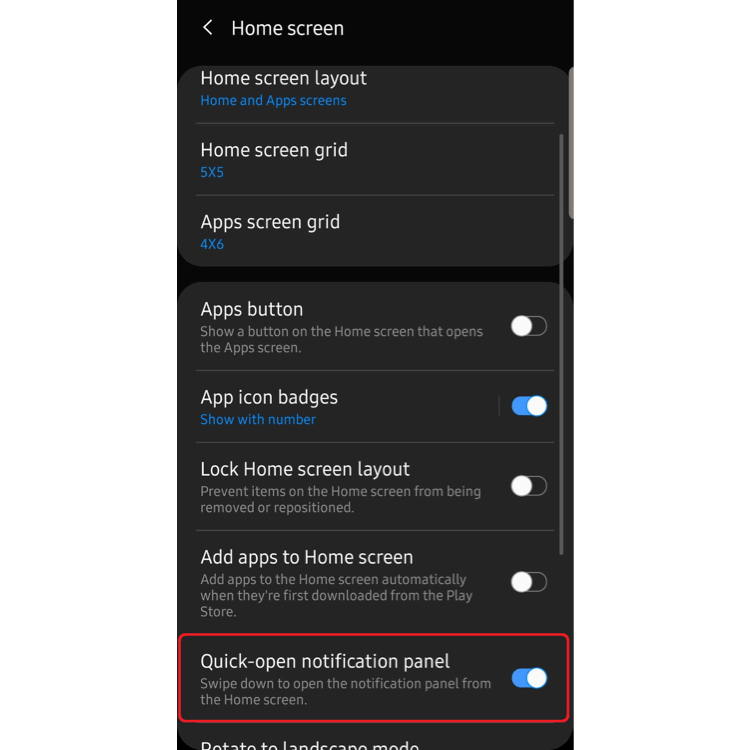Что значит потяните панель уведомлений вниз и коснитесь
Как настроить панель уведомлений андроид
Уведомления позволяют узнать о сообщении, которое пришло на телефон. Это может быть напоминание, СМС или звонок. Опция позволяет быстро просматривать всплывающие окна, но мало кто знает, что их можно настроить так, как будет удобно пользователю.
Что это такое и где находится
Панель уведомлений андроид-устройства — удобный интерфейс, который позволяет быстро просматривать сообщения. На разных гаджетах эти всплывающие окна могут отображаться по-разному. Некоторые приложения могут менять цвет панели, подстраивая его под цвет интерфейса.
Найти данную панель очень просто, чаще всего она располагается вверху экрана. Здесь содержится вся информации об устройстве, например, заряд батареи, активности сим-карты, громкость звука. Именно здесь отображаются дата и время.
Что собой представляет панель управления андроид-устройства
Настроить уведомления можно разными способами. Так, например, приложение Instagram может отображать не только лайки/подписки на аккаунт, но также и запросы на переписку, входящие сообщения в директ.
Именно на панели уведомлений отображается та музыка, которую прослушивает пользователь, например, через социальную сеть «ВКонтакте».
К сведению! Андроид-шторка уведомлений позволяет перейти к окну, где находятся кнопки быстрого доступа к различным настройкам. Здесь можно отрегулировать звук, GPS, а также перейти к некоторым встроенным приложениям.
Очень часто пользователи сталкиваются с рядом вопросов, как убрать всплывающие окна уведомлений, что делать, если шторка пропала.
Опция позволяет просматривать приходящие оповещения
Как убрать шторку на андроид
Как убрать шторку на андроид — один из часто задаваемых вопросов на различных форумах. При работе в полноэкранном режиме, когда пользователь смотрит видео или играет в игру, шторка, как и кнопка навигации, может помешать в самый неподходящий момент. Убрать строку состояния, а также другие сенсорные кнопки можно с помощью сторонних приложений, например, GMD Full Screen Immersive Mode. Среди преимуществ данного приложения выделяют:
Как убрать шторку в андроид с помощью приложения
Чтобы заменить шторку, необходимо следовать следующей инструкции:
Чуть больше функционал в платной версии приложения. Однако простому обывателю вполне хватит бесплатной версии.
Обратите внимание! Данное приложение позволяет скрыть шторку уведомлений без root-прав.
Как приложение скрывает шторку
Некоторые отдельные модели позволяют убрать панель навигации без дополнительных приложений. Так, например, в самсунг новой модели Galaxy S8 добавили специальную функцию, которая позволяет отключить автоматическое открытие панели. Для этого необходимо открыть настройки, а затем перейти в раздел «Дисплей». Там есть окно «Панель навигации». После перехода необходимо будет тапнуть по строчке «Показать и скрыть».
Некоторые пользователи отмечают, что такой возможности нет на некоторых устройствах. Это может быть связано с тем, что гаджет еще не обновлялся. Рекомендуется проверить все обновления, чтобы использовать максимальный функционал телефона. Только в этом случае получится заблокировать всплывающие шторки, навигацию.
Как настроить шторку на андроиде
Панель уведомлений на андроиде позволяет просматривать оповещения от сторонних приложений, а также встроенные системой. Также данная шторка помогает быстро переходить от настройки к настройке.
Как изменить шторку на андроиде? Для этого достаточно следовать простой инструкции:
Интерфейс понятен чисто интуитивно, его легко перемещать, менять.
Обратите внимание! Иконки могут реагировать на несколько типов касаний — легкое нажатие, удерживание. В первом случае, например, со значком Wi-Fi будет возможность включить или отключить его, но при удерживании кнопки в течение 2-3 сек. можно перейти в настройки.
Настройки панели уведомлений
Как изменить панель уведомлений на Android
Летом 2019 г. Android выпустил новое обновление, которое включало в себя несколько классных дополнений к основному функционалу. Многие пользователи, не зная обо всех возможностях своего смартфона, часто задаются вопросом, как изменить цвет шторки на андроид 9, как заменить значок на панели уведомлений. Все ответы на эти вопросы не требуют специальных знаний. Сделать это легко, главное — знать о некоторых удобных фишках устройства.
Например, есть простое приложение, которое позволяет на любом устройстве андроид получить начинку 9 версии ОС. Данное приложение называется Power Shade. Его можно скачать бесплатно в Плей Маркете. После этого необходимо запустить приложение, сразу откроется главный экран. Именно здесь можно включить или выключить определенные настройки для корректной работы приложения.
В разделе «Color» можно изменить цвет уведомлений, фона, шторки, шкалу настройки яркости.
Обратите внимание! Купив платную версию, будет возможность настроить уровень прозрачности шторки.
Меню также позволяет выбрать изображение фона, менять картинку фона, изменить показ уведомлений, а также задать имя для оператора сотовой связи. С помощью данного приложения можно поменять не только цвет шторки, но также получить возможность к дополнительным настройкам. Все они позволят персонализировать гаджет именно под владельца.
Важно! Иногда названия строчек, окошек или их расположение может отличаться в зависимости от модели смартфона.
В настройках телефона необходимо перейти в раздел «Приложения и уведомления», а затем найти кнопку «Уведомления». В открывшемся окне можно выбрать несколько пунктов:
Также отдельно можно настроить показ уведомлений для каждого приложения в отдельности. Например, «ВКонтакте» можно настроить оповещения так, что текст будет скрыт.
В панели можно менять вид иконок
Что делать, если не открывается верхняя панель на андроиде
Очень часто пользователи сталкиваются с проблемой, что не открывается верхняя панель на андроиде. Причин для этого может быть несколько:
Важно! Если панелька перестала открываться после установки какого-то приложения, то лучше всего его удалить с телефона, а затем перезагрузить смартфон.
Если проблема в обновлении прошивки, то рекомендуется следовать следующим советам:
Если проблема все-таки в неисправности сенсора, то лучше всего обратиться в сервисный центр. Но изначально проверить его работу можно с помощью специального приложения Screen Touch Test. Для этого необходимо скачать утилиту, а затем запустить ее. После этого необходимо нажимать на разные области экрана. Если после этого остается белый след, значит экран работает исправно. Если наверху экрана никаких следов нет, то проблема все-таки в сенсоре, который не дает возможность потянуть за шторку уведомлений.
Панель уведомлений — простой, удобный способ получать доступ к нужным приложениям. Ее можно настроить любым удобным способом, добавив или убрав какие-то иконки. Так, например, долгим удерживанием кнопки можно изменить значок. Помимо этого, можно отдельно настроить уведомления для каждого приложения или соцсети.
Панель уведомлений на Андроид не работает, что делать?
Панель уведомлений на Андроид – один из основных элементов интерфейса операционной системы. С её помощью пользователи получают доступ к ключевым настройкам устройства и важным уведомлениям, а дополнительные приложения позволяют расширить функционал панели уведомлений и сделать работу со смартфоном более комфортной. В этой статье мы расскажем, как настроить панель уведомлений и что делать, если панель уведомлений не работает.
Как настроить панель уведомлений на Андроид
На смартфонах разных производителей панель уведомлений на Андроид может визуально отличаться из-за особенностей установленной оболочки, но всё равно основные элементы имеют примерно одинаковое расположение. Открывается панель свайпом от верхней части экрана вниз, обратным движением от нижней части панель управления можно убрать.
В верхней части находятся переключатели для быстрого включения/отключения беспроводных сетей, мобильной передачи данных, настройки звука, яркости экрана и так далее. В нижней части панели вы можете увидеть текущие уведомления от приложений. Каждое уведомление можно открыть нажатием или скрыть, смахнув в сторону.
Чтобы настроить панель уведомлений, зайдите в настройки устройства и перейдите в раздел “Уведомления и строка состояния”. Тут можно выбрать расположение переключателей и внешний вид элементов панели уведомлений.
С помощью утилиты Notification Toggle вы можете расширить функционал панели уведомлений – добавить переключатели и ярлыки для быстрого доступа к установленным приложениям. Найдите в приложении интересующий вас переключатель и поставьте напротив него галочку в одно из полей.
Ярлыки приложений добавляются так:
Что делать, если панель уведомлений не работает
Для начала нужно разобраться, по какой причине панель уведомления не открывается. Причин может быть несколько:
Если панель уведомлений перестала открываться после установки какого-либо приложения, попробуйте удалить его и проверить работоспособность панели уведомлений ещё раз. Если ошибка панели уведомлений появилась после обновления прошивки, сделайте следующее:
Часто проблемы с панелью уведомлений возникают из-за неисправности сенсорного экрана устройства после падений или попадания влаги (читайте нашу статью Что делать если утопил телефон). Для начала нужно проверить работу сенсора экрана с помощью утилиты Screen Touch Test. Откройте приложение и нажимайте на разные области экрана. Там, где нажатия фиксируются и остаётся белый след, сенсор работает исправно.
Если в верхней области экрана белый след не остаётся, значит, сенсор в этих местах не реагирует на нажатия, это и приводит к невозможности открыть панель уведомлений. Лучшим выходом в такой ситуации будет обращение в сервисный центр, однако, вы также можете использовать альтернативные способы открыть панель уведомлений.
Другие способы открыть панель уведомлений на Андроид
Если панель уведомлений не открывается из-за неисправности сенсора в верхней части экрана, вам могут помочь сторонние приложения.
С помощью Status Bar Shake Opener вы можете открывать панель уведомлений жестами, наклонив устройство влево. Выберите в приложении силу реагирования на поворот устройства, которая будет для вас удобна. Так вы сможете открывать панель уведомлений без использования сенсорного экрана.
Приложение Open Notification Bar добавляет на рабочий стол устройства кнопку, нажатие на которую открывает панель уведомлений. Можете поместить эту кнопку в удобное для вас место на рабочем столе и пользоваться панелью уведомлений с помощью неё.
А вам помогли описанные способы решить проблемы с панелью уведомлений? Напишите в комментариях.
Ответы на вопросы
Как добавить виджет погоды в панель уведомлений на Андроид?
Добавить виджет погоды в панель уведомлений можно с помощью приложения Уведомление о погоде. Утилита сама определяет ваше местоположение и выводит в панель уведомлений информацию о текущей погоде и прогноз на три дня. Также есть возможность настроить единицы измерения и внешний вид уведомлений.
Простые шаги по настройке панели уведомлений на Galaxy S10
Хотите знать, можно ли что-нибудь сделать с кнопками быстрого доступа на панели уведомлений? Это краткое руководство проведет вас через простые шаги по настройке панели уведомлений на Galaxy S10. Мы также включаем другие способы, которые позволят вам еще больше персонализировать внешний вид вашего устройства, поэтому, надеюсь, вы найдете это полезным.
Для тех из вас, кто плохо знаком с Samsung Galaxy S10 или с устройствами Samsung в целом, панель уведомлений находится в верхней части экрана, где отображаются уведомления и кнопки быстрого доступа к таким функциям, как Wi-Fi, Bluetooth, фонарик, мобильные данные и многие другие. Эту панель можно изменить, чтобы вы могли выбирать часто используемые кнопки. Не волнуйтесь, шаги просты и не займут у вас несколько минут.
Прежде чем продолжить, мы хотим напомнить вам, что если вы ищете решения для своего собственного #Android проблему, вы можете связаться с нами, перейдя по ссылке внизу этой страницы. Описывая вашу проблему, будьте как можно более подробными, чтобы мы могли легко найти подходящее решение. Если можете, включите точные сообщения об ошибках, которые вы получаете, чтобы дать нам представление, с чего начать. Если вы уже попробовали несколько шагов по устранению неполадок, прежде чем писать нам электронное письмо, обязательно укажите их, чтобы мы могли пропустить их в наших ответах.
Как настроить панель уведомлений на Galaxy S10
Если вы раньше пользовались телефонами Samsung Galaxy, вы, вероятно, сочтете это руководство менее полезным, но если вы новичок в Galaxy S10, выполните следующие действия, чтобы начать настройку панели уведомлений. На экране вы хотите провести сверху вниз. Перед тем как это сделать, убедитесь, что экран разблокирован. Потянув панель уведомлений вниз, проведите пальцем вниз еще раз, чтобы увидеть параметры. Это пошаговые инструкции о том, что делать:
Если хотите для отображения кнопок, которые вы часто используете, сначала попробуйте выбрать Порядок кнопок. Это полезный вариант, позволяющий создать список важных ярлыков на панели уведомлений, не заставляя вас открывать главную страницу. Например, если вы регулярно используете NFC или фонарик, размещение кнопок для них в первых шести может сэкономить вам несколько моментов каждый день. Для этого все, что вам нужно, это следующее:
Параметр «Сетка кнопок» позволяет максимально увеличить количество кнопок, которые вы видите на экране. Если вы хотите, чтобы кнопки выглядели побольше, вы можете выбрать 3 × 3. Если вам нужно, чтобы на одном экране было столько же кнопок, подумайте об использовании 5 × 3. Вот как это сделать:
Параметр строки состояния позволяет гибко выбирать количество отображаемых уведомлений. Также в этом разделе вы можете решить, хотите ли вы, чтобы процент заряда батареи отображался вверху. Все эти три способа настроить панель уведомлений на вашем Galaxy S10. Если вы хотите радикально изменить параметры по умолчанию, упомянутые выше, например использовать другой цвет в области панели уведомлений, мы предлагаем вам использовать тему.
Как изменить цвет панели уведомлений
Если вы хотите, чтобы панель уведомлений выглядела более индивидуально, подумайте об изменении темы. Вы также можете использовать другой шрифт или размер шрифта, если хотите добавить другой оттенок.
Ниже приведены шаги по изменению темы на вашем Galaxy S10:
Как загрузить значки на Galaxy S10
Как изменить шрифт на вашем Galaxy S10
Наконец, вы можете дополнительно настроить внешний вид панели уведомлений, также изменив шрифт и размер шрифта. В этом разделе вы также должны иметь возможность изменять общий масштаб и размер контента, а также размер текстов. Вот что вам нужно сделать:
Если вы найдете этот пост полезным, пожалуйста, помогите нам, поделившись информацией с друзьями. TheDroidGuy также присутствует в социальных сетях, поэтому вы можете взаимодействовать с нашим сообществом на наших страницах в Facebook и Google+.
Как упростить доступ к панели уведомлений на большом экране Galaxy S10
С ростом экранов современных смартфонов день ото дня доступ к панели уведомлений в Android становится все более непростой задачей, особенно если у вас небольшие руки. Благо разработчики добавили в Android возможность свайпнуть пальцем вниз по сканеру отпечатков пальцев, чтобы открыть панель уведомлений, но со сканером отпечатков пальцев, расположенным под дисплеем на Galaxy S10 и Galaxy S10+, это не вариант. Однако все еще есть удобный способ открыть панель уведомлений, не пытаясь дотянуться пальцем до верхней части экрана Galaxy S10 или S10+, по крайней мере на главном экране, и о нем мы расскажем в этом материале.
По умолчанию, проведя пальцем вверх или вниз по домашнему экрану, вы попадете в меню приложений, но у вас есть возможность назначить на этот жест открытие панели уведомлений. Эта функция работает только на главном экране, но поскольку это первое, что вы обычно видите после разблокировки смартфона, в удобстве ей сложно отказать.
Чтобы узнать, как включить возможность просто свайпнуть на главном экране для доступа к панели уведомлений, следуйте приведенным ниже инструкциям.
Теперь вам больше не нужно тянуться к верхнему краю экрана, и вы можете просто провести пальцем вниз по домашнему экрану, чтобы открыть панель уведомлений. А проведя пальцем вверх, вы, как и раньше, попадете в меню приложений. Эта функция также работает на любом другом смартфоне Galaxy под управлением Android 8.0 Oreo и новее, поэтому вам не обязательно нужно быть обладателем Galaxy S10, чтобы использовать это преимущество.
Помните, что если у вас Galaxy S10e, вы также можете провести пальцем вниз по сканеру отпечатков пальцев, чтобы открыть панель уведомлений не только с домашнего, но и с любого экрана в системе, или из приложения.
Делитесь своим мнением в комментариях под этим материалом и в нашем Telegram-чате.
Android для чайников №3. Строка состояния
Евгений Вильдяев
Один из самых функциональных и информативных элементов в Android-смартфоне.
Здравствуйте, уважаемые читатели, мы продолжаем нашу серию статей для начинающих пользователей. Сегодня речь пойдет о строке состояния, важном элементе Android-смартфона. Строка состояния находится в верхней части экрана, в ее правом углу расположены часы и индикатор батареи, а в левом — иконки с уведомлениями. Фактически, при взгляде на строку состояния вам сразу становится понятно, есть ли у вас новые уведомления или нет.
Строку состояния можно раскрывать, для этого достаточно провести пальцем от верхнего края экрана вниз. В раскрытом виде строку состояния еще иногда называют «шторкой», я также буду использовать это название, так что не пугайтесь.
После раскрытия строки состояния вы можете более детально просмотреть все ваши уведомления, это особенно удобно в случае SMS-сообщения, либо нового письма, когда достаточно одного взгляда, чтобы понять насколько важное сообщение пришло. Чтобы убрать уведомление, вам достаточно смахнуть его горизонтальным жестом влево или вправо. Чтобы скрыть все уведомления, нажмите кнопку, похожую на ступеньки сверху. В некоторых приложениях можно сразу же ответить на сообщение не покидая строку состояния.
Со строки состояния также можно получить быстрый доступ ко всем переключателям беспроводных интерфейсов, для этого вам нужно опустить шторку двумя пальцами. Переключатели на всех смартфонах выглядят по-разному, я решил использовать пример из Android 4.2, на котором построено большинство бюджетных смартфонов. короткое нажатие на переключатель включает/отключает интерфейс, а долгое открывает его настройки.
Также в отдельных оболочках (TouchWiz, Emotion UI) есть отдельный ползунок регулировки яркости, управлять подсветкой смартфона с его помощью очень удобно.
Заключение
К сожалению, из-за того, что большинство производителей изменяют интерфейс Android, я не мог написать единого гида по строке состояния, но общие принципы вроде смахивания уведомлений, открытия переключателей двойным опусканием шторки и т.д. должны работать на любом смартфоне.
Уважаемые продвинутые читатели. В статьях этого цикла будет особо строгая модерация, поэтому попытки поупражняться в остроумии могут закончиться для вас баном.