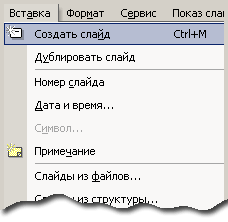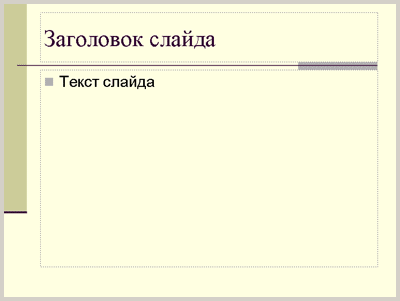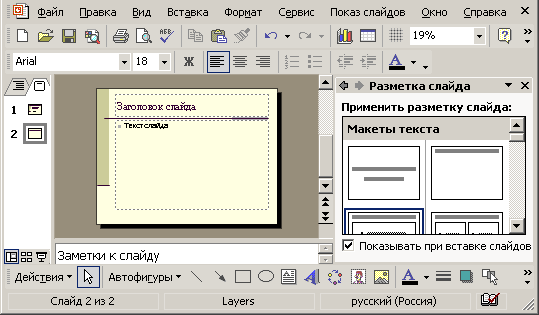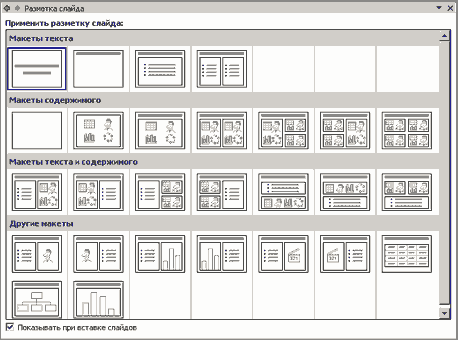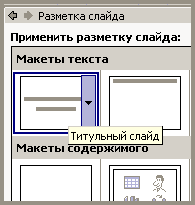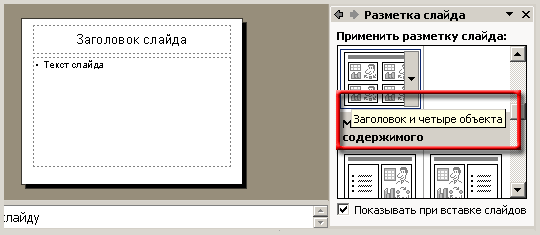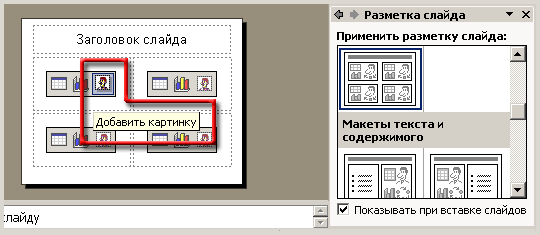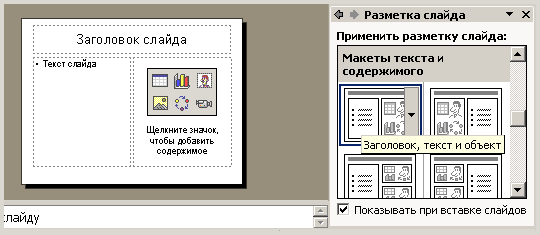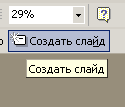Что значит подзаголовок слайда
Макеты слайдов
Заголовок и подзаголовок слайда
Итак, после теоретических исследований приступим к созданию нашей презентации.
Если бы мы работали с мастером автосодержания, мы бы получили титульный слайд:
Однако теперь вы видите, что надо с осторожностью относиться к тому, что мы поручили Мастеру автосодержания включить в Заголовок и Подзаголовок слайда. Такой слайд мало информативен. А имя пользователя, включенное в Подзаголовок, просто-напросто вызвало бы в данном контексте недоумение.
Поэтому для дальнейших наших целей воспользуемся командой Файл / Создать. В области задач Создание презентации выберем Общие шаблоны и в них выберем шаблон Слои (Layers)
Тексты Заголовок слайда и Подзаголовок слайда называются «местозаполнителями». Они не являются реальным текстом на слайде и предназначены для описания полей Заголовок слайда и Подзаголовок слайда.
Упражнение
1. Перейдите в область Структура и удостоверьтесь, что в области Структура не видны слова Заголовок слайда и Подзаголовок слайда. Вернитесь в область Слайды.
2. Запустите показ презентации и удостоверьтесь в том, что на экране не видны слова Заголовок слайда и Подзаголовок слайда.
Текст в Заголовке и Подзаголовке
Введем курсор в поле Заголовок. Слова Заголовок слайда исчезнут. Введем название нашей презентации.
Упражнение
1. Удостоверьтесь, что в области Структура видны введенные нами тексты.
2. Запустите показ презентации и удостоверьтесь в том, что на экране видны введенные нами тексты.
3. Сохраните презентацию.
Добавление нового слайда
Теперь приступим к созданию следующего слайда.
Новый слайд добавляется в презентацию с помощью команды Вставка / Создать слайд, как показано на рисунке.
Не поддавайтесь искушению щелкнуть кнопку Создать на панели инструментов Стандартная. Эта кнопка, как мы видели, создает новую презентацию, а не новый слайд.
После выполнения команды Вставка / Создать слайд новый слайд примет вид.
Здесь мы видим Заголовок слайда и так называемую Текстовую рамку, в которой содержится местозаполнитель Текст слайда.
Справа от области слайда появилась область задач Разметка слайдов.
(Вообще говоря, после установки этого флажка, данная область будет появляться и при нажатии кнопки Создать на панели инструментов)
Макеты слайдов
В появившейся области задач Разметка слайда представлен «список» макетов слайдов, то есть наборов заготовок, отображающих места расположения информации на слайде.
Эти макеты разделены на группы.
Макеты текста и содержимого
Макеты отформатированы таким образом, чтобы содержать различные объекты.
Применение разметки слайда
При создании новой презентации по умолчанию первым макетом разметки предлагается макет слайда Титульный слайд. Именно он фигурирует в качестве первого слайда в нашей презентации.
Перейдите на добавленный только что слайд. В области задач и спользующийся макет слайда обведен тонкой синей линией. Наведите на него курсор мыши. После короткой задержки на правой стороне макета появится вертикальная панелька и всплывет подсказка «Заголовок и текст». Таким образом, Программа по умолчанию при вставке нового слайда (конечно, после Титульного слайда) всегда предлагает разметку слайда «Заголовок и текст».
Щелкните эту панельку и в появившемся окне укажите нужный вариант.
В результате Вы получите уже известный нам вид слайда.
Использование готовых макетов освобождает от некоторых рутинных операций по формированию слайда, а кроме того, в состав макета включены Заголовок, Подзаголовок, Текстовая рамка, которые невозможно сделать самостоятельно. Тексты, введенные в эти поля, отображаются в области Структура.
В состав слайда с помощью разметки слайда могут быть включены: маркированные списки, картинки, клипы, таблицы, диаграммы, схемы или организационные диаграммы.
Выбор макета слайда при вставке слайда
Итак, при вставке слайда у нас появился слайд с разметкой «Заголовок и текст«. Если Вам нужен слайд с другой типовой разметкой, то нужно её найти в области задач «Разметка слайда»
Давайте возьмем разметку «Заголовок и четыре объекта«.
На рисунке показано, что редактируемый слайд всё ещё имеет старую разметку, но мы уже выбрали новую.
Результат показан на рисунке: созданы поля для 4-х объектов, каждый из которых может быть таблицей, диаграммой или рисунком (картинкой). При наведении курсора на эти объекты возникает подсказка, зависящая от того, на какую пиктограмму объекта Вы наводите курсор.
Изменение макета слайда
Разметку слайда (макет слайда) можно изменить не только при создании слайда, но и после того, как слайд создан и заполнен содержимым. Предположим, Вы создали и отредактировали слайд.
Для тренировки найдите макет слайда «Заголовок, текст и объект». Щелкните его. Макет слайда изменится.
Результат показан на рисунке. Вы видите, что разметка слайда действительно изменилась. Разметку слайда можно изменять даже на готовом слайде.
Упражнение
1. Преобразуйте добавленный слайд с помощью области задач в макеты Заголовок и объект, Заголовок и два объекта, Заголовок и текст над объектом.
2. Вернитесь к макету Заголовок и текст.
Факультативно
Существует специальная кнопка для создания нового слайда.
Эта кнопка работает точно так же, как и меню Вставка/Создать слайд.
Найдите кнопку Создать слайд и щелкните ее.
Появится слайд, созданный в макете Текст и Заголовок и, конечно, активизируется область задач «Разметка слайда»
Перейдем теперь к редактированию презентации на уровне слайдов, как объектов.
Содержательные элементы слайда
Назначение данного элемента информационной структуры состоит в однозначном информировании аудитории о содержании слайда. Сделать это можно, по меньшей мере, тремя способами.
1. 1. Просто озвучив тему слайда («Наши клиенты в 2001 году»).
2. 2. Лаконично изложив самую значимую информациюслайда («Количество клиентов удвоилось!»).
3. 3. Сформулировав основной вопросслайда («Чего мы ожидаем в будущем году?»).
Выбор стиля заголовка зависит от конкретной презентации.
Несмотря на очевидность функции заголовка, часто, когда дело доходит до его создания, возникает изрядная неразбериха. Дело в том, что существует странный стереотип, результатом которого являются двусмысленные, аллегорические и прочие литературные заголовки. Далеко не всегда слайд, посвященный, например, женской одежде, следует озаглавливать «Modes et Robes» – гораздо более универсально, информативно и безопасно лобовое название: «Модная женская одежда». Несмотря на то, что в нем отсутствует французский шарм и намек на исключительную утонченность автора. Безусловно, возможна ситуация, когда все будет наоборот – но все конкретные случаи мы рассмотрим чуть ниже.
Итак, главное достоинство заголовка слайда – точность.
Подзаголовок – это второй заголовок. Он может выполнять несколько совершенно разных функций.
1. 1. Продолжение заголовка. Если использовать приведенные выше примеры, то в случае, если заголовок слайда «Количество клиентов удвоилось!», его подзаголовком может быть фраза «Наши клиенты в 2001 году». И наоборот.
2. 2. Пояснение заголовка. В том случае, если в качестве заголовка вы все-таки решите использовать продукт изящной словесности, подзаголовок обязательно должен разъяснять его значение аудитории. Если, опять же, вспоминать «Modes et Robes», то подзаголовок может быть очень простым – «Модная женская одежда».
3. 3. Эпиграф. В этом случае подзаголовок становится скорее «надзаголовком». Назначение эпиграфа понятно – он либо задает настроение повествования, либо позволяет автору похвастаться собственной эрудицией (если в качестве эпиграфа используется цитата).
4. 4. Создание настроения. В некоторой степени эта функция является обратной только что описанному пояснению заголовка. Если заголовок слайда точен и информативен, то его подзаголовок может быть достаточно эмоциональным. Например, для заголовка «Международный туристический форум» подзаголовком может стать фраза «Все флаги в гости к нам…»
5. 5. Структурирование темы. В этом случае подзаголовок указывает, какие именно аспекты означенной в заголовке темы будут рассмотрены на слайде. Для все той же «Модной женской одежды» подзаголовок может стать таким: «Деловые костюмы и вечерние туалеты».
6. 6. Усиление заголовка. Такой подзаголовок может использоваться на эмоциональных слайдах для создания большего эффекта. Например «Количество клиентов удвоилось» – «Прибыль выросла на 315%».
7. 7. Начало ответа на вопрос слайда. Если заголовок построен в форме вопроса, то ответ на него может начинаться с подзаголовка. Например «Чего мы ожидаем в будущем году?» – «Ушестерения прибыли!»
8. 8. Создание интриги. Если слайд реализует схему «Вопрос-ответ», но в заголовке вопроса нет – он может содержаться в подзаголовке, с таким расчетом, что по ходу слайда ответ на поставленный вопрос будет получен. Например «Количество клиентов удвоилось» – «Как мы этого добились?»
9. 9. Начало повествования. Подзаголовок может быть просто вступлением к основному повествованию слайда. Например, для «Международного туристического форума» – «Жарким летом 2001 года, в городе Петрозаводске…»
10. 10. Указание источника информации. Может возникнуть ситуация, когда источник приводимой вами на слайде информации может сам по себе производить на аудиторию положительное впечатление. Указывайте его!
Безусловно, возможны подзаголовки, построенные и по другим принципам, однако, какими бы они не были, старайтесь, чтобы они были информативными. Не забывайте, что подзаголовок – это не просто продолжение заголовка, но и источник информации, с которым аудитория войдет в контакт раньше, чем со всем остальным слайдом. Подзаголовков типа «Однажды, в одном городе на красивой тихой реке» или «От ведущих зарубежных производителей» лучше избегать.
С учетом всего вышесказанного, достаточно трудно определить, что является самым важным для подзаголовка. Пожалуй, информативность.
Текстовый и графический блоки (последний описан далее), несут на слайде основную информационную нагрузку. Функции текстового блока могут быть следующими.
1. 1. Полное информирование слушателя (пользователя). В этом случае текст содержит всю необходимую пользователю информацию. Например, связный рассказ, справочную информацию и т.п. Такого рода текстовые блоки лучше всего использовать в тех презентациях, что рассчитаны на самостоятельное изучение пользователем. Во всех остальных случаях их лучше избегать – если презентация сопровождается докладом и при этом ее текстовые блоки содержат много информации – слушатели будут чувствовать себя очень неуютно, так как будут разрываться между необходимостью слушать докладчика и читать информацию на слайде. Главное для такого текстового блока – познакомить слушателя с излагаемой информацией.
2. 2. Тезисы для слушателя и/или докладчика. Такие текстовые блоки, безусловно, прежде всего используются в презентация, рассчитанных на сопровождение докладчиком. Они содержат основные тезисы доклада, сформулированные по возможности кратко. И количество этих тезисов должно быть небольшим. Возможны ситуации, когда тезисные текстовые блоки будут использоваться и в презентациях, рассчитанных на самостоятельное изучение пользователем – например, на резюмирующих слайдах. Нередко, тезисы, изложенные на слайде ориентированы и на слушателей, и на докладчика. При этом, формулируя тезисы, автор презентации (особенно, если он делает эту презентацию для себя) часто непроизвольно ориентируется на докладчика, но не на слушателя. Забывая, что информацию, очевидную для докладчика, слушателю, возможно, придется подробно объяснять. Поэтому, работая с тезисными текстовыми блоками, четко представляйте себе, на кого они рассчитаны. В любом случае, главное для тезисного текстового блока состоит в том, чтобы представляемую в нем информацию запомнили (не забыли).
Кроме указанных «главностей» для каждой отдельной функции текстового блока, последние, должны быть по возможности краткими. Никогда не забывайте, что качество презентации заключается отнюдь не объеме текстовой информации.
Таблицы, достаточно часто используемые в презентациях, также отнесем к текстовым блокам.
Графический информационный блок
Графические блоки могут быть двух типов – информационные и вспомогательные. Разница между ними очень проста. Информационный графический блок необходим для адекватного восприятия слайда, вспомогательный – желателен. Вспомогательный графический блок описан ниже, информационный графический блок может выполнять три функции.
1. 1. Нести самостоятельную информацию. В этом случае, для адекватной передачи информации, слайд может содержать только графический блок (сопровождаемый пояснениями докладчика или подписью). Таким графическим блоком может быть, например, репродукция картины, диаграмма, фотография образца продукции, портрет и т.п.
2. 2. Иллюстрировать информацию слайда. В этом случае графический блок сопровождает текстовый или другой графический блок. Примером такого блока может быть, например, фотография образца продукции в сочетании с ее описанием.
3. 3. Быть основой композиции слайда. Эту функцию легче объяснить на примере – представьте себе, что вы сравниваете на слайде, характеристики двух устройств. И помещаете эти характеристики на чаши весов. Вот эти самые весы и будут основой композиции слайда.
Главное в информационном графическом блоке (при условии, что он выполняет одну из первых двух функций) – это возможность изучить его в деталях. С чем бы вы не работали – с диаграммами, схемами, фотографиями – каждый значимый компонент графического объекта должен быть хорошо виден пользователю.
Для блока, являющегося композиционной основой слайда главное – не перемудрить. И всегда помнить, что вы и конечный потребитель презентации – это совершенно разные люди. Образ, кажущийся вам очевидным, может быть совершенно не понят слушателями. Так что оперируйте, по возможности, универсальными образами – теми же весами.
Графический вспомогательный блок
Провести грань между информационным и вспомогательным графическими блоками иногда бывает достаточно сложно. Простой критерий – оценка того, как повлияет исключение графического блока на информацию на слайде – весьма субъективен и в каждом конкретном случае зависит от мнения каждого конкретного человека. Будем считать, что проведение этой грани в наших силах и обратимся, собственно, к вспомогательным графическим блокам.
Таковые блоки могут выполнять на слайде следующие функции.
1. 1. Сопровождение текстового блока. Функция полностью совпадает с иллюстративной функцией информационного графического блока и отличается лишь значимостью для слайда той информации, что содержит фотография, диаграмма и т.п.
2. 2. Сопровождение информационного графического блока. Если графический информационный блок содержит, например, фотографию автомобиля, то вспомогательные графические блоки могут содержать его фотографии с разных сторон, с открытыми дверьми и т.п.
3. 3. Создание эмоционального фона слайда. В этом случае вспомогательный графический блок может содержать абстрактное или конкретное (для данной аудитории) эмоциональное изображение. Его основной задачей будет «эмоциональное провоцирование» аудитории, подобное тому, что реализуется в телевизионных шоу хохотом или свистом за кадром.
4. 4. Создание информационного фона слайда. Другими словами можно сказать, что в данном случае вспомогательный графический блок используется «для красоты». Часто в таких блоках возникает необходимость, когда графический материал, непосредственно связанный с содержанием слайда отсутствует, но без иллюстраций слайд выглядит не очень привлекательно. В этом случае в него и добавляются «фоновые картинки». Следует лишь помнить, что при создании информационного фона не следует сильно увлекаться абстракциями – его связь с содержанием слайда должна быть хоть и косвенной, но очевидной слушателям.
Это свойство (очевидная связь с содержанием слайда) можно определить как главное для вспомогательного графического блока.
Подпись неразрывно связана с графическими информационными блоками и ее назначение очевидно. Подпись может быть краткой или развернутой.
В первом случае подразумевается, что все необходимые комментарии к графическому блоку может дать докладчик (и подпись нужна только для сообщения слушателям самой существенной информации о графическом блоке) или эти комментарии просто не нужны. Это может быть, например, модель автомобиля, название и период исследования, имя президента и т.п.
Развернутые подписи используются в презентациях, рассчитанных на самостоятельный просмотр пользователями или в качестве подсказки докладчику. Помимо очевидных качеств (краткости и точности), подпись должна быть читаемой. Это очень существенно, так как для подписей часто выбираются мелкие шрифты, не всегда позволяющие пользователю комфортно воспринимать информацию.
Это, естественно, звуковой или видеофрагмент, несущий информационную нагрузку. Элементарный пример – отрывок музыкального произведения или фильма. Мультимедийные блоки весьма многофункциональны и могут быть чрезвычайно эффективны. Вот только несколько вариантов их использования.
1. 1. Для выделения какого-либо информационного блока. Например, вы сравниваете свой продукт с продуктами-конкурентами. Последние представлены в презентации иллюстрациями, а ваш продукт – небольшим видеофрагментом.
2. 2. Для озвучивания презентации, предназначенной для самостоятельного просмотра пользователем.
3. 3. Для озвучивания части презентации – например, приведения звуковой цитаты их президента «на фоне» его портрета.
4. 4. Для прямой демонстрации какой-либо информации (уже приведенные примеры с фрагментом фильма или музыкального произведения).
5. 5. Мультимедийные блоки могут использоваться на слайдах-заголовках и слайдах-заключениях, для достойного начала и не менее достойного завершения презентации.
6. 6. Для демонстрации возможностей разработчиков. В этом случае мультимедийные блоки могут размещаться на слайдах даже в том случае, если они там особо не нужны с информационной точки зрения.
Важнейшим свойством мультимедийного блока является скорость и качество его работы в составе презентации. С этой точке зрения наличие большого количества мультимедийных блоков в презентации нецелесообразно, так как может значительно замедлить ее работу.
Следует отметить, что в некоторых типах презентаций использование мультимедийных блоков (в первую очередь – звуковых) сильно ограничено. В первую очередь это касается презентаций, которые просматриваются аудиторией на нескольких компьютерах (учащимися в компьютерном классе, например). Добиться синхронной демонстрации таких презентации затруднительно, и вы можете оказаться в ситуации, когда компьютеры будут по очереди издавать звуки, впустую расходуя время и отвлекая слушателей от самой презентации. Также осторожно следует использовать звуковые фрагменты в презентациях, сопровождаемых докладчиком. Правило озвучивания таких презентации должно быть очень простым – в каждый конкретный момент времени звуки исходят только из одного источника (из презентации или от докладчика).
Особое внимание мультимедийным блокам следует уделять в том случае, если создаваемая презентация будет записываться на компакт-диск и демонстрироваться на компьютерах, мощность которых вам неизвестна. Может оказаться, что встроенный в презентацию мультфильм, который на вашем компьютере смотрелся очень хорошо, на компьютере пользователя будет ил некачественно воспроизводиться, либо очень долго загружаться.
Вывод (концовка слайда)
Концовка слайда часто является более важной, чем его заголовок. По известному принципу «Запоминают последнее». Она может выполнять следующие функции.
1. 1. «Перекличка» с заголовком. В этом случае заголовок и концовка образуют своего рода «смысловые скобки» слайда. В идеале (который в данном случае достижим), только их прочтение должно давать пользователю представление о содержании слайда, а чтение всех заголовков и концовок презентации – представление о содержании всей презентации.
2. 2. Логическое завершение текущего слайда. Это завершение может быть либо просто кратким повторением всего содержания слайда (своего рода резюме), либо последней частью содержательной информации слайда – самой яркой и запоминающейся.
3. 3. Логический переход к следующему слайду. Последний пример весьма эффективно иллюстрирует именно эту функцию концовки. Важно отметить, что в линейных презентациях связь концовки текущего слайда и заголовка следующего – очень эффективный способ сохранения целостности презентации, без которого часто невозможно обойтись. В нелинейных презентациях, напротив, построение таких связей затруднено.
Особенностью концовки слайда является то, что она может (а скорее даже должна) в любых презентациях совмещать первую и вторую, а в линейных – все три перечисленные функции.
Удобно строить концовку слайда, представляя вводные слова, которые может сказать докладчик, озвучивая финал. При этом сами эти вводные слова помещать на слайд вовсе необязательно – они не несут особой смысловой нагрузки и засорять ими презентацию не стоит. Эти вводные слова могут быть, например, следующими.
3. 3. «Обратите внимание».
4. 4. «Но вопреки всему этому».
8. 8. «И это еще не все».
11. 11. «Было бы странно».
И так далее, и тому подобное. Если вам не удается связать концовку слайда с его содержанием подобным логическим переходом, то или концовку или содержание необходимо перерабатывать.
Исходя из всего вышесказанного, основными качественными характеристиками концовки слайда является ее логическая связь со всем содержанием слайда и запоминаемость. Которая, в свою очередь, может быть достигнута разными способами – от изысков с формулировкой до способа визуализации.
Цитата – это совершенно не значимый, но очень ценимый в некоторых аудиториях (в академической, например) элемент слайда. Цитата часто используется в качестве заголовка, подзаголовка, концовки или текстового блока слайда. В этом случае ее функции полностью совпадают с функциями перечисленных элементов.
Однако часто цитата может выполнять еще две функции.
1. 1. Представления докладчика, как человека исключительно эрудированного. В этом случае цитата оформляется отдельно и служит отвлеченным дополнением к слайду. К такой цитате не следует обращаться во время доклада – пусть слушатели прочитают и оценят ее самостоятельно.
2. 2. Заглушки. Иногда (в случае краткости содержательной информации) возникает необходимость «заполнить пустое место». Цитата может помочь сделать это.
По возможности, цитату следует подбирать быть либо исключительно точную, либо из известного и признанного в аудитории авторитета.
Самым важным качеством цитаты является ее понятность аудитории. Во всех смыслах. Аудитория должна понимать связь цитаты с содержанием слайда и иметь возможность адекватно воспринять цитату. Исходя из второго требования, следует избегать цитат на иностранных языках (если только презентация не рассчитана на подготовленную аудиторию). Мало того, что в этом случае вам придется возиться с переводом (который или займет место на слайде или время доклада), так еще и аудитория может весьма спорно отнестись к подобному «умничанью». Если же вы все-таки используете английский или латынь (другие языки используются гораздо реже) – десять раз проверьте свою цитату по словарям и цитатникам. Чтобы, пытаясь блеснуть, не опозориться.
Следует отметить, что аудитория одобрительно реагирует на цитаты из одиозных личностей: Ленина, Сталина, Мао, Хусейна, Кастро. С такими цитатами, правда, важно не перегнуть палку – не следует цитировать американцам Бин Ладена.