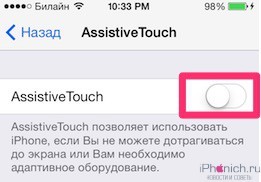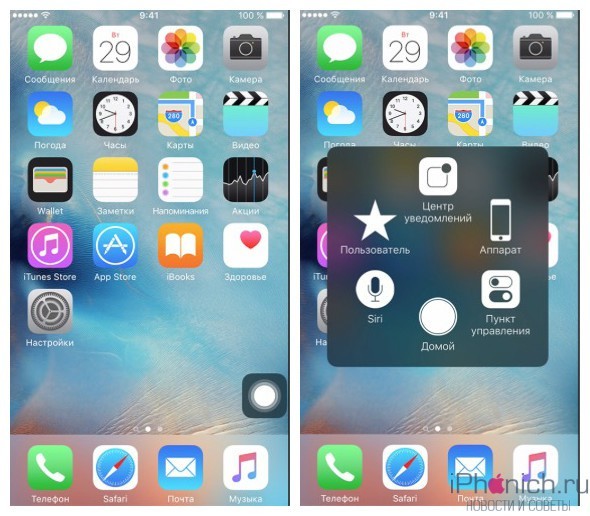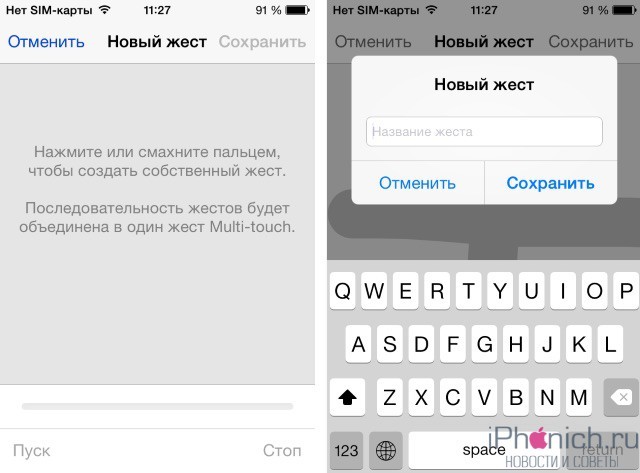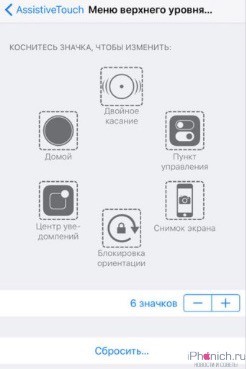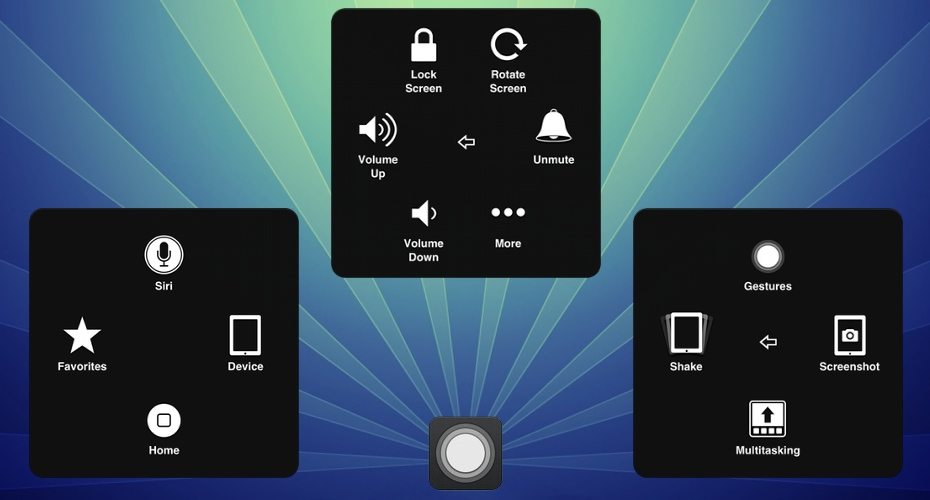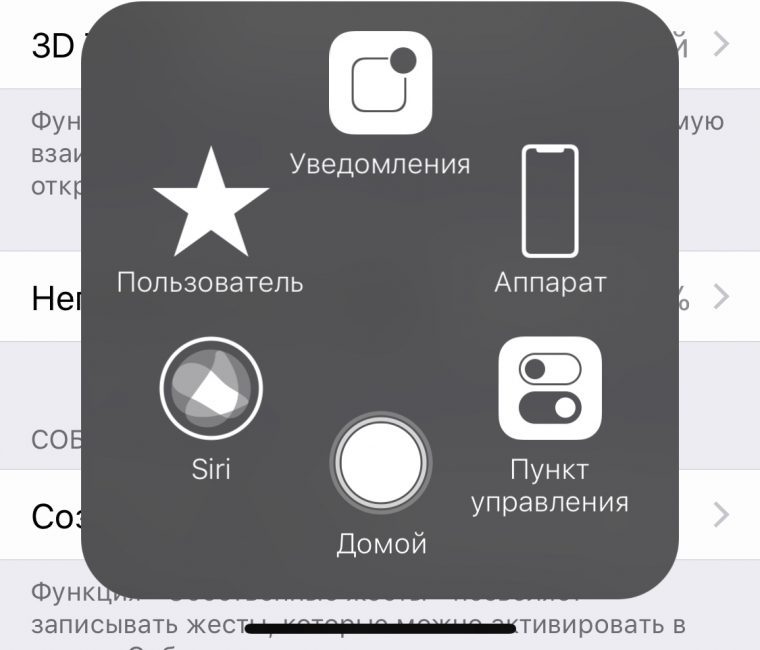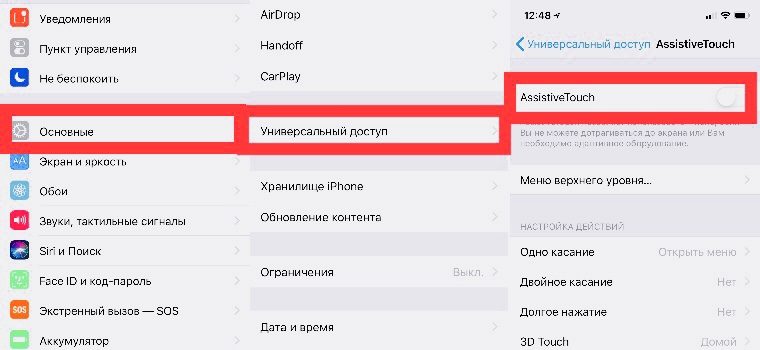Что значит подтверждение с assistive touch
Использование функции AssistiveTouch на iPhone, iPad или iPod touch
С помощью функции AssistiveTouch можно регулировать громкость, блокировать экран, пользоваться жестами с несколькими пальцами, перезапускать устройство и заменить нажатие кнопок на одно касание.
Включение AssistiveTouch
После включения функции AssistiveTouch появится экранная кнопка. Ее можно перетащить к любому краю экрана, где она будет оставаться, пока вы ее не переместите. По умолчанию одиночное нажатие кнопки открывает меню AssistiveTouch. Чтобы закрыть меню, достаточно один раз нажать экран за пределами меню.
Включить функцию AssistiveTouch можно несколькими способами.
Также можно добавить функцию AssistiveTouch в быструю команду универсального доступа для быстрого доступа из «Пункта управления» либо с помощью боковой кнопки или кнопки «Домой».
Использование AssistiveTouch вместо жестов
Пользуйтесь меню и элементами управления, требующими жестов на экране, такими как:
Использование AssistiveTouch вместо нажатия кнопок
Меню обеспечивает доступ к функциям, которые также активируются нажатием физических кнопок или перемещением устройства. Несколько примеров:
Использование AssistiveTouch вместо жестов несколькими пальцами
После выбора на экране появится несколько точек, обозначающих места прикосновения виртуальных пальцев к экрану. Перемещение одного пальца по экрану или выполнение нажатий будет контролировать сразу все виртуальные пальцы. Через несколько секунд бездействия виртуальные пальцы автоматически исчезнут.
Настройка меню AssistiveTouch
Чтобы изменить порядок, количество и содержание кнопок в этом меню, выполните следующие действия.
Чтобы откатить изменения и восстановить настройки меню по умолчанию, нажмите кнопку «Сброс».
Пользовательские действия
Чтобы назначить функцию AssistiveTouch одиночному, двойному или длительному нажатию кнопки, выполните следующие действия.
Можно настроить интервал времени для выполнения двойного касания в действиях или продолжительность удержания кнопки для долгого нажатия.
Создание новых жестов
Вы можете записать произвольные касания и перемещения пальца с помощью сенсорного экрана и сохранить их в меню AssistiveTouch.
Чтобы создать жест, выполните следующие действия.
Чтобы просмотреть записанный жест, нажмите «Воспроизвести». Чтобы перезаписать жест, нажмите «Записать». Нажмите «Сохранить», чтобы указать название своего жеста.
Если вам сложно выполнить жест с использованием сразу нескольких пальцев, вы можете записать отдельные движения и они будут сгруппированы. Например, нарисуйте две горизонтальные точки в верхней половине экрана и полукруг в нижней части экрана, затем нажмите «Остановить». При нажатии кнопки «Воспроизвести» все точки и линии появятся одновременно.
Подключите указывающее устройство с помощью AssistiveTouch
С AssistiveTouch можно подключить аксессуар — например проводную или Bluetooth-мышь или трекпад — для управления экранным курсором на устройстве. Узнайте, как подключить указывающее устройство к iPhone, iPad или iPod touch.
Дополнительная информация
Информация о продуктах, произведенных не компанией Apple, или о независимых веб-сайтах, неподконтрольных и не тестируемых компанией Apple, не носит рекомендательного или одобрительного характера. Компания Apple не несет никакой ответственности за выбор, функциональность и использование веб-сайтов или продукции сторонних производителей. Компания Apple также не несет ответственности за точность или достоверность данных, размещенных на веб-сайтах сторонних производителей. Обратитесь к поставщику за дополнительной информацией.
Как использовать Assistive Touch на iPhone?
Все последние модели iPhone поставляются без кнопки «Домой» на передней панели. Вы должны использовать жесты, боковые кнопки и кнопки регулировки громкости для выполнения задач, которые ранее выполнялись с помощью кнопки «Домой». Однако многие люди все еще скучают по кнопке «Домой» в iPhone. К счастью, вы можете использовать функцию специальных возможностей Assistive Touch в iPhone, чтобы добавить программную кнопку домой. Это поможет вам быстро и без лишних хлопот делать дела.
Зачем вам нужна кнопка «Домой»?
Есть много ситуаций, когда вам нужна кнопка «Домой», особенно если вы плохо разбираетесь в смахивании и жестах.
В любом случае неплохо иметь кнопку «Домой», чтобы повысить производительность и ускорить работу.
Что такое кнопка Soft Home?
Поскольку кнопка «Домой» является частью оборудования, ее невозможно вернуть, если Apple не изменит дизайн модели iPhone. Однако вы можете добавить на экран программную кнопку «Домой» и настроить ее для выполнения часто выполняемых задач.
Как использовать Assistive Touch на iPhone?
Следуйте приведенным ниже инструкциям, чтобы включить Assistive Touch на iPhone.
Настройка вспомогательной сенсорной кнопки
Теперь вы можете нажать на кнопку и проверить доступные параметры. Однако iPhone позволяет настраивать параметры кнопки Assistive Touch. Кнопка содержит значки меню верхнего уровня, которые появляются после нажатия на нее. Кроме того, вы можете настроить действие для двойного и длительного нажатия на кнопку.
Меню верхнего уровня
Когда вы находитесь в разделе Assistive Touch, нажмите на опцию «Настроить меню верхнего уровня».
Это меню верхнего уровня появляется, когда вы однократно нажимаете кнопку Assistive Touch.
После настройки элементов меню верхнего уровня вы можете нажать программную кнопку «Домой» Assistive Touch и быстро выполнить действие.
Настройка нажатия
Вы можете задаться вопросом, почему вам нужно нажать на кнопку, а затем выбрать «Домой», чтобы перейти на главный экран. Многие из нас могут захотеть сразу перейти на главный экран при первом нажатии на него. Прежде всего вы должны помнить, что Assistive Touch — это часть функции специальных возможностей, предназначенная для помощи людям с ограниченными возможностями. Следовательно, вам необходимо правильно настроить, прежде чем использовать его для ваших нужд.
Если вы хотите вернуться на главный экран при первом нажатии, выберите опцию «Одно касание» в разделе «Настраиваемые действия». Вы увидите аналогичный набор опций, таких как меню верхнего уровня, и выберите опцию «Домой». С этого момента вы можете нажать на кнопку Assistive Touch, чтобы вернуться домой.
Точно так же выберите свои любимые действия для действия двойного нажатия и длительного нажатия.
Дополнительные настройки
Страница настроек Assistive Touch также предлагает несколько других опций:
Заключительные слова
Как видите, Assistive Touch очень полезен для доступа к главному экрану и быстрого выполнения многих других действий. Мы часто используем его для создания снимков экрана и доступа к центру управления. Вы можете использовать эту программную кнопку, когда вам неудобно проводить пальцем и нажимать кнопки одновременно.
Расширенное руководство по использованию Assistive Touch
Не так давно один из наших читателей подсказал отличный выход из ситуации, когда кнопка блокировки на iPhone выходит из строя, а добраться до ближайшего сервисного центра довольно проблематично. Однако функцию Assistive Touch можно использовать далеко не только для этого. Сегодня мы познакомимся с ее некоторыми дополнительными возможностями.
Assistive Touch представляет собой центр управления устройством с помощью жестов. Иными словами, вы можете полностью обходиться без использования внешних клавиш вроде Home или «качельки» регулировки громкости. Чтобы активировать функцию, заходим в основные настройки iPhone, далее «Универсальный доступ», а затем в самом низу находим тумблер для ее включения.
Как только вы активируете Assistive Touch, в правом углу появится едва заметная кнопка, которая в данном случае является основной и единственной для управления всеми необходимыми возможностями.
Чтобы заблокировать iPhone, нажимаем эту кнопку, затем выбираем «Аппарат», после этого «Блокировка экрана». Здесь же можно отключить звук смартфона и увеличить или уменьшить громкость воспроизведения музыки. Для выключения iPhone достаточно удерживать «Блокировку экрана» в течение нескольких секунд.
К сожалению, включить устройство с помощью Assistive Touch не получится. Для его пробуждения потребуется подключить iPhone к компьютеру.
Нажав на «Еще» в разделе «Аппарат», вы попадете в дополнительное меню функций. Например, можно в одно нажатие сделать снимок экрана или вызвать панель многозадачности. Словом, сделать почти все, для чего бы вам потребовалась кнопка Power или Home.
Отдельного внимания заслуживает меню создания жестов. Пользователь может создать любой жест, который обеспечит ему наиболее комфортное взаимодействие с устройством. Вот, например, как вызывается поиск Spotlight. Вам это вряд ли пригодится, но поэкспериментировать иногда бывает интересно. Тем более, комбинация жестов может быть сколь угодно сложной.
Удивительно, как функции iOS, предназначенные для людей с ограниченными возможностями, помогают в экстренных ситуациях и нам с вами. Даже при отсутствии внешних кнопок на iPhone с устройством можно вполне нормально работать.
По материалам osxdaily.com
Новости, статьи и анонсы публикаций
Свободное общение и обсуждение материалов
Лонгриды для вас
Допуск уведомлений, учет Фокусирования на всех устройствах, автоматизация и сводка уведомлений — главные причины, почему на iOS 15 могут не приходить уведомления. Подробно рассказываем, как избавиться от проблемы
На AliExpress просто туча копий AirPods Pro. Какие-то из них лучше, какие-то — хуже. Мы проверили все и рассказываем вам, на что обратить внимание, если оригинал для вас слишком дорог
5 ГБ обалчного хранилища в 2021 году звучит просто смешно. В статье постараемся доказать, что с помощью грамотного распределения ресурсов этого вполне достаточно и что делать, если все же необходимо расширить память.
Как включить и пользоваться Assistive Touch на iPhone и iPad
Как можно управлять iPhone или iPad, когда нет возможности использовать аппаратные кнопки? С Assistive Touch!
Assistive Touch — эта функция, которая может помочь людей с ограниченными возможностями, которым трудно пользоваться стандартными жестами и кнопками на iOS-устройствах, а удобнее один раз нажать в определённом месте экрана.
Вот как включить и пользоваться Assistive Touch!
Как включить Assistive Touch
1: Зайдите в «Настройки» на своем устройстве
2: Нажмите «Основные«
3: Нажмите «Универсальный доступ«
4: Нажмите «Assistive Touch«
5: Нажмите переключатель рядом с AssistiveTouch, чтобы включить его
На экране должен появиться темный квадрат с белым кругом. Это кнопка запуска меню Assistive Touch и она будет находиться везде. Вы можете нажать на нее, чтобы открыть меню Assistive Touch или перетащить ее любое удобное место на экране.
Вы так же можете активировать Assistive Touch с помощью Siri.
Как пользоваться Assistive Touch
1: Нажмите на кнопку Assistive Touch
2: Выберите вариант:
Примечание: Это кнопки по умолчанию, но их можно изменить на свое усмотрение.
Как добавить пользовательские жесты для Assistive Touch
1: Зайдите в «Настройки» на своем устройстве
2: Нажмите «Основные«
3: Нажмите «Универсальный доступ«
4: Нажмите «Assistive Touch«
5: Нажмите «Создать новый жест«
6: Нажми или проведи пальцем, чтобы создать новый жест. Серия нажатий будут объединены в один мультитач жест.
7: Нажмите «Стоп» в правом нижнем углу экрана, когда вы закончите свой жест.
8: Нажми «Пуск«, чтобы посмотреть жест, «Запись«, чтобы переписать или «Сохранить» в правом верхнем углу, чтобы сохранить его.
9: Ведите название жеста
10: Нажми кнопку «Сохранить«
Ваш пользовательский жест теперь будет доступен вам в меню Assistive Touch → Пользователь. Вы также можете добавлять пользовательские жесты, нажав «Пользователь» в меню Assistive Touch и нажав одну из кнопок добавить.
Как настроить меню верхнего уровня для Assistive Touch
1: Зайдите в «Настройки» на своем устройстве
2: Нажмите «Основные«
3: Нажмите «Универсальный доступ«
4: Нажмите «Assistive Touch«
5: Нажмите «Настроить меню верхнего уровня«
6: Нажмите на одну из кнопок «Добавить» или нажми существующую иконку
7: Выбери функцию или действие
8: Нажмите на кнопку плюс или минус в правом нижнем углу, чтобы добавить или удалить кнопку. Максимальное количество иконок восемь.
Эти значки будут первыми, которые вы увидите при активации меню Assistive Touch
Если вам не понравилось, то, что вы создали ты можешь нажать «Сбросить«… в нижней части экрана.
Срочно попробуйте Assistive Touch на iPhone. Это очень круто!
Управлять айфоном уже давно можно несколькими способами — жесты, кнопки, голосовое управление. Но не все знают, что в iOS есть встроенная функция Assistive Touch.
Что это такое и зачем оно нужно
Каким бы классным ни был iPhone, но кнопки Power и Home имеют ограниченный запас нажатий. Через какое-то время одна из них (или даже обе) перестанет работать.
Вот тут-то на помощь и приходит Assistive Touch. Это некая виртуальная кнопка управления смартфонами и планшетами от Apple.
А на iPhone X эта кнопка ещё полезнее. С ее помощью можно быстро перезагрузить смартфон, не нажимая кучу кнопок поочередно.
Как включить Assistive Touch
Шаг 1. Открываем меню Настройки —> Основные —> Универсальный доступ —> Assistive Touch.
Шаг 2. Включаем тумблер Assistive Touch.
Передам нами появится виртуальная кнопка. Её функциональность можно настроить в разделе Меню верхнего уровня и Настройка действий.
Настройка довольно тонкая, можно даже сделать некий аналог кнопки Home в iPhone X. Для этого в меню Настройка действий —> 3D Touch выберите Домой. При усиленном нажатии на кнопку вы сможете быстро вернуться на рабочий стол.
Кроме того, появилась кнопка быстрой перезагрузки. Чтобы до неё добраться, нажмите на контроллер Assistive Touch—> Аппарат —> Ещё —> Перезапуск. После этого смартфон предложит быстро перезагрузиться.
Вот и всё, если ещё немного покопаться в этой функции, можно настроить открытие Центра управления, Центра уведомлений и многих других разделов.