Что значит перебить винду
Как переустановить Windows 10 и избавиться от проблем
У многих пользователей данный процесс может вызывать трудности. Существует несколько методов для переустановки системы, каждый из которых имеет свои преимущества. Рассмотрим самые распространенные способы для переустановки Windows 10.
Содержание
Как создать резервную копию данных
Перед переустановкой системы настоятельно рекомендуется создать резервную копию данных. Windows 10 имеет встроенные инструменты, которые значительно упрощают данную задачу – вам даже не нужно устанавливать дополнительные программы. Достаточно выполнить простые шаги компонента “Истории файлов” или выполнить резервное копирование с помощью OneDrive.
Вариант 1. Создание резервной копии на внешнем диске
Если вы предпочитаете локальное резервное копирование, то функция История файлов будет отличным вариантом. Получить доступ к данной функции можно в приложении Параметры > Обновление и безопасность > Служба архивации.
Теперь нас интересует вторая секция Резервное копирование с использованием истории файлов. На этом этапе вам необходимо подключить внешний жесткий диск (HDD), твердотельный накопитель (SSD) или флеш-накопитель и убедиться, что на нем достаточно места для хранения резервной копии ваших файлов. Затем нажмите Добавление диска и выберите устройство, которое вы хотите использовать в качестве хранилища резервной копии.
После выбора нужного диска будет активировано автоматическое резервное копирование некоторых директорий по умолчанию. Выберите ссылку Другие параметры, чтобы изменить параметры резервного копирования. Вы можете добавлять и удалять папки из резервной копии или исключать резервное копирование какой-то определенной папки. Например, вы можете создать резервную копию всех файлов и дочерних папок в какой-либо папке, за исключением одной конкретной подпапки. Также вы можете настроить регулярное резервное копирование по расписанию, но если вы готовитесь к чистой установке системы, то нажмите кнопку Архивировать данные сейчас, чтобы создать резервную копию сразу же. Вам нужно убедиться, что на диске достаточно места для резервной копии.
После завершения резервного копирования вы можете отменить будущие задания резервного копирования, чтобы Windows не попыталась случайно снова запустить процесс создания копий. Для этого нажмите кнопку Прекращение использования диска на все той же странице Параметры архивации. Данная манипуляция никак не повлияет на уже созданные резервные копии.
Вариант 2. Резервное копирование с помощью OneDrive
Если вы используете облачный сервис OneDrive, то можете настроить автоматическое резервное копирование определенных папок в хранилище, включая папки Рабочий стол, Документы и Изображения. Для этого перейдите в приложение Параметры > Обновление и безопасность > Служба архивации. Затем нажмите на ссылку Резервное копирование файлов в секции Резервное копирование файлов в OneDrive. После этого откроется окно, где вы сможете выбрать, копии каких папок нужно создавать.
При выборе данного варианта следует помнить о некоторых нюансах. Резервная копия создается только для трех папок, и даже в этом случае вам нужно иметь достаточного свободного пространства в OneDrive и высокоскоростное подключение в Интернету, чтобы процесс резервного копирования прошел быстро и беспроблемно.
Как восстановить прежнее состояние Windows 10
Иногда при решении проблем с компьютером может здорово помочь восстановление системы до определенного момента в прошлом – скажем возвращение ОС на несколько дней или недель назад. Это идеальное решение для избавления от ошибок, связанных с недавно установленными приложениями. Windows 10 предлагает несколько вариантов для отката системы к раннему состоянию.
Шаг 1: В окне “Обновление и безопасность” перейдите на вкладку “Восстановление”. На открывшейся странице вы увидите опцию “Вернуться к предыдущей версии Windows 10”. Нажмите кнопку “Начать” и немного подождите.
Шаг 2: После краткого опроса о причинах возвращения на предыдущую сборку и проверки обновлений, которые могут исправить проблему, Windows запустит анализ доступной для восстановления информации. Следуйте инструкциям на экране до тех пор, пока не появится экран выбора сборки. В некоторых случаях операционная система не может найти нужные файлы, которые используются для отката к предыдущей версии, особенно если вы в последнее время выполняли очистку диска. В таких случаях лучше искать другое решение.
Шаг 3: Если подготовительные операции завершились успешно, то вы сможете откатить систему до предыдущей сборки. Эта мера позволит избавиться от проблем, вызванных недавним обновлением системы. По возможности выберите самую стабильную и рабочую сборку Windows 10. В некоторых случаях у вас будет доступ к предыдущим операционным системам на вашем компьютере, например, к Windows 8.1.
Используем точки восстановления системы
Вы можете восстановить состояние Windows 10 с помощью точки восстановления системы, Данный способ будет особо полезным, когда требуется вернуться к предыдущим версиям Windows 10, вместо того, чтобы пропустить назад все сборки.
Шаг 1: Перейдите к панели управления, набрав «Панель управления» в поиске Windows. Включите «Просмотр > Крупные или Мелкие значки и выберите раздел “Восстановление”, а затем нажмите по ссылке “Запуск восстановления системы”. Затем, подтвердите, что вы хотите перейти в данный режим. Также пользователям здесь доступно создание новых точек восстановления и настройка процедуры восстановления.
Шаг 2: По умолчанию будет выбрана рекомендуемая точка восстановления с описанием, какое действие выполнялось до того, как была создана конкретная точка. Также на данном экране можно выбрать другие точки восстановления. Выберите опцию “Выбрать другую точку восстановления” и нажмите “Далее”, если хотите посмотреть другие варианты восстановления.
Обратите внимание, что Windows обычно создает точку восстановления после крупных изменений, например, установка новой программы, драйвера или обновления. Если вы не видите доступных опций для восстановления, тогда защита системы может быть отключена. В этом случае придется выполнить полную переустановку или поискать другое решение проблемы.
Шаг 3: Найдите точку восстановления, предшествующую появлению проблем в системе. Затем нажмите “Далее” и подтвердите запуск операции восстановления, нажав “Готово”. Имейте в виду, что данная операция не должна удалять персональные файлы.
Как переустановить Windows 10
Иногда операции восстановления могут не решить слишком масштабные проблемы и может потребоваться полный сброс системы для удаления поврежденных данных или при подготовке компьютера к продаже.
Шаг 1: Снова перейдите в раздел “Восстановление” в секции “Обновление и безопасность” приложения “Параметры” и выберите первую доступную опцию – “Вернуть компьютер в исходное состояние”. Нажмите кнопку “Начать” для продолжения.
Шаг 2: Вы можете выбрать из двух способов переустановки Windows 10: «Загрузка из облака» или «Локальная переустановка» – стандартной функции восстановления без образов. Новая функция «Загрузка из облака» позволяет загружать актуальные установочные файлы Windows с серверов Microsoft. Вы получите самые последние версии файлов, поэтому никаких дополнительных обновлений не потребуется.
Шаг 3: Вам будет доступно несколько опций, которые позволяют настроить, какие данные нужно очистить. Если вы хотите устранить проблему, продолжив использовать компьютер, то выберите опцию “Сохранить мои файлы” (и подготовьтесь ко второму варианту, если первый не сработает). Если вы хотите выполнить полный сброс системы и уже дважды проверили целостность и сохранность резервных копий, то выберите вариант “Удалить все”. Если вы продаете свой компьютер, то следует восстановить заводские настройки, которые вернут ваш компьютер в исходное состояние. Имейте в виду, что последний вариант доступен не всегда. В этом случае будут переустановлены программы, которые были предустановлены при покупке компьютера.
Шаг 3: Подтвердите свой выбор и подождите некоторое время. Если вы выполняете сброс на ноутбуке или мобильном устройстве, то убедитесь, что он подключен к сети. Система будет автоматически перезагружена после завершения восстановления.
Как повторно активировать Windows 10
Если возникли проблемы с активацией, откройте раздел “Обновление и безопасность” в приложении “Параметры” и перейдите на вкладку “Активация”. Здесь вы сможете увидеть свой статус активации или добавить другой ключ продукта. Следуйте экранным подсказкам, чтобы повторно активировать установку Windows 10.
Как вернуть Windows 10 в исходное состояние
Сбои и ошибки в работе системы Windows — увы, отнюдь не редкостное явление, особенно подвержена актуальная Windows 10, которая постоянно обновляется и функционально дорабатывается наряду с её массовым использованием. Крайне важно делать временами резервную копию операционной системы или хотя бы создавать точку восстановления, чтобы, случись системный сбой, или же просто мелкий баг, Windows 10 можно было сразу же откатить к исправному состоянию. Это гораздо проще, чем переустанавливать систему, настраивать её по новой и переустанавливать используемый софт. Однако, если сбой работы Windows 10 всё же случился, а у вас нет точки отката или бэкапа, то переустановке системы есть более простая альтернатива – это её возврат в исходное состояние. А как вернуть Windows 10 в исходное состояние?
Что такое возврат в исходное состояние «Десятки»
Операция возврата «Десятки» в исходное состояние, по сути, являет собой ту же переустановку Windows 10, но без участия внешнего установочного носителя. Это очень удобно, нам не нужно будет ни о чём заморачиваться: качать дистрибутив операционной системы, записывать его на флешку, сталкиваться с различными возможными проблемами запуска компьютера с флешки. Мы просто запускаем процесс переустановки «Десятки» из среды её работающей, либо же из её среды восстановления, если «Десятка» просто вообще не загружается. Также возврат в исходное состояние примечателен и тем, что он сохраняет активацию системы, имя компьютера, а при необходимости даже может сохранить и данные нашего профиля – имя пользователя, пароль, наши пользовательские файлы, хранимые на рабочем столе и профильных папках на диске С («Загрузки», «Изображения», «Видео» и т.п.). Но в любом случае ни драйверы, ни программы, ни системные какие-то настройки не сохраняются, всё возвращается в дефолтное состояние. А при необходимости в рамках такой вот лайтовой переустановки Win 10 можем и использовать возможность для полного уничтожения всех данных на жёстком диске, чтобы их невозможно было восстановить. Это весьма полезная вещь для случаев отчуждения компьютера.
Но, конечно, дабы такой возврат в исходное состояние был возможен, на нашем компьютере как минимум должна запускаться среда для восстановления. Тогда мы сможем в разделе поиска и устранения неисправностей запустить возврат в исходное состояние системы.
Также желательно, чтобы у нас на компьютере работал Интернет, тогда возврат исходного состояния системы мы сможем выполнить с использованием способа облачной переустановки.
Так, у системы Windows 10 есть два способа для возврата в исходное состояние:
Как вернуть Windows 10 в исходное состояние
Ну и давайте непосредственно рассмотрим этот процесс. В работающей системе запускаем системное приложение «Параметры». Заходим по пути:
И нажимаем «Начать» в самом верху.
Нам будет предложено выбрать параметр сохранения или нет пользовательского профиля, и, соответственно, у нас есть два варианта:
Способ переустановки системы выбираем приоритетный «Загрузка из облака».
Далее, обратим наше внимание на то, что переустановка по умолчанию, конечно же, не предусматривает зачистку всего жёсткого диска от наших файлов. Но мы можем нажать «Изменить параметры» и настроить здесь зачистку диска, если это нужно.
Далее жмём «Сбросить».
Дожидаемся завершения подготовительного процесса.
Компьютер перезагрузится и далее последует непосредственно процесс возврата «Десятки» в исходное состояние.
После проходим тот самый упомянутый этап региональных настроек и создания новой учётной записи. Указываем страну.
Принимаем лицензионное соглашение.
Настраиваем компьютер для личного использования.
Если используем система Windows 10 в редакции от Pro и выше, тогда мы можем создать локальную учётную запись, не подключая аккаунт Microsoft. Нажимаем «Автономная учётная запись».
Далее – «Ограниченные возможности».
Вводим имя пользователя.
Если надо создаём пароль, либо же оставляем поле пустым и идём далее.
Важное примечание: в редакции Home, если же подключён Интернет, тогда возможности создать локальную учётную запись не будет, будет только один вариант подключения аккаунта Microsoft. Если же вы принципиально хотите создать локальную учётную запись, просто сразу не подключайте Интернет, а если он подключён, то, соответственно, отключите его.
Дальше, если мы хотим, то настраиваем параметры конфиденциальности, если нет, просто принимаем их.
Ожидаем, пока создастся учётная запись.
И всё – возврат Windows 10 в исходное состояние выполнен.
Можно теперь установить драйверы, программы, настраивать систему. Процесс возврата Windows 10 из среды восстановления такой же.
Как переустановить Windows самостоятельно: самые простые способы
Если компьютер захламлен настолько, что стал постоянно тормозить, или сильно заражен вирусами, то может потребоваться переустановка Windows. Но существуют и другие причины для этого. Однако многие пользователи стационарных компьютеров или ноутбуков не знают, как лучше выполнить работу. Рассказываем, как переустановить Windows быстро и просто!
Как переустановить Windows 7 и 10
Мастера установки вин утверждают, что переустановить Виндовс 7, 9х или Х достаточно просто. Это легко сделать с компьютера, нетбука или нотубука без настройки БИОС и перезагрузки. Например, если купил Packard Bell, Acer Aspire, Lenovo g50, b50, b70, b590, g500 или g580, полетела ОС, а вернуть нельзя. Достаточно поставить диск с ОС и дождаться появления первого установочного окна, после чего нажать клавишу «Установить» (можно открыть в проводнике Windows).
После запуска утилита начнет копировать временные файлы на ПК, а затем запустится сама установка. На этом потребуется указать, требуется ли скачивание обновлений для win с официального сайта. Если пользуетесь пиратской версией, то не выбирайте загрузку последних обновлений. А вот при использовании официального продукта, обязательно отметьте первый вариант.
По тому же принципу рекомендуется действовать при переустановке OS Windows XP и Vista (Виста). Например, на планшет Samsung galaxy note.
На следующем этапе следует принять лицензионные условия, нажать «Далее» и выбрать тип установки. Поскольку полностью переустанавливаем «семерку», не важно, какую предустановленную версию использовали ранее — Windows seven или ХП (обе версии уже официально не поддерживаются). Поэтому быстро кликаем на кнопку «Полная установка».
Теперь выбираем раздел. Чаще всего для ОС отводится жесткий диск C. Если на нем уже есть другая система, например, Linux mint (Линукс минт) или ХП, то стоит выбрать другой. Нажимаем «Далее», после чего и запустится установка.
Учтите: пока производится установка, техника, особенно ноутбуки Асус, Самсунг, Леново, Асер и других производителей, которые представлены в компьютерных магазинах (например, центр ДНС), несколько раз загружаются по новой.
На завершающем этапе выбираем нужный язык, указываем логин и пароль. Останется только ввести ключ продукта, чтобы подтвердить его подлинность. Если процедура активации откладывается, то нужно кликнуть на «Пропустить». Затем выбираем дату и часовой пояс. Также определяемся, включать или нет автоматическое обновление. Готово!
По схожему принципу можно установить сборки Windows ХР prof или «десятку», но не mobile и без оболочки bash для Linux. Если же перед этим вы используете флешку для создания установочного носителя, то им можно воспользоваться на андроид планшете или других устройствах. Также правильно установить Windows 7 (old версия) с диска поможет видео-инструкция:
Как переустановить Windows с флешки или диска через БИОС
Есть еще один способ переустановки винды. Этот метод подразумевает проведение работы с диска или флешки через BIOS. Но учтите, что использование такого решения не позволит вам сохранить информацию, которая есть в директе, и контакты в Скайпе. Поэтому если они вам нужны, заранее позаботьтесь об их хранении до очистки библиотеки (для переноса данных можно использовать обычную флешку).
Переустановить Виндовс с флешки или диска через БИОС просто. Достаточно следовать пошаговой инструкции:
Достаточно просто следовать подсказкам и требованиям установщика, чтобы все сделать правильно. Для нормальной работы ОС не забудьте установить Directx 9 или последнюю версию.Также можно воспользоваться видео-инструкцией:
Как переустановить Windows без потери данных
При переустановке текущей версии Windows многие пользователи боятся потерять ценные файлы, которые есть у них на ссд (1 или 2 диск — не важно). Как переустановить Windows 10 на своем ПК без потери данных? Есть достаточно простой способ — задействовать опцию «Начать заново». С ее помощью можно сохранить документы, фотографии, музыку и прочую информацию. Но будьте готовы к тому, что лишитесь установленных ранее программ.
Также предварительно рекомендуется сохранить все наиболее важные проекты на внешний жесткий диск или флешку, поскольку технические сбои могут их удалить. И не забудьте вспомнить, где хранятся ключи и лицензии от ПО. Большинство программ, если они сохраняются, просят заново ввести эти сведения.
Заранее перенесите драйверы оборудования на флеш-карту или диск D. Хорошим помощником в этом деле окажется программа DriverMax, которая помещает все драйверы в архив.
И, наконец, сама переустановка с выбором опции «Начать заново». Действуем по следующей схеме:
Следуя всем подсказкам и рекомендациям, которые выдает встроенный бот, и у вас получится переустановить Виндовс самостоятельно без потери данных. Посмотреть, как это сделать наглядно, можно из видео-инструкции:
Как переустановить Windows без потери лицензии
Если ранее устанавливали на компьютер лицензионный Виндовс 10, то сначала потребуется проверить версию и статус активации. Первым делом займемся активацией:
Теперь нужно узнать точную версию ОС, поскольку сведения потребуются при формировании загрузочного носителя. Поэтому для ПК нужно подготовить диск или флешку.
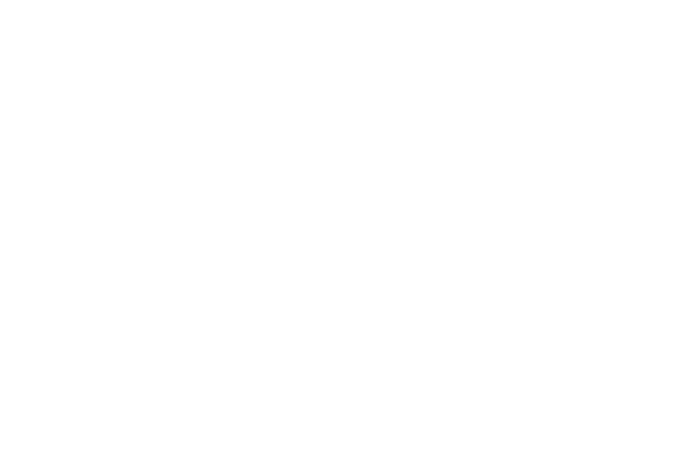
Как найти эти сведения:
Теперь можно заняться переустановкой. Для этого создаем загрузочную флешку при помощи специальной утилиты, например, Media Creation Tool. Используя программу, кликнете на клавишу «Скачать средство сейчас», после чего начнется загрузка. Когда она завершится, останется только запустить полученный файл.
Видео поможет сохранить лицензию на Windows 10 при переустановке:
На первом экране поставьте галочку и примите лицензионное соглашение. Потом следуйте по схеме:
Загрузочная флешка готова! Теперь потребуется выставить приоритет загрузки в Биос. Для этого перезагрузите ПК, зайдите в меню BIOS, используя горячие клавиши, и переставьте порт на первое место. Выйдите с сохранением всех изменений.
Осталось только провести инсталляцию:
После этого запустится процесс инсталляции, на что уйдет порядка 30 минут. За этот период ПК может несколько раз перезагружаться. В конце останется только произвести первоначальную настройку. Можно дополнительно воспользоваться новой функцией Windows hello, если вам надоело вспоминать пароль.
Как правильно записать установочный носитель и переставить систему расскажет видео-инструкция:
Как переустановить Windows без диска и флешки
Иногда на нетбуках или ноутбуках Acer, Asus, HP, Samsung, Lenovo или другой фирмы требуется переустановить Windows, но без флешки, диска или другого съемного носителя. Как поступить в такой ситуации?
На самом деле, версии 8 и 10 предусматривают возможность произвести возврат ОС в исходное состояние. Такой подход привлекателен тем, что позволяет произвести переустановку с сохранением пользовательского профиля на ПК, имени и всех имеющихся файлов. Сделать это можно через раздел «Восстановление», которые расположен в меню «Параметры» → «Обновление и безопасность».
Итак, если вы работает с Win10, то следует кликнуть на кнопку «Начать». Потом выбрать вид переустановки: с удалением файлов или с сохранением профиля. Все — затем происходит откат «десятки» в исходное положение. Подобным образом можно поступить и с «восьмеркой», как и показано в видео-инструкции:
Как переустановить Windows через интернет
Один из возможных способов установки Windows на компьютер — через интернет. Но как это сделать правильно? Следуйте пошаговой инструкции, чтобы не допустить ошибок:
Готово! Метод установки Windows с помощью интернета самые понятный и простой. Поэтому он подходит даже для начинающих пользователей. Чтобы было проще справиться с такой задачей, воспользуйтесь видео-инструкцией:



















