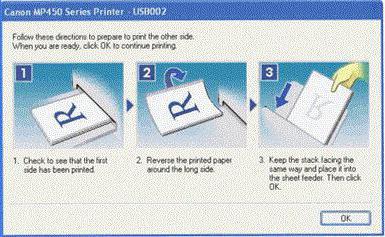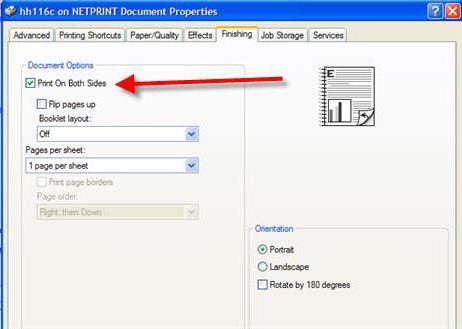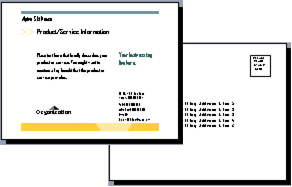Что значит печать с двух сторон
Двусторонняя печать. Как настроить?
Часто при работе с принтером необходимо распечатать бюллетени, буклеты, открытки, которые являются двусторонними и необходимо использование обеих сторон листа бумаги.
Некоторые принтеры сопровождают процесс двусторонней печати пошаговыми инструкциями о том, как переворачивать страницы вручную и распечатывать текст с обратной стороны. Другие устройства поддерживают автоматическую двустороннюю печать. А есть принтеры, которые вообще не поддерживают эту функцию.
Как сделать двустороннюю печать
Перед настройкой и выполнением двусторонней печати проверяем следующее:
Двусторонняя печать на принтере HP
Эта настройка подходит для принтеров HP с загрузкой бумаги в передний и задний лотки.
Загружаем во входной лоток принтера достаточное количество бумаги для выполнения всего задания, не превышая максимальную емкость принтера.
Открываем на компьютере документ. Нажимаем одновременно клавиши CTRL и P, что бы открылось системное диалоговое окно.
В раскрывающемся меню выбираем принтер.
Переходим на вкладку «Функции» или, если эта вкладка недоступна, переходим на вкладку «Макет» или «Окончательная обработка».
Выбираем «Печать на обеих сторонах» или «Двусторонняя печать».
В меню или пункте «Печать на обеих сторонах» или «Двусторонняя печать» выбираем необходимый параметр привязки или переворота страниц.
При выборе «Переплет сбоку» создаются распечатки в стиле буклета с одинаковой ориентацией текста на каждой странице.
При выборе «Переплет сверху» создаются распечатки в стиле планшета с текстом противоположной ориентации на каждой странице.
Нажимаем кнопки ОК и «Печать».
Если принтер автоматически распечатывает на другой стороне страницы, операция будет выполнена без участия пользователя.
Если принтер печатает только на одной стороне, не извлекаем стопку, пока не выйдут все страницы.
Извлекаем страницы из выходного лотка и стучим стопкой по ровной поверхности.
Снова загружаем страницы в принтер.
Для большинства принтеров с задней загрузкой необходимо перевернуть страницы, чтобы чистая сторона страницы направлялась вверх, а нижний короткий край загружался первым.
Для большинства принтеров с передней загрузкой необходимо загружать стопку нижним краем к принтеру и чистой стороной вниз для буклетов или верхним краем в принтер для планшетов.
На компьютере щелкаем «Продолжить».
Выполняется печать другой стороны страниц до завершения задания.
Двусторонняя печать на принтере Canon
Обратите внимание, эта функция на принтере возможна только в случаях, когда:
Перед началом не забываем загрузить бумагу в принтер, а далее действуем следующим образом:
Другой вариант выбора двусторонней печати – это при входе в диалоговое окно выбрать пункт «Печать на обеих сторонах» и один из двух параметров отображения.
Двусторонняя печать на МФУ WorkCentre
Для этой модели принтера можно осуществить настройку как вручную, так и автоматически. Делается это следующим образом:
Обратите внимание, запуская ручной режим появится окно «Настройка двусторонней печати в ручном режиме». Не закрываем данное окно до завершения действий. После закрытия его нельзя снова открыть.
Автоматическая двусторонняя печать
Иногда необходимо автоматическое выполнение двусторонней печати. Для того, чтобы установить эту функцию по умолчанию изменим настройки принтера:
Как печатать с двух сторон листа на принтере
Способы двухсторонней печати
В печатающей технике может быть технология дуплекса, которая бывает двух типов.
В аппаратах без дуплекса настраивать вывод данных на бумажный носитель и переворачивать бумагу приходится только вручную.
В MS Word
Если принтер не умеет печатать текст с двух сторон одновременно, в Word можно установить функцию «Печать вручную на обеих сторонах». Пользователю нужно предварительно распечатать одну страницу и понять принцип переворачивания листа для вывода информации на вторую сторону. После включения опции сначала распечатываются нечётные, а затем чётные. В результате получается книжный формат отпечатанных листов. Более подробно процесс описан ниже по тексту.
Печать документа PDF
В некоторых программах для работы с pdf-документами есть функция дуплексного принта. Функцию можно использовать, если техникой предусмотрена такая возможность.
Ручная печать на принтере без дуплекса
Чтобы сделать двустороннюю печать на принтере без режима дуплекса, в программе прописываются номера страниц. Для печати нечётных проставляются номера 1, 3, 5, 7 и т. д. Далее распечатанные листы вставляются в принтер другой стороной и указываются номера 2, 4, 6, 8 и т. д.
Настройка печати на разных моделях
Принтеры HP
Принтеры Canon
Настроить печать можно через панель управления Canon My Printer. В софте задаётся толщина бумаги, формат листов и расстояние для отступа от краёв.
После базовой настройки открываете документ, выбираете функцию распечатки. Устанавливаете необходимые параметры.
В некоторых моделях печатающих устройств фирмы Canon есть функция автоматического двустороннего вывода изображения на носитель. Для активации функции в настройках ставится галочка возле опции «Дуплекс».
Принтеры Kyocera
Как класть бумагу
Каждая модель имеет свою схему закладки бумаги А4. После печати первой стороны нужно правильно перевернуть лист. Для надёжности лучше сделать на листе отметку карандашом, пропустить страницу через принтер и посмотреть, где окажется отметка. От неё же будет зависеть переворачивание и укладывание бумаги в лоток. Если маячок находится вверху, стопку в поддоне нужно перевернуть, сменив расположение верхних и нижних краёв. Когда маячок внизу, переворачивать не надо.
Как печатать с двух сторон на принтере

В наше время сохранил свою актуальность бумажный вариант носителя. Данный метод используется практически во всех сферах человеческой деятельности: в домашних условиях и на крупных предприятиях, для ведения отчётов и формирования документации.
Благодаря развитию технологий и применению передовых разработок были созданы специальные периферические устройства, подключаемые к компьютеру для выведения данных из электронной системы в печатный формат. Данный вид техники носит название принтера, встречаются лазерные, струйные версии.
Однако в нашей статье мы поговорим не о различиях, а о способах экономии бумаги. Для этого необходимо правильно настроить оборудование, чтобы воспользоваться алгоритмом печати с двух сторон.
Как настроить двухстороннюю печать?
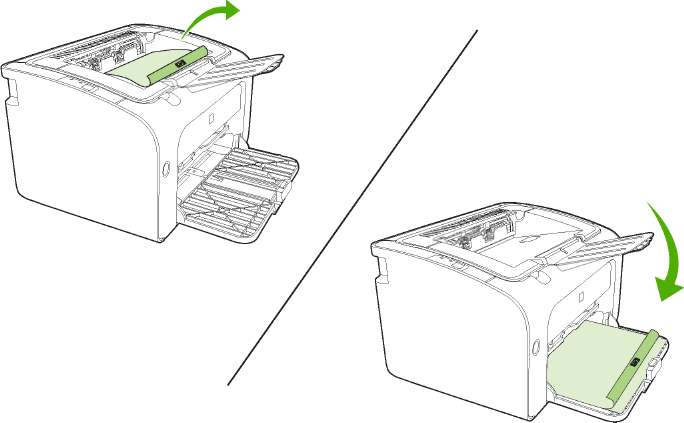
Теперь принтер будет настроен для выведения данных, используя обе стороны бумажного листа, при необходимости можно вернуться к стандартным настройкам. Данный способ подходит только для тех устройств, которые поддерживают эту опцию.
Важно! Заранее определите способ переворота страницы и порядок расположения текста. При печати открытки следует продумать, где будет расположена лицевая сторона и текст поздравления.
Как печатать по очереди с обеих сторон?
Если вы выполнили настройку, можете приступать к работе. Вам понадобится только переворачивать листы для правильного нанесения отпечатка, чтобы текст на следующей странице не оказался перевернутым и находился в том же положении, что и на предыдущем листе. Если ваш принтер не поддерживает данную функцию, в настройках его работы вы не найдете соответственного выбора опции.

Данный способ подойдёт для выполнения небольших объёмов работ, поскольку постоянные остановки на переворачивание страницы и подтверждение отправки на печать могут занять очень много времени. При работе с большими файлами необходимо воспользоваться другим способом для ускорения процесса. В таком случае будет применяться последовательная распечатка сначала нечётных страниц, а затем чётных, для формирования бумажного документа с нормальной последовательностью листов.
Важно! Выбирайте способ в соответствии с предстоящей задачей и временем на её исполнение. Иногда быстрее воспользоваться ручным способом, чем заходить в настройки системы.
Инструкция: как убрать двустороннюю печать
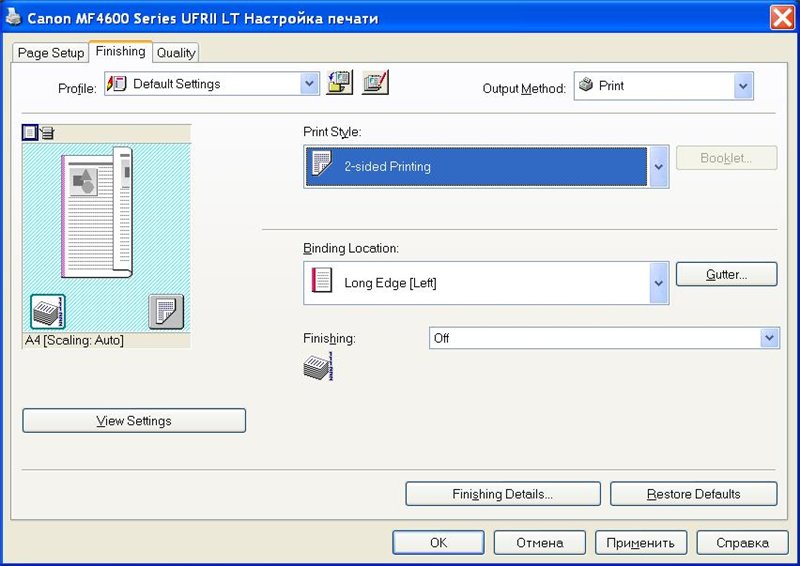
Важно! При желании можно выставить необходимый формат по умолчанию для автоматического его включения при работе. Для этого найдите соответствующее значение в параметрах работы принтера.
Как правильно положить бумагу?
Ещё одним важным моментом при двустороннем использовании бумаги является правильная её загрузка в специальный отсек. Конечно, если у вас имеется опыт работы, то данная задача не составит труда. Однако при первых попытках пользователи могут сталкиваться с ситуацией, когда отображение текста выходит из-под печатающего станка в неправильном виде. Чтобы избежать данной проблемы, воспользуйтесь инструкцией. Для понимания процесса отображения попробуйте распечатать один листок с обеих сторон.
Важно! Разные модели оборудования используют определенные механизмы нанесения, заранее угадать его бывает очень сложно.
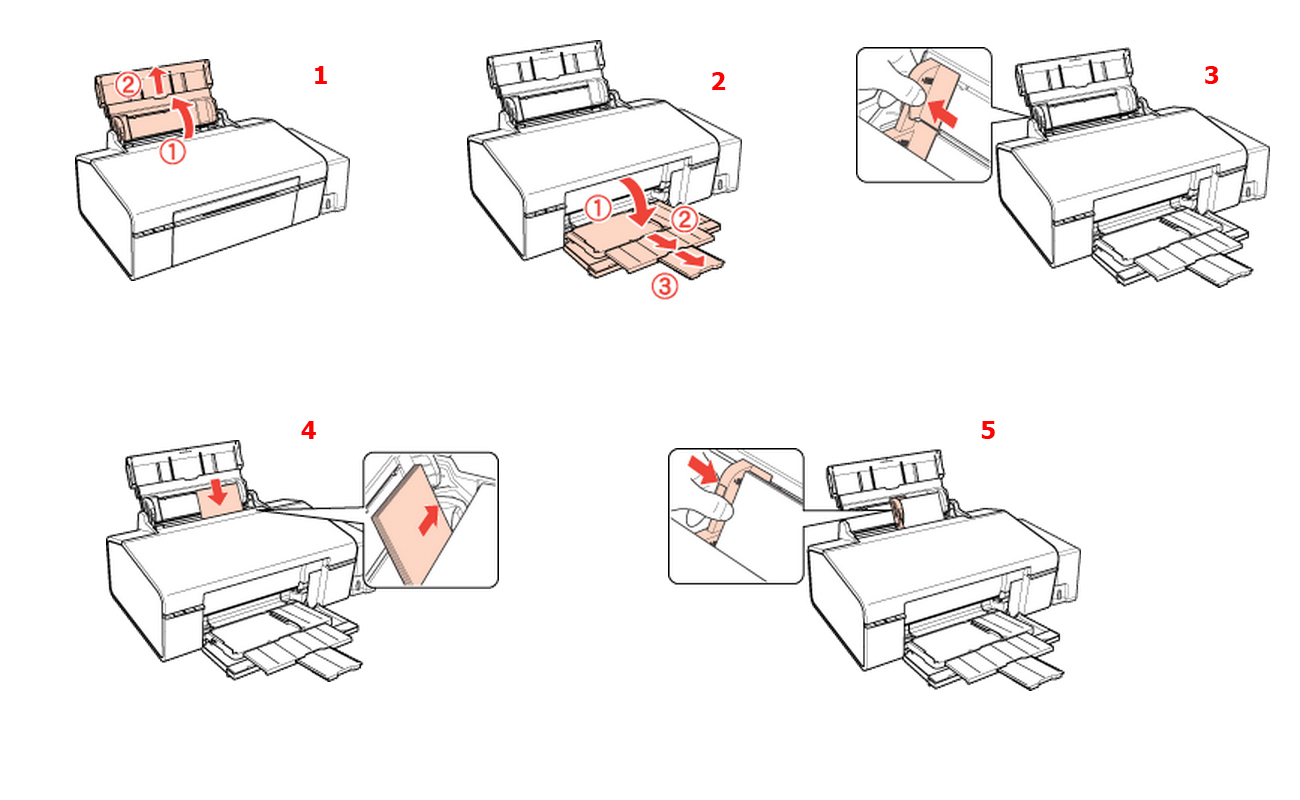
В связи с постоянным внесением изменений и появлением новых технологий важно следить за разработками и обновлением системы. Для того чтобы ориентироваться в компьютерных технологиях, следует изучать инструкции по эксплуатации. Но этого может быть недостаточно в условиях современного мира. Старайтесь узнать больше информации, читайте различные статьи и источники в Интернете. При работе с принтерами тоже нужно знать некоторые особенности. Воспользуйтесь полезными советами, чтобы повысить производительность, а также продлить срок эксплуатации:
Что такое дуплекс в МФУ: как выполнить двустороннюю печать.
Опубликовано kachlife в 28.10.2020 28.10.2020

Определение того, поддерживает ли принтер автоматическую двустороннюю печать
Узнать, поддерживает ли ваш принтер двустороннюю печать, можно из его руководства пользователя или у изготовителя. Кроме того, можно сделать следующее:
Откройте вкладку Файл.
Нажмите кнопку Печать.
В разделе Параметры щелкните Односторонняя печать. Если значение Двусторонняя печать доступно, ваш принтер настроен для двусторонней печати.
Если вы используете принтер, совмещенный с копировальным аппаратом, а копировальный аппарат поддерживает двустороннее копирование, то принтер, вероятно, поддерживает автоматическую двустороннюю печать.
Если установлено несколько принтеров, то возможно, что один из них поддерживает двустороннюю печать, а другой — нет.
Настройка принтера для печати на обеих сторонах листа бумаги
Если ваш принтер не поддерживает автоматическую двустороннюю печать, существует два возможных способа печати. Вы можете выполнить двустороннюю печать вручную или напечатать отдельно нечетные и четные страницы.
Двусторонняя печать вручную
Если ваш принтер не поддерживает автоматическую двустороннюю печать, вы можете напечатать все страницы, которые должны быть на одной стороне листа, а затем (при появлении запроса) перевернуть стопку и снова загрузить ее в принтер.
В Word сделайте следующее:
Откройте вкладку Файл.
Нажмите кнопку Печать.
В разделе Параметры щелкните Односторонняя печать и выберите Печать вручную на обеих сторонах.
Во время печати Word предложит вам перевернуть стопку и снова загрузить страницы в принтер.
Примечание: Рекомендуется выполнить пробную печать, чтобы определить, как правильно подавать страницы в принтер.
Печать четных и нечетных страниц
Для печати на обеих сторонах листа можно также сделать следующее:
Откройте вкладку Файл.
Нажмите кнопку Печать.
В разделе Параметры щелкните Напечатать все страницы. В нижней части коллекции выберите Напечатать только нечетные страницы.
Нажмите кнопку Печать в верхней части коллекции.
После того как нечетные страницы будут напечатаны, переверните стопку, а затем в разделе Параметры щелкните Напечатать все страницы. В нижней части коллекции выберите Напечатать только четные страницы.
Нажмите кнопку Печать в верхней части коллекции.
Примечание: Чтобы печатать четные и нечетные страницы в правильном порядке, щелкните Файл, Параметры, Дополнительно и в разделе Печать установите переключатель Печатать на лицевой стороне листа при двусторонней печати или Печатать на обратной стороне листа при двусторонней печати.
Дуплексная печать
Зачастую при печати используется только одна из двух сторон листа бумаги для нанесения текста или картинки. Но все чаще, с целью экономии, в офисах и домашних условиях используется функция дуплекса. Это помогает экономить бумагу и освобождает от постоянного ручного перекидывания листов в лотке.
Что это
Дуплекс — это технология, а физически набор механизмов, которой комплектуются многие современные модели принтеров. При ее использовании можно добиться значительной экономии ресурсов. В первую очередь бумаги и электроэнергии из-за использования уже разогретой после первого прохода печки.
Дуплексная печать делится на несколько видов:
Как работает
Такая функция может быть встроена в технику с лазерным и струйным типом печати. Аппараты, которые требуют вмешательства пользователя в процесс, дуплексными называть нельзя.
На самом деле лист внутри принтера не переворачивается физически, как можно подумать или кажется поначалу. На самом деле роликовый механизм пускает его второй раз уже по другому «маршруту». Где снова с фотовала, куда уже нанесен порошок, он переносится на бумагу и снова отправляется в печку для «прижигания». Результатом таких действий будет двухсторонняя печать.
Что представляет собой технология дуплекс в принтерах
Функция дуплекс позволяет производить двухстороннюю печать без вмешательства в этот процесс человека. Принтером с данной технологией можно назвать ту машину, которая при работе не выдаёт команду о необходимости перевернуть лист.
Работа дуплекс заключается не в переворачивании листа, а в возврате бумаги по альтернативному пути таким образом, чтобы она оказалась повёрнута противоположной стороной к тонеру. После этого лист повторно проходит через нагревательный элемент и фотобарабан. В результате такой нехитрой операции изображение появляется на другой стороне.
Эксплуатация такой техники крайне проста и ничем не отличается от правил использования привычных лазерных и струйных принтеров. Визуально техника с функционалом дуплекс выглядит привычно и не занимает места больше, чем этого требовал бы иной прибор подобной комплектации.
ВАЖНО! Такой принтер прекрасно подойдёт для тех, кто распечатывает документы, изображения постоянно и в большом количестве. Он идеален для тех, кто старается не терять ни минуты во время работы. Пока принтер печатает и переворачивает листы, вы можете заняться другой работой на компьютере в офисе или дома.
Как выполнить двустороннюю печать
Дуплексная печать в различных видах устройств может быть автоматической и полуавтоматической.
В первом случае перед началом печати следует задать параметры двусторонней печати, в т. ч. постраничную раскладку листов и их формат. Как правило, операция по печати с одной, а затем с другой стороны, производится сначала с первым листом. После этого захватывается новый лист, с которым проделывается подобная операция. В других случаях, вы можете с лёгкостью настроить данный процесс в дополнительных разделах.
Что касается второго типа печати, то он делится на встроенный и программный вариант. При использовании первого вида вы сможете начать работу сразу после подключения аппарата к сети и установления драйвера МФУ. Если такового нет, то следует заняться поиском специализированного программного обеспечения.
Следовать необходимо таким пунктам:
Если вы часто печатаете документы и изображения, делаете это в больших количествах, с двух сторон и не хотите тратить на этот процесс огромное количество драгоценного времени, то устройство с функцией дуплекс создано именно для вас! Подбирайте необходимый вам вариант и работайте с удовольствием!
Как пользоваться дуплексом
Использовать дуплекс очень просто и это не требует особых знаний или усилий от пользователя. Ниже приведен пример для популярной программы «Word» из офисного пакета для работы с текстом.
В знак благодарности расскажите о статье своим друзьям и знакомым в социальных сетях. Используйте кнопки для слева или внизу страницы. Это не занимает более 15 секунд. Спасибо!
Как печатать с двух сторон на принтере
Все способы сделать это правильно.
Печать на обеих сторонах листа (двуплексную печать) в Publisher
Некоторые типы публикаций в Publisher, в том числе буклеты, открытки и бюллетени, являются двусторонними. Если вы создали публикацию такого типа, то для печати ее текста и изображений необходимо использовать обе стороны листа бумаги.
Сведения о двусторонней печати
Перед выводом на печать двусторонних публикаций полезно разобраться в их настройке в Publisher. Например, у открытки есть лицевая сторона, где размещена основная информация, и оборотная сторона с адресами отправителя и получателя.
Несмотря на то что это две стороны одного отпечатанного листа, в Publisher они представлены двумя отдельными страницами. Если принтер поддерживает двустороннюю печать и вы выбрали этот параметр, то основное содержимое будет распечатано на одной стороне листа, а адреса — на другой.
Определение поддержки двусторонней печати принтером
Обычно, чтобы узнать, поддерживает ли принтер двустороннюю печать, можно обратиться к его документации или просмотреть его свойства.
Чтобы просмотреть свойства принтера, сделайте следующее.
На вкладке Файл выберите пункт Печать.
В списке Принтер выберите нужный принтер и щелкните ссылку Свойства принтера.
Если вы видите параметр «Двусторонняя печать», «Печатать на обеих сторонах» или аналогичный, это означает, что принтер поддерживает двустороннюю печать.
Печать публикации на принтере с поддержкой двусторонней печати
Чтобы напечатать открытку на обеих сторонах листа, сделайте следующее.
На вкладке Файл выберите пункт Печать.
В списке Принтер выберите нужный принтер.
В списке Настройка выберите пункт Двусторонняя печать — Переворот по длинному краю или Двусторонняя печать — Переворот по короткому краю.
Печать публикации на принтере без поддержки двусторонней печати
Многие принтеры поддерживают двустороннюю печать, но это может быть организовано по-разному. Например, для некоторых настольных принтеров выбор двусторонней печати означает следующее: печатаются все копии лицевой стороны, а потом появляется диалоговое окно с просьбой перевернуть только что отпечатанные листы и вставить их другой стороной вверх. После этого принтер печатает все копии оборотной стороны.
Чтобы вручную напечатать публикацию на обеих сторонах листа, сделайте следующее.
На вкладке Файл выберите пункт Печать.
В списке Принтер выберите нужный принтер.
Напечатайте первую страницу: введите в поле Страницы число 1 и нажмите кнопку Печать.
Напечатав первую сторону, переверните лист, а затем повторно в перевернуть его в принтер. Напечатайте другую сторону, введя 2 в поле «Страницы».
Примечание: Если принтер не поддерживает двустороннюю печать и вы используете слияние для включения в публикацию адреса или другой информации, то перед печатью вам нужно создать два отдельных файла Publisher, по одному для каждой стороны публикации.
Определение поддержки двусторонней печати принтером
Обычно, чтобы узнать, поддерживает ли принтер двустороннюю печать, можно обратиться к его документации или просмотреть его свойства.
Чтобы просмотреть свойства принтера, сделайте следующее.
В меню Файл выберите элемент Печать.
В диалоговом окне Печать в списке Имя принтера выберите нужный принтер.
Откройте вкладку Сведения о принтере.
Проверьте, есть ли строка Двусторонняя печать: Да в разделе Возможности. Если текст Двусторонняя печать: Да присутствует, это означает, что принтер поддерживает двустороннюю печать.
Печать публикации на принтере с поддержкой двусторонней печати
Чтобы напечатать открытку на обеих сторонах листа, сделайте следующее.
В меню Файл выберите элемент Печать.
В диалоговом окне Печать в списке Имя принтера выберите нужный принтер.
Откройте вкладку Параметры публикации и бумаги.
В разделе Параметры двусторонней печати щелкните стрелку и выберите нужный параметр.
Задайте нужные параметры двусторонней печати.
Нажмите кнопку Печать.
Печать публикации на принтере без поддержки двусторонней печати
Многие принтеры поддерживают двустороннюю печать, но это может быть организовано по-разному. Например, для некоторых настольных принтеров выбор двусторонней печати означает следующее: печатаются все копии лицевой стороны, а потом появляется диалоговое окно с просьбой перевернуть только что отпечатанные листы и вставить их другой стороной вверх. После этого принтер печатает все копии оборотной стороны.
Чтобы вручную напечатать публикацию на обеих сторонах листа, выполните одно из следующих действий.
Напечатайте каждую страницу отдельно, а затем скопируйте страницы на копировальном аппарате с поддержкой двухстороннего копирования.
Отобразите ту сторону публикации, которую вы хотите распечатать первой. В диалоговом окне Печать в разделе Страницы установите переключатель Текущую страницу. Напечатав первую страницу, переверните лист, снова вставьте его в принтер и напечатайте вторую сторону.
Запустите мастер настройки двусторонней печати.
Примечание: Если принтер не поддерживает двустороннюю печать и вы используете слияние для включения в публикацию адреса или другой информации, то перед печатью вам нужно создать два отдельных файла Publisher, по одному для каждой стороны публикации.
Использование мастера настройки двусторонней печати
С помощью мастера настройки двусторонней печати, включающего в себя шесть шагов, вы сможете правильно распечатать двустороннюю публикацию. Мастер определит способ подачи бумаги в принтер и выполнит тест, который покажет, правильно ли будет распечатана публикация. В дальнейшем для всех заданий двусторонней печати будут автоматически использоваться параметры, определенные с помощью мастера.
Примечание: После установки нового принтера для правильной печати двухсторонних публикаций необходимо снова запустить мастер.
В меню Файл выберите пункт Печать. Убедитесь в том, что выбран принтер, который нужно настроить.
В диалоговом окне Печать откройте вкладку Сведения о принтере и нажмите кнопку Дополнительные настройки принтера.
В диалоговом окне Дополнительные настройки принтера откройте вкладку Мастер настройки принтера и нажмите кнопку Мастер настройки двухсторонней печати.
Убедитесь в том, что на первом шаге выбран принтер, который необходимо настроить, и нажмите кнопку Далее. В противном случае вернитесь к шагу 1 и выберите нужный принтер.
Мастер укажет способ подачи бумаги в принтер. Нажмите кнопку Далее.
Нажмите кнопку Печатать сторону 1, возьмите напечатанную страницу и вставьте ее в принтер отпечатанной стороной вверх по стрелке, указывающей направление подачи бумаги.
Нажмите кнопку Печатать сторону 2, а затем — кнопку Далее.
Выберите параметр, указывающий, насколько успешной была тестовая печать. Если кружок находится на той же стороне листа, что и числа, повторите шаги 1 и 2, но на шаге 2 расположите лист с числами и стрелкой отпечатанной стороной вниз так, чтобы стрелка была направлена в ту сторону, куда будет подаваться бумага, а затем нажмите кнопку Далее.
Проверьте, какое число обведено кружком на отпечатанной странице. Щелкните изображение, которое показывает, насколько успешной была печать страницы (если оно еще не выбрано), и нажмите кнопку Далее.
Нажмите кнопку Готово.
Когда мастер настройки двусторонней печати завершит работу, вы сможете печатать двусторонние публикации вручную.
Важно: Изменять параметры принтера, установленные с помощью мастера настройки двусторонней печати, рекомендуется только опытным пользователям. Изменение этих параметров может привести к неправильной печати двусторонних публикаций.