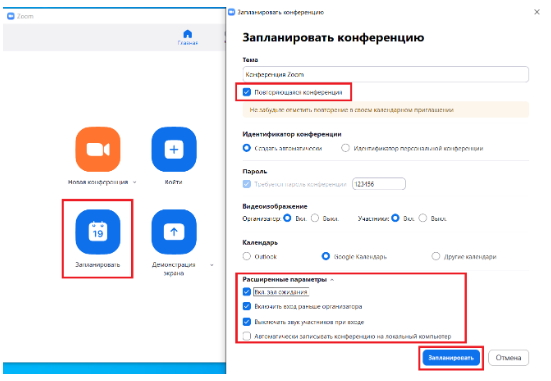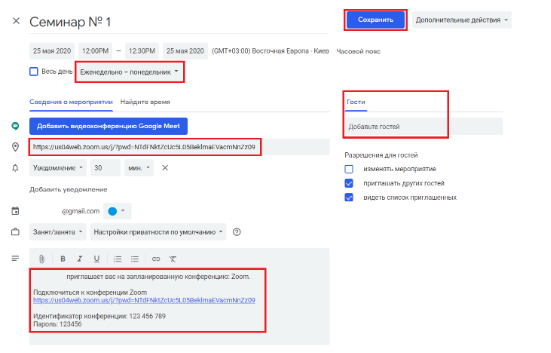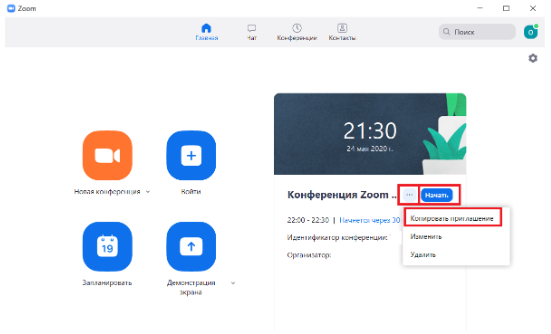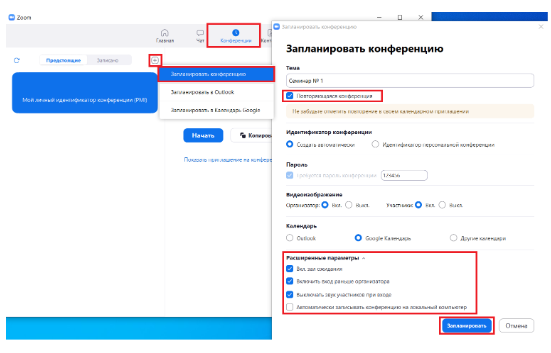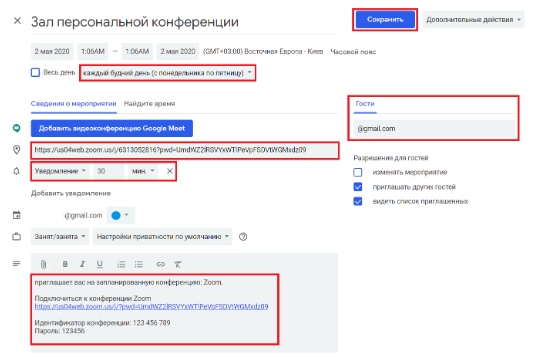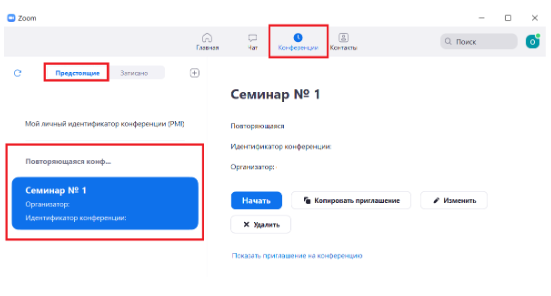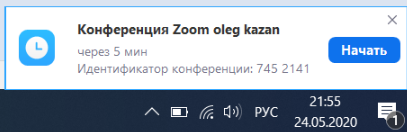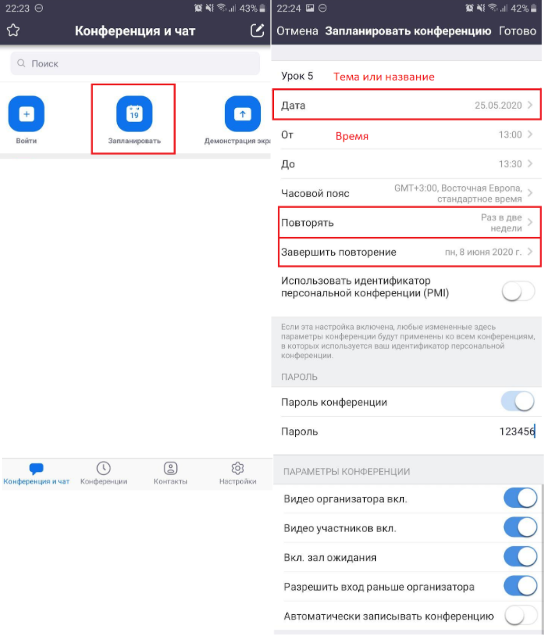Что значит организатор принимает участие в другой конференции в зуме
Расскажем, что значит повторяющаяся конференция в Zoom!
Пользователей популярного мессенджера часто интересуются, для чего нужна повторяющаяся конференция в Zoom, что это, и в каких случаях она может пригодиться. Ниже рассмотрим особенности опции, приведем пошаговую инструкцию по ее созданию и разберемся с остальными моментами планирования.
Что значит повторяющаяся веб-конференция в Zoom
Для начала разберемся, что значит повторяющаяся конференция в Zoom с позиции пользователей. Это опция, позволяющая входить в трансляцию с одним и тем же идентификатором. Ее применение актуально в случае, когда вы часто встречаетесь с одними и теми же людьми по определенному графику. В таком случае можно избежать постоянной потери времени на создание новых встреч и рассылку URL другими участниками.
Если сразу разобраться, что значит повторяющаяся конференция в Зуме, можно упростить работу с приложением и ускорить процесс создания трансляций в будущем. Особенности:
Зная, что означает повторяющаяся конференция в Zoom, вы можете за пару минут настроить трансляции и проводить их с одинаковыми участниками без траты времени на создание новых подключений.
Как сделать повторяющуюся веб-конференцию в Zoom
Многие пользователи знают о существовании опции, но не понимают, как правильно ее настроить и реализовать. Перед тем как сделать повторяющуюся конференцию в Зуме, пройдите подготовительные шаги — скачайте программу, установите ее на устройство и пройдите авторизацию. Это важно, ведь создание новой трансляции возможно лишь для зарегистрированных участников.
Алгоритм действий такой:
Новое событие доступно в календаре и разделе Конференции на сайте.
Как убрать
Теперь вы знаете, как запланировать повторяющуюся конференцию в Zoom. Если в дальнейшем вы решили отметить опцию, сделайте следующие шаги:
При желании можно полностью удалить и создать учетную запись Зум заново. Здесь все зависит от того, устраивают вас прежние настройки программы или нет.
Много вопросов касается того, можно ли посмотреть повтор конференции в Zoom. Это возможно, если была включена опция записи трансляции
Итоги
Включение рассматриваемой опции — возможность упростить задачу при создании новых трансляций, когда состав участников не меняется. Запланированные веб-конференции повторяются с учетом установленного времени и без изменения идентификатора, что исключает необходимость постоянно создавать новые веб-конференции.
Повторяющаяся конференция в Zoom
Чтобы сэкономить время в будущем, иногда необходимо позаботиться об этом сейчас. Мы расскажем в этой статье как запланировать конференции в приложении Zoom на компьютере и мобильном.
Что это
Это конференция, которая повторяется, в заранее установленный день и время. Данная опция актуальна для проведения уроков или тренингов, можно запланировать время, день онлайн урока, чтобы каждый раз не создавать новую ссылку для занятия, ученики получат приглашение по которому смогут перейти в онлайн кабинет.
Также это удобно и для преподавателя, за 5 минут до начала лекции компьютер оповестит вас о предстоящей сессии.
Как сделать повторяющуюся конференцию в Зуме
Есть несколько вариантов, как можно создать напоминание в приложении Зум на компьютере, начнем с главного экрана программы:
Появиться новое окно где нужно поставить опцию “повторяющуюся конференция”. Если этот пункт пропустить, тогда будет лишь 1 напоминание, на 1 встречу, на установленное время. Но если вы хотите поставить напоминание на несколько занятий вперед, в таком случае поставьте галочку под темой;
Следующие настройки в данном окне на ваше усмотрение. Но все же кратко пройдем по каждому пункту:
Следующее окно откроется в браузере с календарем. Установите дату, время встречи. Также, для того чтобы встреча повторялась выберете повторение. Эта функция располагается под временем.
Добавьте гостей, необходимо ввести электронные почты. Ниже показан текст, который придет посетителям. В конце сохраните, кликнув в левом верхнем углу.
Онлайн конференция запланирована. Теперь в приложении Зум, на главном экране будет отображаться мероприятие, если оно состоится в этот же день.
Там же вы можете начать урок или копировать приглашение и повторно выслать ссылку, чтобы никто не забыл присоединиться.
Следующий способ запланировать урок — это выбрать на панели управления Зум. Кнопка находиться вверху, называется “Конференции”.
Нажмите на “+”, затем “Запланировать конференцию”. После чего откроется окно, такое же как и в предыдущем варианте, где указывается что хотим создать повторяющиеся конференцию.
После того как нажали “Запланировать” откроется браузер с календарем, где необходимо заполнить дату, время, емейлы всех участников. Об этом, также, написано в предыдущем варианте о планировании занятия.
После того, как мы запланировали урок или онлайн встречу, в левой колонке раздела “Конференции” отобразятся все будущие сессии. А также они будут напоминать на главной странице Zoom, в день семинара.
За 5 минут до начала сессии в правом углу компьютера отобразится напоминание. Можно кликнуть “Начать”, чтобы сессия началась заранее.
Но при использовании базового плана, помните что есть ограничение в 40 минут, после истечения времени трансляция для всех закончиться, но если не хватило времени, вы можете создать ее, зайдя по той же ссылке что и заходили.
Как запланировать конференцию в Zoom на мобильном
В приложении на мобильном или планшете нужно выбрать “запланировать”. В новом окне необходимо дать название встречи, установить время, дату. Указать периодичность, ниже дату когда необходимо провести последнюю повторяющуюся встречу.
В следующем окне отобразиться информация о конференции, там же можно ее начать, добавить в календарь, добавить участников или удалить. После, все запланированные встречи будут отображаться в приложении в разделе “Конференции”.
Как попасть на онлайн-урок в ZOOM
Некоторые онлайн-уроки Бутика Юлии Ланске проходят на специальной платформе для онлайн-конференций: Zoom.
Вы можете использовать этот сервис как на компьютере, так и на смартфоне — для этого просто установите соответствующее приложение:
Чтобы полноценно использовать Zoom, пройдите регистрацию. Для этого перейдите на страницу и следуйте инструкциям: https://us05web.zoom.us/signup
После регистрации Вы сможете легко и быстро заходить в комнату для уроков с любого устройства, на котором установлено приложение Zoom, просто введя свой логин и пароль.
Как попасть на урок?
За час до урока завуч отправит данные для входа на Вашу электронную почту и в чат Вашей группы. В письме будет два варианта для входа в комнату: ссылка и идентификатор конференции.
Как использовать ссылку для входа на урок
Это самый простой способ для входа на конференцию — просто нажмите на ссылку из письма, и Вы автоматически перейдете в комнату для встреч. Ссылка на урок будет выглядеть вот так:
Как использовать идентификатор
Каждая конференция имеет собственный идентификатор — он может понадобится Вам в случае, если соединение по ссылке не установилось или Вы хотите войти без ссылки. В таком случае Вам необходимо сделать несколько простых шагов:
Откройте приложение Zoom.
Нажмите кнопку «Войти».
Заполните поля «Идентификатор конференции» и «Ваше имя».
Отметьте галочками пункты «Не подключать звук» и «Выключить мое видео».
Нажмите кнопку «Войти».
После этого приложение может запросить у Вас пароль для входа — он также указан в письме с приглашением на урок.
Что делать, если я не могу зайти в комнату?
В некоторых случаях у Вас может не получиться сразу зайти в комнату, — Вы увидите предупреждающие сообщения. Давайте разберемся, что делать в таких случаях.
«Дождитесь, пока организатор начнет конференцию»
Это сообщение означает, что организатор пока не начал встречу, и Вам нужно подождать, чтобы присоединиться к уроку. Не закрывайте Zoom, как только урок начнется, Вы автоматически подключитесь.
Как выглядит подобное сообщение:
«Организатор принимает участие в другой конференции»
Такое сообщение может появиться, когда в комнате еще не закончилась предыдущая встреча. Мы стараемся избегать ситуаций, когда в одной комнате проходят несколько уроков подряд, однако иногда накладки случаются.
Что делать в таком случае? Просто немного подождать. Как только встреча начнется, Вы подключитесь к комнате.
Если у Вас возникают какие-либо сложности с использованием Zoom, напишите нам, или зайдите в центр помощи на сайте приложения: https://support.zoom.us/hc/ru — здесь Вы найдете ответы на множество вопросов по использованию Zoom.
Что если меня не слышат / или я не слышу спикера?
Обратите внимание на значок слева внизу в окне приложения Zoom: он должен быть либо в виде перечеркнутого микрофона, если Вы просто слушатель:
либо просто микрофон, если Вы в данный момент что-то говорите:
Если Вы видите значок наушников, это значит, что у Вас не подключено устройство воспроизведения (наушники, колонки, динамик)
Чтобы подключить динамик, нажмите на этот значок и подключите устройство — после этого звук появится, и Вы сможете принять полноценное участие в уроке.
Правила участия в онлайн-уроках
При авторизации используйте то имя и фамилию, которое указано на обучающей платформе — это поможет завучам быстрее идентифицировать Вас и сориентироваться, если у Вас появится какой-либо вопрос.
Если Вы приходите на групповой урок, выключайте микрофон и видео, чтобы не мешать тренеру вести урок.
Если на групповом уроке Вы хотите задать вопрос спикеру — напишите сообщение в чат. Если для ответа на Ваш вопрос тренеру нужна будет дополнительная информация — завуч подключит Вас, и Вы сможете дать больше информации.
Помните, что главное — уважительное отношение друг к другу. Если в процессе урока Вы будете включать микрофон и мешать спикеру или ученицам неуместными комментариями, завуч может убрать Вас из конференции.
Когда Вы приходите на урок для другой ученицы (например, на обратную связь в коучинге), не нужно задавать свои вопросы или демонстрировать свои материалы тренеру. Помните, что встреча организована для определенной ученицы, для разбора своего домашнего задания нужно записаться на обратную связь.
Как сделать соорганизатора в Zoom во время конференции?
Как сделать соорганизатора в Zoom и какие права даёт такая роль? Этот обзор предназначен для продвинутых пользователей, которые активно ведут большие конференции – им может потребоваться помощь в организации процесса!
Как настроить?
Начинаем разбираться, как сделать участника соорганизатором в Зуме. Что вообще представляет собой эта функция и зачем она нужна? Все пользователи, участвующие в конференции, имеют определённые роли с соответствующими правами.
Организатор (он только один) может назначить себе помощника, который получит доступ к средствам управления, другими словами, будет администрировать беседу. Назначить соорганизатора можно только во время проведения конфы, так как права начинать вебинар у него нет.
Важно: если вы хотите назначить администратора, который сможет начинать беседу, выберите пользователя на роль альтернативного организатора. Не стоит путать две этих функции!
Давайте посмотрим, как передать права организатора в Zoom. Вы можете активировать эту роль для учётной записи.
Так вы можете включить функцию для всех членов организации.
А теперь переходим непосредственно к тому, как сделать несколько организаторов в Zoom! Выберите пользователей, которые смогут администрировать беседу и сделайте следующее:
Что нужно знать о том, как передать права организатора в Зуме? Опция доступна только на следующих тарифных планах:
Кроме того, функция не будет работать, если ваша операционная система не соответствует требованиям:
А напоследок очень важная информация о том, сколько соорганизаторов может быть в Zoom. Их количество в конференции или вебинаре не ограничено, можете назначить на новую роль любое количество пользователей.
Проблемы Zoom: о самых «популярных» и о том, как их устранять
Zoom в силу известных причин нынче пользуется повышенной популярностью. Но очень многим пользователям в силу тех же причин пришлось осваивать сервис в пожарном порядке. И в спешке кое-какие проблемы Zoom новичку представляются просто непреодолимыми…
В этом посте речь пойдет именно о таких.
Сразу отметим, что перечисленные ниже проблемки относятся к категории стандартных. Потому, несмотря на всю кажущуюся их сложность, для их устранения никакие особые «хакерские» знания и навыки не требуются.
Проще говоря, справиться с ними под силу любому, даже совсем неопытному пользователю. Главное, не волноваться и все делать правильно.
Значит, по мере актуальности:
проблемы Zoom — тормозит, лагает, виснет и пр.
И что характерно, происходит такое, что называется, на ровном месте, то есть, вообще без видимых на то причин. Вроде как…
А с учетом того, что разные «непонятки» с производительностью относятся к категории если не самых «популярных» проблем Zoom, то где-то около того, считаем не лишним рассказать вкратце о том, как с ними бороться:
проблемы Zoom — ошибка 103033
Ошибка 103033 в Zoom не только мешает работать, но и радикально озадачивает. В первую очередь, тем, что обычными методами — перезапуском приложения, перезагрузкой компа или смартфона и т.д. — она не устраняется. По крайней мере, так вот сходу.
Тем не менее устранять её тоже как-то надо. Поэтому рассказываем, что для этого делать и как. Итак.
проблемы Zoom — как скрыть посторонние звуки
проблемы Zoom — не отображается фото профиля
Фото профиля в Zoom вроде как установлено, но по ходу конференции приложение его почему-то не показывает. А вместо него отображаются только инициалы…
А это не всегда удобно. В особенности, когда в конференции участвует много народа и большинство просто отключает камеры. Как эту пролемку устранять, читаем в посте
проблемы Zoom — Ошибка 3113
Возникает она на этапе входа в новую конференцию Zoom и указывает на то, что в ней есть проблема с настройками безопасности (притом что со связью всё ОК, и серверы Zoom тоже работают нормально).
Поэтому, когда Zoom пишет «Невозможно запланировать конференцию» и выдает ошибку 3113, когда вы пытаетесь зайти в конференцию, то её администратору надо включить пароль и/или Зал ожидания (данная мера, к слову, введена была в Zoom еще в прошлом году для противодействия тролям — о них см. ниже, в разделе о Zoombombing).
Повторимся, если в конференции ни одна из этих двух обязательных мер безопасности не активна, то Zoom автоматически будет блокировать новых участников (ошибка 3113 при подключении). Кроме того, в определенных конференциях (в зависимости от типа аккаунтов участников) требуется, чтобы включены были одновременно и код доступа и Зал ожидания.
проблемы Zoom — Невозможно подключиться
Табличка «Невозможно подключиться» (или Unable to connect) с ошибкой 5003 (либо 5000, 5004, 104101-104106 или 104110-104118) в Zoom указывает на то, что приложение не может подключиться к серверу. Но что делать, когда с подключением всё в порядке, то бишь «интернет есть»?
На самом деле, всё просто, если со связью действительно всё ОК (но в качестве профилактики надо время от времени перезагружать, как комп, так и роутер), то, вероятнее всего, Zoom блокирует брандмауэр операционной системы и/или антивирус.
Следовательно, надо их правильно настроить и тогда можно будет и дальше работать в Zoom нормально. Подробнее о том, что и где надо сделать, в статье
проблемы Zoom — очень глухой и далекий звук
Эта проблемка часто возникает, когда пользователь заходит в конференцию с ноутбука или планшета и голос передается через встроенный микрофон устройства. В большинстве случаев это какой-то баг системы, который устраняется перезаходом в конференцию (а для пущей надежности лучше сначала выйти, перезагрузить устройство и только потом подключаться по-новой).
Но бывает и так, что встроенный микрофон изначально не самый лучший и качественно передавать голос в конференции попросту не способен. В таком случае решается проблема с помощью внешнего микрофона (полноразмерного либо гарнитуры с более качественным микрофоном).
Если же и внешний микрофон тоже передает в Zoom звук очень глухо, то тогда надо проверить настройки звук в Windows и убрать т.н. обратную связь. А для этого:
Закрываем настройки, возвращаемся в конференцию и тестируем микрофон. Должен заработать нормально.
проблемы Zoom — ошибка 5003
Это ошибка подключения. То бишь, приложение Zoom на вашем смартфоне, планшете или компе по какой-то причине не может подключиться к серверу. А поскольку причины могут быть разными, то, чтобы устранить ошибку 5003, действуем в следующем порядке:
Если и с серверами и с подключением к Сети всё ОК, но Zoom все равно выдает ошибку 5003 и работать не получается, то на всякий случай проверяем связь и статус сервера еще раз, и либо ждем, либо переустанавливаем приложение полностью.
проблемы Zoom — ошибка 5
проблемы Zoom — ошибка 2011
Ошибка 2011 в Zoom (error code 2011) возникает на этапе входа в систему. И хотя с подключением всё ОК, сам сервис (серверы) тоже работает нормально, но войти в Zoom не получается.
Плюс, ситуация усугубляется тем, что никакого описания ошибки Zoom не показывает и даже на странице техподдержки данных о ней тоже никаких пока нет. Так что, даже не понятно, как эту ошибку вообще устранять. Но так как устранять её все-таки нужно, то сейчас расскажем, как это делается. Благо, решение есть.
проблемы Zoom — картинка и звук (камера и микрофон)
Если вы зашли в конференцию с компа, но никого не слышите, то вероятнее всего, прежде поспешили закрыть диалоговое окошко, не нажав кнопку «Войти в аудиоконференцию с компьютера«. Но не беда. В левом нижнем углу экрана есть кнопка «Войти в аудиоконференцию…«. Жмем её, а затем — ту же синюю кнопку «Войти в аудиоконференцию с компьютера» в открывшемся диалоговом окне.
В ходе конференции быстр выключить и включить микрофон своего компа можно просто клавишей «Пробел» с клавиатуры. Это если в упомянутую выше синюю кнопку вы нажали, в конференцию зашли нормально, но вас почему-то не слышат. В таком случае снова смотрим в левый нижний угол экрана, и если там отображается значок микрофона перечеркнутый красным с подписью «Включить звук», то просто жмем пробел.
С картинкой, т.е. с камерой все обстоит примерно так же. Если она была отключена, но нужно, чтобы вас видели, то подключившись к конференции, просто кликаем по значку камеры на панели управления. Если в ответ Zoom выдает сообщение об ошибке (пишет, что показ видео включить нельзя), то надо разобраться с настройками камеры компьютера. Для этого идем в «Параметры» Windows, там открываем раздел «Конфиденциальность«, переходим во вкладку «Камера«, и в списке приложений, которые могут использовать камеру компа включаем доступ для Zoom.
Если же к ПК подключено несколько камер (к примеру, есть и встроенная, в отдельная «вебка«), а также несколько микрофонов и акустических устройств (например, и наушники/гарнитура, и динамики), то открываем «Настройки» приложения Zoom, затем — поочередно в разделы «Видео» и «Аудио» и в списках подключенных устройств указываем нужные.
проблемы Zoom — #zoombombing
Если к вам в конференцию влезают какие-то «левые» персонажи да еще и творят всякие непотребства, мешая работать, то это и есть #Zoombombing. Сервис не совершенен, к сожалению, потому это проблема всех его пользователей. Разработчики с нею, конечно, усиленно борются, но пока не побороли.
Поэтому, чтобы незваных участников в конференциях не было (вместе с этим ихним «зумбомбингом»), на этапе её подготовки в обязательном порядке учитываем следующее:
проблемы Zoom — не хватает нужных функций
Если в Zoom какие-то функции работают не так (к примеру, получается показывать только весь экран, а не его чать) либо вообще куда-то пропали, то, вероятнее всего, в конференцию вы зашли не через приложение, а через браузерную версию Zoom. А у нее функционал действительно ограничен. Кроме того, через браузер Zoom работает намного медленнее. Поэтому, если работа предстоит серьезная, то лучше заранее установить на комп (или на смартфон) приложение Zoom.
проблемы Zoom — шум
Чем больше народу участвует в конференции, тем больше вероятность того, что через их микрофоны в «эфир» попадать будут всякие сторонние шумы (детишки, животные, телевизор, музыка и пр). Радикально решить проблему, конечно, всегда можно путем отключения микрофонов у всех, кроме организатора. Но такой вариант зачастую не подходит. И потому надо комбинировать:
проблемы Zoom — не приходит письмо с приглашением
Проблемка сугубо техническая. Если приглашение отправлено, адрес указан правильно и почтовый сервис работает нормально, то оно в любом случае дойдет. Но если, к примеру, приглашения рассылает компания, и с момента отправки уже прошло достаточно времени (от получаса и больше), а письмо со ссылкой в ящике так и не появилась, то:
Конвертация #Zoom не работает, а double_click_to_convert редактор не понимает https://t.co/Uytz3S25bm
проблемы Zoom — не работает виртуальный фон
Виртуальный фон в #Zoom — если не работает или работает плохо… https://t.co/E1GFo2UqUK
проблемы Zoom — если 40 минут мало
Да, есть у бесплатной версии Zoom такое ограничение. То бишь, если конференция вдруг сама вырубилась через 40 минут, то это не баг, это нормально. И если не получается записать конференцию сразу в «облако», то это тоже нормально. В бесплатном Zoom конференции записывать можно только на комп, а уже оттуда слить на Google Диск и потом рассылать всем, кому надо. Кроме того, количество участников ограничено 100, нет панели статистики и панели администратора и еще кое-чего по мелочи.
Но если бесплатного Zoom-а для нормальной работы не хватает, то можно на выбрать подходящий тарифный план из платных. 15 и даже 20 баксов на месяц это не так и дорого…