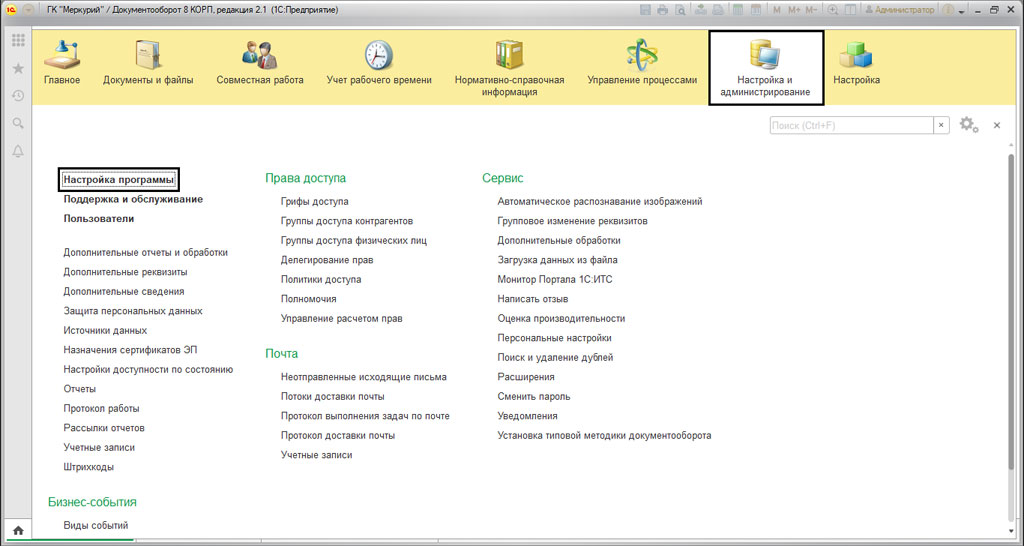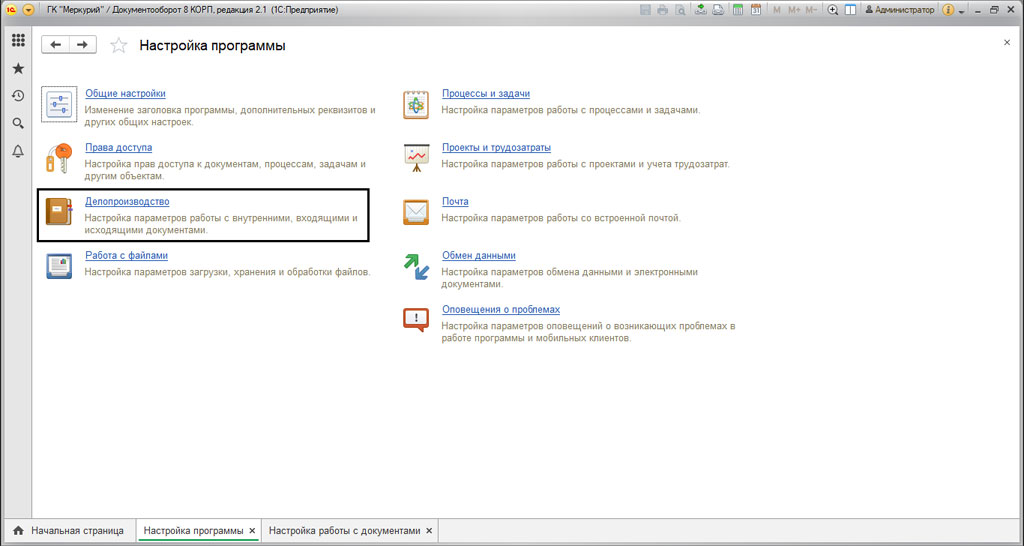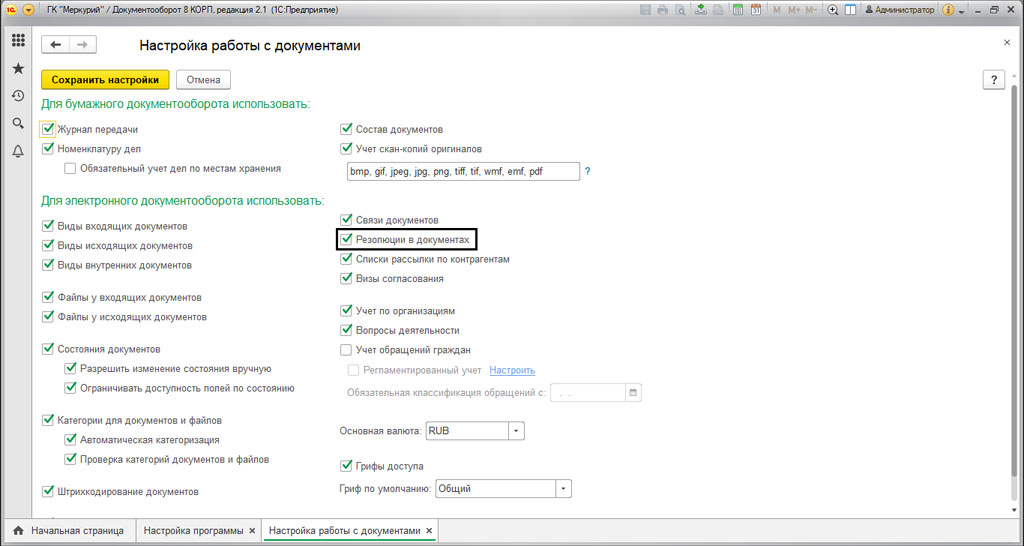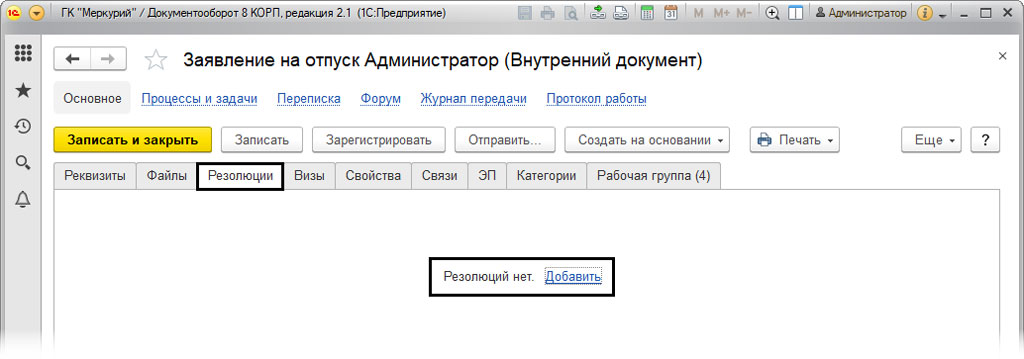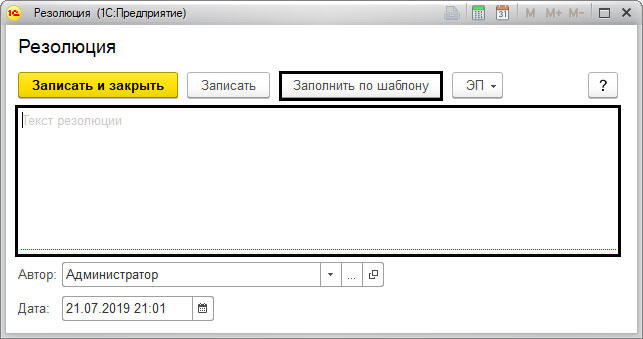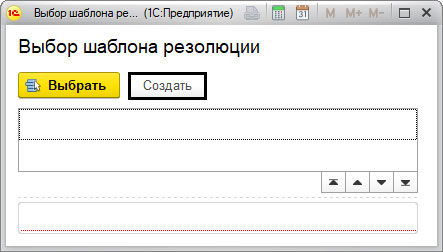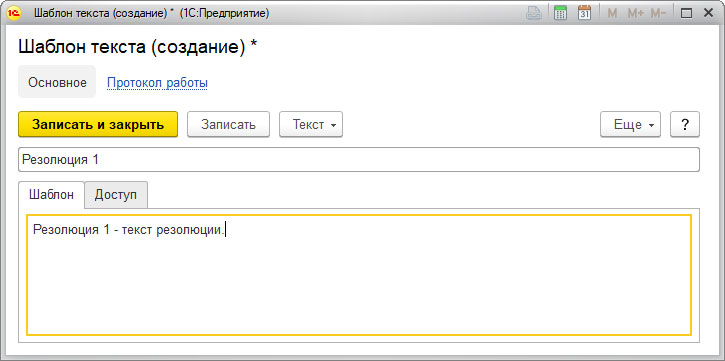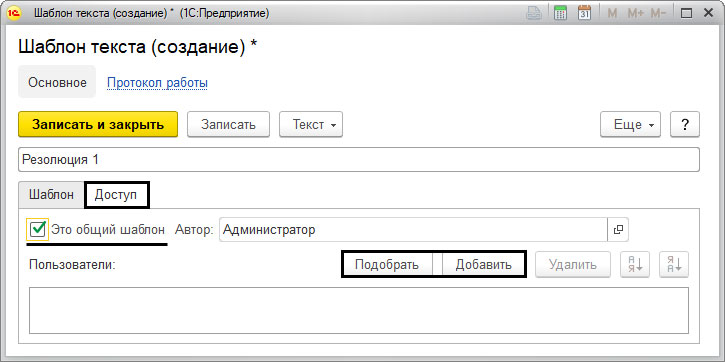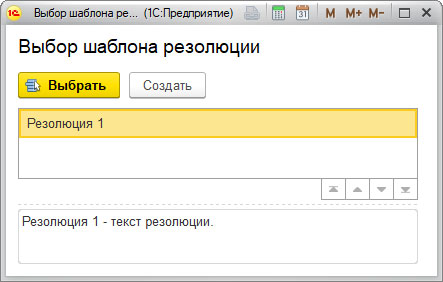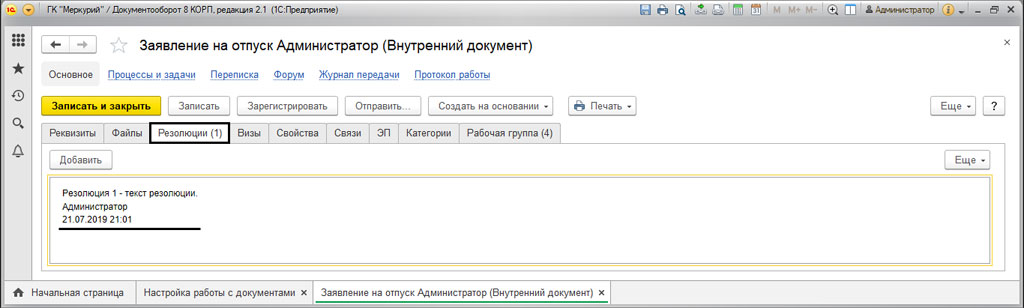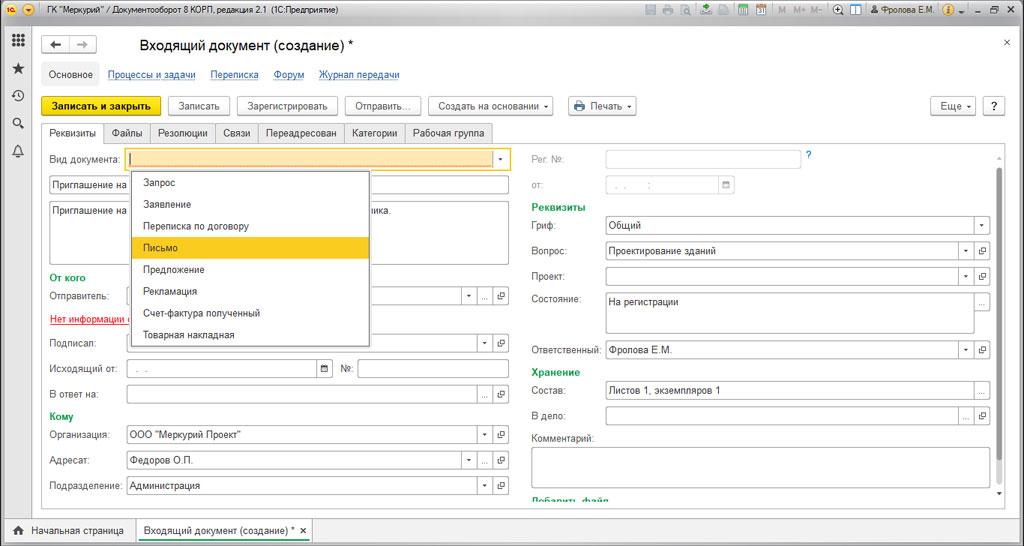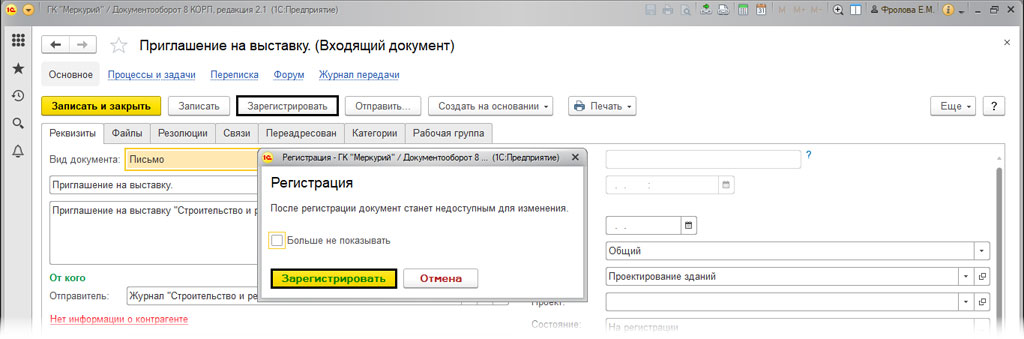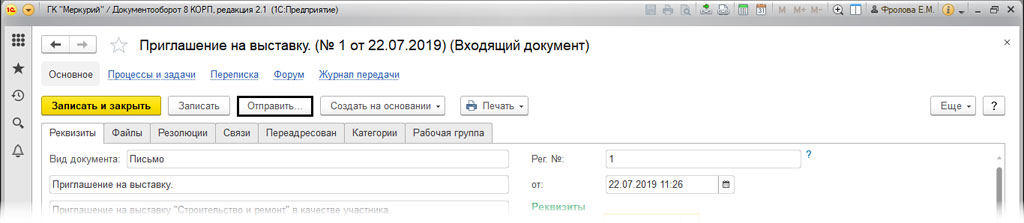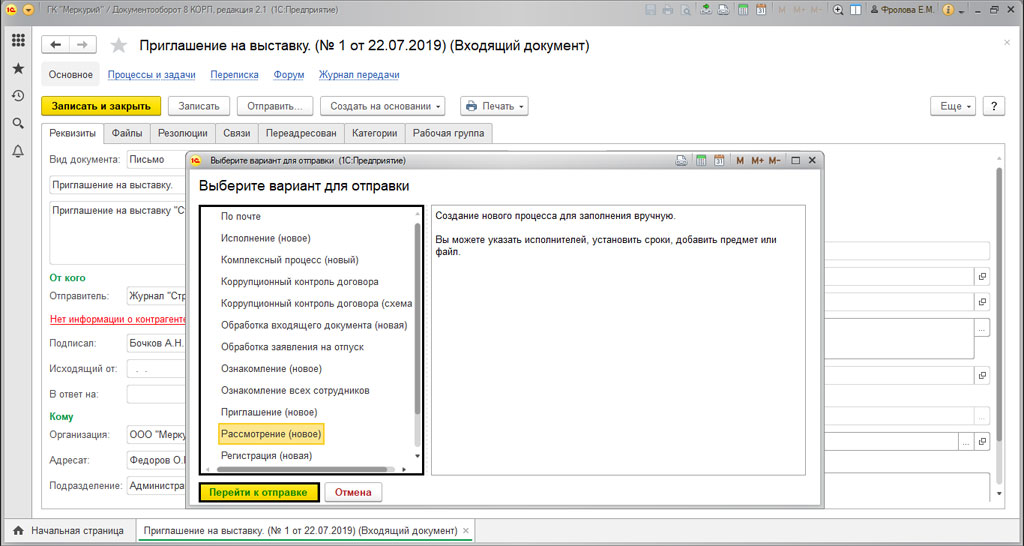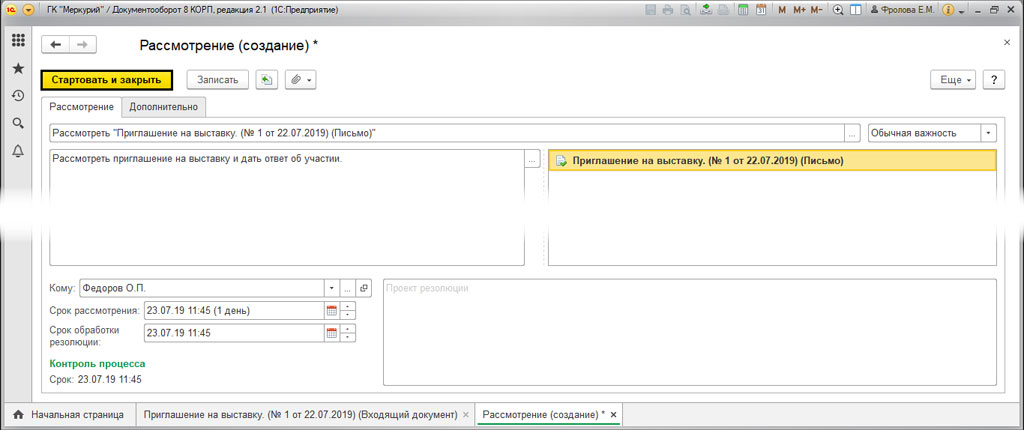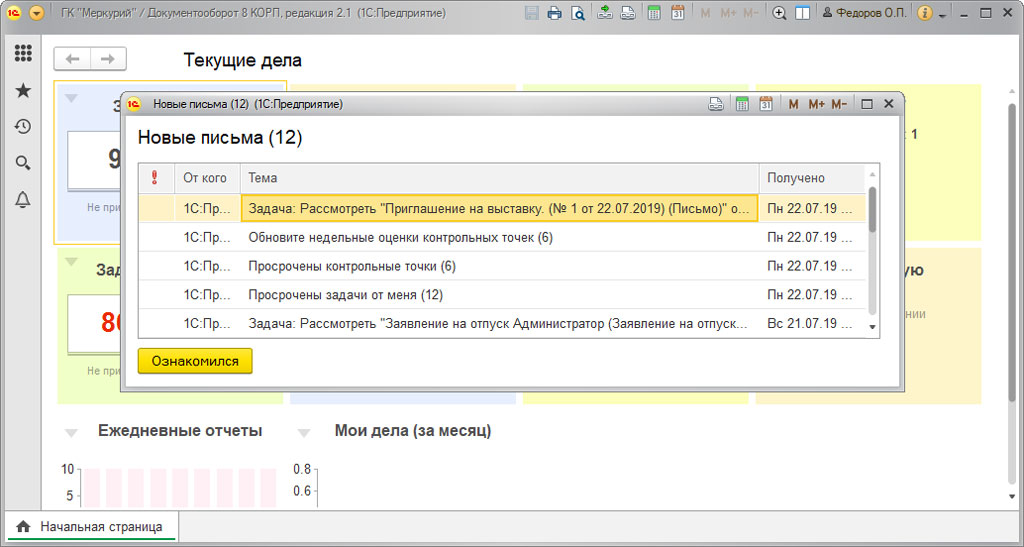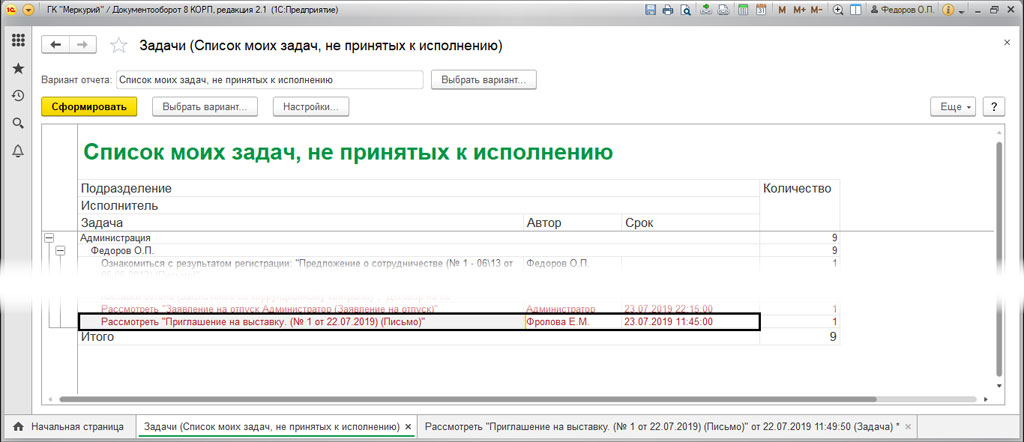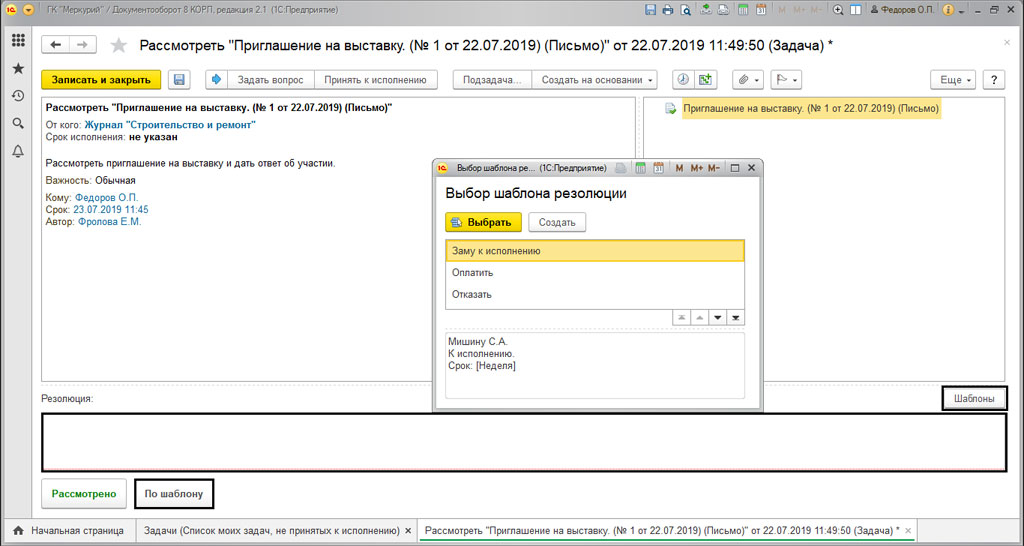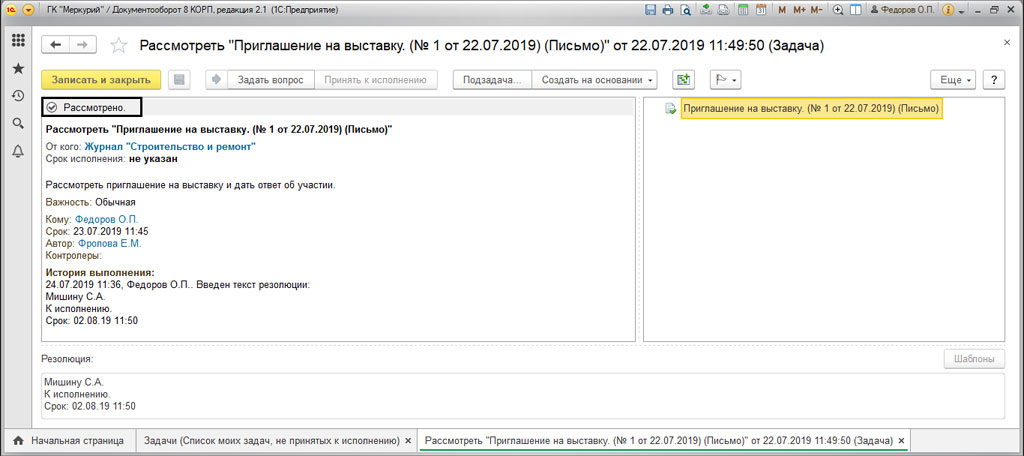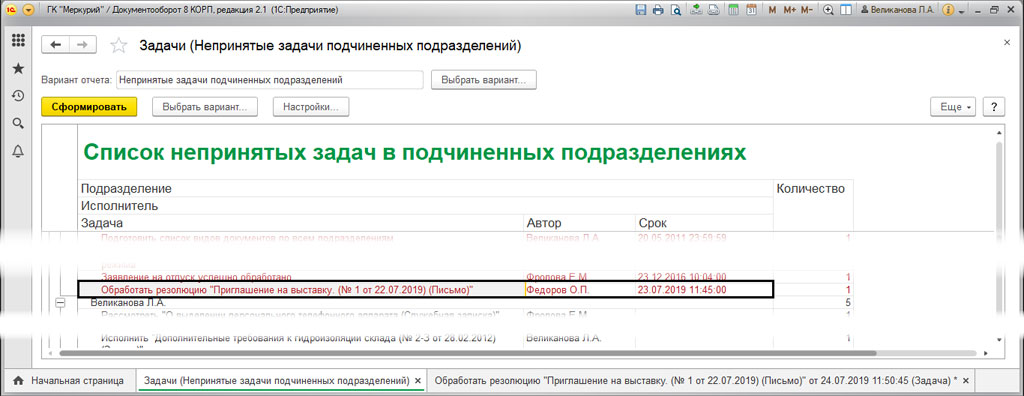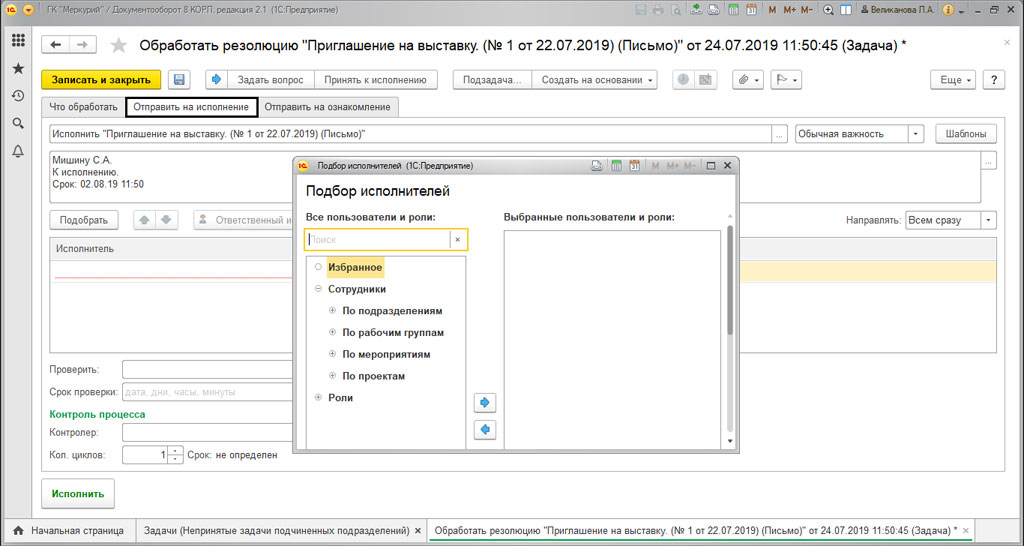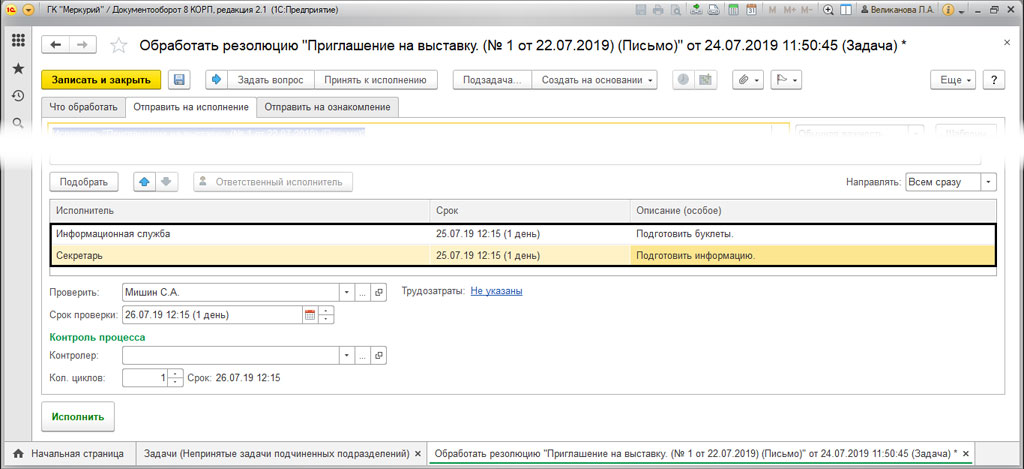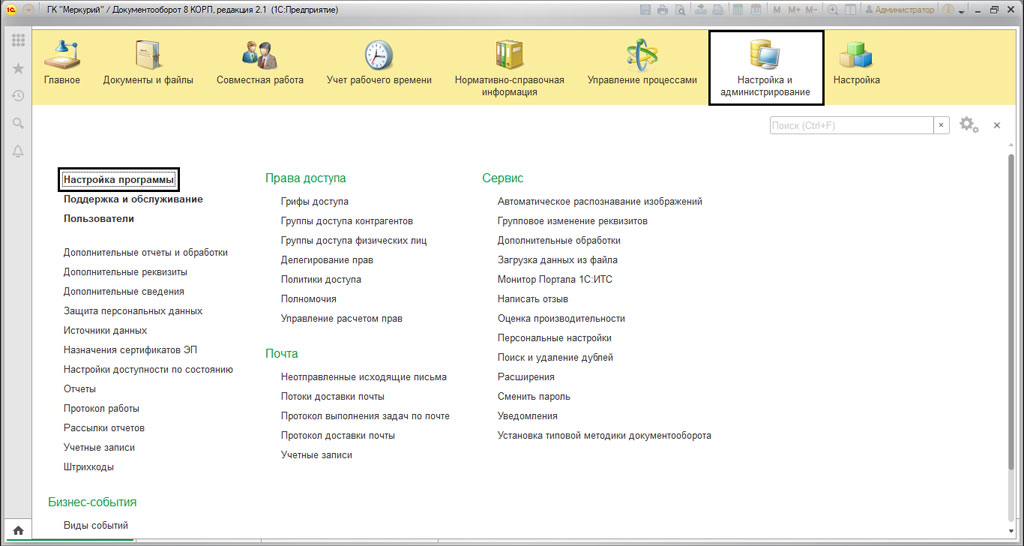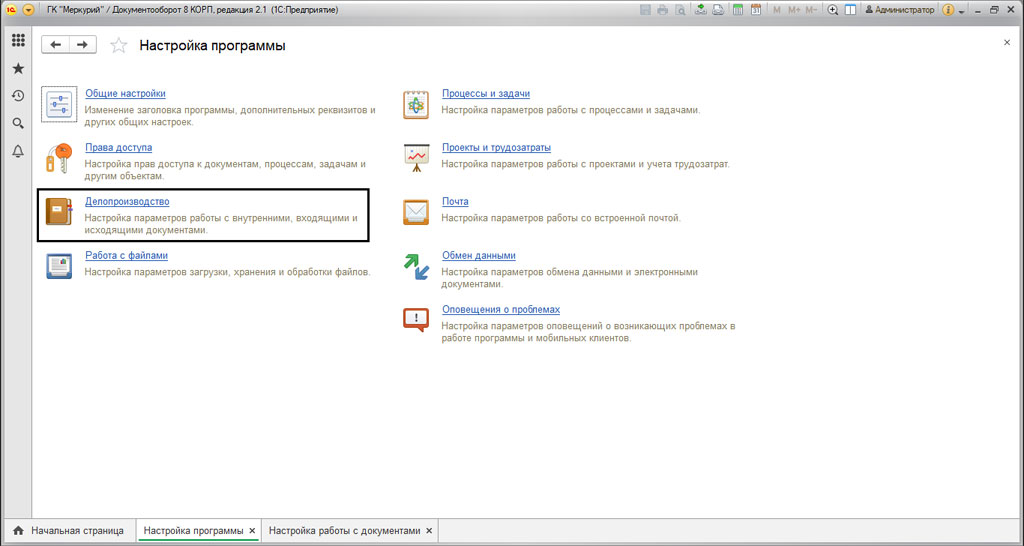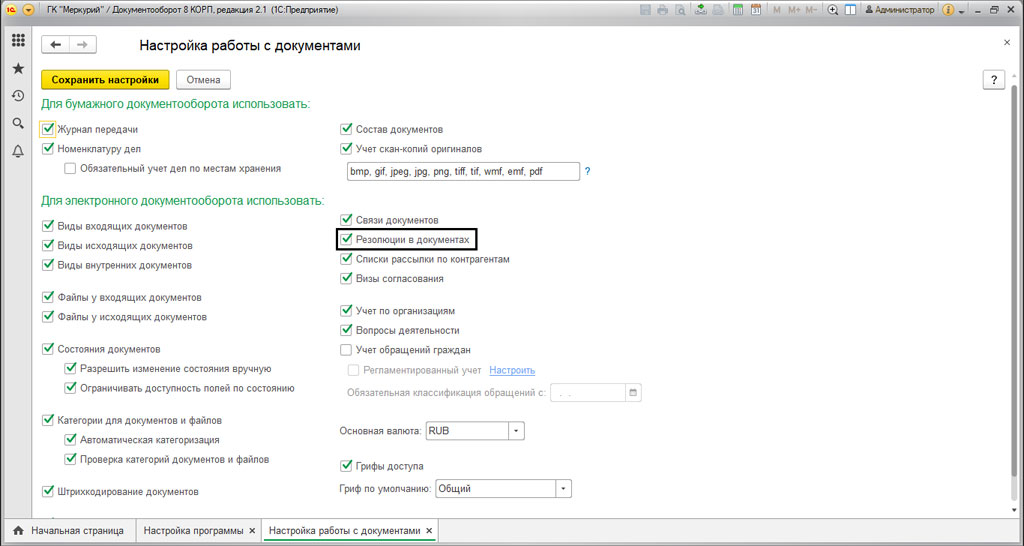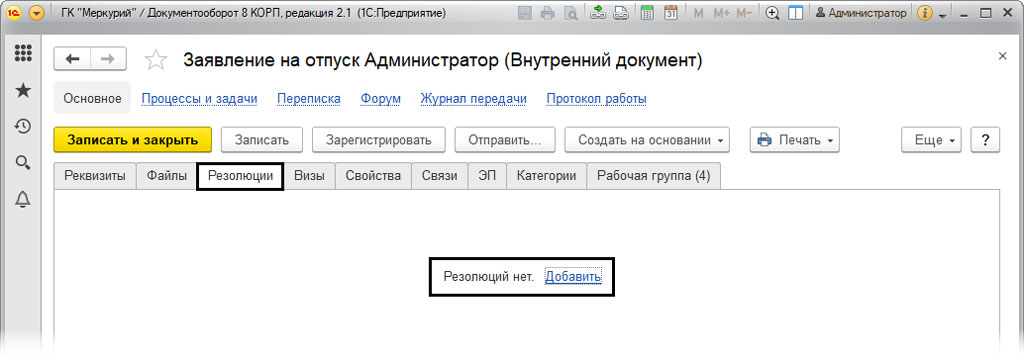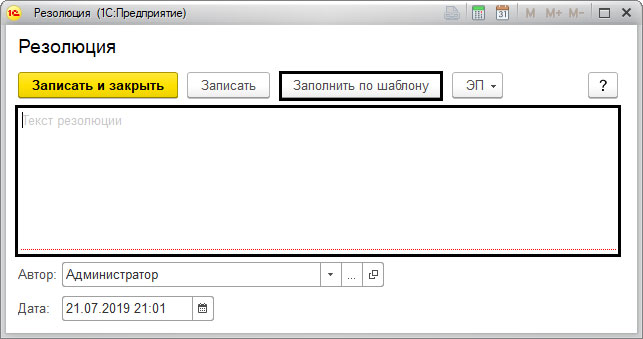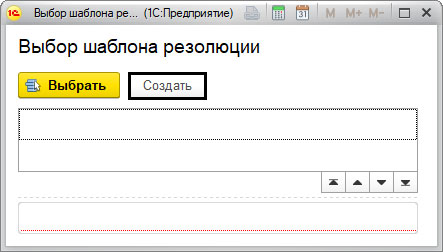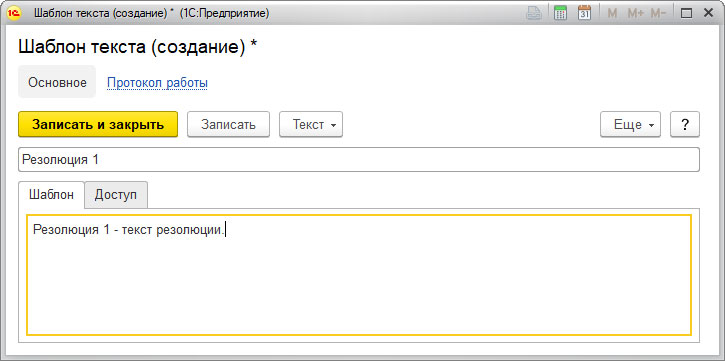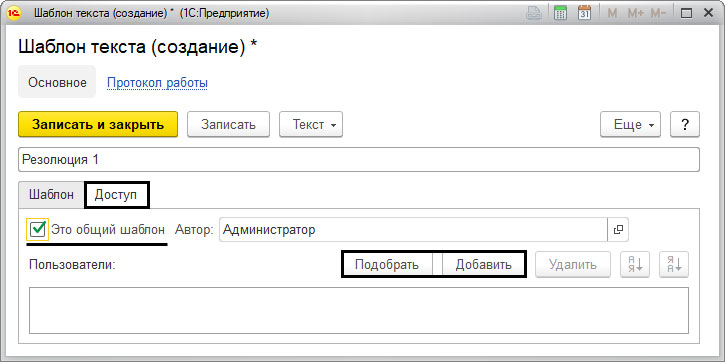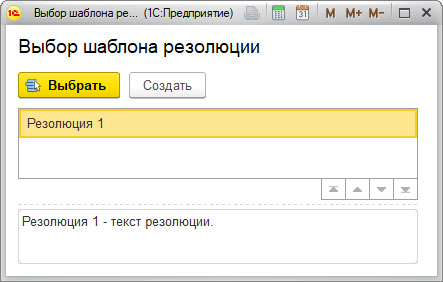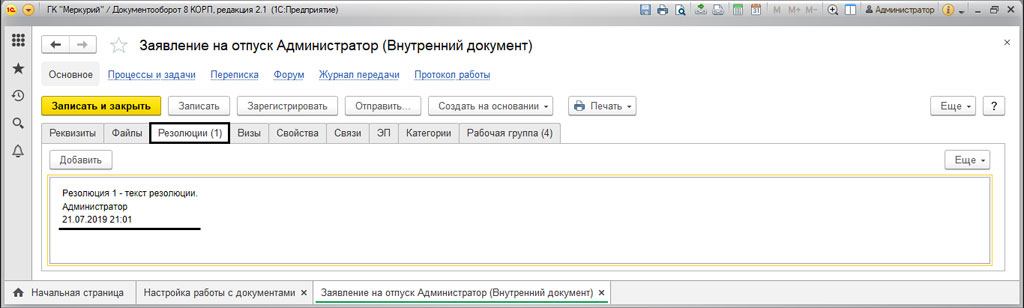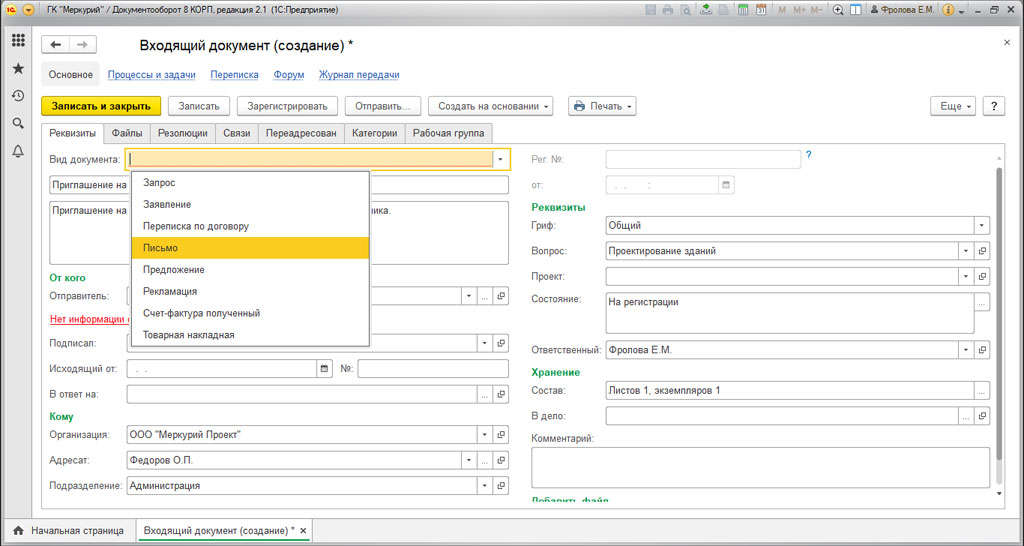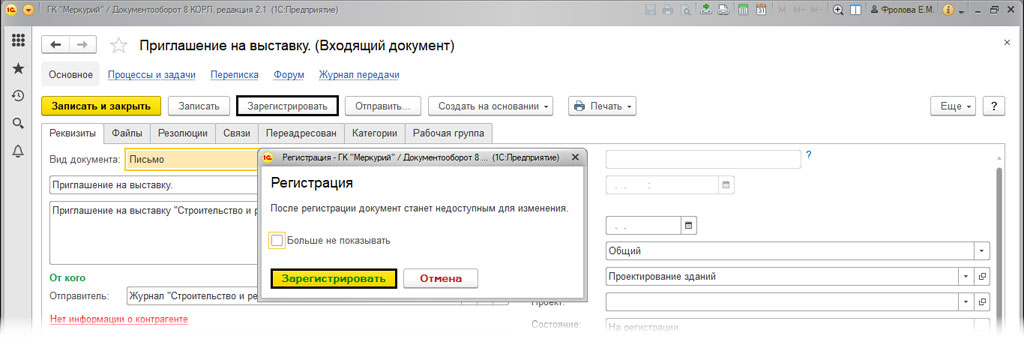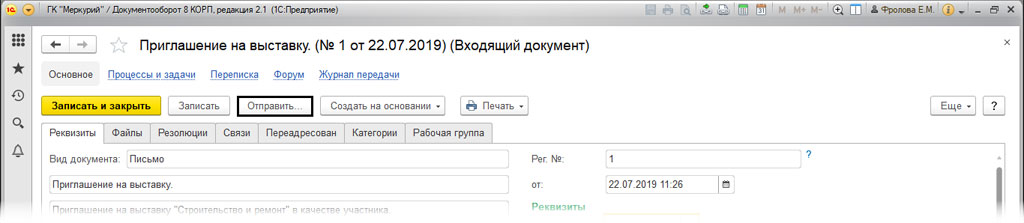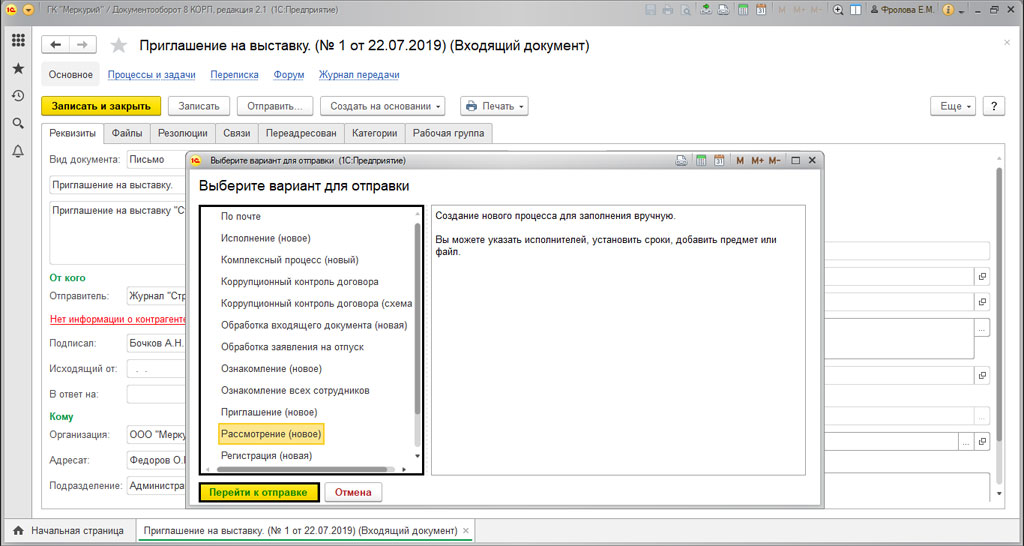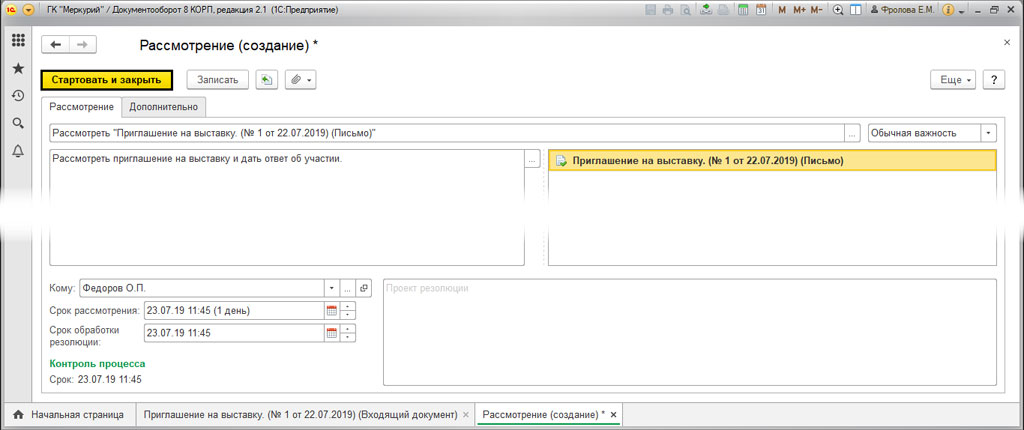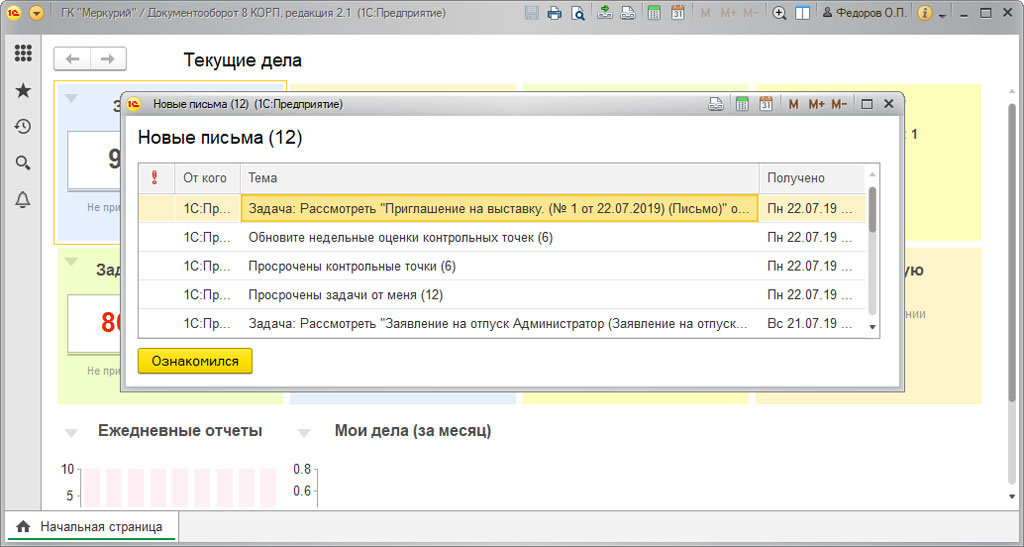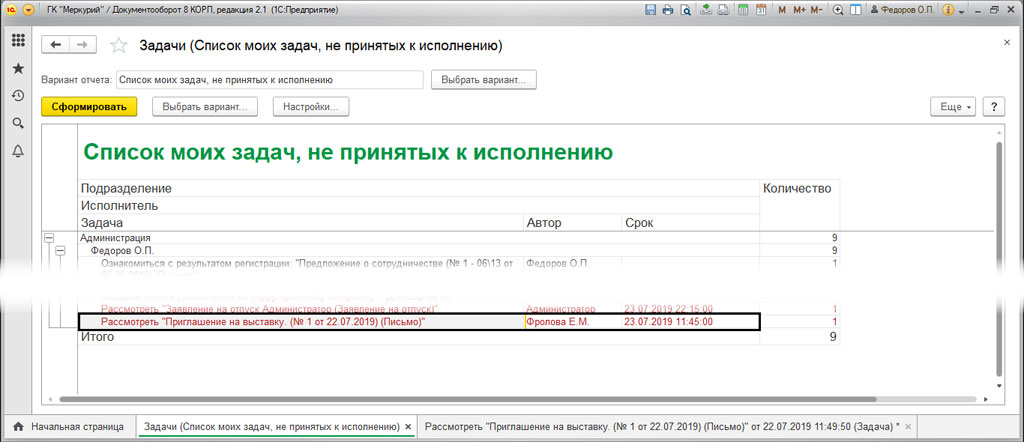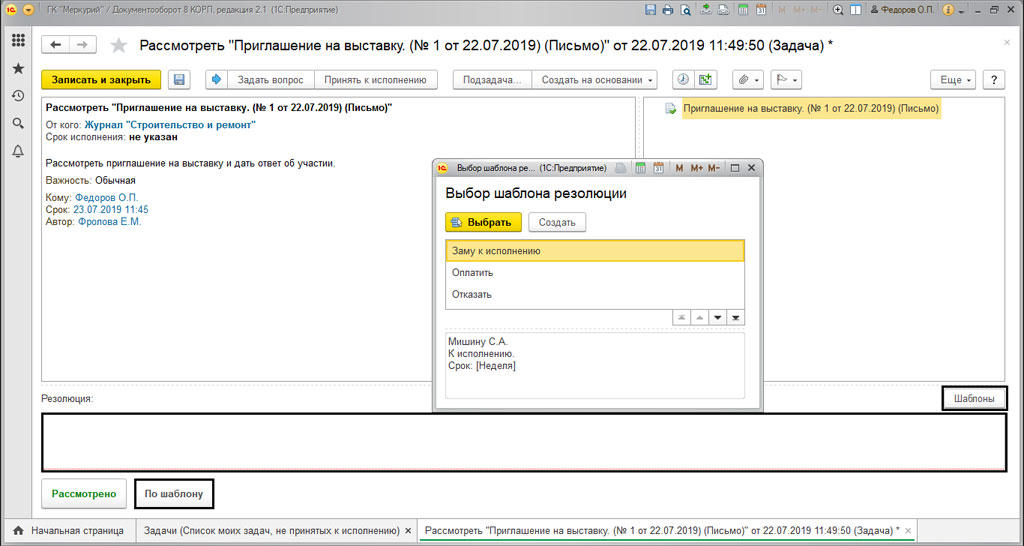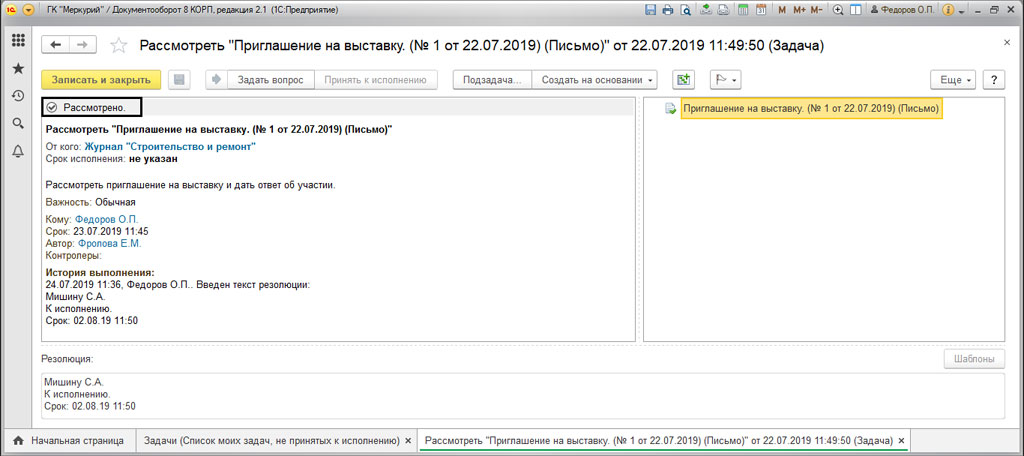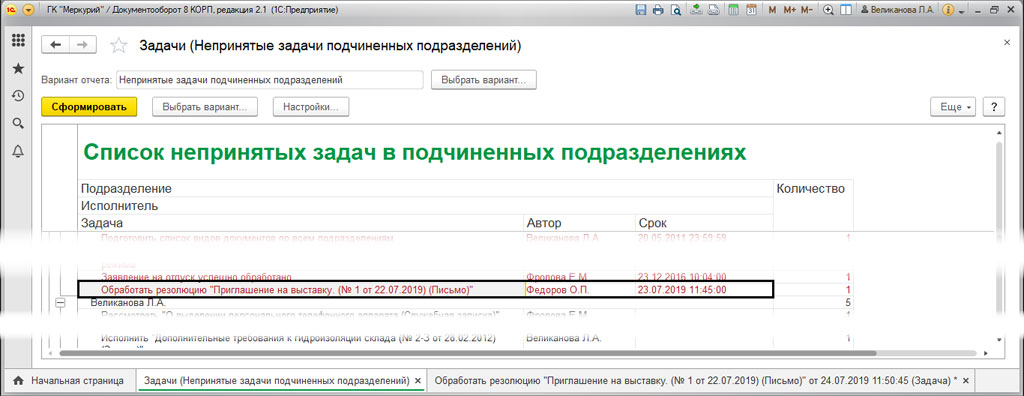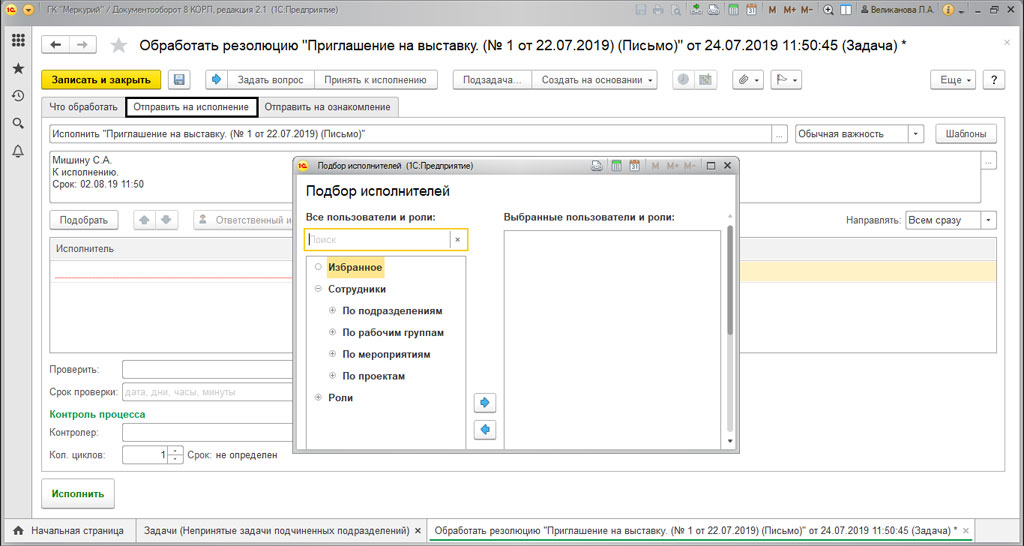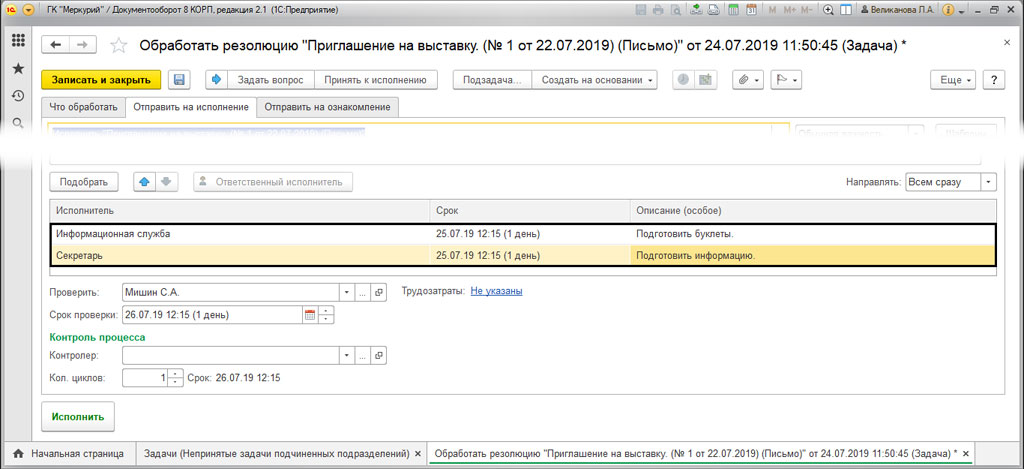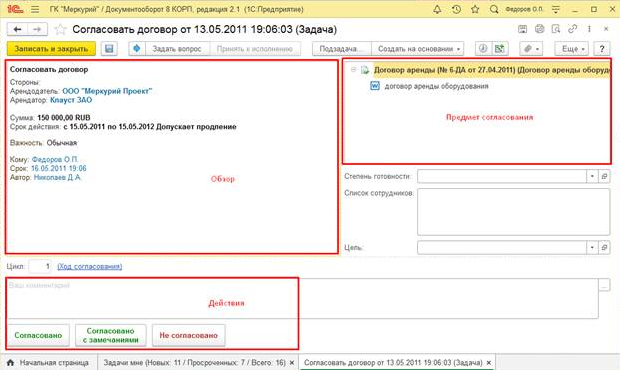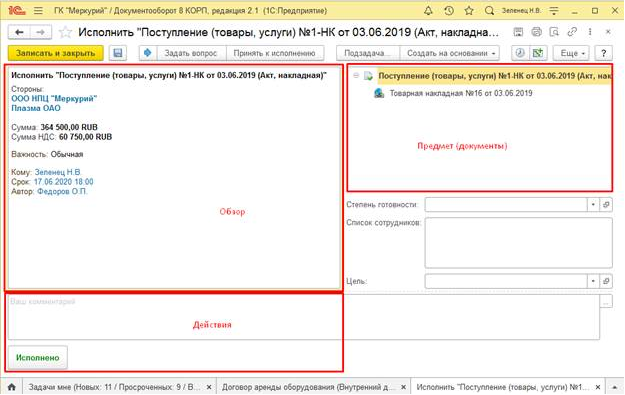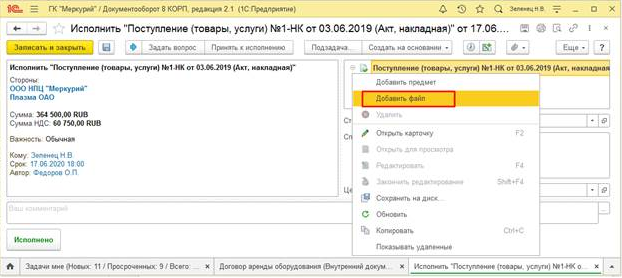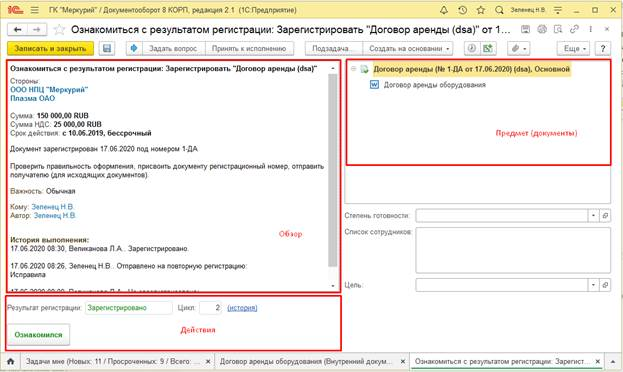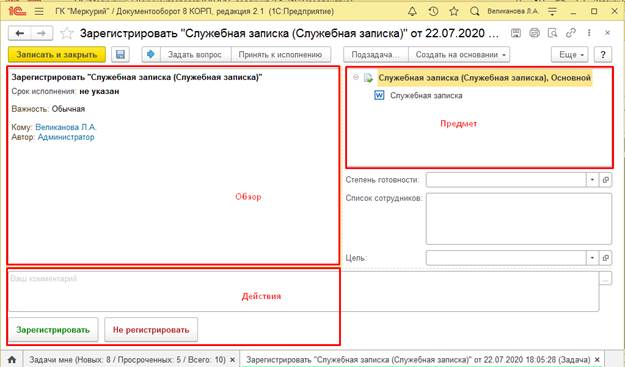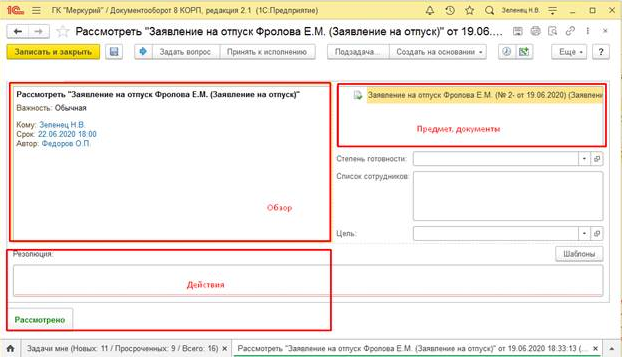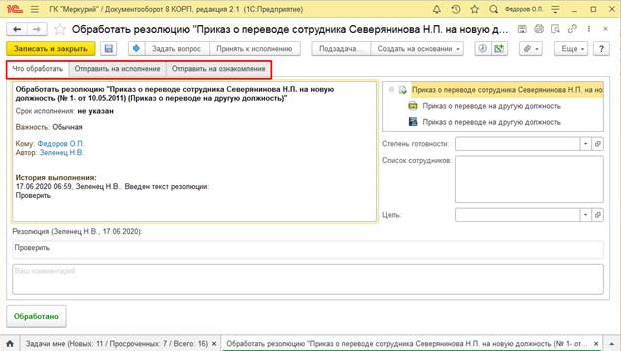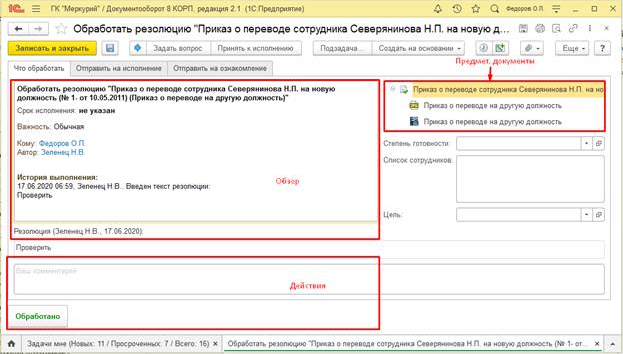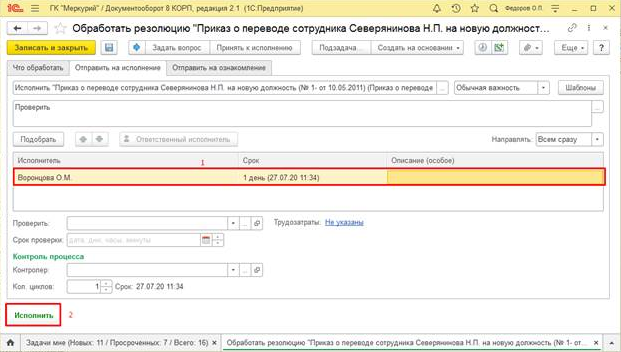Что значит обработать резолюцию в 1с
Резолюция в 1С Документооборот
Резолюция, это результат рассмотрения документа руководителем. Где он отмечает свое решение по определенному документу. В этой статье, мы рассмотрим резолюцию на примере программы 1С Документооборот КОРП.
Для того, чтобы резолюция была доступна в программе, перед этим нужно установить специальную галочку в настройках программы. Для этого, перейдите в раздел «Настройки и администрирование», после чего нажимаем на «Настройки программы», выбираем «Делопроизводство».
(Обязательно обратите внимание. Если вы используйте демо-версию программы. То этих функций может не быть. Все зависит исключительно от пользователя и интерфейса.).
После этого, в появившимся окне ставим галочку на пункте «Резолюция в документах».
Если выбрать эту установку, то в документах появиться новая функция, а именно «Резолюция». Теперь если пользователь нажмет на гиперссылку «Добавить», то он сможет внести резолюцию к документу.
Шаблон резолюции
Пользователь может добавлять по несколько резолюций к любому документу. Для этого, ему нужно в открывшемся окне внести нужный текст. После чего нажать на кнопку «Заполнить по шаблону».
При нажатии на кнопку создать, пользователь сможет внести свои резолюции. Благодаря шаблонам, пользователь сможет быстрее работать с документами.
Также, пользователь самостоятельно может вносить название резолюции и текст.
На закладке «Доступ», у вас появиться возможность выбрать пользователей, которые смогут использовать ваши шаблоны. Также, есть общий шаблон.
В конечном результате, мы получим шаблон с сохраненной резолюцией. Там можно выбрать нужную резолюцию.
После выбора шаблона, мы сможем увидеть его в документе. Расположен на закладе «Резолюция»
Как получить или обработать резолюцию в 1С Документоооборот
На примере мы рассмотрим обработку и получение резолюции. Регистрируем входящий документ, например, письмо. Выбор вида документа на прямую влияет на реквизиты в его форме. («Документы и файлы»-«Создать»-«Документ входящий»)
После того, как вы заполните все нужные поля. Вам нужно зарегистрировать ваш документ. Для этого, нажимаем на кнопку «Зарегистрировать». В следующем окне повторяем наши действия. После регистрации документа, запрещается вносить изменения.
Дальше нам нужно отправить документ руководителю. Для этого нажимаем на кнопку «Отправить».
После этого нажимаем «Перейти к отправке».
После чего нам нужно заполнить все пустые поля. В конечном результате задача отправиться к адресату.
Пользователь, который получит документ, сможет увидеть его в новых письмах. Для этого ему нужно открыть программу под именем пользователя, кому мы отправили документ.
После того как вы откроете документ, вы сможете поставить резолюцию вручную или используем шаблон. Для этого нажмите на кнопку «Шаблоны». После этого жмем «Рассмотрено». После этого резолюция сохраниться.
В результате наших действий, у вас в документе появиться отметка о рассмотрении. Но данная задача исчезнет сразу после просмотра документа.
После чего, документ возвратиться к отправителю на обработку.
Программа предложит обработать резолюцию и назначит исполнителя. Также, есть возможность выбрать нужных пользователей, например, юрист, менеджер и тд. После его, задача закрепиться на определенном сотруднике, который первый открыл документ.
Также, можно выбрать несколько исполнителей. Для этого, нужно указать задание и сроки, назначить проверяющего и контроллера.
После того, как вы нажмете на кнопку «Исполнить», все ваши задачи уйдут к исполнителю. После чего работа над резолюцией будет закончена.
Мы рассмотрели, как документ отправить на резолюцию, приняли с резолюции и отправили на исполнение. Программа 1С:Документооборот автоматизирует работу с документацией, оптимизируя и облегчая работу пользователей в целом.
Резолюция в 1С Документооборот
Резолюция, это результат рассмотрения документа руководителем. Где он отмечает свое решение по определенному документу. В этой статье, мы рассмотрим резолюцию на примере программы 1С Документооборот КОРП.
Для того, чтобы резолюция была доступна в программе, перед этим нужно установить специальную галочку в настройках программы. Для этого, перейдите в раздел «Настройки и администрирование», после чего нажимаем на «Настройки программы», выбираем «Делопроизводство».
(Обязательно обратите внимание. Если вы используйте демо-версию программы. То этих функций может не быть. Все зависит исключительно от пользователя и интерфейса.).
После этого, в появившимся окне ставим галочку на пункте «Резолюция в документах».
Если выбрать эту установку, то в документах появиться новая функция, а именно «Резолюция». Теперь если пользователь нажмет на гиперссылку «Добавить», то он сможет внести резолюцию к документу.
Шаблон резолюции
Пользователь может добавлять по несколько резолюций к любому документу. Для этого, ему нужно в открывшемся окне внести нужный текст. После чего нажать на кнопку «Заполнить по шаблону».
При нажатии на кнопку создать, пользователь сможет внести свои резолюции. Благодаря шаблонам, пользователь сможет быстрее работать с документами.
Также, пользователь самостоятельно может вносить название резолюции и текст.
На закладке «Доступ», у вас появиться возможность выбрать пользователей, которые смогут использовать ваши шаблоны. Также, есть общий шаблон.
В конечном результате, мы получим шаблон с сохраненной резолюцией. Там можно выбрать нужную резолюцию.
После выбора шаблона, мы сможем увидеть его в документе. Расположен на закладе «Резолюция»
Как получить или обработать резолюцию в 1С Документоооборот
На примере мы рассмотрим обработку и получение резолюции. Регистрируем входящий документ, например, письмо. Выбор вида документа на прямую влияет на реквизиты в его форме. («Документы и файлы»-«Создать»-«Документ входящий»)
После того, как вы заполните все нужные поля. Вам нужно зарегистрировать ваш документ. Для этого, нажимаем на кнопку «Зарегистрировать». В следующем окне повторяем наши действия. После регистрации документа, запрещается вносить изменения.
Дальше нам нужно отправить документ руководителю. Для этого нажимаем на кнопку «Отправить».
После этого нажимаем «Перейти к отправке».
После чего нам нужно заполнить все пустые поля. В конечном результате задача отправиться к адресату.
Пользователь, который получит документ, сможет увидеть его в новых письмах. Для этого ему нужно открыть программу под именем пользователя, кому мы отправили документ.
После того как вы откроете документ, вы сможете поставить резолюцию вручную или используем шаблон. Для этого нажмите на кнопку «Шаблоны». После этого жмем «Рассмотрено». После этого резолюция сохраниться.
В результате наших действий, у вас в документе появиться отметка о рассмотрении. Но данная задача исчезнет сразу после просмотра документа.
После чего, документ возвратиться к отправителю на обработку.
Программа предложит обработать резолюцию и назначит исполнителя. Также, есть возможность выбрать нужных пользователей, например, юрист, менеджер и тд. После его, задача закрепиться на определенном сотруднике, который первый открыл документ.
Также, можно выбрать несколько исполнителей. Для этого, нужно указать задание и сроки, назначить проверяющего и контроллера.
После того, как вы нажмете на кнопку «Исполнить», все ваши задачи уйдут к исполнителю. После чего работа над резолюцией будет закончена.
Мы рассмотрели, как документ отправить на резолюцию, приняли с резолюции и отправили на исполнение. Программа 1С:Документооборот автоматизирует работу с документацией, оптимизируя и облегчая работу пользователей в целом.
Резолюция в 1С Документооборот
Резолюция, это результат рассмотрения документа руководителем. Где он отмечает свое решение по определенному документу. В этой статье, мы рассмотрим резолюцию на примере программы 1С Документооборот КОРП.
Для того, чтобы резолюция была доступна в программе, перед этим нужно установить специальную галочку в настройках программы. Для этого, перейдите в раздел «Настройки и администрирование», после чего нажимаем на «Настройки программы», выбираем «Делопроизводство».
(Обязательно обратите внимание. Если вы используйте демо-версию программы. То этих функций может не быть. Все зависит исключительно от пользователя и интерфейса.).
После этого, в появившимся окне ставим галочку на пункте «Резолюция в документах».
Если выбрать эту установку, то в документах появиться новая функция, а именно «Резолюция». Теперь если пользователь нажмет на гиперссылку «Добавить», то он сможет внести резолюцию к документу.
Шаблон резолюции
Пользователь может добавлять по несколько резолюций к любому документу. Для этого, ему нужно в открывшемся окне внести нужный текст. После чего нажать на кнопку «Заполнить по шаблону».
При нажатии на кнопку создать, пользователь сможет внести свои резолюции. Благодаря шаблонам, пользователь сможет быстрее работать с документами.
Также, пользователь самостоятельно может вносить название резолюции и текст.
На закладке «Доступ», у вас появиться возможность выбрать пользователей, которые смогут использовать ваши шаблоны. Также, есть общий шаблон.
В конечном результате, мы получим шаблон с сохраненной резолюцией. Там можно выбрать нужную резолюцию.
После выбора шаблона, мы сможем увидеть его в документе. Расположен на закладе «Резолюция»
Как получить или обработать резолюцию в 1С Документоооборот
На примере мы рассмотрим обработку и получение резолюции. Регистрируем входящий документ, например, письмо. Выбор вида документа на прямую влияет на реквизиты в его форме. («Документы и файлы»-«Создать»-«Документ входящий»)
После того, как вы заполните все нужные поля. Вам нужно зарегистрировать ваш документ. Для этого, нажимаем на кнопку «Зарегистрировать». В следующем окне повторяем наши действия. После регистрации документа, запрещается вносить изменения.
Дальше нам нужно отправить документ руководителю. Для этого нажимаем на кнопку «Отправить».
После этого нажимаем «Перейти к отправке».
После чего нам нужно заполнить все пустые поля. В конечном результате задача отправиться к адресату.
Пользователь, который получит документ, сможет увидеть его в новых письмах. Для этого ему нужно открыть программу под именем пользователя, кому мы отправили документ.
После того как вы откроете документ, вы сможете поставить резолюцию вручную или используем шаблон. Для этого нажмите на кнопку «Шаблоны». После этого жмем «Рассмотрено». После этого резолюция сохраниться.
В результате наших действий, у вас в документе появиться отметка о рассмотрении. Но данная задача исчезнет сразу после просмотра документа.
После чего, документ возвратиться к отправителю на обработку.
Программа предложит обработать резолюцию и назначит исполнителя. Также, есть возможность выбрать нужных пользователей, например, юрист, менеджер и тд. После его, задача закрепиться на определенном сотруднике, который первый открыл документ.
Также, можно выбрать несколько исполнителей. Для этого, нужно указать задание и сроки, назначить проверяющего и контроллера.
После того, как вы нажмете на кнопку «Исполнить», все ваши задачи уйдут к исполнителю. После чего работа над резолюцией будет закончена.
Мы рассмотрели, как документ отправить на резолюцию, приняли с резолюции и отправили на исполнение. Программа 1С:Документооборот автоматизирует работу с документацией, оптимизируя и облегчая работу пользователей в целом.
База знаний
Вопросы и ответы
Как работать с задачами в 1С:Документооборот?
Работа с задачей «Согласовать»
Данный процесс предназначен для сотрудников организации, в функциональные обязанности которых входит согласование документов и принятие решений по ним.
Задача «Согласовать» состоит из трех основных разделов:
§ Обзор;
§ Предметы согласования;
§ Действия.
В разделе «Действия» отображаются все действия, которые можно выполнить по текущей задаче. Поле «Комментарий» следует заполнить, если требуется прокомментировать действие (Например, написать причины, по которым договор не согласован).
В случае, если исполнитель задачи согласен с документом, то ему необходимо нажать кнопку «Согласовано».
В случае, если исполнитель задачи согласен с документом, но необходимо внести правки или у исполнителя есть комментарии, то ему необходимо нажать кнопку «Согласовано с замечаниями» и заполнить поле «Комментарий»
После нажатия кнопки «Согласовано» / «Согласовано с замечаниями» процесс согласования переходит на следующий этап.
Важно! Нажатие кнопки «Согласовано» / «Согласовано с замечаниями» означает, что документ в текущей его редакции/с учетом внесенных правок и/или комментариев согласован исполнителем задачи.
В случае если исполнитель задачи не согласен с документом, то необходимо в поле «Комментарий» ввести текст обоснования и нажать кнопку «Не согласовано». К автору документа придет задача «Ознакомление» с результатом согласования. После устранения замечаний документ может быть отправлен на повторное согласование, если это необходимо, либо процесс может быть завершен с результатом «Не согласовано».
Работа с задачей «Исполнить»
Данный процесс предназначен для всех пользователей системы, кому ставится задача на исполнение или дается поручение. В форме задачи «Исполнить» в области действий находится только кнопка «Исполнено».
При получении такой задач необходимо выполнить поручение, приложить отчет о выполнении и/или внести комментарий, нажать кнопку «Исполнено».
Добавление отчета об исполнении
Для того, чтобы добавить отчет об исполнении, необходимо в форме задачи исполнить добавить файл, который является отчетом об исполнении (это может быть исходящее письмо, составленный договор, презентация и пр., в зависимости от исполняемой задачи) нажатием правой кнопкой мыши в области «Предмет (документы) и выбора команды «Добавить файл».
В разделе «Обзор» отображается информация о предмете ознакомления. В разделе «Предмет (документы) для ознакомления» отображаются сами предметы ознакомления и приложенные к ним файлы. При необходимости просмотреть карточку документа и/или прикрепленные к нему файлы следует дважды нажать указателем мыши по советующей строке раздела.
При выполнении задачи у исполнителя есть возможность ввести пояснение, вопрос и т.д. в поле «Комментарий» (или оставить это поле незаполненным) и нажать кнопку «Ознакомился».
В случае, если задача «Ознакомиться» поступила после регистрации, согласования документа:
Вариант 1. Документ Согласован/Зарегистрирован
Алгоритм работы согласно описанию выше.
Вариант 2. Документ Не согласован/Не зарегистрирован
При выполнении задачи у исполнителя есть возможность либо ознакомиться с результатом согласования/регистрации, либо повторить согласование/регистрацию.
Задача «Обработать резолюцию» поступает после рассмотрения документа.
В форме задачи есть три вкладки:
§ Отправить на исполнение;
§ Отправить на ознакомление.
Вкладка «Что обработать» в разделе «Обзор» отображается информация о предмете рассмотрения. В разделе «Предмет (документы)» отображается сам документ, который был рассмотрен руководителем. При необходимости просмотреть карточку документа и/или прикрепленные к нему файлы следует дважды нажать указателем мыши по советующей строке раздела.
Если по резолюции руководителя не предполагается назначение исполнителей и ознакомление с документом, то следует выполнить задачу, нажав кнопку «Обработано». При необходимости можно заполнить комментарий.
Во вкладке «Отправить на исполнение» можно выбрать исполнителя/исполнителей по документу, согласно резолюции и направить документ на исполнение. Для этого необходимо добавить исполнителей по кнопке «Подобрать», установить очередность и срок выполнения задачи.
Во вкладке «Отправить на ознакомление» можно выбрать исполнителя/исполнителей по документу, согласно резолюции и направить документ на ознакомление. Для этого необходимо добавить исполнителей по кнопке «Подобрать», установить срок выполнения задачи.
Резолюция в 1С Документооборот
Резолюция, это результат рассмотрения документа руководителем. Где он отмечает свое решение по определенному документу. В этой статье, мы рассмотрим резолюцию на примере программы 1С Документооборот КОРП.
Для того, чтобы резолюция была доступна в программе, перед этим нужно установить специальную галочку в настройках программы. Для этого, перейдите в раздел «Настройки и администрирование», после чего нажимаем на «Настройки программы», выбираем «Делопроизводство».
(Обязательно обратите внимание. Если вы используйте демо-версию программы. То этих функций может не быть. Все зависит исключительно от пользователя и интерфейса.).
После этого, в появившимся окне ставим галочку на пункте «Резолюция в документах».
Если выбрать эту установку, то в документах появиться новая функция, а именно «Резолюция». Теперь если пользователь нажмет на гиперссылку «Добавить», то он сможет внести резолюцию к документу.
Шаблон резолюции
Пользователь может добавлять по несколько резолюций к любому документу. Для этого, ему нужно в открывшемся окне внести нужный текст. После чего нажать на кнопку «Заполнить по шаблону».
При нажатии на кнопку создать, пользователь сможет внести свои резолюции. Благодаря шаблонам, пользователь сможет быстрее работать с документами.
Также, пользователь самостоятельно может вносить название резолюции и текст.
На закладке «Доступ», у вас появиться возможность выбрать пользователей, которые смогут использовать ваши шаблоны. Также, есть общий шаблон.
В конечном результате, мы получим шаблон с сохраненной резолюцией. Там можно выбрать нужную резолюцию.
После выбора шаблона, мы сможем увидеть его в документе. Расположен на закладе «Резолюция»
Как получить или обработать резолюцию в 1С Документоооборот
На примере мы рассмотрим обработку и получение резолюции. Регистрируем входящий документ, например, письмо. Выбор вида документа на прямую влияет на реквизиты в его форме. («Документы и файлы»-«Создать»-«Документ входящий»)
После того, как вы заполните все нужные поля. Вам нужно зарегистрировать ваш документ. Для этого, нажимаем на кнопку «Зарегистрировать». В следующем окне повторяем наши действия. После регистрации документа, запрещается вносить изменения.
Дальше нам нужно отправить документ руководителю. Для этого нажимаем на кнопку «Отправить».
После этого нажимаем «Перейти к отправке».
После чего нам нужно заполнить все пустые поля. В конечном результате задача отправиться к адресату.
Пользователь, который получит документ, сможет увидеть его в новых письмах. Для этого ему нужно открыть программу под именем пользователя, кому мы отправили документ.
После того как вы откроете документ, вы сможете поставить резолюцию вручную или используем шаблон. Для этого нажмите на кнопку «Шаблоны». После этого жмем «Рассмотрено». После этого резолюция сохраниться.
В результате наших действий, у вас в документе появиться отметка о рассмотрении. Но данная задача исчезнет сразу после просмотра документа.
После чего, документ возвратиться к отправителю на обработку.
Программа предложит обработать резолюцию и назначит исполнителя. Также, есть возможность выбрать нужных пользователей, например, юрист, менеджер и тд. После его, задача закрепиться на определенном сотруднике, который первый открыл документ.
Также, можно выбрать несколько исполнителей. Для этого, нужно указать задание и сроки, назначить проверяющего и контроллера.
После того, как вы нажмете на кнопку «Исполнить», все ваши задачи уйдут к исполнителю. После чего работа над резолюцией будет закончена.
Мы рассмотрели, как документ отправить на резолюцию, приняли с резолюции и отправили на исполнение. Программа 1С:Документооборот автоматизирует работу с документацией, оптимизируя и облегчая работу пользователей в целом.