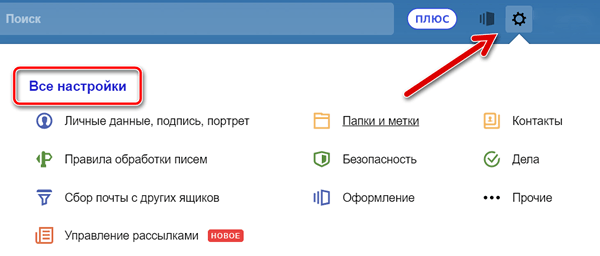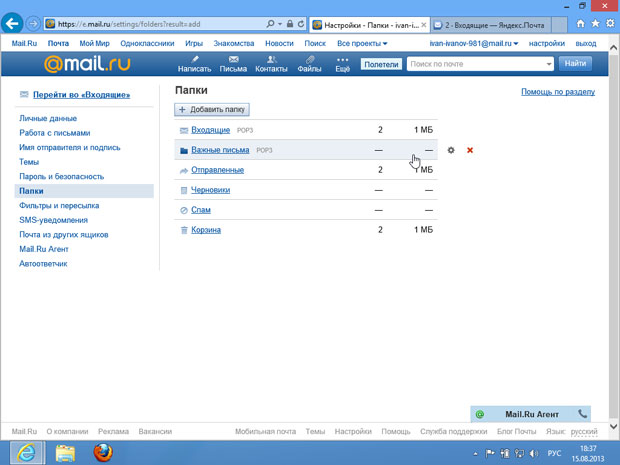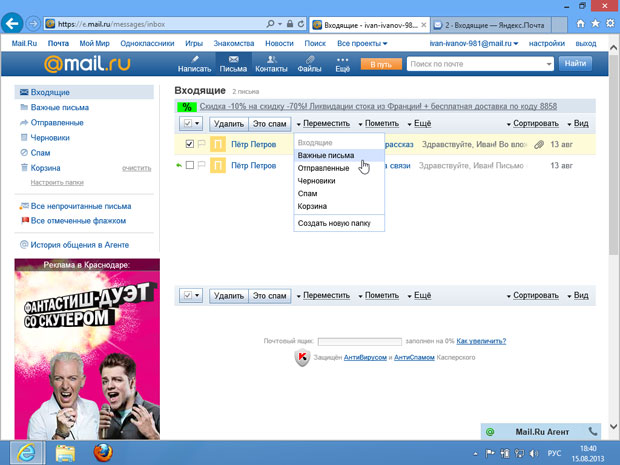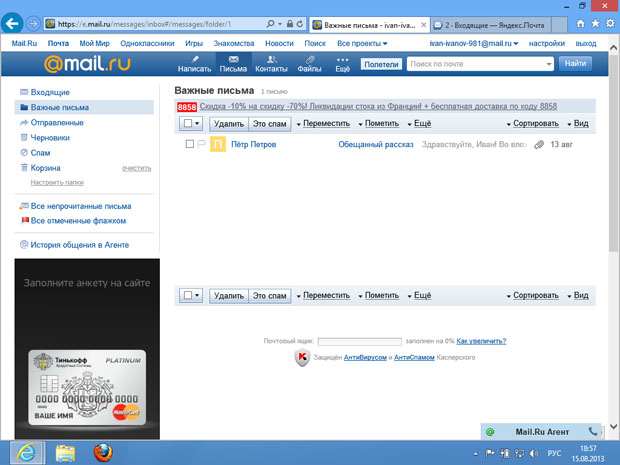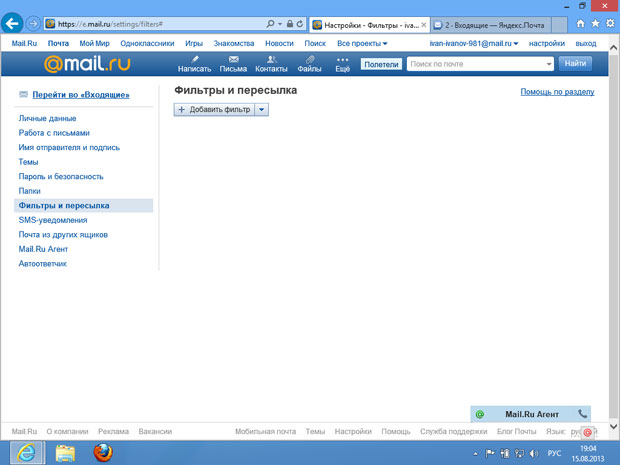Что значит недоступна для почтовых программ pop3
Что такое настройки POP3 и IMAP в Яндекс.Почте – как использовать
Вы можете забирать почту из своей учетной записи электронной почты в Яндекс.Почте, используя почтовые клиенты, такие как Microsoft Outlook, Mozilla Thunderbird и Apple Mail. Для этого вам нужно знать настройки POP-сервера Яндекс.Почты.
Включить POP3 на Яндексе
По умолчанию Яндекс включает поддержку только IMAP на новых аккаунтах. Потому что это, как правило, более популярный вариант, и он экономит место на диске.
Чтобы использовать POP3, вам нужно включить его:
Настройки Яндекс POP3
Настройки POP-сервера Яндекс.Почты для доступа к входящим сообщениям в любой почтовой программе:
Введите их в свой почтовый клиент, чтобы подключиться к серверу Yandex Mail POP3.
Как работает POP3 доступ к Яндекс.Почте
При использовании POP3 с почтовым клиентом, таким как Thunderbird, вы будете загружать сообщения из Яндекс.Почты в папки на вашем компьютере. По умолчанию они попадают в папку «Входящие», если вы не настроили фильтры с помощью своего почтового клиента для размещения сообщений в другой папке.
При использовании POP3 Яндекс.Почта по-прежнему сохраняет копию сообщения на своем сервере в дополнение к копии, которую вы видите на своём устройстве. Если вы удалите сообщение в почтовом клиенте вашего компьютера, это не повлияет на сообщения, сохраненные на сервере Яндекс.Почты. Вам нужно будет зайти в веб-интерфейс Яндекс.Почты, если вы хотите удалить какие-либо сообщения полностью.
Если вы хотите, чтобы действия по удалению, выполняемые на почтовом клиенте вашего компьютера, были зеркально отображены на сервере Яндекс.Почты, вам нужно использовать доступ к IMAP.Mail Яндекс.Почты.
Настройки IMAP Яндекс.Почты
Настройки SMTP Яндекса для отправки почты
Чтобы отправлять почту через Яндекс.Почту из вашей почтовой программы, в дополнение к её получению, вам необходимо знать настройки SMTP:
Папки писем в Mail.ru
Этот раздел предназначен для создания новых папок в электронной почте mail, для распределения писем. Папки помогают упорядочить почту, распределяя письма по тематикам или другим параметрам. Папки так же позволяют закрыть доступ к определенным письмам, закрыв папку паролем.
Заходим в настройки — кнопка в правом верхнем углу, рядом с кнопкой «Выход» или нажимаем кнопку «Еще» и выбираем «Настройки».
Выбираем раздел «Папки» либо в списке слева, либо справа с иконкой в виде желтой папки с нарисованным на ней замком.
На странице указан список уже имеющихся папок. В верху списка кнопка «Добавить папку», нажав эту кнопку, можно соответственно создать новую папку для писем. Создадим для примера папку «Личное», нажимаем «Добавить папку».
В первом поле записываем имя новой папки (можно любое,но я создам «Личное»). Во второй строке выбираем уровень вложенности, то есть это как в операционной системе, либо эту папку будет видно и она будет равной другим, либо она будет находиться внутри другой папки. Чтобы было более понятно, создам папку вложенную в уже имеющуюся папку «Входящие». Открываю поле «Папка на первом уровне» и выбираю папку «Входящие».
Теперь выбираем доступность папки. «Недоступна для почтовых программ (POP3)» — это означает, что если установить флажок в этом пункте, то Вы не сможете открывать эту папку из программ для пользования электронной почтой, таких как Bat, Microsoft Outlook и тому подобное. В этом случае письма из папки можно будет открывать только в почте Mail.
Можно создать пароль, если доступ к почте имеет еще кто либо другой. Для создания пароля, ставим флажок в графе «Папка защищена паролем».
Появляются дополнительные строки для заполнения — дважды вводим пароль для папки (как создавать пароль можно посмотреть в разделе «регистрация в mail»), после пароля вводим секретный вопрос, вопрос не выбирается, а придумывается самостоятельно. Далее следует ответ на этот вопрос. Ответ и вопрос не обязательно должны быть логически взаимосвязаны, главное чтобы Вы потом смогли вспомнить этот ответ. Ответ предназначен для восстановления пароля, не советую писать что попало, так как однажды Вы обязательно забудете пароль.
В нижней строке вводим пароль от почтового ящика Mail, то есть от того ящика, в котором Вы сейчас находитесь. Если не помните пароль, переходим в раздел «восстановление пароля». После всех заполнений данных, нажимаем кнопку «Добавить».
Теперь в списке папок появилась новая под названием «Личное». Если навести на новую папку, то справа появляются две кнопки, 

Если навести мышкой на главные папки, которые уже существовали при входе, то так же появляются две кнопки — «Очистить» и 
Теперь переходим к главному меню, чтобы посмотреть на результат наших действий, для перехода нажимаем в списке слева «перейти во входящие».
Среди папок появилась новая — та, которую создали. Папка «Личное» находится под папкой «Входящие», при этом ее можно скрыть или показать с помощью треугольника в папке «Входящие».
Проверим работу пароля. В настоящее время, значок замка рядом с папкой открыт и пароль не требуется. Но если выйти и снова войти в почту mail, то замок (иконка) рядом с папкой «Личное» станет закрытым.
Теперь пытаемся войти в папку «Личное». Появляется окно, куда необходимо ввести пароль для папки и нажать кнопку «Войти».
Настройка электронной почтой и почтовые клиенты
Мы собираемся добавить новую папку. Для этого нужно нажать на кнопку Добавить папку. Появится окно ( рис. 5.5), в котором нужно настроить ее свойства.
В поле Название мы ввели «Важные письма». Именно под таким названием новая папка будет видна в списке папок. Список Положение папки позволяет указывать ее положение относительно других папок. Создаваемая папка будет папкой верхнего уровня – то ест, она не будет вложена ни в какую другую папку. Если выбрать в данном списке другую папку, создаваемая папка будет вложена в нее.
Установка флага Недоступна для почтовых программ (POP3) позволяет закрыть доступ к папке для почтовых программ. Это бывает удобным, если вы, пользуясь почтовой программой, хотите, чтобы она принимала лишь письма, попадающие в определенные папки, и не принимала письма из других папок.
Установка флага Папка защищена паролем позволяет защитить папку дополнительным паролем. Этот параметр имеет смысл, если в почтовом ящике есть письма, которые нужно хранить в особой секретности.
Если возникнет необходимость в настройке параметров папки после ее создания, можно перейти в окно настройки папок, навести указатель мыши на нужную папку и щелкнуть по значку с шестеренкой, который появится справа. Будет открыто окно настройки параметров папки.
Сейчас мы не настраиваем других параметров папки, и после ввода названия папки можем нажать на кнопку Добавить.
Папка появится в списке ( рис. 5.6). Обратите внимание на то, что здесь на папку наведен указатель мыши, справа видна пиктограмма с крестиком для удаления папки и значок шестеренки, открывающий окно настроек свойств папки.
В строке папки есть надпись POP3. Это означает, что почтовые программы (почтовые клиенты) могут получать письма из этой папки.
Вернемся к главной странице почтового ящика, щелкнув по ссылке Перейти во «Входящие».
Сделав это, мы установили флажок напротив одного из писем и щелкнули по ссылке Переместить, которая расположена над списком писем ( рис. 5.7).
Мы собираемся переместить выделенное письмо в только что созданную папку Важные письма. Для того чтобы это сделать, достаточно щелкнуть по названию папки в списке команды Переместить.
После выполнения этой команды письмо исчезнет из папки Входящие и окажется в папке Важные письма. Для того чтобы просмотреть содержимое папки Важные письма ( рис. 5.8), достаточно щелкнуть по ней в списке папок, который расположен слева.
Только что мы рассмотрели методику ручного перемещения писем между папками. Но то же самое почтовая система может делать автоматически, следуя заданным правилам. Для настройки автоматического перемещения писем в различные папки (эту процедуру называют фильтрацией почты) нужно пройти в раздел настроек системы и щелкнуть по ссылке Фильтры и пересылка ( рис. 5.9).
Здесь нужно нажать на кнопку Добавить фильтр, появится окно настройки свойств фильтра ( рис. 5.10).
Что значит недоступна для почтовых программ pop3
Вы можете отправлять и получать письма не только через веб-интерфейс, но и используя почтовые программы, такие как:
В случае если Вы используете POP3 протокол:
POP3 (incoming mail server): mail.inbox.lv
SMTP (outgoing mail server): mail.inbox.lv
В случае если Вы используете IMAP протокол:
IMAP (incoming mail server): mail.inbox.lv
SMTP (outgoing mail server): mail.inbox.lv
. Также обязательно необходимо:
1. Разрешить доступ к Вашему почтовому ящику через POP3/IMAP/SMTP протоколы. По умолчанию – это выключено.
2. Убедитесь, что в поле »имя ползователа» указано полное название почтового ящика, например, 12345@inbox.lv
3. В настройках почтовой программы необходимо включить режим авторизации для исходящего SMTP почтового сервера.
Внимание! Настройка «Разрешить доступ через внешний POP3/IMAP и SMTP сервер» может автоматически отключаться. В момент отключения на вашу почту придет уведомление о том, что POP3/IMAP доступ был блокирован с указанием возможной причины. Подробнее о том, почему это происходит?
Ограничения:
Если Bаша почтовая программа не поддерживает шифрование SSL, то возможно использовать настройки, которые указаны здесь.
Для пользователей Inbox Mail (в отличии от платных пользователей Inbox Mail+) действуют ограничения на отсылку писем через SMTP сервер mail.inbox.lv – не более 15 писем в чаc но и не больше 5 писем в минуту.
Помните, что используя почтовую программу, Вы можете проверять новую почту не чаще чем 1 раз в 5 минут.
В связи с ограничениями протокола POP3, невозможно одновременно проверять один почтовый ящик с двух различных компьютеров или устройств.
При злоупотреблении сервисом, а также при нарушении правил пользования inbox.lv, возможность отправки сообщений блокируется автоматически.
Если пользователь становится неактивным – pop3 доступ отключается.
Основы электронной почты: POP3 устарел; пожалуйста, перейдите на IMAP уже сегодня
Когда речь идет о доступе к вашей электронной почте, «POP3 или IMAP» не просто вопрос предпочтений. POP3 — старье, устаревшее и не подходящее для современного мира. IMAP является тем, что вы должны использовать.
Exchange также неплох, если у вас есть какие-то рабочие учетные записи электронной почты, и они подключены с использованием протокола Exchange, это хорошо. Exchange и IMAP работают аналогично, но Exchange это проприетарный протокол Microsoft, который доступен не везде.
Когда это имеет значение
Выбор между POP3 и IMAP вам придется делать в начале настройки почтового клиента для доступа к вашей электронной почте. Этот почтовый клиент часто может быть программой на Windows, Mac или Linux, но также может быть приложением для смартфона или планшета.
Если вы пользуетесь электронной почтой через веб-интерфейс или официальное мобильное приложение — например, доступ к Gmail с помощью Gmail приложения на Android или iOS или доступ к Microsoft Outlook mail от outlook.com — вам не придется беспокоиться о выборе протокола. Клиент просто будет работать.
Почему POP3 это плохо
POP3 просто устарел. Этот стандарт происходит от времени, когда доступ к электронной почте осуществлялся исключительно с помощью программы-клиента на компьютере. Вы вероятно имели адрес электронной почты предоставленный поставщиком услуг Интернета и они представляли небольшое количество пространства на сервере для ваших сообщений электронной почты, возможно 10 МБ или около того. При открытии программы-клиента электронной почты, она будет скачивать все новые письма от поставщика услуг электронной почты, и сохранять их на ваш компьютер. Затем почтовый клиент удалит сообщения с сервера. Это было необходимо в то время, ведь у вас было всего несколько мегабайт для хранения электронной почты на сервере а ведь вам необходимо сохранить ящик пустым для новых писем, в противном случае письма получать вы бы не смогли, они были бы отправлены обратно отправителю с указанием ошибки.
Это имело смысл в 90-х — учитывая ограничения технологии, но это стало большой проблемой сегодня. Вот почему:
Некоторые службы пытаются обойти это ограничение, фактически не удаляя письма, во время доступа по протоколу POP3. Вместо этого письма отмечаются прочитанными, что позволяет не загружать их снова. Это грязный хак, и он является тоже большой проблемой:
Почему IMAP лучше?
IMAP представляет собой более современный протокол. Где POP3 просто загружает все на ваше устройство и управляет почтой локально, IMAP в большей степени синхронизированный протокол. IMAP синхронизирует все изменения с сервером и использует ваш почтовый сервер, а не локальный компьютер — как основное место хранения вашей электронной почты.
Например, если вы собираетесь получить доступ к учетной записи электронной почты с 1000 непрочитанных сообщений электронной почты по IMAP, то вы получите доступ к ним мгновенно. Они не скачиваются на самом деле до тех пор, пока вы не открываете их, хотя, конечно же, можно настроить IMAP-клиент на автоматическую загрузку определенного количества писем. Вложения электронной почты не загружаются до тех пор, пока вы просматриваете их список. А когда вы открываете электронное письмо, оно мгновенно отмечается как прочитанное на устройстве, IMAP-сервере (например, в веб-интерфейсе Gmail или Outlook.com) и любом другом клиенте IMAP, используемом вами. Если вы организуете ваши письма в папки, ваша структура папок будет синхронизироваться онлайн. Если вы удалили электронное письмо, оно будет удалено везде, не только на локальном устройстве.
В то время как POP3 загружает все ваши письма и оставляет для управления ими на локальном устройстве, IMAP просто обеспечивает «окно» для учетной записи электронной почты. В мире, в котором у всех есть более одного устройства, или просто при желании сохранить почту онлайн, так чтоб вам не приходилось беспокоиться о резервном копировании и архивах электронной почты — IMAP является лучшим решением.
Как использовать IMAP?
IMAP — это просто выбор при настройке учетной записи электронной почты в программе-клиенте электронной почты на компьютере, смартфоне или планшете. Старые программы для электронной почты могут по умолчанию использовать POP3, но даже почтовое приложение на iOS и приложение электронной почты на Android могут быть настроены на использование POP3.
Современные почтовые программы должны по умолчанию быть настроены на использования IMAP вместо POP3. Перейдите в ваше приложение электронной почты и убедитесь, что для вашей учетной записи электронной почты оно использует IMAP а не POP3!
Но моя Email программа или служба не поддерживает IMAP!
Если вы используете почтовый клиент, который не поддерживает IMAP, это означает что его давно пора обновить. Используйте наиболее современные на сегодня почтовые клиенты: Mozilla Thunderbird от создателей Firefox и Microsoft Outlook от Microsoft.
Если ваша почтовая служба не поддерживает IMAP, а поддерживает только POP3, хорошей идеей было бы двигаться дальше и сменить её. Например, если у вас почта от поставщика услуг Интернета, который по-прежнему предлагает 10 Мб для хранения электронной почты, и доступ к его сервису только через POP3, то ваш провайдер явно не обновлял почтовую службу лет так 15! Вы вероятно должны перейти на более современный сервис. У Gmail и Outlook.com есть услуга переноса писем со старого аккаунта через POP3, так что вы не потеряете свою почту и «переезд» произойдет безболезненно.
Напоследок
Действительно, не осталось не одной причины для использования POP3 везде, где есть возможность использовать IMAP. Да, POP3 обеспечивает удаление вашей корреспонденции и хранение ее на локальном компьютере, то есть, может показаться, что так безопаснее и т.п. Но, не стоит забывать, что данные передаются по этому протоколу в незашифрованном виде, так что если кто-то захотел прочесть ваши письма – он может промониторить ваш интернет-трафик или получить доступ к вашей локальной копии, это практически всегда легче, чем взламывать ваш почтовый ящик. Помните, POP3 небезопасен! Если у вас есть другое мнение – жду ваших комментариев!