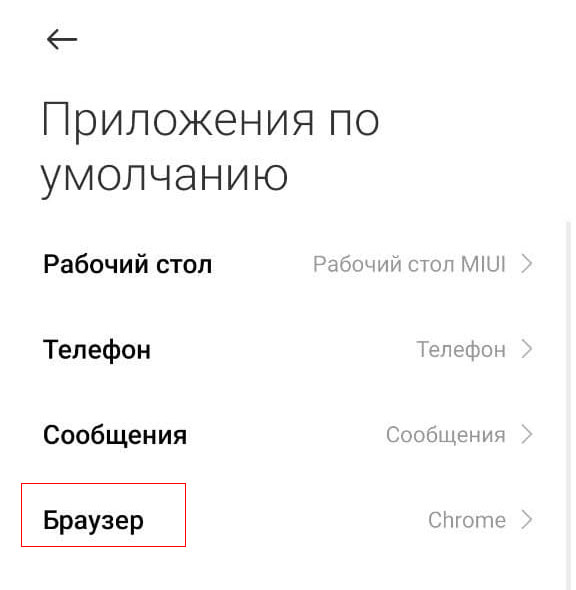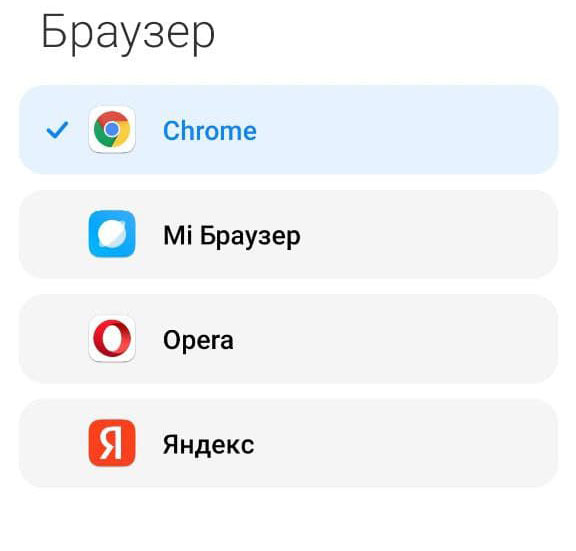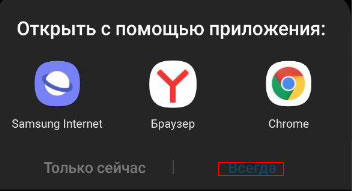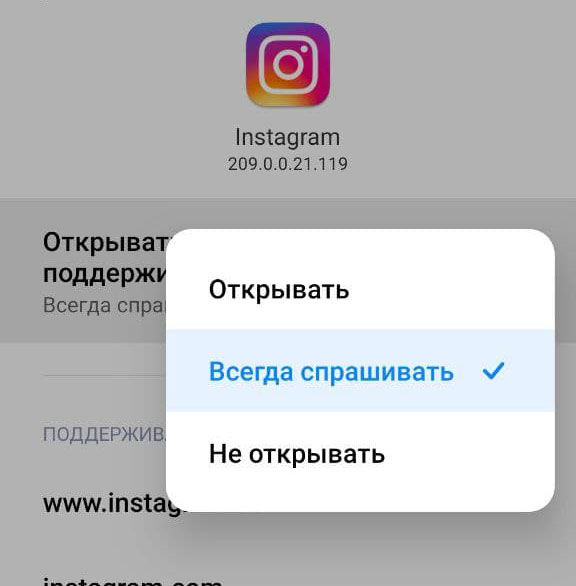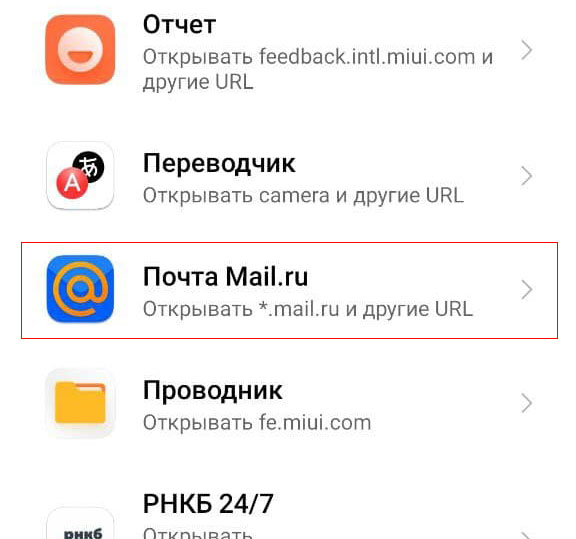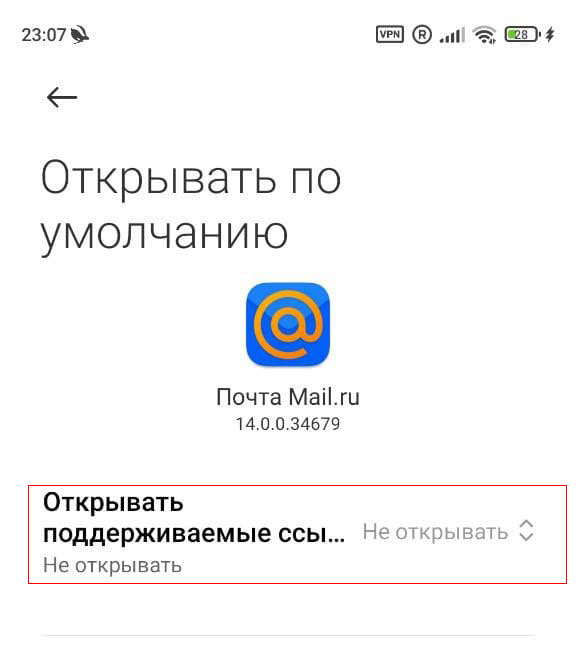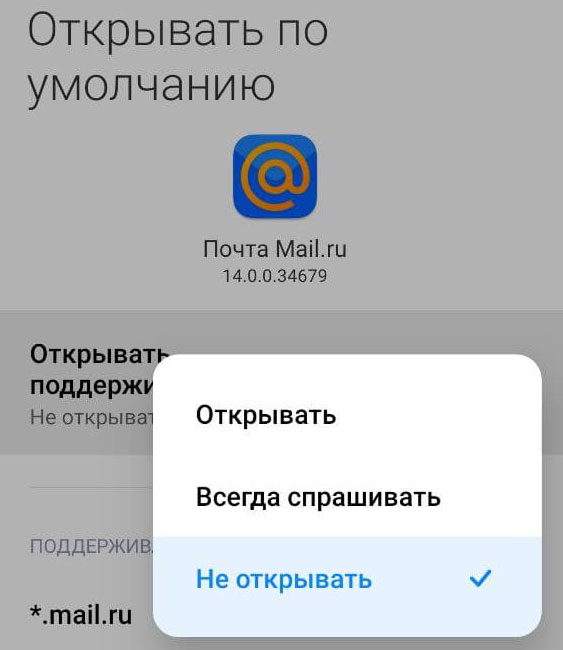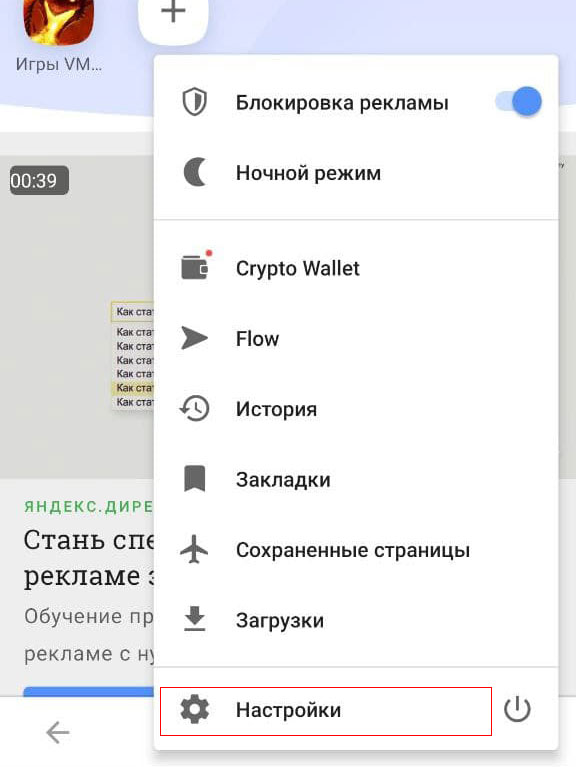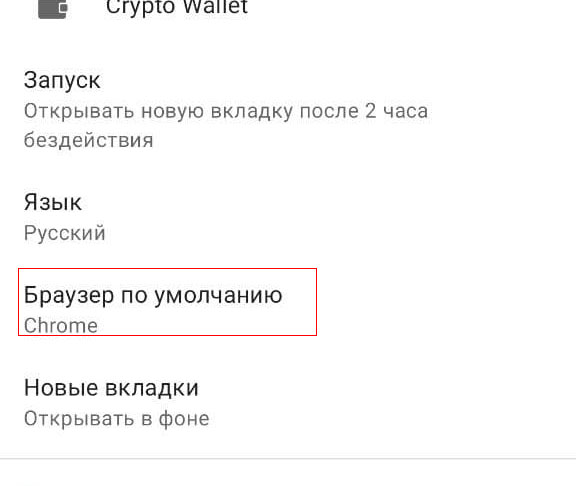Что значит не установлен браузер для открытия
Как установить или изменить браузер по умолчанию на Android
При переходе по ссылке из приложений система Android предлагает выбрать браузер, в котором будет открыт сайт. Также может осуществляться автоматический переход в программу, которая практически не используется по разным причинам. Установить или изменить обозреватель можно по умолчанию самостоятельно. В «Блоге системного администратора» разберем, как это можно сделать.
Браузер по умолчанию – что это такое
На всех устройствах с выходом в интернет есть предустановленный браузер. Если он один, то все ссылки на интернет-страницы будут открываться только в нем. Именно поэтому программа и считается по умолчанию.
Если на смартфоне установлено несколько обозревателей, то после нажатия на ссылку для перехода на сайт каждый раз отображается окно, где нужно выбрать приложение. Следует отметить, что некоторые приложения имеют интегрированный браузер, через который все ссылки открываются по умолчанию. Если его нет, то они запустятся через сторонний софт.
Как изменить или установить браузер по умолчанию
Изменить обозреватель по умолчанию можно через системные настройки операционной системы. Также это делается с помощью параметров браузера. Разберем, как это можно сделать несколькими способами.
Способ 1: системные настройки
Чтобы выбрать браузер, который будет использоваться по умолчанию, сделайте следующее:
1. Откройте главное меню Android, затем найдите пункт «Настройки». В 11 версии ОС открыть параметры системы можно через верхнюю шторку, если смахнуть ее вниз и выбрать иконку в виде шестеренки.
2. Откройте раздел «Приложения» в списке.
3. В перечне установленного софта отыщите предпочтительный браузер и тапните по его названию.
4. В блоке «Параметры по умолчанию» нажмите на пункт «Веб-браузер».
5. Откроется окно, где отобразятся браузеры, установленные на смартфоне.
6. Отметьте нужный пункт.
Таким же образом настраиваются и другие приложения. Например, для открытия мультимедийных файлов или документов.
Способ 2: всплывающее окно при переходе по ссылке
Еще один способ, позволяющий установить браузер по умолчанию – это его выбор во всплывающем окне при нажатии на ссылку. В этом случае появятся два варианта: «Только сейчас» или «Всегда». Чтобы все страницы, на которые совершается переход, запускались в выбранной программе, нужно выбрать второй вариант.
В некоторых версиях операционной системы Android открывается чек-бокс, где нужно отметить тот обозреватель. Если выбрать пункт «Запомнить этот выбор», то он всегда будет открываться при переходе по ссылке.
Способ 3: параметры браузера
Функционал мобильных обозревателей предполагает возможность смены приложения по умолчанию. На примере Яндекс.Браузера рассмотрим, как это сделать:
1. Запустите Яндекс.Браузер и тапните по иконке в виде трех вертикальных точек, которая находится слева от «умной адресной строки».
2. Выберите раздел «Браузер по умолчанию».
3. Во всплывающем окне выберите нужный вариант и подтвердите действие.
Поменять браузер по умолчанию на устройстве, работающем на базе Android, можно несколькими способами через системные настройки или с помощью параметров программы, если они предусмотрены. А ранее мы рассматривали, как записать видео с экрана Android в Google Play Игры. Напишите в комментариях, каким браузером пользуетесь вы.
Если вы нашли ошибку, пожалуйста, выделите фрагмент текста и нажмите Ctrl+Enter.
Не установлен браузер для открытия ссылки на Андроид что делать?
Многие пользователи выходят в интернет с помощью своего смартфона. Популярность гаджетов сейчас очень легко объяснить – они немного весят, всегда находятся под рукой, их можно быстро достать.
Однако некоторые пользователи, получив СМС-сообщение или сообщение в мессенджере с ссылкой, могут столкнуться с выскакивающим уведомлением вроде «нет браузера для перехода по веб-ссылке». Что значит это уведомление, как пользователь может самостоятельно поставить браузер и с какими подводными камнями можно столкнуться во время установки?
Для чего нужен браузер по умолчанию
Одна из самых полезных особенностей интерфейса ОС Андроид – это интеграция ОС со всеми теми приложениями, которые установлены на телефоне. Один из примеров такой интеграции – это способность телефона не просто открывать ссылки в различных приложениях, но и способность быстро включать то приложение, посредством которого ссылки могут быть открыты.
Однако никто не застрахован от случаев, при которых любая попытка открыть ссылку приводит лишь к сообщению о том, что «этот тип ссылок не сопряжен с браузером». Обычно система может выдать запрос на запуск браузера и установку его в качестве программы, работающей и запускающей ссылки.
Как поставить мобильный браузер в качестве приложения по умолчанию
Известно, что базовым браузером в мобильной операционной системе Андроид является Google Chrome. Связано это с тем, что OS Android и Google Chrome – это продукты компании Google. Но, даже с учетом этого, функционал мобильной системы дает пользователю возможность установить другой веб-браузер для открытия ссылок.
Все, что нужно сделать пользователю – это:
Приложения по умолчанию
Выбираем браузер по умолчанию
Важно: если на телефоне не был установлен мобильный веб-браузер по умолчанию, с помощью которого можно было бы открывать ссылки, то система при открытии ссылок, полученных по СМС или через мессенджеры, каждый раз будет спрашивать, как и через что открыть ссылку? Однако уже на первом таком запросе пользователь может нажать на «Всегда», и тогда операционная система запомнит выбор. В таком случае при следующем открытии ссылки браузер будет открываться самостоятельно.
Также можно настроить перенаправления по внутренним ссылкам. Для этого нужно в настройках выбрать опцию, показывающую те приложения, которые настроены на открытие определенных ссылок. К примеру, ссылки, связанные с Инстаграм, открываются через одноименное приложение. Для этого в меню приложений по умолчанию ищем пункт «открытие ссылок». Название данного пункта в зависимости от бренда телефона, может немного отличаться.
Если нужно отключить возможность открытия определенных ссылок определенным приложением, пользователь всегда может выбрать это приложение в общем списке, вызвать меню и соответствующим образом настроить опцию «Открытие поддерживаемых ссылок».
открытие поддерживаемых ссылок
Установка браузера для ссылок mail.ru
Можно настроить систему таким образом, чтобы браузер (как штатный, так и установленным самим пользователем) открывал ссылки, относящиеся к почте mail.ru. Также это поможет в том случае, если ссылки mail.ru открываются в приложении, но нужно настроить для этого браузер.
Пользователю для правильной настройки необходимо выполнить следующие действия:
Приложения по умолчанию
Открывать поддерживаемые ссылки
На этом все – теперь каждый раз, когда пользователь будет нажимать на ссылку, открывающую mail.ru, система попросит выбрать браузер. После этого останется лишь выбрать нужных браузер, нажать на «Всегда» и пользоваться устройством.
Важный момент: этот алгоритм работает на всех телефонах, однако при работе с продуктами Xiaomi в некоторых случаях может потребоваться приложение под названием Hidden Settings for MIUI.
Как настроить браузер по умолчанию в самом браузере
Многие мобильные версии браузеров также можно настроить так, чтобы они были браузерами по умолчанию. В зависимости от того, о каком мобильном браузере идет речь (Яндекс, Мозила, Опера), пользователю предстоит выполнить следующие действия
Выбор браузера по умолчанию
В целом во всех браузерах важно просто зайти в настройки и найти опцию «Браузер по умолчанию». Как показывает практика, вызов настроек и поиск опции во всех версиях браузеров примерно одинаков.
Заключение
Современные телефоны способны выполнять множество самых разных функций, однако некоторые из них (как раз вроде проблем с открытием ссылок) могут или не работать должным образом, или работать совсем не так, как хочет пользователь. К счастью, решить проблему с некорректной настройкой устройства и браузера можно в несколько движений. А если система сама спрашивает, с помощью чего открыть стороннюю ссылку в СМС-сообщении или мессенджере, всегда можно в окошке запроса поставить галочку на «запомнить выбор».
Как выбрать браузер по умолчанию на Android и открывать через него все ссылки
25.08.2020 для начинающих | мобильные устройства | программы
Стандартно, сайты и различные ссылки на Android телефоне открываются определенным браузером — Google Chrome, Samsung Internet, Яндекс Браузер или каким-либо другим, который является браузером по умолчанию. Также, некоторые ссылки могут открываться в сопоставленных для них приложениях: например, Instagram, сайты социальных сетей или иные. Вы можете изменить браузер по умолчанию, а также, при желании, сделать так, чтобы все ссылки открывались только в браузере, а не сторонних приложениях.
В этой инструкции подробно о том, как сделать нужный браузер используемым по умолчанию на вашем Android телефоне или планшете, а также дополнительная информация об отключении открытия определенных сайтов не в браузере, а приложениях. В первой части — о том, как изменить браузер по умолчанию на чистом Android, во второй — на смартфонах Samsung Galaxy. На схожую тему: Как установить браузер по умолчанию Windows 10, Приложения по умолчанию на Android.
Отдельное примечание по смартфонам Xiaomi и Redmi: в настройках вы можете не увидеть пунктов для изменения браузера по умолчанию. В этом случае вы можете попробовать использовать приложение Hidden Settings for MIUI (доступно в Play Маркет и использовать расширенный поиск (Advanced Search) для поиска нужной настройки по фразе « по умолчанию».
Как установить браузер по умолчанию на Андроиде
Существует несколько методов, позволяющих поменять стандартный браузер на смартфоне. Каждый из них способен привести к одному результату, поэтому сначала ознакомьтесь с ними, а после выберите любой понравившейся вариант.
Способ 1: через настройки браузера
Большинство современных веб-серферов имеют в своих настройках вкладку, позволяющую выбрать конкретный браузер по умолчанию. Стоит отметить, что подобный раздел отсутствует в приложении Google Chrome, поэтому здесь рекомендуется переходить к следующему способу. В остальных случаях предлагаем ознакомиться с пошаговой инструкцией:
На более старых версиях операционной системы может потребоваться переход в настройки и выбор нужного веб-серфера из представленного перечня. Все изменения вступают в силу автоматически, причем нет надобности перезагружать телефон или программу.
Способ 2: через настройки телефона
Следующим методом, позволяющим изменить браузер по умолчанию на Android, будет использование стандартных функций системы. Не будем долго томить и перейдем к подробному руководству:
Теперь при открытии сайтов система не будет предлагать выбрать веб-серфер.
Способ 3: через переход по ссылке
Следует понимать, что данный метод работает только тогда, когда постоянный веб-серфер еще не выбран. Первым делом откроем приложение, где расположена нужная ссылка, после:
Теперь все ссылки автоматически будут открываться в указанном веб-обозревателе. Конечно, при желании его всегда можно поменять, но для этого потребуется использовать первый либо второй способ.





Сброс настроек по умолчанию
Провести настройку браузера по умолчанию на Андроид можно с помощью параметров операционной системы.
На разных ОС и мобильных устройствах различных брендов этот процесс может немного отличаться, но общий принцип будет одинаков.
Для Android 7.0 необходимо открыть настройки, а затем перейти в раздел «Приложения».
В списке приложений открывается вкладка «По умолчанию». Появится перечень программ, используемых автоматически для прослушивания музыки, просмотра изображений и т.д. Среди них будет браузер.
Необходимо кликнуть по этой строчке, появится список веб-обозревателей, загруженных на телефон. Нужно отметить один из них, например, Chrome. Метка справа от иконки оповестит о том, что изменения приняты.
Убедиться в том, действия выполнены верно, можно, вернувшись на предыдущий экран.
Установка приложений по умолчанию Android для типов файлов
Предыдущий способ никак не позволяет задать чем будут открываться те или иные типы файлов. Однако, способ задать приложения по умолчанию для типов файлов также имеется.
Для этого достаточно открыть любой файловый менеджер (см. Лучшие файловые менеджеры для Android), в том числе встроенный в последние версии ОС файловый менеджер, который можно найти в «Настройки» — «Хранилище и USB-накопители» — «Открыть» (пункт находится внизу списка).
После этого — открыть нужный файл: если приложение по умолчанию для него не задано, то будет предложен список совместимых приложений для его открытия, а нажатие кнопки «Всегда» (или подобной в сторонних файловых менеджерах) задаст его используемым по умолчанию для этого типа файлов.
Если же приложение для этого типа файлов уже было задано в системе, то сначала потребуется сбросить настройки по умолчанию для него.
Список других браузеров для установки на Android
Кроме наиболее популярных веб-обозревателей Хром и Яндекс, в магазине Play Market доступно множество других приложений этого типа.
Firefox – ещё одна программа для просмотра веб-страниц, широко распространённая среди владельцев Android-устройств. Её преимущество – в скорости работы, приватности, синхронизации с десктопной версией. Помимо этого, она оснащена умным поиском, предугадывающим запросы пользователя, а также предоставляет доступ к самым известным поисковым системам. Подробнее о возможностях и установке Firefox рассказывается в этой ссылке.
Рекомендуем: Рут-права на Андроид 2.2
Opera – следующий популярный браузер из магазина Play Market. Удобная в использовании, быстрая и безопасная утилита со встроенной блокировкой рекламы и бесплатным VPN нравится пользователям и регулярно скачивается на Android-устройства. К другим возможностям приложения относятся персонализированная лента новостей, наличие ночного режима, управление паролями и банковскими картами, приватные вкладки и т.д.
UC Browser менее известен, чем веб-обозреватели, представленные выше, но, тем не менее, широко распространён благодаря ряду достоинств. К ним относятся высокая скорость загрузки контента, блокировка рекламы, экономия трафика, синхронизация на всех устройствах пользователя, приватный режим, адаптивная лента новостей, удобный интерфейс и т.д.
Переход по ссылке
Если на мобильном устройстве еще не был установлен обозреватель, используемый для автоматического открытия ссылок, такой способ поможет сделать это максимально просто. Открыв приложение, в котором располагается адрес определенного веб-сайта, нужно совершить переход по активной ссылке. Для этого достаточно нажать на нее и выбрать опцию «Открыть». На экране появится окно с выбором веб-браузера, где нужно кликнуть по подходящему наименованию, а затем воспользоваться пунктом «Всегда». Теперь ссылки на внешние ресурсы будут постоянно открываться данной программой.
Для чего это делать?
Теперь вы знаете, как на Андроиде установить браузер по умолчанию, и в каком случае это можно сделать быстрее всего. Такие действия упрощают дальнейшее пользование смартфоном. Сразу после покупки в аппарате установлен какой-то один веб-обозреватель (Гугл Хром). Со временем пользователь устанавливает другие проводники из Плей Маркета Android. Чтобы в дальнейшем поменять свои предпочтения касательно главного веб-обозревателя, как раз и пригодится рассмотренная выше инструкция. Если этого не сделать, система будет автоматически открывать ту программу, которая была установлена первой по умолчанию.
Выбор необходимого браузера
Выбрать веб-обозреватель используемым по умолчанию можно непосредственно в его собственных настройках. Вот как, например, это делается в Яндекс и Chrome – наиболее распространённых программах этого типа.
Установка Яндекс на Android по умолчанию
Поклонникам веб-обозревателя, разработанного известной российской компанией, будет интересно узнать, как сделать Яндекс на Андроиде браузером по умолчанию. О том, как установить эту программу на телефон, подробно рассказывается в этой статье.
Рекомендуем: Установка приложения из APK файла на Андроид
Сначала запускается приложение кликом по иконке на рабочем столе. В правом нижнем углу следует открыть меню, кликом по кнопке с изображением трёх точек, расположенных вертикально.
Верхняя строка в открывшемся списке – «Браузер по умолчанию». Откроется окно подтверждения, в котором потребуется нажать «Настройки».
В появившемся окне необходимо нажать «Браузер» и в выпадающем списке выбрать «Яндекс». Повторным кликом по кнопке «Браузер» можно убедиться, что выполненные действия приняты системой и сохранены.
Аналогичным образом устанавливается любое другое приложение для просмотра веб-страниц, кроме Chrome.
Установка Chrome на Android по умолчанию
Назначить Chrome основным браузером на Android можно первым описанным способом, через параметры телефона. В меню самого веб-обозревателя кнопки для перехода к этим параметрам нет. Тем не менее, существует ещё один способ решить эту задачу. Он актуален, если на мобильном устройстве нет установленной в качестве основной программы для просмотра веб-страниц.
Чтобы назначить Chrome основным веб-обозревателем, необходима активная ссылка, ведущая на какой-либо веб-сайт, например, присланная в сообщении в популярной социальной сети ВКонтакте.
Чтобы её открыть, нужно кликнуть по ней, после чего система предложит выбрать один из доступных веб-обозревателей. Нажав на кнопку «Всегда», пользователь назначит приложение основным.
Теперь все ссылки будут запускаться в Chrome.
О возможностях и установке Google Chrome на телефон подробно рассказывается в соответствующей ссылке.
Как выбрать браузер по умолчанию на Android и открывать через него все ссылки
Чтобы больше не выбирать, через какое приложение открывать веб-страницы, сделайте браузер, которым вы пользуетесь постоянно, браузером по умолчанию. Используйте для этого настройки системы и функции самих интернет-обозревателей.
Что такое браузер по умолчанию
Браузер по умолчанию на телефоне или любом другом устройстве — это приложение, которое открывает все ссылки на интернет-страницы. Если на Android установлен только один веб-обозреватель, то он и будет браузером по умолчанию — просто потому, что других вариантов нет.
Если же в системе установлено несколько браузеров, то при каждом открытии ссылки появляется окно с вопросом, какое приложение использовать. Вы можете выбирать обозреватель вручную или настроить программу по умолчанию и больше не видеть этот запрос.
Важно: если в приложении есть встроенный браузер, например, в мессенджере или клиенте соцсети, то ссылки будут сначала открываться в нём. Если встроенного обозревателя нет, то будет запускаться браузер по умолчанию.
Универсальные способы выбора браузера по умолчанию
В системе Андроид предусмотрено два способа установки приложений по умолчанию. Они работают на всех телефонах вне зависимости от того, какие браузеры установлены. Названия опций и пунктов меню могут отличаться, но в целом порядок действий везде один и тот же.
Назначение браузера по умолчанию в настройках телефона
Первый способ — назначение обозревателя по умолчанию в системных настройках:
Аналогичным образом можно настроить другие приложения — например, для просмотра видео или прослушивания аудио.
Выбор приложения при переходе по ссылке
Второй способ — выбор приложения при переходе по ссылке. Он работает, если на Android установлено несколько браузеров, но ни один из них не назначен программой для открытия веб-страниц по умолчанию. В этом случае при касании ссылки появляется окно со списком браузеров и предложением выбрать, каким из них эта ссылка будет открыта, а также кнопками «Только сейчас» и «Всегда».
Если вы нажмёте «Всегда», то выбранный браузер станет таковым по умолчанию.
На некоторых версиях и прошивках Android нет кнопок «Только сейчас» и «Всегда». Вместо них — чекбокс «Запомнить выбор». При установке в нем флажка выбранный браузер также будет использоваться для открытия всех ссылок по умолчанию.
Использование собственных настроек веб-обозревателей
В настройках каждого браузера есть параметры, которые позволяют сделать его приложением по умолчанию на Android. Давайте посмотрим, как это работает, на примере популярных веб-обозревателей.
Яндекс.Браузер:
Готово, теперь все ссылки открываются через обозреватель от Яндекса.
Mozilla Firefox:
В обоих случаях вы в итоге попадаете в системные настройки Android. Поэтому можно вполне обойтись без лишних переходов и воспользоваться универсальными способами из первого раздела нашей инструкции.
В некоторых приложениях вовсе нет параметров, которые позволяют перейти к настройке браузера по умолчанию. Например, вы не сможете так сделать в Google Chrome. Если вы хотите его выбрать, то тоже придётся пользоваться универсальными способами.