Что значит настроить как новый айфон
itunes предлагает настроить как новый или восстановить
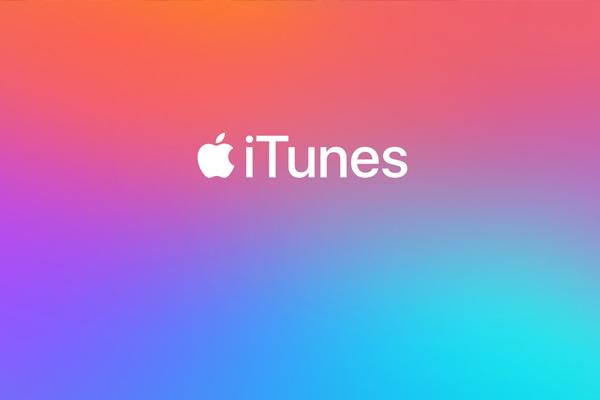
Именно поэтому, сперва нужно разобраться в причине показа такого сообщения.
Если вы с аппаратом ничего не делали, и увидели такое уведомление, то скорее всего в нем случился сбой программного обеспечения.
Лучше всего в таком случае настроить аппарат как новый, но в таком случае все данные, которые в нем были, будут попросту удалены. Если у вас есть сохранение, то тогда используя его вы можете восстановить аппарат в последнее его работоспособное состояние до сбоя в программе. После того как вы укажете откуда аппарат должен восстановиться, подождите окончания процесса, и можете снова пользоваться своим устройством.
Узнайте, что нужно сделать, чтобы восстановить данные iPhone, iPad или iPod touch из резервной копии iCloud или с помощью компьютера, если на устройстве требуется более поздняя версия iOS или iPadOS.
Восстановление из резервной копии iCloud
Если восстановление выполняется из резервной копии iCloud, для которой нужна последняя версия iOS или iPadOS, может потребоваться обновить программное обеспечение. Если вы выберете загрузку и установку обновления, программное обеспечение на устройстве обновится автоматически. После этого восстановите свои данные из резервной копии.
Восстановление с помощью компьютера
Если восстановление данных iPhone, iPad или iPod touch выполняется из резервной копии на компьютере и требуется установить последнюю версию iOS или iPadOS, может отобразиться сообщение об ошибке из-за устаревшей версии программного обеспечения устройства. Чтобы обновить ПО устройства и восстановить его данные из резервной копии, выполните следующие действия.
Настройка, обновление и очистка устройства
Теперь можно будет снова настроить устройство и выбрать резервную копию для восстановления данных.
Замедление скорости работы iPhone – бич всех владельцев «яблочных гаджетов». Больнее всего проблема бьёт по пользователям, привыкшим активно эксплуатировать устройство и использовать сотни программ. Увеличить скорость работы программ на iPhone позволяют специальные программы, помогающие настроить iPhone как новый.
Чтобы приступать к работам над iPhone, нужно создать резервную копию iPhone: после операций все данные (видео, фото, музыка, контакты) будут стёрты, а терять воспоминания о значимых моментах жизни и восстанавливать обширный список номеров наверняка не хочется никому.
С помощью алгоритма, описанного в статье, можно увеличить скорость работы как iPhone, так и iPad.
Подготовка iPhone или iPad
Перед ускорением iPhone девайс нужно подготовить к процедуре. Делается это следующим образом:
Осуществив всех подготовительные работы, можно переходить к следующему этапу работ – очистке девайса.
Очистка данный на iPhone или iPad
Как очистить устройство, подробнее можно узнать в нашей статье (Как сделать сброс iPhone до заводских настроек) или коротко, при помощи следующих шагов:
 |  |  |
Если процесс очистки выполнен полностью правильно, на iPhone не останется никакой информации (помимо системной), а девайс выведет на экран приветственное сообщение. Выполнили всё правильно? Можно переходить к самому главному – настройке смартфона/планшета.
Настройка iPhone как нового
Алгоритм короток и прост в реализации, а значит, ответ на вопрос «Как настроить iPhone как новый?» очень прост – справится даже тот, кто никогда не имел дела с «яблочной» техникой.
Для чего нужна была резервная копия? Чтобы все данные, сохранённые на устройстве, после его «обнуления» смогли снова попасть на девайс. Сделать это достаточно просто.
Восстановление данных c резервной копии
Дожидаемся завершения восстановления и пользуемся iPhone как новым.
Настраиваем iPhone как новый
Замедление скорости работы iPhone – бич всех владельцев «яблочных гаджетов». Больнее всего проблема бьёт по пользователям, привыкшим активно эксплуатировать устройство и использовать сотни программ. Увеличить скорость работы программ на iPhone позволяют специальные программы, помогающие настроить iPhone как новый.
Чтобы приступать к работам над iPhone, нужно создать резервную копию iPhone: после операций все данные (видео, фото, музыка, контакты) будут стёрты, а терять воспоминания о значимых моментах жизни и восстанавливать обширный список номеров наверняка не хочется никому.
С помощью алгоритма, описанного в статье, можно увеличить скорость работы как iPhone, так и iPad.
Подготовка iPhone или iPad
Перед ускорением iPhone девайс нужно подготовить к процедуре. Делается это следующим образом:
Осуществив всех подготовительные работы, можно переходить к следующему этапу работ – очистке девайса.
Очистка данный на iPhone или iPad
Как очистить устройство, подробнее можно узнать в нашей статье (Как сделать сброс iPhone до заводских настроек) или коротко, при помощи следующих шагов:
Если процесс очистки выполнен полностью правильно, на iPhone не останется никакой информации (помимо системной), а девайс выведет на экран приветственное сообщение. Выполнили всё правильно? Можно переходить к самому главному – настройке смартфона/планшета.
Настройка iPhone как нового
Алгоритм короток и прост в реализации, а значит, ответ на вопрос «Как настроить iPhone как новый?» очень прост – справится даже тот, кто никогда не имел дела с «яблочной» техникой.
Для чего нужна была резервная копия? Чтобы все данные, сохранённые на устройстве, после его «обнуления» смогли снова попасть на девайс. Сделать это достаточно просто.
Восстановление данных c резервной копии
Дожидаемся завершения восстановления и пользуемся iPhone как новым.
Что значит в айтюнс настроить как новый айфон?
Продукция от компании Apple характеризуется высоким качеством и надёжностью, но порой даже в ее продукции случаются сбои. Именно поэтому, если при подключении своего устройства к компьютеру, программа iTunes предлагает настроить его как новый или восстановить, значит, что в гаджете мог случиться сбой.
Именно поэтому, сперва нужно разобраться в причине показа такого сообщения.
Если вы с аппаратом ничего не делали, и увидели такое уведомление, то скорее всего в нем случился сбой программного обеспечения.
Лучше всего в таком случае настроить аппарат как новый, но в таком случае все данные, которые в нем были, будут попросту удалены. Если у вас есть сохранение, то тогда используя его вы можете восстановить аппарат в последнее его работоспособное состояние до сбоя в программе. После того как вы укажете откуда аппарат должен восстановиться, подождите окончания процесса, и можете снова пользоваться своим устройством.
Узнайте, что нужно сделать, чтобы восстановить данные iPhone, iPad или iPod touch из резервной копии iCloud или с помощью компьютера, если на устройстве требуется более поздняя версия iOS или iPadOS.
Восстановление из резервной копии iCloud
Если восстановление выполняется из резервной копии iCloud, для которой нужна последняя версия iOS или iPadOS, может потребоваться обновить программное обеспечение. Если вы выберете загрузку и установку обновления, программное обеспечение на устройстве обновится автоматически. После этого восстановите свои данные из резервной копии.
Восстановление с помощью компьютера
Если восстановление данных iPhone, iPad или iPod touch выполняется из резервной копии на компьютере и требуется установить последнюю версию iOS или iPadOS, может отобразиться сообщение об ошибке из-за устаревшей версии программного обеспечения устройства. Чтобы обновить ПО устройства и восстановить его данные из резервной копии, выполните следующие действия.
Настройка, обновление и очистка устройства
Теперь можно будет снова настроить устройство и выбрать резервную копию для восстановления данных.
Замедление скорости работы iPhone — бич всех владельцев «яблочных гаджетов». Больнее всего проблема бьёт по пользователям, привыкшим активно эксплуатировать устройство и использовать сотни программ. Увеличить скорость работы программ на iPhone позволяют специальные программы, помогающие настроить iPhone как новый.
Чтобы приступать к работам над iPhone, нужно создать резервную копию iPhone: после операций все данные (видео, фото, музыка, контакты) будут стёрты, а терять воспоминания о значимых моментах жизни и восстанавливать обширный список номеров наверняка не хочется никому.
С помощью алгоритма, описанного в статье, можно увеличить скорость работы как iPhone, так и iPad.
Подготовка iPhone или iPad
Перед ускорением iPhone девайс нужно подготовить к процедуре. Делается это следующим образом:
Осуществив всех подготовительные работы, можно переходить к следующему этапу работ — очистке девайса.
Очистка данный на iPhone или iPad
Как очистить устройство, подробнее можно узнать в нашей статье (Как сделать сброс iPhone до заводских настроек) или коротко, при помощи следующих шагов:
Если процесс очистки выполнен полностью правильно, на iPhone не останется никакой информации (помимо системной), а девайс выведет на экран приветственное сообщение. Выполнили всё правильно? Можно переходить к самому главному — настройке смартфона/планшета.
Настройка iPhone как нового
Алгоритм короток и прост в реализации, а значит, ответ на вопрос «Как настроить iPhone как новый?» очень прост — справится даже тот, кто никогда не имел дела с «яблочной» техникой.
Для чего нужна была резервная копия? Чтобы все данные, сохранённые на устройстве, после его «обнуления» смогли снова попасть на девайс. Сделать это достаточно просто.
Восстановление данных c резервной копии
Дожидаемся завершения восстановления и пользуемся iPhone как новым.
Как сделать и включить iPhone «как новый» за 7 шагов
Всем привет! Если смартфон Apple имеет пометку «как новый» — это значит, что техника ранее уже использовалась пользователем, но прошла заводскую процедуру восстановления, ей заменили экран и корпус и выставили на продажу дешевле. Еще, на шаге восстановления данных есть опция «настроить как новый» подразумевающая использование телефона с нуля, без внесения старой информации. В рамках статьи рассмотрены моменты — как правильно настроить айфон как новый и не превратить его в «кирпич».
ПОМОЩЬ СПЕЦИАЛИСТА! Если у вас возникнут какие-то вопросы, возникнут трудности, вы заметите ошибку — пишите в комментариях, я рад всем.
ШАГ 0: Откат устройства
ПРИМЕЧАНИЕ! Этот шаг нужен для тех, кто хочет обнулить смартфон.
Если же вы пользуетесь айфоном и решили удалить все свои данные, чтобы восстановить его как новый, можно сделать следующее:
Если процесс выполнен успешно, можно приступать к первичным настройкам.
ШАГ 1: Начальная настройка
Она ничем не отличается от первой активации и включения новой продукции Apple:
ШАГ 2: Настройка геолокации
Как только настройка нового iPhone пройдёт процесс активации, за ним последует в привычном виде опция активации служб геолокации. Опция разрешает:
ШАГ 3: Безопасность
Следующий важный шаг первого включения iPhone — внесение пароля. На выбор вам будет предложен тот опционал, которым владеет устройство. Например, на айфон 7 можно установить отпечаток пальца для разблокировки экрана и прочих приложений. Также, можно вместо этого поставить пин-код (опционально нужен для работы Touch ID) или графический ключ.
Установить Touch ID новое устройство предложит сразу, после настройки геопозиции. Для этого:
ШАГ 4: Восстановление данных
Если вы ранее пользовались iPhone, то всю информацию с прошлой модели можно восстановить на новой. Реализовать опцию можно через сервис копирования iCloud или используя резервную копию на локальном компьютере с помощью iTunes.
Если же вы ранее пользовались смартфоном Android, можно перенести свои данные: список контактов, фотографий и видео, историю сообщений, закладки в интернете, учетные записи.
Альтернативным способом переноса станет синхронизация через аккаунт Google. Если же никаких данных нет, то следует выбрать функцию «Настроить как новый iPhone».
ШАГ 5: Авторизация
Следующий шаг — это авторизация в вашу учетную запись Apple ID, что позволит реализовать доступ к множеству служб экосистемы Apple:
С помощью аккаунта можно:
Если еще такой профиль не создан, его можно зарегистрировать прямо с телефона:
ШАГ 6: Голосовой помощник
Настроить новый телефон предпочтительно вместе с голосовым помощником Сири, которая:
Чтобы активировать помощника голосом, скажите фразу «Привет Siri».
ШАГ 7: Настройка интерфейса
После всех шагов, запуск айфона 6, 7, 8 или более новой модели почти полностью завершен. Можно сделать дополнительные настройки масштабирования. Выберите из предложенного системой увеличенный или стандартный интерфейс.
Чтобы запустить телефон, кликайте «Начать работу». После правильной пошаговой настройки, включится начальные экран и можете начинать пользоваться своим устройством с нуля.
Как настроить iPhone как новый
Со временем iPhone начинает работать несколько медленнее. Особенно это замечают пользователи, использующие устройство «на всю катушку», устанавливающие сотни приложений и твиков из Cydia. В этой статье мы опишем, как устранить все неполадки, стереть данные с устройства и настроить его как новое.
Перед тем как приступить к активным действиям по настройке iPhone как нового и удалению всех данных с устройства, необходимо сделать резервную копию данных. Потерять накопившиеся за несколько месяцев или лет фотографии, видеоролики, контакты и музыку не хочется никому, поэтому к этому этапу стоит подойти очень внимательно.
Примечание: инструкция актуальна как для iPhone, так и для iPad или iPod touch.
Как настроить iPhone как новый? Приготовительные работы
Шаг 1. Установите последнюю версию iOS. Для этого перейдите в меню «Настройки» → «Основные» → «Обновление ПО» и проверьте наличие новых версий iOS. Если на вашем устройстве установлен джейлбрейк, то установить актуальную версию iOS можно только при помощи iTunes.
Шаг 2. Создайте резервную копию данных устройства.
Шаг 3. Отключите iMessage, перейдя в меню «Настройки» → «Сообщения».
Шаг 4. Отключите службу «Найти iPhone» в разделе «Настройки» → iCloud.
На этом все предварительные меры, необходимые для настройки iPhone как нового закончены и можно приступать к очистке устройства.
Как настроить iPhone как новый? Очистка устройства
Шаг 1. Перейдите в меню «Настройки» → «Основные» → «Сброс».
Шаг 2. Выберите пункт «Стереть контент и настройки».
Шаг 3. Подтвердите выбор и дождитесь окончания операции.
Устройство полностью очищено, а на экране iPhone появилось приветственное сообщение — значит мы все сделали правильно и можно приступать к настройке смартфона как нового.
Как настроить iPhone как новый? Процесс настройки
Шаг 1. В окне приглашения для настройки устройства (появится после удаления контента и настроек) выберите пункт «Настроить как новый iPhone».
Шаг 2. Далее необходимо пропустить вход в Apple ID, во избежание переноса настроек службы iCloud на устройство.
Шаг 3. Окончите процесс настройки.
После этого ваш iPhone будет сброшен на заводские настройки и работать как новый. Восстановить свои данные из резервной копии, которую мы делали ранее, можно следующим образом:
Шаг 1. Подключите iPhone к компьютеру и включите iTunes.
Шаг 2. Перейдите в меню «Файл» → «Устройства» → «Восстановить из резервной копии».
Шаг 3. Укажите необходимую (в нашем случае — последнюю) резервную копию и дождитесь окончания процесса восстановления.
Что значит в айтюнс настроить как новый айфон?
Выбираем пункт «Настроить как новый iPhone» (появляется в приветствии после очистки смартфона от информации). Пропускаем идентификацию через Apple ID (это нужно, чтобы настройки телефона, сохранённые в iCloud, не перенеслись на устройство). Завершаем процесс.
Как заново настроить iPhone как новый?
Включение и настройка iPhone
Как настроить iPhone после покупки?
Что делать с новым iPhone после покупки?
Что такое айфон как новый?
Итак, что такое «Как новый»? iPhone с пометкой «Как новый» — это устройство, которым ранее пользовались покупатели, затем прошедшее процедуру восстановления, замены корпуса и экрана на заводе Apple перед тем, как снова вернуться на полки магазинов.
Как удалить все с айфона без iCloud?
Метод № 2: удаление данных с помощью жесткого сброса iPhone
Как отвязать старый айфон от нового?
Удаление связанного iPhone, iPad или iPod touch
Почему не активируется новый айфон?
Убедитесь, что вы используете последнюю версию macOS или iTunes. Проверьте, есть ли на компьютере подключение к Интернету. … Подождите, пока компьютер обнаружит и активирует iPhone: Если отображается надпись «Настроить как новый» или «Восстановить из резервной копии», это означает, что ваш iPhone активирован.
Что нельзя делать на айфоне?
12 вещей которых лучше не делать в iPhone
Что делать с купленной памятью на айфон?
Перейдите в меню «Настройки» > [ваше имя] > iCloud > «Управление хранилищем» или «Хранилище iCloud». Нажмите «Купить еще место» или «Сменить план хранилища». Выберите тарифный план. Нажмите «Купить» и следуйте инструкциям на экране.
Что значит как новый айфон в Днс?
Сеть магазинов цифровой и бытовой техники DNS представляет восстановленные и протестированные смартфоны — Apple iPhone 5s*! Apple iPhone 5s «Как новый» — это ранее использованный продукт, работоспособность которого подтверждается Apple. … Все изделия проходят строжайшую процедуру восстановления качества компанией Apple!
Где можно купить восстановленный iPhone?
Продажа таких устройств ведется в специальном разделе онлайн-магазина компании. В России на сайте Apple не продаются восстановленные iPhone, их можно приобрести у официальных реселлеров или у перекупщиков.
Можно ли купить восстановленный айфон?
Найти восстановленный iPhone в магазине вашего города ничего не стоит. Их продают в крупных сетях и магазинах официальных реселлеров. … Восстановленный iPhone — это смартфон с новым корпусом, новым экраном, новым аккумулятором и другими компонентами, и только Apple использует оригинальные комплектующие.
Как дистанционно удалить данные с айфона?
Удаленное стирание данных со своего устройства или с устройства члена «Семьи»
Как удалить все данные с айфона перед продажей?
Вернитесь на экран «Настройки» и нажмите «Основные» > «Сброс» > «Стереть контент и настройки». Если включена служба «Найти [устройство]», может потребоваться ввести идентификатор Apple ID и пароль.
Как удалить информацию со старого айфона?
Стирание данных с устройства iPhone, iPad или iPod touch
Как Настроить Айфон Как Новый с Нуля — Подробная Инструкция
Вы только что пришли из магазина, достали дрожащими от счастья руками новый продукт от компании Apple, но не знаете, что с ним теперь делать? Не беда, читаем эту подробную инструкцию, как настроить айфон с нуля как новый телефон! Поехали!
Активация и настройка Айфона
при первом включении необходимо однократно проделать несколько шагов для первоначальной настройки айфона, которые впоследствии повторять никогда не придется. Итак, после нажатия кнопки включения первым делом телефон нас поприветствует на нескольких языках и предложит настроить iPhone. Жмем на соответствующую ссылку
На следующем шаге выбираем свою страну
Далее для настройки iPhone нам предложат подключиться к сети WiFi. Если есть желание, то можно это сделать прямо здесь. Если же бесплатного вайфая в зоне действия нет, то пропускаем эту конфигурацию и выбираем «Использовать сотовую связь».
После этого идет геолокация — определение местоположения смартфона по спутникам GPS. Поскольку при постоянном активированном состоянии она нереально жрет заряд батареи, На этом этапе настройки айфона лучше ее отключить. Впоследствии при установке приложений, например, Навигатора, телефон сам еще раз спросит, нужно ли разрешить использовать геолокацию конкретно для этого приложения — там то мы ее и разрешим.
Все современные модели iPhone содержат в себе функцию разблокировки с помощью отпечатка пальца — настроить так называемый Touch ID предложат на следующем этапе. Следуйте инструкциям на экране, прикладывайте палец к сканеру и данное средство защиты смартфона будет активировано. Позже можно будет добавить еще несколько отпечатков для других пальцев или для членов семьи.
И по завершении нас еще попросят придумать шестизначный пароль на тот случай, если сканер отпечатка пальца не будет срабатывать
Следующий шаг — восстановление настроек со старого телефона. Если до этого у вас уже был iPhone, то можно перенести на новый все старые сохраненные настройки айфона. Если же это у вас первый телефон от Apple или резервной копии старого не сохранилось, то выбираем «Настроить как новый iPhone». Так же тут есть возможность перенести данные с платформы Android, но это уже тема отдельной статьи.
iTunes предлагает настроить как новый или восстановить

Продукция от компании Apple характеризуется высоким качеством и надёжностью, но порой даже в ее продукции случаются сбои. Именно поэтому, если при подключении своего устройства к компьютеру, программа iTunes предлагает настроить его как новый или восстановить, значит, что в гаджете мог случиться сбой.
Именно поэтому, сперва нужно разобраться в причине показа такого сообщения.
Если вы с аппаратом ничего не делали, и увидели такое уведомление, то скорее всего в нем случился сбой программного обеспечения.
Лучше всего в таком случае настроить аппарат как новый, но в таком случае все данные, которые в нем были, будут попросту удалены. Если у вас есть сохранение, то тогда используя его вы можете восстановить аппарат в последнее его работоспособное состояние до сбоя в программе. После того как вы укажете откуда аппарат должен восстановиться, подождите окончания процесса, и можете снова пользоваться своим устройством.
Узнайте, что нужно сделать, чтобы восстановить данные iPhone, iPad или iPod touch из резервной копии iCloud или с помощью компьютера, если на устройстве требуется более поздняя версия iOS или iPadOS.
Настройка вашего первого Айфона
Apple ID – это учетная запись пользователя айфона, благодаря которой становятся доступны все сервисы Apple, включая покупку приложений, музыки и игр в цифровых магазинах App Store и iTunes Store, а также резервную отправку файлов в облачное хранилище iCloud.
Создание Apple ID
Для создания аккаунта на iPhone нужны следующие несложные действия:
К Apple ID можно привязать банковскую карту для покупок в цифровых «яблочных» магазинах, чтобы не вводить каждый раз ее данные, а также адрес проживания владельца.
Последним этапом будет переход по ссылке подтверждения, которая высылается на электронную почту, указанную в начале регистрации. После этого доступ к сервисам открыт.
Подключение облачного хранилища информации
Облако или iCloud – еще один удобный сервис, разработанный компанией Apple. Он позволяет хранить определенную информацию в заданном устройством объеме (настройки системы, аккаунты, нужные документы и фотографии). Количество нужной информации изменяется по желанию пользователя. Если выбрать раздел «Резервное копирование» и активировать «Резервная копия в iCloud», то система будет отправлять данные в облако один раз в день при условии там свободного места. Данные без труда восстанавливаются на новом устройстве при необходимости.
Тouch ID, создание пароля и диагностика
Тouch ID – это функция безопасности на телефоне с использованием отпечатка пальца. Ее подключение позволяет:
Настройка данной функции не представляет сложности, пошаговая инструкция отображается на экране.
Как альтернативу, можно установить шести- или четырехзначный пароль для разблокировки устройства. Он тоже должен быть достаточно сложным, чтобы злоумышленники не смогли взломать устройство. Функции доступны в настройках смартфона.
Пропускать настройки безопасности не стоит, так как они обеспечивают защиту личной информации.
Перенос контактов и писем
Для того чтобы загрузить свои контакты, письма и другую подобную информацию на новый айфон, необязательно переписывать это вручную. Смартфон от Apple предусматривает возможность синхронизации со старыми устройствами, в том числе на базе Android, почтовыми ящиками и различными учетными записями. Действия осуществляются в разделе «Программы и данные» через соответствующие пункты.
Наиболее просто происходит перенос данных со старого айфона или айпада с помощью облачного хранилища iCloud, если учетная запись Apple с подключенным облаком уже есть. То же самое осуществляется и со смартфона Android. Если нет ни того, ни другого или восстановление данных не нужно, то следует выбрать пункт «Настроить как новый айфон».
Для переноса писем, календарей и контактов с учетных записей Gmail, Yahoo, Outlook следует:
Сохранить контакты можно даже с кнопочного телефона. Для этого надо предварительно перенести их на сим-карту, а потом в указанном подразделе настроек перенести на айфон.
На будущее для быстрого доступа к письмам на почтовых серверах можно настроить почтовый клиент iPhone, указав в нем логин и пароль электронного ящика.
Загрузка музыки, фотографий и фильмов на новый айфон
Загрузка медиафайлов на новый айфон возможна только с сервиса iTunes, потому что iOS не даст этого сделать из других источников. Это является определенным минусом в пользовании iPhone, но огромное количество музыки и фильмов, а также возможность программы в качестве медиаплеера сглаживает неудобство.
Нужно учитывать, что в iTunes доступ к контенту платный, в первую очередь новинки музыки и кино.
Перенос видео, музыки и фото со старого телефона на новый
Раньше перенести медиафайлы с одного айфона на другой можно было только с помощью сервиса iTunes. Сейчас эти возможности немного расширились. Существуют следующие способы переноса данных:
Установка приложений
Для стабильной работы устройства разработаны приложения и игры, которые можно скачать или купить в официальном магазине AppStore. Как музыку или фильмы, передать с одного айфона на другой не получится, операционная система iOS не даст этого сделать. Но все предыдущие данные, сохраненные в AppleID со старого телефона, синхронизируются при запуске приложения на новом устройстве.
Apple также хранит информацию о покупках, поэтому, если приложение по какой-то причине удалено с телефона, его можно загрузить заново, не теряя времени на поиск.










itunes предлагает настроить как новый или восстановить
Продукция от компании Apple характеризуется высоким качеством и надёжностью, но порой даже в ее продукции случаются сбои. Именно поэтому, если при подключении своего устройства к компьютеру, программа iTunes предлагает настроить его как новый или восстановить, значит, что в гаджете мог случиться сбой.
Именно поэтому, сперва нужно разобраться в причине показа такого сообщения.
Если вы с аппаратом ничего не делали, и увидели такое уведомление, то скорее всего в нем случился сбой программного обеспечения.
Лучше всего в таком случае настроить аппарат как новый, но в таком случае все данные, которые в нем были, будут попросту удалены. Если у вас есть сохранение, то тогда используя его вы можете восстановить аппарат в последнее его работоспособное состояние до сбоя в программе. После того как вы укажете откуда аппарат должен восстановиться, подождите окончания процесса, и можете снова пользоваться своим устройством.
Узнайте, что нужно сделать, чтобы восстановить данные iPhone, iPad или iPod touch из резервной копии iCloud или с помощью компьютера, если на устройстве требуется более поздняя версия iOS или iPadOS.
Если это ваш первый Айфон после Андроида
Особенно интересен переход на iPhone с устройства под управлением операционной системы Android. Обладатели разных типов устройств негласно распределены на 2 воинствующих лагеря, каждый из которых обозначает преимущества своей платформы.
Если вы впервые решили воспользоваться Айфоном, а ранее в руках держали только Андроид, переход может оказаться достаточно трудным. Разница между iOS и Android колоссальная. Отличия затрагивают множество аспектов, включая загрузку файлов.
iOS – закрытая операционная система, в связи с чем намного сложнее выполнить сопряжение с компьютером или скачать программу не из официального магазина приложений.
Подробно расписывать разницу между операционными системами нет особого смысла. Лучше посмотреть емкий видеоролик, в котором расписаны все плюсы и минусы в связи с переходом.
Первым делом после покупки iPhone необходимо перенести файлы со своего старого смартфона. Для этого следует выбирать пункт «Перенести данные с Android» после первого включения гаджета. Если данный этап пропущен, понадобится упомянутое ранее приложение Move to iOS.
Как пользоваться AppStore
AppStore – аналог Google Play на Айфонах. Это официальный магазин приложений, с помощью которого осуществляется загрузка полезных программ в память устройства. Большинство из них предоставляется совершенно бесплатно, а общее количество утилит достигает отметки в полтора миллиона.
ЭппСтор по умолчанию установлен на каждом гаджете iPhone. Его можно обнаружить на рабочем столе своего устройства. Нажатием на иконку пользователь попадает в основное меню приложения, где предлагается пройти регистрацию по Apple ID.
После создания аккаунта можно искать программы для своего Айфона. В AppStore есть удобная сортировка по тематикам приложений. Это могут быть казуальные игры, фоторедакторы, а также стриминговые сервисы.
Чтобы загрузить понравившуюся программу, достаточно нажать кнопку «Установить». Если она является платной, сначала списывается указанная сумма с банковской карты. После удаления и повторного скачивания деньги не снимаются.
Как скачивать музыку и фото
Пользователей, которые переходят с Андроид на iOS, больше всего раздражают сложности с загрузкой файлов. Для музыкальных композиций Apple разработала огромную фонотеку iTunes. В приложении, которое по умолчанию установлено на каждом Айфоне, есть огромное количество треков. Правда за скачивание нужно платить.
Разумеется, пиратство никто не отменял, однако просто загрузить из интернета понравившуюся песню не получится. Пользователю придется:
То же самое касается видео, фото и прочих картинок. Другого варианта не предусмотрено.
Как смотреть видео на Айфоне
На каждом iPhone установлен плеер для просмотра видеороликов. Если вы записали видео или добавили файл в память телефона через iTunes, его можно открыть простым нажатием. После этого запускается плеер с функциями перемотки, увеличения/уменьшения яркости и громкости.
Если стандартный плеер вас не устраивает, рекомендуется загрузить стороннее ПО из магазина приложений AppStore.
В остальном процесс просмотра контента не отличается от устройств Андроид. На Айфон без проблем можно скачать YouTube или приложение стримингового сервиса, через который осуществляется воспроизведение легальных фильмов и блогов.
Как пользоваться клавиатурой
Аналогично Android клавиатура на устройствах iOS открывается автоматически нажатием на поисковую строку или поле для ввода текста. Она представляет собой набор символом с возможностью смены языка.
У клавиатуры есть масса параметров, которые изменяются через меню настроек. Здесь, например, можно включить или выключить Caps Lock, правописание, продиктивный набор или просмотр символов.
Как защитить от кражи
iPhone – далеко не самый дешевый телефон, который можно приобрести для личного пользования. Каждый человек заинтересован в том, чтобы его гаджет не попал в руки злоумышленников. Но методов защиты от кражи не так уж и много. Если вы оставите телефон на столе, постороннему человеку не составит труда подобрать его. А вот с доступом к личным данным у злоумышленника возникнут серьезные проблемы.
На этапе первого включения смартфона пользователю предлагается зарегистрировать свой отпечаток пальца. Эта полезная функция на 100% защищает устройство от разблокировки посторонними людьми.
На последних Айфонах вместо сканера отпечатков используется функция Face ID, которая осуществляет разблокировку по лицу.
Также для защиты личной информации от попадания в руки посторонних людей воспользуйтесь следующими советами:
А если все-таки Айфон будет похищен, его можно будет заблокировать или отследить через функцию «Найти iPhone».
Какие приложения поставить в первую очередь
Стандартных программ, которые установлены на Айфоне по умолчанию, не достаточно для повседневного использования гаджета. А в пучине множества приложений из AppStore можно легко запутаться. Поэтому предлагаем ознакомиться со списком самых полезных программ на iOS:
Конечно же, в современном мире нельзя обойти стороной социальные сети. Но здесь все зависит от личных предпочтений пользователя. Практически все соцсети представлены в магазине AppStore, так что найти Instagram или VK не составит труда.
Как настроить ваш новый iPhone 6 / 6 Plus (первоначальная настройка)
После того, как резервное копирование со старого устройства завершилось, переходите к настройке нового телефона. Установите симку и включите айфон. В мастере настройки дойдите до экрана «Настройка iPhone». В списке нас интересуют пункты «Восстановить из копии iCloud» и «Восстановить из копии iTunes». В зависимости от того, в каком сервисе вы делали бэкап, выберите нужный пункт.
Как восстановить настройки на новом iPhone из iTunes
Для восстановления из копии, сохраненной на ПК, подключите телефон к компьютеру и на той же вкладке, где вы создавали бэкап, нажмите на кнопку «Восстановить из копии». Не отключайте айфон от компьютера сразу после восстановления и перезагрузки гаджета. Это была первая часть восстановления — установка системных настроек и перенос программ. Далее iTunes продолжит копирование остальной информации: музыки, фотографий и прочего.
Как сбросить iPhone при помощи компьютера
Если по какой-то причине вы не можете зайти в Настройки iPhone (слетела прошивка, iCloud Activation Lock, вы забыли числовой пароль разблокировки и т.п.), то лучшим спосом сбросить iPhone будет режим DFU. Воспользуйтесь вот этой инструкцией для iPhone 4s — 7, или же вот этой инструкцией для iPhone X — 8.
Если же с iPhone все ОК, следуйте шагам ниже:
ШАГ 1 — Если вы дорожите данными на своем iPhone (iPad), то обязательно сделайте резервную копию перед тем как приступить к следующему шагу.
ШАГ 2 — Подключите свой iPhone кабелем к компьютеру и запустите iTunes. Кликните по значку устройства (см. рисунок ниже):
ШАГ 3 — Нажмите кнопку Восстановить iPhone… в правой части экрана. Если у вас высветилось сообщение «Необходимо отключить функцию «Найти iPhone», прежде чем…«, отключите ее в Настройках телефона здесь: Настройки > iCloud > Найти iPhone.
Для отключения этой функции вам понадобится пароль Apple ID. Это сделано для того, чтобы никто кроме последнего владельца не мог это устройство очистить, например в случае кражи злоумышленниками (не знающими пароль учетной записи Apple ID).
ШАГ 4 — Отключив функцию «Найти iPhone», подтвердите свои намерения, кликнув по кнопке Восстановить и обновить.
ШАГ 5 — Из интернета будет скачана последняя версия iOS и затем установлена на ваш iPhone. Все персональные данные будут удалены.
ШАГ 6 — При следующем включении iOS устройства, вам будет предложено настроить его как новое или же восстановить из резервной копии.
ШАГ 7 — Описанная процедура сброса iOS устройств не отвязывает его от вашей учетной записи. Для того чтобы восстановленное устройство более не числилось за вашим Apple ID аккаунтом, зайдите на сайт icloud.com под своим Apple ID и удалите необходимое устройство в разделе Найти iPhone.
Как стереть контент и настройки с iPhone
Если у вас есть доступ к меню iPhone, который необходимо сбросить до состояния нового устройства, вам подойдет способ ниже. Для выполнения следующих шагов, вам НЕ потребуется компьютер с кабелем и программа iTunes. Весь необходимый функционал уже заложен в Настройках iOS.
ШАГ 1 — Так как мы будем производить полную очистку iPhone, удостоверьтесь что на нем не осталось важных данных. Как и в первой части, по необходимости, создаем резервную копию iPhone.
ШАГ 2 — Удостоверьтесь что функция «Найти iPhone» отключена: Настройки > iCloud > Найти iPhone.
ШАГ 3 — Теперь перейдите в Настройки > Основные > Сброс и кликните Стереть контент и настройки. Подтвердите свое желание по «Стереть iPhone».
ШАГ 4 — Вся персональная информация и настроки iPhone будут удалены. Версия iOS останется той же, что была до выполнения сброса.
Не удается сбросить iPhone
Оба метода выше подразумевают что ваш айфон находится в рабочем состоянии, т.е. распознается в iTunes либо вы можете зайти в настройки телефона. Что делать если телефон завис или ни один из перечисленных способов не позволяет восстановить айфон?
Прежде всего попробуйте перезагрузить устройство. Если перезагрузка ничего не дала, воспользуйтесь инструкцией по восстановлению прошивки iPhone в режиме в режиме DFU.







Очистка данный на iPhone или iPad
Как очистить устройство, подробнее можно узнать в нашей статье (Как сделать сброс iPhone до заводских настроек) или коротко, при помощи следующих шагов:
Что такое восстановленный iPhone «Как новый»?
Восстановленный сертифицированный iPhone, также является оригинальным устройством, который переупакован и заново выпущен Apple для перепродажи. Обычно, это обменный, возвращенный или отремонтированный специалистами Apple телефон, который заново проходит сертификацию, как новое устройство. Многие недобросовестные продавцы могут выдавать такие единицы, заявляя, что это розничный оригинальный смартфон. Вот почему важно знать, как определить разницу между восстановленным и розничным, а также сертифицированным и несертифицированным устройством.
Как сбросить настройки на айфоне
В данном случаем будут сброшены только настройки телефона, которые вы делали на нем, а все файлы, приложения и контакты останутся на месте.
1. Откройте настройки, перейдите в раздел «Основные» и зайдите в группу «Сброс». Здесь находятся все нужные нам опции.
2. Чтобы просто очистить текущие установки в системе, не трогая весь контент, который есть на данный момент на смартфоне — выберите самый первый пункт «Сбросить все настройки» и далее введите свой защитный код.
Также, по отдельности здесь можно очистить:
Интересно! Удобно использовать именно этот вариант чистки, если возникли какие-либо проблемы в работе системы или приложений. Часто помогает решить их, к примеру, при зависаниях камеры.
Зачем делать Айфон как новый
Необходимость сделать Айфон как новый также появляется перед решением продать его. В iOS за время ее использования сохраняется достаточное количество конфиденциальных данных и мало кто захочет ими делиться с будущим владельцем. Встречаются и другие ситуации — например, телефон был потерян или украден. Тогда в обязательном порядке необходимо стереть всю свою информацию в удаленном режиме, чтобы злоумышленник не смог ею воспользоваться в своих целях.
Предварительная подготовка Айфона
После этих операций подготовка iPhone будет завершена и можно начинать его полную очистку.
Ниже прилагается видео, где можно более подробно ознакомиться о создании бэкапа:
Сброс настроек и очистка
Полная очистка смартфона может показаться сложной только на первый взгляд. Однако все необходимые действия выполняются из одного меню, поэтому участие пользователя требуется минимальное.
Особенности сброса
Перед тем, как приступать, следует знать о некоторых моментах:
Пользователям iCloud следует обратить особое внимание — если телефон подключен к облачному сервису, в процессе чистки будут удалены данные и с него тоже. Чтобы избежать этого, следует предварительно выйти с учетной записи на телефоне. Для этого нужно открыть «Настройки», выбрать «iCloud» и нажать «Удалить учетную запись».
Перед сбросом следует обязательно зарядить аккумулятор телефона как минимум до 60%. Еще лучше — когда это уровень будет достигнут, подключить iPhone к зарядному устройству. Если телефон выключится из-за низкого заряда, он может выйти из строя.
Процедура сброса
Теперь можно переходить к самой очистке:
В меню «Сброс» доступны и другие операции, позволяющие сбросить только определенные настройки, без полного удаления. При этом, если выбрать «Стереть контент и настройки», они также будут выполнены. Пользоваться ими есть смысл, когда требуется частичная чистка устройства или при возникновении неприятных моментов:
Что касается пункта «Сбросить все настройки», при его выборе настройки приложений и синхронизированные аккаунты будут удалены. Контент пользователя (фото, видео, аудио, приложения, игры и другое) останется в памяти устройства. Указанные выше действия также будут выполнены.
В предложенном ниже видео можно наглядно ознакомиться с процедурой:
Настройка iPhone как нового
После успешной очистки можно приступать к настройке iPhone как нового. Делается это следующим образом:
Если планируется дальнейшее использование этого телефона, стоит воспользоваться резервной копией. С ее помощью после чистки вся ранее сохраненная информация вернется на устройство.
Операция выполняется в несколько шагов:
Когда процедура будет завершена, телефон будет готов к эксплуатации.
Восстановить копию из iTunes (iCloud) также можно с телефона. На экране приветствия после сброса доступны соответствующие варианты. Телефон при этом должен быть подключен к интернету.
По сути, сделать iPhone как новый несложно. Apple предоставляет для этого все необходимые инструменты, требующие минимального вмешательства владельца телефона. Главное — соблюдать осторожность и приготовить резервную копию своих данных, чтобы после чистки смартфона их можно было вернуть назад. Также следует заранее подготовить свой пароль к Apple ID (для активации устройства) и доступ к интернету (если бекап был сохранен через iTunes или iCloud).
Настройка геолокации
Как только настройка нового iPhone пройдёт процесс активации, за ним последует в привычном виде опция активации служб геолокации. Опция разрешает:
Безопасность
Следующий важный шаг первого включения iPhone – внесение пароля. На выбор вам будет предложен тот опционал, которым владеет устройство. Например, на айфон 7 можно установить отпечаток пальца для разблокировки экрана и прочих приложений. Также, можно вместо этого поставить пин-код (опционально нужен для работы Touch ID) или графический ключ.
Установить Touch ID новое устройство предложит сразу, после настройки геопозиции. Для этого:
Восстановление данных
Если вы ранее пользовались iPhone, то всю информацию с прошлой модели можно восстановить на новой. Реализовать опцию можно через сервис копирования iCloud или используя резервную копию на локальном компьютере с помощью iTunes.
Если же вы ранее пользовались смартфоном Android, можно перенести свои данные: список контактов, фотографий и видео, историю сообщений, закладки в интернете, учетные записи.
Альтернативным способом переноса станет синхронизация через аккаунт Google. Если же никаких данных нет, то следует выбрать функцию «Настроить как новый iPhone».
Работы по подготовке iPhone
Этап 1. Устанавливаем новую программу iOS (переходим в «Настройки», поле «Основные», а затем в поле «Обновление ПО»). Если на смартфоне джейлбрейк, то устанавливаем iOS посредством iTunes. Этап 2. Создаем копию всей информации гаджета.
Как узнать, определить восстановленный iPhone «Как новый»?
Ниже приведены несколько способов, как определить сертифицированный восстановленный смратфон:
По упаковке и комплектации.
Общая информация на коробке – это самый простой способ идентифицировать сертифицированный смартфон.
У сертифицированного iPhone «Как новый» коробка выглядит немного иначе, чем у розничного, но все равно выдает стиль и эстетику Apple. Она плотно запечатана, имеет номер модели и серийный номер на оборотной стороне. Начальная буква в номере модели / артикуле, должна быть F.
Также на коробке вы найдете текст на русском языке и знаки сертификации:
Кстати, знак РСТ говорит о том, что устройство имеет гарантию на территории России один год. А если вы приобретаете сертифицированный iPhone «Как новый» в MacTime, то гарантия будет 2 (два) года.
Кроме этого, одним из самых главных отличием будет надпись на лицевой стороне упаковки: «Apple Certified Pre-Owned».
Внутри коробки лежит все, как обычно для смартфона Apple.
Если на коробке и в ней всё совпадает, то перед вами сертифицированный iPhone «Как новый». Если нет, то это обычный отремонтированный телефон, у которого вряд ли есть гарантия и прослужит такое устройство не долго.
Проверить номер и артикул.
У сертифицированного iPhone «Как новый» серийный номер и артикул / модель должны совпадать с теми, которые указаны на коробке. То есть, в них, также первая буква должна быть, F.
Вы также можете проверить серийный номер своего iPhone «Как новый» на веб-сайте Apple на гарантию:
Таким образом вы увидите модель своего телефона, срок гарантии, информацию по поддержке, обслуживанию и ремонту.
По техническим деталям телефона.
Известно, что у восстановленных, несертифицированных телефонов внутренние детали не оригинального производства и собираются они не на заводе Apple, чего не скажешь о сертифицированном устройстве. Поэтому, если разобрать телефон, то можно легко определить подлинность девайса. Но делать этого не следует, так как, описанных выше способов определения iPhone «Как новый», уже будет достаточно. Просто посмотрите видео обзор, в котором мы разбираем два телефона и наглядно демонстрируем их внутренности и разницу между ними.
Можно ли сбросить настройки iPhone без обновления iOS?
Если мы говорим о «чистом» восстановлении iPhone через iTunes, в результате на устройстве будет установлена самая последняя версия iOS, т.е. фактически произойдет обновление прошивки, а это далеко не всегда нужно, особенно владельцам джейлбрейкнутых устройств. Почему? Потому что джейлбрейк для актуальной версии прошивки iPhone появляется, как правило, с большим опозданием, и как следствие, обновление iPhone повлечет за собой потерю джейлбрейка.
Восстановление/Обновление «залоченного» (заблокированного под определенного оператора сотовой связи) iPhone с джейлбрейком влечет за собой:
К счастью, существует способ как сбросить настройки iPhone и удалить из него весь контент без обновления версии iOS и без потери джейлбрейка. Мы уже рассказывали об утилите SemiRestore которая и позволяет очистить содержимое iOS-девайса и сбросить его настройки до заводских без потерь. Воспользуйтесь инструкцией, если на руках у вас «залоченный» или «джейбрейкнутый» аппарат.
Почему нельзя покупать айфоны, восстановленные в Китае?
При восстановлении iPhone проходит множество проверок
Основное различие официальных восстановленных iPhone от тех восстановленных смартфонов, которые можно заказать из Китая, кроется в комплектующих. Восстановленный iPhone — это смартфон с новым корпусом, новым экраном, новым аккумулятором и другими компонентами, и только Apple использует оригинальные комплектующие. Восстановленный в Китае айфон — это плата, обутая в недорогой неоригинальный корпус, и накрытая таким же неоригинальным дисплеем.
Поэтому лучше НЕ ПОКУПАТЬ восстановленные iPhone на «Авито» или в каком-то непонятном магазине.
Лучше зайти на сайт официального реселлера Apple и выбрать телефон там. Он продает либо совершенно новый iPhone, либо официальный восстановленный iPhone. Других у официалов нет. На цене может красоваться надпись «как новый», которую сделали специально для того, чтобы не пугать покупателей словом «восстановленный», или, что еще хуже, фразой «бывший в употреблении». Другими словами, доверять крупным торговым сетям можно. Они, как и Apple, будут стараться не ударить в грязь лицом.
Вот как выглядит внутри один из восстановленных в Китае iPhone
Главное — помните: если вы вдруг нашли iPhone значительно дешевле, чем во всех магазинах, скорее всего, он восстановленный. Если чудеса и бывают, то точно не в магазине, в котором iPhone XR стоит 20 тысяч рублей. Не забывайте также о нечестных продавцах, которые могут продать вам восстановленный iPhone под видом нового.
Как восстановить данные на Айфоне с помощью FoneLab
Приложение FoneLab используют для восстановления утерянной или удаленной информации на iPhone. Программа задействует резервные копии из айклауд, айтюнс. Софт помогает в случае отсутствия бэкапов и сломанного телефона. По из памяти «умершего» гаджета достает медиаконтент, контакты и журналы звонков.
Алгоритм действий с FoneLab следующий:
Если смартфон не включается после неудачного обновления (поломки), тогда надо извлечь информацию из памяти. Восстановить данные с айфона можно напрямую:
Восстановить информацию на смартфон поможет iPhone Backup Extractor. Приложение извлекает данные из резервной копии и переносит в устройство. Перед процедурой девайс заряжают. После инсталляции на компьютер, действия пользователя следующие:





Единственный минус программы – это отсутствие полноценной ознакомительной версии. Урезанный софт предоставляет пользователю только по 4 файла из папок. iPhone Backup Extractor стоит от 40 до 80 долларов. Цена зависит от количества подключенных учетных записей и возможностей работать с архивами в айклауд.
Что такое сброс настроек и нужен ли он?
Любое устройство, будь то компьютер, планшет, телефон или даже MP3-плеер, помимо информации, которую пользователь просматривает непосредственно, сохраняет много дополнительных данных. Это и кэш приложений, и настройки операционной системы, и данные запуска тех или иных файлов. Вся эта информация нужна для удобства и оперативности использования гаджета. Ведь никто не хочет настраивать программу с нуля после каждого запуска или ждать включения устройства несколько минут. Операционная система сохраняет ту информацию, которая будет часто использоваться.

Рано или поздно память будет перегружена
Естественно, внутренняя память любого гаджета не бесконечна. Несмотря на то что вспомогательные данные занимают мало места, рано или поздно их накопится очень много. И когда память будет перегружена, начнутся проблемы. Именно поэтому сброс данных приложений и настроек телефона или планшета — необходимая мера. Даже если ваше устройство сейчас работает нормально, очистить его от лишней информации все равно стоит. Это поможет избежать серьезных ошибок в будущем.









