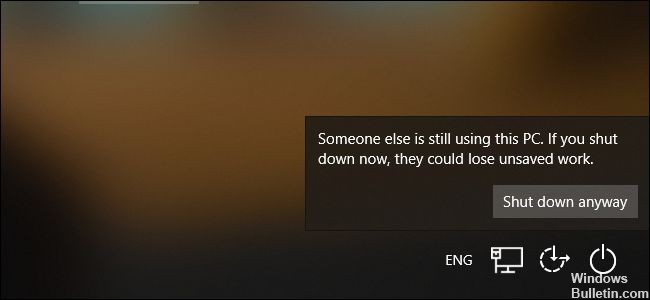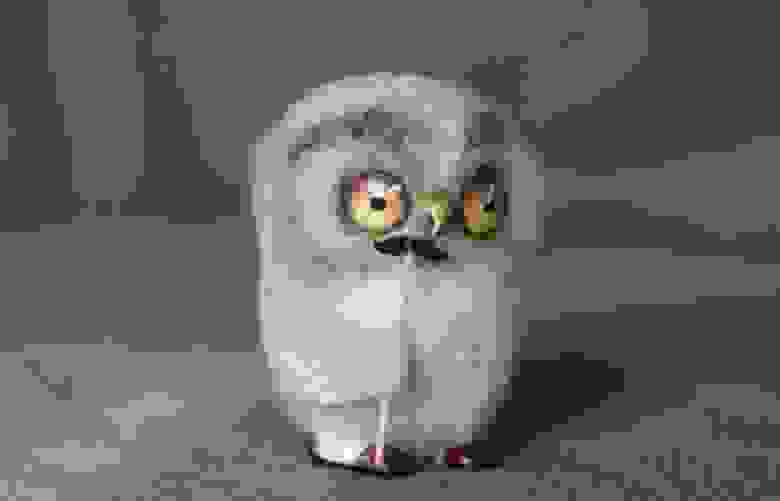Что значит что данный компьютер используется другими пользователями
Содержание
Содержание
О кибербезопасности сегодня задумываются не только мощные корпорации или государственные структуры. Даже самые обычные пользователи хотят, чтобы их персональные компьютеры были защищены от сторонних проникновений, а платежные данные и личные архивы не попали в руки злоумышленников.
Базовая безопасность
Уберечь систему от внешних и внутренних атак поможет функционал ОС Windows. Узнать о сторонних подключениях в рамках локальной домашней или офисной сети можно через панель управления компьютером.
Откроется отдельная консоль, где в разделе «Общие папки» и «Сеансы» будет виден список активных подключений.
О том, к каким данным обращались гости, расскажет раздел «Открытые папки».
Избавиться от назойливого внимания посетителей поможет Центр управления сетями и общим доступом в Windows. Отрегулировать права на вход или полностью закрыть свой ПК от посторонних позволят подробные настройки.
На это уйдет пара минут, а компьютер получит оптимальный уровень защиты без установки лишнего программного обеспечения.
Надежные файрволы
Файрволы оберегают ПК от всех видов удаленного проникновения. Помимо этих опций имеют развернутый дополнительный функционал:
• позволяют юзерам через гибкие настройки конфигурировать систему четко «под себя»; • защищают личную информацию, архивы и платежные реквизиты, хранящиеся на жестких дисках.
Comodo Firewall
Comodo Firewall – полноценный файрвол с хорошим набором разноплановых опций. Обеспечивает максимальную безопасность и предохраняет ПК от виртуальных атак.
Оснащен защитными системами:
• Defens+, распознающей внешнее вторжение; • HIPS, предотвращающей несанкционированный доступ.
Совместим с Windows всех версий, как 32bit, так и 64bit. На официальном сайте доступен абсолютно бесплатно. Удобный язык интерфейса выбирается во время установки.
Файрвол корректно работает в качестве самостоятельного элемента или как составная часть Comodo Internet Security. Имеет понятный интерфейс, не сложный в освоении. При активации режима Stealth Mode компьютер становится невидимым для ПО, сканирующего открытые порты с целью несанкционированного подключения.
Через систему Viruscope осуществляет динамический анализ всех процессов на ПК и сохраняет параметры их активности. В случае необычных изменений или фиксации подозрительной внешней/внутренней деятельности выдает оповещение.
GlassWire
GlassWire – популярный и регулярно обновляемый файрвол для 32bit и 64bit Windows старых и последних версий. В бесплатном варианте отслеживает сетевую активность, находит и блокирует нехарактерные соединения. Подает информацию в виде простого графика. При фиксации нарушении приватности на ПК или ноутбуке выдает предупреждение о том, что нужно срочно принять меры по защите системы и конфиденциальных сведений, хранящихся в папках и файловых архивах на компьютере.
В платном пакете содержатся дополнительные возможности и бонус-опции:
• запрос на разрешение/запрет любого нового соединения; • сообщение о подозрительной активности веб-камеры/микрофона с возможностью узнать, какое приложение запустило процесс; • предупреждение о попытках подключения к Wi-Fi или Network-сети; • пролонгированный срок хранения истории.
Платный софт предлагается в трех вариантах и разных ценовых категориях. Установить программу можно на любой ПК, оснащенный процессором Intel Celeron 2GHz и выше. Для корректной работы файрволу нужны свободные 100 MB на жестком диске.
ZoneAlarm FREE Firewall
Бесплатный ZoneAlarm FREE Firewall обеспечивает ПК глобальную защиту от любых атак. Эффективно блокирует действия хакеров, желающих похитить личные или платежные данные.
В real-time режиме держит под контролем все работающие через интернет приложения. Внимательно отслеживает любую активность в системе и фиксирует подозрительные события. Выявляет нехарактерные действия, на которые не реагирует установленный антивирус.
Пресекает удаленное сканирование портов и автоматом переводит их в режим скрытого функционирования, не оставляя злоумышленникам ни одного шанса для проникновения и похищения конфиденциальных данных.
Продвинутая версия PRO имеет более широкий функционал:
• блокировка персональных сведений от утечки в сеть; • мониторинг платежно/кредитных данных и оповещение о попытках мошеннических действий; • опция OSFirewall для выявления нежелательную активность программ и пресечения входящих угроз.
В отличии от бесплатной FREE, протестировать вариант PRO без оплаты можно в течение 30 дней, а потом, если все понравится, придется приобрести официальную лицензию.
Полезные утилиты
Если хочется всегда держать под контролем компьютер и личную информацию, но не перегружать систему лишним ПО, стоит обратить внимание на утилиты. Они мало весят, элементарно устанавливаются и не предъявляют никаких претензий к рабочим параметрам «железа». Простой функционал осваивается моментально даже теми, кто пользуется ПК только для интернет-серфинга и посещения соцсетей.
Connection Monitor от 10-Strike Software
Русскоязычная 10-Strike Connection Monitor корректно работает на компьютерах любой конфигурации, где стоит ОС Windows (независимо от версии). Сразу после запуска мониторит сетевые ресурсы, папки и файлы компьютера на предмет подключения извне. Ведет подробный лог-журнал и вносит туда сведения обо всех обращениях к системе.
Обнаруживает стороннее подключение и регистрирует попытки «гостей» посмотреть личную информацию на компьютере. Оповещает о проникновении следующими способами:
• звуковой сигнал; • всплывающая в трее подсказка с данными подключившегося юзера; • сигнальное окно; • SMS-сообщение; • письмо на e-mail.
Может отреагировать на нехарактерную активность запуском приложения или скрипта. Умеет блокировать внешние подключения и ограничивать/отключать сетевой доступ на какое-то время для определенных пользователей или всех посетителей.
Самые интересные фишки программы:
• индивидуальный «Черный список», куда заносятся слишком любопытные и назойливые «гости»; • закрытие от внешних пользователей определенных ресурсов компьютера; • ручной и автоматический способы включения/отключения доступа к ПК со стороны; • контроль приватности, показывающий, кто и когда просматривает ваши личные файлы через скрытые админресурсы.
Безвозмездно потестить утилиту можно в течение 30 дней. Потом придется купить лицензию с подпиской на бесплатные обновления и годовой техподдержкой. Продление соглашения на следующий год обойдется всего в 20% от изначальной стоимости пакета.
Для продвинутых пользователей разработана версия Pro. От обычной она отличается только тем, что функционирует как служба и не требует входить в систему для проведения проверки санкционированного/несанкционированного доступа.
Мощный универсал от разработчиков ПО Algorius Software
Algorius Net Watcher – эффективный и практичный инструмент для контроля и выявления санкционированных/несанкционированных подключений через проводную сеть или Wi-Fi. Дает возможность отслеживать проникновение на файловые серверы, домашние, офисные и корпоративные ПК. Приятный глазу интерфейс позволяет детально изучить поведение «гостя» и увидеть, к каким файлам он обращался.
Программа совместима не только с Windows XP, Vista, 7, 8, но и с прогрессивной Win10. К общим параметрам компьютера абсолютно не требовательна и занимает минимум места. О проникновении сообщают визуальный или звуковой сигнал.
Среди главных особенностей утилиты:
• поиск и сбор информации о постороннем вмешательстве в фоновом режиме еще до активации системы; • сохранение данных о всех действиях в истории; • возможность разъединять пользователей.
Чтобы просматривать отчеты права администратора не нужны.
Algorius Net Watcher представлен в бесплатном и платном вариантах. Бесплатная версия всегда доступна для скачивания на официальном сайте. Срок ее использования не ограничен.
Стоимость платного пакета варьируется в зависимости от количества компьютеров, которые нужно оснастить ПО. Дороже всего обходится лицензия на 1 ПК, а дешевле – программа, рассчитанная на 5 и более машин. В перечень бонус-опций входят:
• бесплатные мажорные обновления в течение года; • бесплатные минорные обновления без ограничения по срокам; • 50% скидки на мажорные обновления со второго года использования; • индивидуальный режим техподдержки.
Friendly Net Watcher – одно из самых старых, но до сих пор востребованных бесплатных мини-приложений. Весит всего 1,3 Mb, имеет упрощенный интерфейс и эффективно работает на слабых компьютерах с операционками типа Windows 2000/XP/Vista/7. Язык выбирается в процессе установки.
Дает возможность оперативно выяснить, кто через сеть проникает в ваш ПК, скачивает файлы и приобретает доступ к личной информации.
Дополнительно в программе доступны такие полезные опции, как:
• ведение истории отслеживающих мероприятий; • звуковое оповещение несанкционированного проникновения; • сбрасывание незваных «гостей» автоматически или вручную.
Friendly Net Watcher может работать как самостоятельно, так и в продвинутой оболочке Friendly Pinger, предназначенной для многоуровневого администрирования.
Заключение
Безопасность личных данных – залог спокойствия и благополучия. На какую-то одну программу полагаться не стоит. Лучше задать Windows соответствующие настройки, защитить ПК мощным файрволом, а параллельно использовать одну из выше описанных утилит. Через такой кордон пробиться будет практически невозможно.
Ремонт Кто-то еще использует эту ошибку ПК (исправлено)
Обновление: Перестаньте получать сообщения об ошибках и замедляйте работу своей системы с помощью нашего инструмента оптимизации. Получите это сейчас на эту ссылку
Когда вы просите компьютер остановить или перезагрузить компьютер, Windows сначала проверяет, есть ли у других учетных записей пользователей Windows активные сеансы. Это происходит, если вы заблокировали сеанс Windows и вошли в систему с другой учетной записью пользователя перед выходом из системы.
Если Windows определяет, что другой пользователь не вышел из системы правильно, отображается сообщение «Кто-то еще использует этот компьютер». Этот другой пользователь может потерять несохраненные данные в открытых приложениях, если вы принудительно перезапустите его. Обычно лучше остановиться на этом и позволить другому Логин пользователя, сохраните его работу и выйдите из системы до остановки.
В Windows вы можете нажать «Все равно завершить работу», если уверены, что у другого пользователя нет открытого задания для сохранения. Это заставит другую учетную запись пользователя выйти из системы и закрыть все открытые приложения. Несохраненные данные будут потеряны.
Если вы являетесь единственным подключенным пользователем, это сообщение не появляется, и Windows переходит непосредственно к следующему шагу.
Обновление за декабрь 2021 года:
ИСПРАВЛЕНИЕ: «Кто-то еще использует этот компьютер» в Windows 10
Выход из предыдущего пользователя
Оказывается, эта проблема также может быть вызвана неполным отключением предыдущего пользователя. Несколько пользователей Windows, которые также столкнулись с этой проблемой, сообщили, что они смогли решить проблему с помощью диспетчера задач, чтобы отключить пользователя, который предотвращал выключение или перезапуск.
Вот краткое руководство по отключению предыдущего пользователя от диспетчера задач:
CCNA, веб-разработчик, ПК для устранения неполадок
Я компьютерный энтузиаст и практикующий ИТ-специалист. У меня за плечами многолетний опыт работы в области компьютерного программирования, устранения неисправностей и ремонта оборудования. Я специализируюсь на веб-разработке и дизайне баз данных. У меня также есть сертификат CCNA для проектирования сетей и устранения неполадок.
4 способа узнать, пользовался ли кто-то компьютером в ваше отсутствие
Если у вас есть подозрения, что кто-то пользовался вашим компьютером втайне от вас, то это можно легко проверить. Это может понадобиться как дома, так и на работе. Существует несколько способов проверить, когда включался компьютер, в том числе с помощью сторонних программ.
Как узнать, когда включали и выключали компьютер
Проще всего воспользоваться встроенным приложением «Просмотр событий». Зайдите в поиск через меню «Пуск» и наберите название программы. Если так найти не получилось, то кликните правой кнопкой мыши по ярлыку «Этот компьютер» и выберите «Управление». Далее, в левой части экрана выберите «Просмотр событий».
Ищите папку «Журналы Windows» на левой панели. Затем выберите пункт «Система».
Теперь нужно оставить только те события, которые нас интересуют. Для этого кликните правой кнопкой мыши на пункте «Система» и выберите «Фильтр текущего журнала» или же найдите фильтр на панели в правой части окна программы.
В окне фильтра нужно совершить всего одно действие. В поле «Источники событий» найдите пункт Winlogon. Поставьте галочку и подтвердите свой выбор.
В журнале останутся только записи о входе и выходе из системы. На основании этого уже можно понять, когда компьютер включали и выключали. Если запись показывает время, когда вы не пользовались компьютером, значит, это сделал кто-то другой.
В качестве альтернативы можно использовать стороннюю программу. Это проще и не придется заходить в системные настройки системы. Скачайте бесплатную программу TurnedOnTimesView. У нее есть русскоязычный интерфейс, но его нужно устанавливать отдельно. Файл локализации нужно скинуть в папку с программой.
Как узнать, какие программы и файлы открывались
Через события Windows можно увидеть и другие действия пользователя. Однако представлены они в неудобном виде: кроме пользовательских программ отображаются еще и многочисленные системные процессы. Некоторую информацию можно посмотреть в реестре системы, куда мы не рекомендуем заходить неопытным пользователям. Поэтому гораздо проще использовать сторонние программы.
Будем использовать программы LastActivityView и ExecutedProgramsList. Они берут данные из уже упомянутого реестра и журнала Windows, поэтому сразу покажут всю картину. А не только то, что было сделано после установки.
Хорошо, что программа не только показывает, что было запущено, но и какой именно файл был открыт. Не забывайте, что в выдаче присутствуют и системные процессы, которые могли обращаться к файлам. Но если, к примеру, был открыт фильм в медиаплеере, то это точно дело рук пользователя.
Рекомендуем пользоваться сразу всеми инструментами, чтобы избежать ошибок. Убедитесь, что вы проверяете именно тот промежуток, когда компьютер использовался не вами.
Проверить историю браузера
Историю браузера легко почистить, поэтому вряд ли кто-то будет оставлять такие очевидные улики. Кроме того, в режиме инкогнито история тоже не сохраняется. Но если «нарушитель» плохо разбирается в компьютерах, то вероятность найти запросы все же есть.
Еще как вариант можно проверить поисковые запросы, которые хранятся в аккаунте Google. Как это сделать, мы подробно рассказали в материале «Как удалить историю поисковых запросов в Google».
Кроме того, даже если кто-то и почистил историю, он вполне мог стереть заодно и ваши запросы. Обращайте на это внимание.
Удаленные файлы и корзина
Еще один маловероятный вариант. После удаления файлов корзину, скорее всего, почистят. Учитывая, что удалять можно отдельные файлы, при этом ваши останутся висеть в корзине, заметить такие действия нельзя. Можно попробовать воспользоваться программами для восстановления данных, например Recuva. Она найдет удаленные файлы, и вы сможете увидеть, что именно удаляли без вашего ведома.
Windows: узнаём, кто где залогинен
— Ой, у меня ничего не работает, помогите!
— Не переживайте, сейчас всё исправим. Назовите имя компьютера…
(классика жанра из звонков в техподдержку)
Хорошо, если у вас есть инструмент а-ля BgInfo или ваши пользователи знают про шорткат Windows+Pause/Break и умеют его нажимать. Встречаются даже редкие экземпляры, которые успели выучить имя своей машины. Но часто у звонящего вдобавок к его основной проблеме появляется вторая: узнать имя/IP-адрес компьютера. И нередко на решение этой второй проблемы уходит куда больше времени, чем первой (а надо было всего лишь обои поменять или вернуть пропавший ярлык :).
А ведь намного приятнее услышать что-то вроде:
— Татьяна Сергеевна, не беспокойтесь, уже подключаюсь…
А надо для этого не так уж и много. Специалисту техподдержки достаточно лишь выучить наизусть имена машин и помнить, кто за какой работает.
Перед описанием решения, которым мы пользуемся сейчас, я кратко рассмотрю другие варианты, чтобы раскритиковать их в пух и прах объяснить свой выбор.
Душу излил, а теперь к делу.
За основу была взята идея хабровчанина mittel из этой статьи.
Суть задумки в том, что при входе пользователя в Windows логон-скрипт заносит нужную информацию (время и имя машины) в определенный атрибут учётной записи пользователя. А при выходе из системы отрабатывает аналогичный логофф-скрипт.
Теперь скрипты выглядят так:
Кто первым найдет все отличия между логон- и логофф-скриптом, тому плюс в карму. 🙂
Также для получения наглядной информации создан такой небольшой PS-скрипт:
Буду признателен, если вы пройдете короткий опрос ниже.
Что значит что данный компьютер используется другими пользователями
Просьба: подскажите как избавится от этих пользователей и есть ли смысл избавлятся от них (ссылки кроме google.com итп, програмы для безопасности и поиска вредоносных програм, «поиск» в виндовсе этих польвотелей, другие советы на ваше усмотрение. ).
На даный момент: планирую переустановить винду (такую же поставить), установить антивирус Симантек. Подкоректируйте это решение на свое усмотрение.
| Цитата |
|---|
| User пишет: Позже было замечено присутсвие лишних пользователей, а именно: «СОЗДАТЕЛЬ-ВЛАДЕЛЕЦ», неизвесный пользователь «s-15-. » на обычном диске(без виндовса), а также пользователи: «СОЗДАТЕЛЬ-ВЛАДЕЛЕЦ», «Trusted instal» на системном диске «С:», были попытки удалить этих пользователей через меню «свойства окна»-безопасность-удалить, а также ч-з меню «свойства окна»-безопасность-дополнительно-владелец(менял владельца с Trusted instal на администратора) после попытки удаления пользователя в папке «С\Program files» выскакивала ошибка «1», на другом диске пользователь удалялся, но вскорее появился пользователь: «Прошедшие проверку» (возможно это связано с установкой антивируса «Касперский Интернет секюрити» до этого стоял бесплатный антивирус «АВГ»), было также замечено что пользователь Trusted instal имеет управление над процесом csrss.exe. ОС Windows 7 Ultimate. |
Переназначьте владельца на группу Администраторы, а потом удалите те учётные записи в которых стоит тип «Неизвестная. «, а в конце имени знак вопроса. Это вообще-то надо делать по всем слайсам.