Что означают значки на роутере tp link
Сколько лампочек должно гореть на роутере
На современных Wi-Fi роутерах на передней панели располагаются световые индикаторы. Обычно их 8-9, на некоторых моделях может быть больше, в зависимости от аппаратной конфигурации. Лампочки могут светиться или мигать с разной степенью интенсивности. С их помощью можно узнать нормально ли работает устройство, а также диагностировать проблемы. В этой статье мы расскажем о назначении основных индикаторов и о том, как они помогут определить текущее состояние вашего роутера.
Описание индикаторов
Мы будем рассматривать индикаторы в том порядке, в котором они расположены слева на право на большинстве популярных моделей Wi-Fi роутеров.
Некоторые лампочки могут отсутствовать в разных моделях, мы их опишем в конце.
Power
Индикатор питания. Как понятно из названия, отвечает за электропитание роутера. С ним всё просто: если лампочка не горит, значит питание не поступает, а если горит – значит роутер подключен к электросети.
Индикатор беспроводной сети. Сообщает информацию о работе Wi-Fi. Если он не горит, значит, беспроводная сеть на вашем устройстве отключена. Включается она в веб-интерфейсе устройства. Если лампочка горит – сеть Wi-Fi включена, но в данный момент нет активных подключений. Если же лампочка мигает – идёт обмен данными между роутером и клиентским устройством. Индикаторов Wi-Fi может быть два, если роутер поддерживает передачу данных в разных диапазонах — 2.4 GHz и 5 GHz. В этом случае каждая лампочка отвечает за состояние сети в конкретном диапазоне.
Индикатор интернет-соединения. Он обозначен значком глобуса.
Отвечает за состояние подключения вашего роутера к кабельной линии провайдера:
Также лампочка может гореть или мигать оранжевым (на некоторых моделях жёлтым или красным). Это означает, что соединение установлено, но есть проблемы с подключением к интернету. В этом случае интернет не работает.
Чаще всего их четыре – по количеству сетевых портов, предназначенных для подключения клиентских устройств с помощью кабеля. На некоторых бюджетных роутерах портов и, соответственно, индикаторов может быть два. Иногда портов и индикаторов больше четырёх. Работают они точно так же, как и индикатор Wi-Fi. Если к порту подключен кабель, но соединение неактивно – лампочка горит. Когда идёт обмен данными – лампочка мигает. Если к порту ничего не подключено, то индикация отсутствует. Иногда бывает, что на роутере несколько портов LAN, а индикатор всего один. В этом случае индикация включается, если хотя бы к одному из портов подключено устройство.
Некоторые роутеры имеют один или два порта USB для подключения 3G/4G модемов, флешек, принтеров и других устройств.
Лампочка USB работает следующим образом:
Есть не на всех моделях, и отвечает за подключение устройств по WPS. У роутеров, на которых есть отдельная кнопка подключения WPS индикатор может быть совмещён с ней. Если он медленно мигает – идёт процесс подключения. Если мигает быстро – сбой подключения или время для установки подключения истекло. Когда устройство подключилось успешно – лампочка горит не мигая.
Обычно обозначается знаком шестерёнки, присутствует не на всех моделях роутеров. Это системный индикатор, который сообщает об ошибках в работе устройства. У него три режима. Если лампочка мигает – значит, устройство работает нормально. Если не горит – возникла ошибка или сбой в работе. При включении роутера лампочка горит не мигая. Это означает, что идёт загрузка устройства. Однако, если прошло больше минуты, а индикатор продолжает гореть, это также указывает на системный сбой.
LOS и PON
Если роутер поддерживает технологию GPON, то они отвечают за соединение с провайдером. Подключение такого роутера осуществляется при помощи оптического волокна, а не кабеля Ethernet. Поэтому, вместо индикатора WAN появляются LOS и PON. LOS отвечает за наличие соединения, а PON за регистрацию в сети провайдера. На некоторых моделях LOS отсутствует. В этом случае его функции выполняет PON. Подробнее про эти лампочки расписано здесь.
Какие индикаторы должны гореть
Если вы включили роутер в сеть, но не подключили кабель интернет и патч-корды сетевых устройств, на нём должны гореть индикатор Power, мигать индикатор SYS (если он есть) и гореть индикатор беспроводной сети (по умолчанию она обычно включена). Если ни один индикатор не горит, значит, на роутер не подаётся питание. Проверьте, есть ли ток в розетке, целостность провода адаптера питания и надёжное соединение штекера питания с гнездом на роутере. Если с этим всё в порядке, то возможно неисправен адаптер питания или сам роутер.
Если вы успешно подключили роутер к сети, у вас должен гореть или мигать индикатор интернет-соединения, индикатор WLAN, если беспроводная сеть включена и индикатор LAN, если ваш ПК подключается к роутеру по кабелю. Остальные лампочки могут не гореть, если с соответствующими портами и разъёмами ничего не происходит.
Основные проблемы и их решение
Не горит лампочка интернет (WAN)
Это значит, что кабель, идущий от провайдера, не подключен или повреждён. Если провод на месте, проверьте, надёжно ли зафиксирован штекер в гнезде порта WAN, нет ли видимых дефектов на самом кабеле. Если кабель исправен и подключен к порту, а значок интернета на роутере всё равно не горит, обратитесь в службу технической поддержки провайдера.
Проблема может быть вызвана выходом из строя порта WAN. Проверить работает ли порт можно, подключив к нему патч-корд от вашего ПК, который вы обычно подключаете к одному из портов LAN. Если при этом индикатор WAN загорится, значит порт рабочий.
Индикатор WAN также может гореть или мигать оранжевым, жёлтым или красным цветом. Интернет при этом не работает. Это указывает на проблемы с подключением либо из-за неправильных настроек, либо из-за системного сбоя, либо из-за проблем на стороне провайдера. Попробуйте перезагрузить роутер, проверьте настройки. Если это не помогло, попробуйте подключить интернет-кабель напрямую к сетевой карте вашего ПК. Если интернет не работает и в этом случае, также обращайтесь в техподдержку – скорее всего, оборудование провайдера дало сбой, и самостоятельно вам проблему не решить.
Индикация WAN, проблемы и способы их решения описаны в отдельной статье на нашем сайте.
Не горит индикатор Wi-Fi и беспроводная сеть не работает
Если на роутере не горит индикатор WLAN, возможно, Wi-Fi отключен в настройках. Для того, чтобы это проверить, войдите в веб-интерфейс вашего роутера и найдите раздел «Беспроводная сеть». Если Wi-Fi отключен, включите его. На некоторых моделях роутеров есть кнопка включения/отключения Wi-Fi. Обычно она расположена на задней панели. Возможно, она находится в положении OFF. Включите трансляцию беспроводной сети кнопкой. Можете также попробовать перезагрузить роутер. Если эти манипуляции не помогли, скорее всего, у вас либо системный сбой в прошивке либо аппаратные проблемы с роутером. Попробуйте сбросить настройки, обновить прошивку или же отнесите роутер в сервисный центр.
Горит только индикатор питания
Может возникнуть такая ситуация, что после включения в сеть на роутере горит только индикатор питания. При этом остальные индикаторы не горят или же мигают все одновременно. Может быть и так, что горят сразу все индикаторы.
Часто подобное происходит после обновления программного обеспечения роутера. Основная причина – вы скачали не ту версию прошивки. Перед тем, как обновляться, всегда проверяйте соответствует ли скачиваемый вами файл прошивки аппаратной версии вашего устройства. Также файл может быть повреждён, если вы не докачали его из-за обрыва соединения. Или заражен вирусами.
Бывает в процессе что-то пошло не так – например, отключили на некоторое время электричество, роутер завис или вы случайно отсоединили патч-корд, через который заливали обновления.
Сбой мог быть вызван другими причинами – перепадами напряжения, аппаратными проблемами и т. д.
Первым делом попробуйте сбросить настройки роутера к заводским с помощью кнопки RESET. Зажмите её и удерживайте несколько секунд. Индикаторы на роутере должны погаснуть, после чего устройство загрузится в обычном режиме.
Если сбой произошёл после попытки обновления программного обеспечения, попробуйте восстановить старую прошивку. Способы аварийного восстановления микропрограммы описаны в отдельной статье.
В случае, когда не помогло ни первое ни второе, придётся нести роутер в сервисный центр.
Какие индикаторы должны гореть на роутере: урок от Хомяка
Подключив маршрутизатор в сеть, мы увидим, что на нем загорелись светодиодные лампочки. Они выступают в роли индикаторов, обозначают ту или иную информацию в момент мигания или загорания.
Визуально взглянув на индикацию, можно понять, раздает ли роутер Wi-Fi, включена ли функция WPS и есть ли доступ в интернет. В рамках статьи разбираемся, что означает каждая индикация и какие лампочки должны гореть или мигать на роутере.
Значение индикации
Производители маршрутизаторов придерживаются единого обозначения индикаторов, но все же среди различных моделей оборудования могут быть отличия. Например, роутеры, поддерживающие диапазоны работы Wi-Fi 2.4 ГГц и 5 ГГц содержат 2 лампочки для Wi-Fi (по одной подключенной точке на каждый диапазон). Также может не быть индикации, означающей параметры. Новые модели и вовсе используют различные цвета в светодиодных лампах.
Рассмотрим индикацию на примере популярной модели TL-WR740N (слева направо). Индикаторы маршрутизатора TP-Link:
А здесь видео про индикаторы на устройствах TP-Link:
В новых моделях роутеров есть как минимум один USB порт. Его индикация тоже может выводится на переднюю панель маршрутизатора.
Например, на роутере TP-Link TL-WR940N используются значки:
Если роутер поддерживает технологию GPON (подключение по оптоволоконному патч-корду, а не Ethernet), на нем добавляются еще две индикации LOS и PON вместо WAN:
Иногда подобные роутеры имеют один или два дополнительных порта для подключения телефонного кабеля RJ-11, чтобы реализовать функцию IP-телефонии.
Какая индикация должна быть на роутере?
Сколько, какие лампочки и кнопки должны гореть на роутере? Все зависит от того, в каком он состоянии.
Смоделируем наиболее вероятную ситуацию. Роутер только включен в розетку, но не подключен никаким сетевым кабелем и настройки на нем не проводились:
Маршрутизатор подключён к интернету, но не подключен к другим устройствам:
Роутер подсоединен ко всем устройствам, и они получают пакеты данных, в том числе передается сигнал на репитер через WPS. Статус лампочек, которые мигают и горят на роутере:
Возможные неисправности и их устранение
Индикации указывают на неисправности, которые можно устранять самостоятельно. Вот некоторые из них.
Не горит лампочка Wi-Fi (отключена)
Если лампочка Wi-Fi на роутере не мигает и не горит, это указывает на то, что точка доступа отключена. Проверить можно в админ-панели маршрутизатора, в разделе «Настройки беспроводного режима». Для этого подключитесь к роутеру с помощью патч-корда и войдите через строку браузера по адресу 192.168.0.1 в панель настроек.
Чтобы созданная точка доступа была активна, должна быть установлена галочка напротив «Включить беспроводное вещание роутера».
Если все установлено, а индикация не горит, проверьте, не нажата ли с обратной стороны устройства (или на нем) кнопка включения/отключения Wi-Fi.
Если нажатие на кнопку ни к чему не привело, или же ее нет – перезагрузите устройство. Если проблема осталась, и устройства не обнаруживают Wi-Fi – откатите роутер до заводских настроек, с помощью зажатой на 7-10 секунд кнопки Reset.
Лампочка планеты (WAN) горит оранжевым (красным)
Это значит, что кабель, идущий от сетевого оборудования провайдера не подключен или поврежден. Первым делом проверьте, не расшатан ли коннектор в порту WAN, возможно он просто отошел. Если коннектор крепко подключен, но значок интернета не загорается зеленым – перезагрузите девайс. Снова нет? Звоните в службу техподдержки вашего провайдера.
Редко, но возможно такое, что порт WAN сгорел. Проверить его работоспособность можно с помощью Ethernet-кабеля, по которому подключен ПК к модему. Переставьте его с порта LAN на порт WAN. Если индикатор загорится зеленым – порт рабочий.
Индикация LOS горит красным
В роутере, подключенном по оптоволокну, LOS горит красным и отсутствует интернет-подключение – значит маршрутизатор не может установить соединение. Возможно повреждение кабеля на линии.
Если лампочка LOS на Wi-Fi роутере мигает – значит мощности сигнала не хватает для распознания через приемник. Прежде чем звонить на линию службы поддержки, проверьте, правильно ли подключен оптоволоконный кабель в маршрутизатор (крепко ли сидит в разъеме коннектор).
Если у вас горит красная лампочка на маршрутизаторе, читайте статью Блондинки здесь.
Горит только питание (или активны все индикаторы)
В прошивке роутера произошла системная ошибка. Такое бывает после установки кастомных прошивок или частых скачков напряжения.
Заключение
Индикация помогает визуально определить в каком состоянии находится маршрутизатор, какие функции активны и какие порты задействованы. Еще лампочки светодиодов уведомляют о возможных проблемах и неисправностях, меняя способ индикации. С их помощью можно как обнаружить неисправность, так и убедиться, что она устранена.
Что обозначают LED-индикаторы Powerline-адаптеров TP-Link?
1) Первый отвечает за питание устройства;
2) Второй отвечает за подключение устройства к сети Powerline;
3) Третий отвечает за подключение к Ethernet.
Объяснение:
Recommend Products
AV600 Комплект Wi‑Fi Powerline‑адаптеров
AV1000 Комплект гигабитных адаптеров Powerline со встроенной розеткой
AV600 Комплект адаптеров Powerline со встроенной розеткой
Подписаться на рассылку Мы с ответственностью относимся к вашим персональным данным. Полный текст политики конфиденциальности доступен здесь.
These cookies are necessary for the website to function and cannot be deactivated in your systems.
Site Selection Popup
SMB Product Selection System
tp_smb-select-product_scence, tp_smb-select-product_scenceSimple, tp_smb-select-product_userChoice, tp_smb-select-product_userChoiceSimple, tp_smb-select-product_userInfo, tp_smb-select-product_userInfoSimple
__livechat, __lc2_cid, __lc2_cst, __lc_cid, __lc_cst, CASID
VISITOR_INFO1_LIVE, YSC, LOGIN_INFO, PREF, CONSENT, __Secure-3PSID, __Secure-3PAPISID, __Secure-3PSIDCC
Analysis and Marketing Cookies
Analysis cookies enable us to analyze your activities on our website in order to improve and adapt the functionality of our website.
The marketing cookies can be set through our website by our advertising partners in order to create a profile of your interests and to show you relevant advertisements on other websites.
Google Analytics & Google Tag Manager & Google Optimize
_gid, _gat, _gat_global, _ga, _gaexp
Google Ads & DoubleClick
NID, IDE, test_cookie, id, 1P_JAR
fr, spin, xs, datr, c_user, sb, _fbp
_ce.s, _CEFT, _gid, cean, _fbp, ceac, _drip_client_9574608, cean_asoc
_hjKB, _fbp, ajs_user_id, _BEAMER_LAST_UPDATE_zeKLgqli17986, _hjid, _gcl_au, _ga, ajs_anonymous_id, _BEAMER_USER_ID_zeKLgqli17986, _hjAbsoluteSessionInProgress, _hjFirstSeen, _hjIncludedInPageviewSample, _hjTLDTest
Hm_lpvt_33178d1a3aad1dcf1c9b345501daa675, Hm_lvt_33178d1a3aad1dcf1c9b345501daa675, HMACCOUNT_BFESS
lms_analytics, AnalyticsSyncHistory, _gcl_au, liap
Индикаторы (лампочки) на роутере TP-Link. Какие должны гореть, мигать и что означают?
Практически на всех роутерах, или модемах есть индикаторы. Чаще всего их называют просто лампочки. Их задача информировать нас о состоянии роутера, подключении устройств и работе определенных функций. По состоянию индикаторов, мы можем сразу определить, раздает ли роутер Wi-Fi, подключен ли он к интернету, активно ли подключение по LAN и т. д. Так же по индикаторам можно определить неисправность роутера. В этой статье мы разберемся с индикаторами на роутерах TP-Link.
Для начала нужно разобраться, что к чему.
Что означают индикаторы на роутере TP-Link?
Думаю, будет правильно рассмотреть два маршрутизатора TP-Link. Выше я уже писал, что в новых моделях есть некоторые изменения.
И так, для начала рассмотрим индикаторы на примере популярной модели TP-Link TL-WR740N.
За что они отвечают и как должны работать:
И на примере более нового роутера, TL-WR942N.
Я не буду заново описывать все индикаторы. Рассмотрим только некоторые изменения.
Давайте рассмотри три основные проблемы, с которыми чаще всего сталкиваются пользователи этих маршрутизаторов, и определяют их по лампочкам на корпусе устройства.
Оранжевый, или красный индикатор WAN (Интернет)
Это не поломка маршрутизатора, или еще что-то. Оранжевый индикатор интернета на маршрутизаторе TP-Link означает, что кабель в WAN порт подключен, но нет подключения к интернету. То есть, маршрутизатор не может установить соединение с провайдером.
И если при прямом подключении кабеля к компьютеру интернет работает, то в большинстве случаев необходимо правильно настроить роутер. Указать тип подключения и задать все параметры, которые вам должен выдать интернет-провайдер. Так же, возможно, нужно клонировать MAC-адрес.
Почему на роутере TP-Link не горит значок (лампочка) Wi-Fi?
Попробуйте сначала перезагрузить роутер. Если не поможет, то проверьте копку Wi-Fi (Wireless) On/Off, которая есть на многих моделях. Ее нужно нажать и подержать секунды 3.
Горит только индикатор питания, или горят/мигают все лампочки
Бывает, что индикаторы ведут себя странно, например, горит только лампочка питания (Power) даже через некоторое время после включения.
Скорее всего, это программный сбой, или аппаратная поломка маршрутизатора.
Можете попробовать восстановить прошивку. Особенно, если эта проблема появилась в процессе обновления прошивки. Возможно, что-то пошло не так, или вы «залили» в роутер не ту прошивку.
Если проблема осталась, роутер не включается, не загружается, то ничего не остается, как обратится в сервисный центр. Можно по гарантии. А если роутер не дорогой, да еще и старый, то лучше купить новый.
Что означают индикаторы на роутере. Роутер тп линк какие лампочки должны гореть. Настраиваем Wi-Fi сеть на TP-LINK
Сколько лампочек должно гореть на роутере: описание индикаторов — Проблемы и решение
Описание индикаторов
Мы будем рассматривать индикаторы в том порядке, в котором они расположены слева на право на большинстве популярных моделей Wi-Fi роутеров.
Некоторые лампочки могут отсутствовать в разных моделях, мы их опишем в конце.
Power
Индикатор питания. Как понятно из названия, отвечает за электропитание роутера. С ним всё просто: если лампочка не горит, значит питание не поступает, а если горит – значит роутер подключен к электросети.
Индикатор беспроводной сети. Сообщает информацию о работе Wi-Fi. Если он не горит, значит, беспроводная сеть на вашем устройстве отключена. Включается она в веб-интерфейсе устройства. Если лампочка горит – сеть Wi-Fi включена, но в данный момент нет активных подключений. Если же лампочка мигает – идёт обмен данными между роутером и клиентским устройством. Индикаторов Wi-Fi может быть два, если роутер поддерживает передачу данных в разных диапазонах – 2.4 GHz и 5 GHz. В этом случае каждая лампочка отвечает за состояние сети в конкретном диапазоне.
Индикатор интернет-соединения. Он обозначен значком глобуса.
Отвечает за состояние подключения вашего роутера к кабельной линии провайдера
:
Также лампочка может гореть или мигать оранжевым (на некоторых моделях жёлтым или красным). Это означает, что соединение установлено, но есть проблемы с подключением к интернету. В этом случае интернет не работает.
Чаще всего их четыре – по количеству сетевых портов, предназначенных для подключения клиентских устройств с помощью кабеля. На некоторых бюджетных роутерах портов и, соответственно, индикаторов может быть два. Иногда портов и индикаторов больше четырёх. Работают они точно так же, как и индикатор Wi-Fi. Если к порту подключен кабель, но соединение неактивно – лампочка горит. Когда идёт обмен данными – лампочка мигает. Если к порту ничего не подключено, то индикация отсутствует. Иногда бывает, что на роутере несколько портов LAN, а индикатор всего один. В этом случае индикация включается, если хотя бы к одному из портов подключено устройство.
Некоторые роутеры имеют один или два порта USB для подключения 3G/4G модемов, флешек, принтеров и других устройств.
Лампочка USB работает следующим образом
:
Есть не на всех моделях, и отвечает за подключение устройств по WPS. У роутеров, на которых есть отдельная кнопка подключения WPS индикатор может быть совмещён с ней. Если он медленно мигает – идёт процесс подключения. Если мигает быстро – сбой подключения или время для установки подключения истекло. Когда устройство подключилось успешно – лампочка горит не мигая.
Обычно обозначается знаком шестерёнки, присутствует не на всех моделях роутеров. Это системный индикатор, который сообщает об ошибках в работе устройства. У него три режима. Если лампочка мигает – значит, устройство работает нормально. Если не горит – возникла ошибка или сбой в работе. При включении роутера лампочка горит не мигая. Это означает, что идёт загрузка устройства. Однако, если прошло больше минуты, а индикатор продолжает гореть, это также указывает на системный сбой.
LOS и PON
Если роутер поддерживает технологию GPON, то они отвечают за соединение с провайдером. Подключение такого роутера осуществляется при помощи оптического волокна, а не кабеля Ethernet. Поэтому, вместо индикатора WAN появляются LOS и PON. LOS отвечает за наличие соединения, а PON за регистрацию в сети провайдера. На некоторых моделях LOS отсутствует. В этом случае его функции выполняет PON. Подробнее про эти лампочки расписано здесь.
Какие индикаторы должны гореть
Если вы включили роутер в сеть, но не подключили кабель интернет и патч-корды сетевых устройств, на нём должны гореть индикатор Power, мигать индикатор SYS (если он есть) и гореть индикатор беспроводной сети (по умолчанию она обычно включена). Если ни один индикатор не горит, значит, на роутер не подаётся питание. Проверьте, есть ли ток в розетке, целостность провода адаптера питания и надёжное соединение штекера питания с гнездом на роутере. Если с этим всё в порядке, то возможно неисправен адаптер питания или сам роутер.
Если вы успешно подключили роутер к сети, у вас должен гореть или мигать индикатор интернет-соединения, индикатор WLAN, если беспроводная сеть включена и индикатор LAN, если ваш ПК подключается к роутеру по кабелю. Остальные лампочки могут не гореть, если с соответствующими портами и разъёмами ничего не происходит.
Основные проблемы и их решение
Не горит лампочка интернет (WAN)
Это значит, что кабель, идущий от провайдера, не подключен или повреждён. Если провод на месте, проверьте, надёжно ли зафиксирован штекер в гнезде порта WAN, нет ли видимых дефектов на самом кабеле. Если кабель исправен и подключен к порту, а значок интернета на роутере всё равно не горит, обратитесь в службу технической поддержки провайдера.
Проблема может быть вызвана выходом из строя порта WAN. Проверить работает ли порт можно, подключив к нему патч-корд от вашего ПК, который вы обычно подключаете к одному из портов LAN. Если при этом индикатор WAN загорится, значит порт рабочий.
Индикатор WAN также может гореть или мигать оранжевым, жёлтым или красным цветом. Интернет при этом не работает. Это указывает на проблемы с подключением либо из-за неправильных настроек, либо из-за системного сбоя, либо из-за проблем на стороне провайдера. Попробуйте перезагрузить роутер, проверьте настройки. Если это не помогло, попробуйте подключить интернет-кабель напрямую к сетевой карте вашего ПК. Если интернет не работает и в этом случае, также обращайтесь в техподдержку – скорее всего, оборудование провайдера дало сбой, и самостоятельно вам проблему не решить.
Индикация WAN, проблемы и способы их решения описаны в отдельной статье на нашем сайте.
Не горит индикатор Wi-Fi и беспроводная сеть не работает
Если на роутере не горит индикатор WLAN, возможно, Wi-Fi отключен в настройках. Для того, чтобы это проверить, войдите в веб-интерфейс вашего роутера и найдите раздел «Беспроводная сеть». Если Wi-Fi отключен, включите его. На некоторых моделях роутеров есть кнопка включения/отключения Wi-Fi. Обычно она расположена на задней панели. Возможно, она находится в положении OFF. Включите трансляцию беспроводной сети кнопкой. Можете также попробовать перезагрузить роутер. Если эти манипуляции не помогли, скорее всего, у вас либо системный сбой в прошивке либо аппаратные проблемы с роутером. Попробуйте сбросить настройки, обновить прошивку или же отнесите роутер в сервисный центр.
Горит только индикатор питания
Может возникнуть такая ситуация, что после включения в сеть на роутере горит только индикатор питания. При этом остальные индикаторы не горят или же мигают все одновременно. Может быть и так, что горят сразу все индикаторы.
Часто подобное происходит после обновления программного обеспечения роутера. Основная причина – вы скачали не ту версию прошивки. Перед тем, как обновляться, всегда проверяйте соответствует ли скачиваемый вами файл прошивки аппаратной версии вашего устройства. Также файл может быть повреждён, если вы не докачали его из-за обрыва соединения. Или заражен вирусами.
Бывает в процессе что-то пошло не так – например, отключили на некоторое время электричество, роутер завис или вы случайно отсоединили патч-корд, через который заливали обновления.
Сбой мог быть вызван другими причинами – перепадами напряжения, аппаратными проблемами и т. д.
Первым делом попробуйте сбросить настройки роутера к заводским с помощью кнопки RESET. Зажмите её и удерживайте несколько секунд. Индикаторы на роутере должны погаснуть, после чего устройство загрузится в обычном режиме.
Если сбой произошёл после попытки обновления программного обеспечения, попробуйте восстановить старую прошивку. Способы аварийного восстановления микропрограммы описаны в отдельной статье.
В случае, когда не помогло ни первое ни второе, придётся нести роутер в сервисный центр.
Индикаторы (лампочки) на роутере TP-Link. Какие должны гореть, мигать и что означают?
Практически на всех роутерах, или модемах есть индикаторы. Чаще всего их называют просто лампочки. Их задача информировать нас о состоянии роутера, подключении устройств и работе определенных функций. По состоянию индикаторов, мы можем сразу определить, раздает ли роутер Wi-Fi, подключен ли он к интернету, активно ли подключение по LAN и т. д. Так же по индикаторам можно определить неисправность роутера. В этой статье мы разберемся с индикаторами на роутерах TP-Link.
Практически на всех роутерах TP-Link индикаторы работают одинаково. Но на новых моделях есть небольшие изменения. Они могут гореть другим цветом (при определенных ошибках)
, нет индикатора в виде шестеренки (система, SYS)
, и может быть два индикатора Wi-Fi (отдельно для диапазона 2.4 ГГц и 5 ГГц)
.
Многих интересует вопрос, как же должны гореть, или мигать лампочки на маршрутизаторах TP-Link при нормальной работе устройства. Что означает каждый индикатор и что делать, если, например, горит только индикатор питания (Power)
, горят все лампочки, или не активный значок Wi-Fi.
Для начала нужно разобраться, что к чему.
Что означают индикаторы на роутере TP-Link?
Думаю, будет правильно рассмотреть два маршрутизатора TP-Link. Выше я уже писал, что в новых моделях есть некоторые изменения.
И так, для начала рассмотрим индикаторы на примере популярной модели TP-Link TL-WR740N.
За что они отвечают и как должны работать:
И на примере более нового роутера, TL-WR942N.
Я не буду заново описывать все индикаторы. Рассмотрим только некоторые изменения.
Давайте рассмотри три основные проблемы
, с которыми чаще всего сталкиваются пользователи этих маршрутизаторов, и определяют их по лампочкам на корпусе устройства.
Оранжевый, или красный индикатор WAN (Интернет)
Это не поломка маршрутизатора, или еще что-то. Оранжевый индикатор интернета на маршрутизаторе TP-Link означает, что кабель в WAN порт подключен, но нет подключения к интернету. То есть, маршрутизатор не может установить соединение с провайдером.
И если при прямом подключении кабеля к компьютеру интернет работает, то в большинстве случаев необходимо правильно настроить роутер. Указать тип подключения и задать все параметры, которые вам должен выдать интернет-провайдер. Так же, возможно, нужно клонировать MAC-адрес.
На эту тему я писал отдельную статью: почему на роутере TP-Link индикатор интернета (WAN) горит оранжевым.
Почему на роутере TP-Link не горит значок (лампочка) Wi-Fi?
Бывают и такие случаи. При нормальной работе (когда подключено хотя бы одно устройство и идет обмен данными)
, индикатор беспроводной сети должен мигать. Если он не горит вообще, то это значит, что маршрутизатор не транслирует беспроводную сеть.
Попробуйте сначала перезагрузить роутер. Если не поможет, то проверьте копку Wi-Fi (Wireless) On/Off, которая есть на многих моделях. Ее нужно нажать и подержать секунды 3.
Если индикатор Wi-Fi не загорится, то зайдите в настройки, и в разделе «Беспроводной режим», проверьте, включено ли вещание беспроводной сети. Если это не поможет, или в настройках будет сообщение, что для включения используйте переключатель на корпусе устройства (а он точно включен)
, то придется делать сброс настроек. А если и сброс не поможет, то придется отнести роутер в ремонт, или по гарантии.
Подробнее в статье: TP-Link: не работает Wi-Fi. Роутер не раздает Wi-Fi сеть.
Горит только индикатор питания, или горят/мигают все лампочки
Бывает, что индикаторы ведут себя странно, например, горит только лампочка питания (Power) даже через некоторое время после включения.
Или после включения маршрутизатора TP-Link горят все индикаторы и не гаснут. А еще бывает, что все лампочки одновременно мигают (это режим восстановления)
.
Скорее всего, это программный сбой, или аппаратная поломка маршрутизатора.
Первым делом сделайте сброс настроек к заводским.
Можете попробовать восстановить прошивку. Особенно, если эта проблема появилась в процессе обновления прошивки. Возможно, что-то пошло не так, или вы «залили» в роутер не ту прошивку.
Если проблема осталась, роутер не включается, не загружается, то ничего не остается, как обратится в сервисный центр. Можно по гарантии. А если роутер не дорогой, да еще и старый, то лучше купить новый.
Что означают индикаторы на роутере tp link
Настройка PPPoE-соединения для Windows 7
1. Нажимаем кнопку Пуск
2. Выбераем пункт меню Панель управления
3.В меню Просмотр по: выбираем Большие значки. Входим в Центр управления общим доступом и сетями
4. Выбираем пункт Настройка нового подключения либо сети
5. Выбираем Подключение к интернету, жмем Потом
6. Выбираем тип подключения Скоростное (с PPPoE)
7. Вводим пароль и логин, указанные в контракте, ставим галочку Запомнить данный пароль
8. Нажимаем Подключить
9. Подключить, отключить, просмотреть состояние PPPoE-соединения возможно через соответствующий значок на Панели задач:
Настройка PPPoE-соединения для Windows XP
В пункте меню Файл выберете Новое подключение.
Выбирайте Установить подключение вручную и нажимайте Потом
Выбирайте Через скоростное соединение, запрашивающее пароль и имя пользователя и нажимайте Потом
В поле Имя поставщика одолжений введите наименование соединения, к примеру, Интернет. Нажимайте Потом
В поля Пароль и Имя пользователя вводите пароль и имя для входа в Интернет соответственно, и нажимайте Потом
Установите пункт Добавить ярлык подключения на рабочий стол и нажимайте Готово
Успешной работы в Интернет!
Здравствуйте! Сейчас мы поболтай о маршрутизаторе tp link tl wr741nd. Компания Тп-линк есть одним из фаворитов по производству WiFi роутеров. «tl-wr741nd» – это одна из самых популярных моделей. Её отличительная черта от остальных – высокий уровень качества по относительно низкой цене. Но у большинства в ходе работы с этим роутером появляется последовательность неприятностей.
Главные из них: ухудшение скорости Wi-Fi, и периодический сброс настроек роутера. Многие смогут поразмыслить, что неприятность в устройстве, но это не верно. Главная неприятность содержится в прошивке и неправильной настройке tp link tl wr741nd. В данной статье я напишу подробную инструкцию о том, как настроить роутер tp link tl wr741nd. Кроме этого, я детально поведаю о firmware роутера.
И мы разглядим настройку интернет соединения для разных провайдеров и городов. Приступим.
определение значения и Внешний вид элементов на роутере
Обычный внешний вид. Белый корпус, тёмная передняя панель с индикаторами, кроме этого присутствует одна антенна.
Давайте разберем значения индикаторов (лампочек), на передней панели.
PWR – Это лампочка питания. Если она горит, это указывает, что роутер трудится. В случае если же она не горит по окончании включение роутера, это указывает, что он не работает либо вы забыли надавить кнопку включения на задней панели роутера (о кнопке буду сказать ниже).
SYS – Значок системных параметров, в случае если мигает, значит, все нормально. Не мигает, а просто горит (в большинстве случаев по окончании включения), значит, происходит настройка параметров. Не горит – системная неточность.
WLAN – Значок Wi-fi, в то время, когда мигает – все нормально, эти удачно передаются. Если не мигает, а просто горит – системная неточность, направляться перезагрузить роутер ( а позже включить). Не горит и не мигает, значит, Вай Фай отключен и необходимо включить его (как это сделать обрисовано ниже).
LAN (1-4) – В то время, когда ваш Компьютер подключен к роутеру в один из портов LAN, лампочка мигает.
WAN – Этот индикатор горит в то время, когда в порт WAN (что светло синий) включен интернет данные и провод провайдера удачно передаются. Если не горит при воткнутом проводе, это указывает, что провод поврежден, либо провайдер отключил сигнал (прекратил предоставлять услугу).
Сейчас давайте разглядим заднюю часть роутера.
Подключение компьютера к роутеру tp link tl wr741nd и уточнение настроек сетевой к рты
Я рекомендую всем настройку роутера произво дить конкретно по проводу,а не по WiFi. Это убережет вас от лишних неприятностей. Итак, если вы просматривали пристально написаное выше, то уже осознали что, интернет-провод провайдера вставляем в светло синий порт. Один финиш маленького провода, что шел в наборе (пачкорд), вставляем в один из желтых портов, а второй финиш – в сетевую карту компьютера либо ноутбука.
После этого включаем роутер.
По окончании включения роутер обязан машинально подключиться к компьютеру. Для этого в настройках сетевой карты должно находиться получение ip адреса машинально. Давайте разберемся как это проверить:
Пуск Панель управление отыщем «Сетевые подключения»
Подключение по локальной сети, кликнем правой кнопкой мыши и выбираем пункт «Свойства» В перечне с галочками отыщем «Протоколы интернета TCP/IP» делаем двойной клик по надписи.
В показавшимся окне ставим точки наоборот пунктов, где имеется слова «Машинально»
ПускПанель управления (выбираем «Мелкие значки»)Центр управление общим доступом и сетями. После этого выбираем «Изменение параметров адаптера», после этого «Подключение по локальной сети», двойной клик в перечне «Протоколы интернета версия 4 (TCP/IPv4)» выберем и жмем «Свойства». Потом ставим точки наоборот «Взять ip адрес машинально» и «Получение адреса DNS сервера машинально».
Вход в настройки роутера tp link tl wr741nd
Сейчас, по окончании того как мы произвели подключение роутера tp link, давайте зайдем на него. Для этого я рекомендую сделать все вручную и не применять диск настройки. Необходимо открыть любой из браузеров, каковые вы используете, и в адресной строчке прописать «http://tplinklogin.net» либо 192.168.0.1.
Покажется окно авторизации, вводим в оба поля admin и жмем кнопку «Вход».
tp link tl wr741nd firmware
Давайте поболтаем о firmware (либо как еще говорят – драйвер ). Компания tp link смотрит за проблемами собственных роутеров и за инновациями рынка, исходя из этого всегда выпускает новые firmware для собственных моделей. Исходя из этого стоит обновлять прошивку хотя бы раз в год, а лучше, когда вы увидели какие-то неисправности в работе tl wr741nd. Давайте разберем подробней как это сделать.
Для начала зайдем в раздел обновления ПО роутера. Для этого вам необходимо перейти в раздел «Системные инструменты» и выбрать пункт «Обновление встроенного ПО».
Кроме этого, для тех у кого роутер бесплатный от компаний Киевстар, возможно применять прямую ссылку для страниц обновления «http://192.168.1.1/userRpm/SoftwareUpgradeRpm.htm» (как ясно из ссылки, вход в роутер по адресу 192.168.1.1).
Сейчас на показавшейся странице можем обновить отечественную прошивку, но перед этим нам необходимо ее скачать. Сперва определим серию роутера. Для этого перевернем роутер и на заводской этикетке под штрих кодом посмотрим её, написано будет так «Ver: 1.1».
Идем на сайт Tp-link в раздел скачек, прямая ссылка «http://www.tp-linkru.com/support/download/». И в «тип продукции» выбираем «беспроводные устройства», «модель» – «TL-WR741ND», в «Аппаратная версия» выбираем вашу версию (в случае если наблюдать на рисунок то это V1). И жмем «поиск»
Выбираем последнею прошивку и скачиваем ее к себе на компьютер.
Кстати, не обязательно выбирать самую новую прошивку, возможно выбрать самый удавшуюся версию (либо популярную, что одно и также). Либо если вы новичок, то и вовсе не заморачивайтесь с ней, покиньте ту, которая имеется, до происхождения неприятностей.
Настройка интернет соединение
Настройка интернет соединения, возможно, самая неотъемлемая часть на роутере. От того, все ли верно вы сделаете, зависит будет ли у вас трудиться интернет. Предотвращу сходу дабы вы не пугались, скриншоты будут с британской версии firmware, но около каждой надписи я в скобках буду писать русское пояснение.
Для начала зайдем на страницу выбора типа соединения. Для этого перейдем в раздел «Network»(Сеть) и выберем пункт «WAN».
Настраиваем тип подключение PPPoE. Ростелеком, Дом.ру, Megaline, ID-Net
Один из самых популярных типов подключения интернета. Им пользуются многие провайдеры, я выделил главных, таких как: Российская Федерация (Ростелеком, Дом.ру), Казахстан (Megaline, ID-Net) (имеется еще много других, пишите в комментариях о каких вы бы желали услышать). Приступим к настройке.





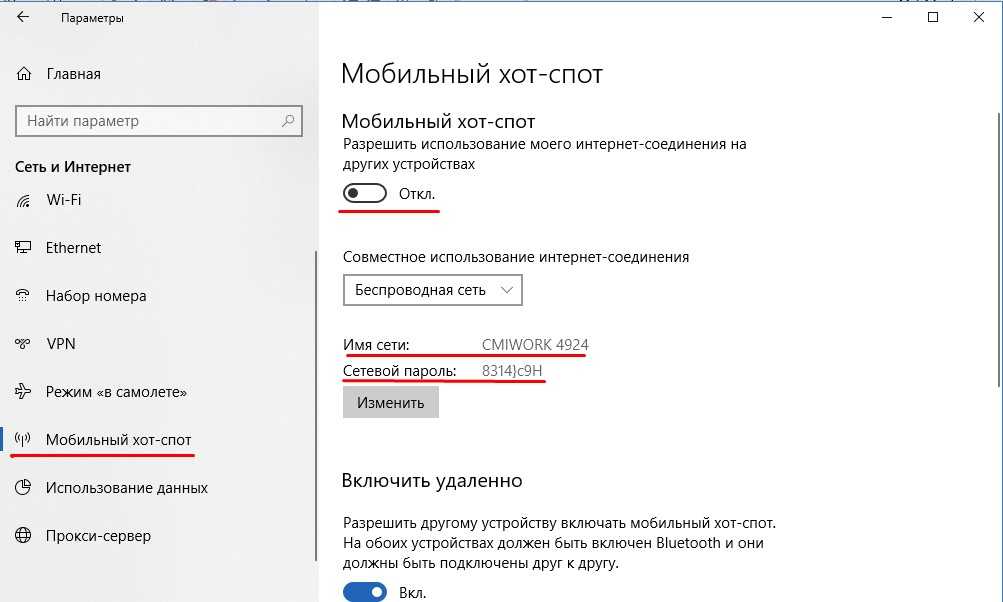

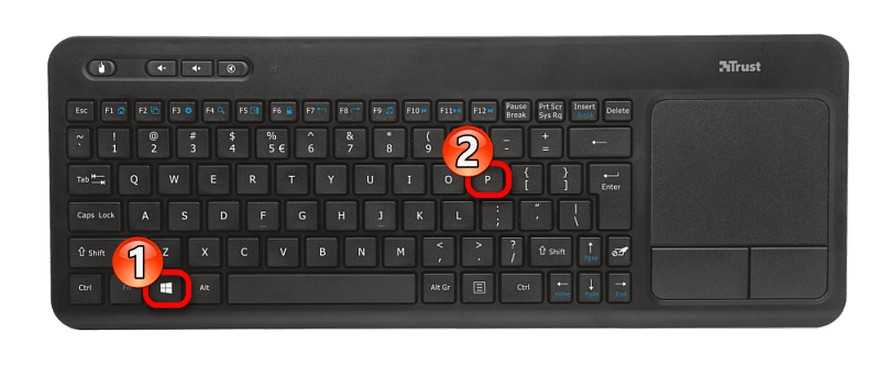
.jpg)


30_15988788766058.jpg)

















