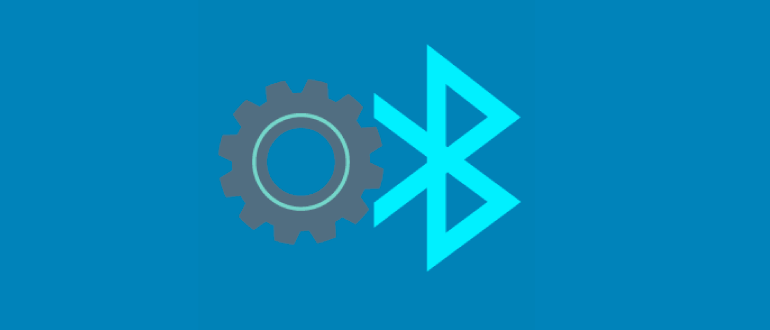Что означает устройство сопряжено
Настройка параметров Bluetooth на Android
Технологию Bluetooth сегодня использует каждый второй владелец смартфона для сопряжения с другими устройствами. Но только единицами пользователей проводится специальная настройка Bluetooth на Android, которая помогает на порядок быстрее находить стабильную связь с устройствами. В этой статье рассматриваются главные настройки Bluetooth-соединения и его оптимизации для дальнейшего комфортного использования.
Возможности технологии Bluetooth на Android
Первые образцы Bluetooth-модулей передавали файлы со скоростью до 721 Кб/с, современные – большими порциями до 24 Мб/с.
Для сопряжения устройств через Bluetooth не используется интернет-трафик, необходимо просто наличие двух устройств с исправными модулями.
С появлением и развитием Wi-Fi популярность технологии Bluetooth не уменьшилась, потому что она использует на порядок меньше энергоресурсов. По этой причине создаются беспроводные наушники, спортивные браслеты, умные часы и другие Bluetooth-устройства.
Настройка Bluetooth на Android-устройствах
При правильной настройке Bluetooth-модуля можно получить максимальный уровень комфорта от использования: быстрое сопряжение с другими аксессуарами, высокую скорость передачи данных. Пользователь, который знает, как настроить на Android Bluetooth, получает ускорение и стабилизацию процесса передачи любых файлов начиная от рабочих документов и заканчивая отснятыми видеоматериалами.
Включение модуля Bluetooth
Наладка любого оборудования, работающего под управлением операционной системы Android, начинается непосредственно с его активации, то есть нужно включить Bluetooth на планшете Android. Для этого следует открыть меню настроек, найти раздел Bluetooth и передвинуть ползунок вправо.
Некоторые настройки модуля станут доступными только после того, как вы активируете передатчик.
Переименование устройства
При выборе пункта меню «Переименование устройства», можно изменить стандартное название гаджета на более узнаваемое, которое будет отображаться на других девайсах в процессе сопряжения или в момент передачи данных.
В качестве стандартного имени зачастую производители используют наименование модели гаджета с номенклатурой. Пользователь может использовать в имени любые знаки. Если вам решили отправить информацию, оппоненту необходимо знать наименование вашего устройства.
Видимость устройства
В целях безопасности все Android-устройства изначально находятся в невидимом положении. Данная настройка изменяется только на время, достаточное для поиска и сопряжения двух устройств. В ранних версиях операционной системы Android данную функцию пользователю приходилось включать вручную.
В настоящий момент можно просто зайти в настройки Bluetooth, устройство автоматически перейдет в видимый режим. Далее дождаться, пока гаджет оппонента отсканирует сеть на наличие доступных устройств.
Настройка сопряженных девайсов
При первом подключении к любому устройству система Android предлагает наладить сопряжение. Стоит согласиться, так как впоследствии больше не придется сканировать систему и заставлять оппонента переходить в видимый режим для соединения.
Сопряженные устройства могут передавать данные друг другу, даже находясь в невидимом режиме. При этом для удобства в настройках сопряженных устройств можно изменить имя того или иного гаджета.
Другие настройки сопряжения остаются недоступными даже для пользователей с рутированными устройствами (с полными правами на использование).
Просмотр полученных данных
Полезной настройкой модуля Bluetooth является пункт «Полученные файлы». Данная настройка переносит пользователя в папку, куда сохраняются все файлы с других устройств, полученных через Bluetooth.
Эта директория создается по умолчанию на внутреннем накопителе устройства. При желании все файлы из этой директории можно переместить в другие разделы, например, на внешний накопитель.
Удобство данной функции заключается в получении доступа к данным без затрат времени на поиски диспетчером файлов. При ее выборе открывается полный перечень ранее полученной информации.
Использование инженерного меню для настройки Bluetooth-модуля
Инженерное меню – это инструмент, который используют разработчики программного обеспечения в финальных корректировках перед выпуском системы. Настройка Bluetooth в инженерном меню Android должна остаться без изменений, если вы не обладаете надлежащими знаниями и опытом.
Для входа в этот пункт меню достаточно при наборе номера на телефоне или планшете ввести одну из трех цифро-знаковых комбинаций: *#*#3646633#*#*, *#*#4636#*#* или *#15963#*.
В разделе информации об устройстве найдите установки Bluetooth-модуля. Запустите повторное сканирование и измените параметры поиска. Но лучше отказаться от столь опрометчивых шагов, так как любые изменения могут привести к серьезным ошибкам.
Обновление Bluetooth-модуля на Android
Обновление Bluetooth-модуля может быть программным и аппаратным. В первом случае все модернизации зачастую вносятся разработчиками программного обеспечения и заливаются на гаджет вместе с обновлениями системы.
Во втором – преобладает механическое вмешательство. Владелец устройства может заменить старый модуль на новый или установить новую антенну, встроенную в карту памяти.
Bluetooth-устройство сопряжено, но не подключено
Я нахожусь на Windows 10, и я могу без проблем подключить свои Bluetooth-гарнитуры Skullcandy Inkd и слышать звук через них, но когда я перезагружаю Windows, он говорит «спаренный», и наушники издают «гудок», что означает успешно подключен, но не подключен
Как я могу подключить Bluetooth-гарнитуру по запросу, или, что еще лучше, как я могу подключить ее (не просто подключить) автоматически при запуске Windows?
Вот как это выглядит, когда я перезагружаю свой компьютер. Следует сказать «Подключено», а не «Спарено»: 
2 ответа 2
Я только что нашел решение, иногда вам нужно подключиться к уже подключенному устройству Bluetooth:
Иногда у меня возникает аналогичная проблема с моими наушниками Beats Wireless Bluetooth. Есть несколько вещей, которые вы можете попробовать:
Выключите и снова включите наушники (используя кнопку питания на наушниках, возможно, нажав и удерживая их, пока они не издают шум), это может автоматически восстановить их правильное соединение.
На вкладке «Воспроизведение» окна «Звук» (с которым вы предоставили снимок экрана) щелкните правой кнопкой мыши «Наушники» (Ink’d Wireless Stereo) и выберите «Подключиться». Возможно, я бы также установил его в качестве устройства по умолчанию, если это еще не сделано.
На соответствующей заметке прямо над «Наушниками» в вашем списке есть опция «Наушники» с подзаголовком (или как он там называется) «Ink’d Wireless Hands-Free». У меня почти такая же опция на моем компьютере, и, похоже, это второе соединение для ваших наушников, но они оба не могут работать одновременно.
По моему опыту, опция «Гарнитура» имеет ужасный звук и, кажется, предназначена для совершения звонков, предположительно при подключении к сотовому телефону. Если у вас есть микрофон на гарнитуре, тот же значок появится в аналогичном списке на вкладке «Запись».
В какой-то момент я столкнулся с проблемой, когда не слышал никаких звуков из наушников, когда была включена опция громкой гарнитуры на вкладке «Запись», поэтому я отключил ее с большим успехом (щелкните правой кнопкой мыши и выберите «Отключить»). «).
Я отключил оба варианта «Hands-Free» на своем компьютере (вкладки «Воспроизведение» и «Запись»), и у меня уже давно не было проблем с переподключением. Я не уверен, было ли это причиной проблемы или совпадением, но отключение их не было проблемой, и это то, что вы можете попробовать. Вы всегда можете просто включить их снова.
Почему блютуз наушники не подключаются к телефону
Bluetooth наушники очень популярны из-за возможности использовать устройство без проводов. Обычные проводные наушники приносят много хлопот. Они вечно перепутываются у нас в кармане. После чего вместо того, чтобы наслаждаться музыкой из смартфона, мы упорно разбираем весь этот клубок. Но и беспроводное устройство иногда может выводить нас из себя. В этой статье вы узнаете, почему наушники блютуз иногда не подключаются к мобильному телефону.
Почему телефон не видит Bluetooth наушники
Способ правильно подключить устройство по блютуз
Чтобы в дальнейшем не возникало лишних вопросов о том, как синхронизовать наушники по Bluetooth правильно, давайте рассмотрим этот процесс.
Большинство моделей подключаются к смартфонам по одной схеме:
Название устройства должно отображаться в главном окне настроек технологии.
Чтобы на него перейти в устройствах Android, удерживайте значок активации Bluetooth в меню быстрого доступа (опустив шторку).
Когда вы подключите наушники или гарнитуру, попробуйте включить на смартфоне радио или музыку, чтобы проверить, получилось ли у вас это сделать.
Что делать, если наушники не соединяются с телефоном
Теперь давайте решать проблему в том случае, если по инструкции выше не удалось создать сопряжение между блютуз наушниками и мобильным устройством. При создании такого непростого гаджета, как блютуз девайсы, перед разработчиками ПО стоит немало задач.
Это будет означать, что наушники начали поиск нового устройства для подключения. Чтобы сопрягать с нужным, в этом устройстве нужно выбрать модель гарнитуры. А также нажать на кнопку « Подключить », « Connect » и т. д.
Исправляем проблемы при подключении Bluetooth наушников
Иногда этот список является причиной проблем. Может помочь в этом менеджер подключений — Bluetooth Pair.
Список устройств создаётся по принципу убывания. Устройства, которые ближе всего к смартфону будут вверху списка. Попробуйте использовать это приложение, если у вас не получается подключить наушники к телефону. Если приложение Bluetooth Pair не является для вас подходящим инструментом, его интерфейс слишком замысловат, попробуйте использовать другие в маркете.
Простые способы синхронизации с телефоном
Теперь перейдём к более простым, возможно, даже банальным рекомендациям подключить блютуз гарнитуру к мобильному устройству. Не зависимо от вашего возраста «общения» с цифровыми устройствами рекомендуется ознакомиться с ними. И ещё раз всё проверить. Например, убедитесь, что технология Bluetooth активна на обоих подключаемых устройствах. Но прежде поставьте на подзарядку наушники и смартфон, чтобы сразу отсечь возможные проблемы с уровнем заряда.
Как обнаружить, что уже обнаруженное и сопряженное устройство доступно?
Я уже открыл другое устройство, и я уже связал его. По крайней мере, у меня есть это в списке парных устройств на моем телефоне Android.
Теперь на BluetoothSocket.connect () могут возникнуть две проблемы:
Удаленное устройство забыло о спаривании, поскольку оно может соединяться только с одним другим устройством и было сопряжено с другим телефоном
=> Затем соединение завершается с ошибкой после определенного таймаута.
Можно ли проверить, действительно ли уже подключенное устройство действительно доступно, и помнит, что оно было сопряжено с моим телефоном без подключения к нему? Это не связано с обнаружением подключения устройства. Сопряженный и видимый не совпадает с подключенным.
Я сообщаю об этом, но нет никакого способа, чтобы ваше устройство узнало, что другой находится в диапазоне, за исключением того, что пытается подключиться к нему. И, чтобы узнать, удалил ли удаленное соединение, нужно было бы спросить его, например, подключиться и посмотреть, будет ли он запрашивать спаривание.
По моему опыту я отношусь к 3 различным возможностям BT-устройств:
Вы можете получить уже соединенный список устройств и перекрестно проверить их с текущими устройствами для обнаружения. Таким образом, вы получите уже сопряженные устройства, находящиеся в режиме обнаружения.
Но для неоткрытых устройств обязательно вам нужно связаться с ними. Попробуйте создать соединение сокетов между ними, если данные успешно отправлены удаленным устройством.
Также вы можете использовать getBondState () удаленного устройства для проверки связанного состояния и зарегистрировать приемник ACTION_BOND_STATE_CHANGED для получения обратного вызова изменений состояния связи.
Можно ли подключить и использовать наушники Bluetooth на Xbox One?
Вот как подключить и использовать наушники Bluetooth с Xbox One и Series X/S.
С момента появления беспроводных медиа каждая компания и их продукт пытается стать полностью беспроводным, и Xbox не исключение. К счастью, для нас, геймеров, есть возможность подключить беспроводные гарнитуры непосредственно к нашим консолям Xbox One и Series и наслаждаться игрой и общением с друзьями с полной свободой. Давайте узнаем, как подключить и использовать наушники Bluetooth к Xbox One и Серия X/S.
Как использовать наушники Bluetooth с Xbox One и Серия X/S
Давайте посмотрим правде в глаза. Провода доставляют хлопот, и они никому не нравятся. Да! Провода вы не ослышались! Ты никому не нравишься! Итак, для пользователей Xbox, как подключить беспроводную гарнитуру к консоли? Это просто, но имеет ряд ограничений. Xbox как платформа не использует традиционный Bluetooth, но использует альтернативный метод/технологию под названием «Xbox wireless». Что это такое? Это не ракетостроение, я могу сказать вам, что это просто простое название технологии Bluetooth/беспроводной связи, которую предоставляет Xbox.
Существует два типа гарнитур с беспроводными технологиями, которые используются для подключения к семейству консолей Xbox, а именно:
Совместимые беспроводные наушники Xbox
Для гарнитур, совместимых с вашими консолями Xbox, процесс довольно прост и может быть выполнен, выполнив следующие действия:
Как подключить наушники Bluetooth к Xbox One и Серия X/S
Существует несколько различных способов/вариантов подключения стандартных наушников Bluetooth к вашему Xbox One, и они выглядят следующим образом:
Использование передатчиков Bluetooth
Вот как подключить и использовать наушники Bluetooth с Xbox One и Series X/S с использованием передатчика:
Используйте свой телевизор для подключения
Вот как подключить и использовать наушники Bluetooth с Xbox One и Series X/S с использованием телевизора в качестве проходного канала:
Используйте свой компьютер для подключения Xbox Bluetooth Audio
Вот как подключить и использовать наушники Bluetooth с Xbox One и Series X/S с использованием приложения Xbox на ПК:
После этого вы можете использовать свой компьютер для управления Xbox и использовать гарнитуру Bluetooth.
Используйте приложение Xbox на мобильных устройствах
Вот как подключить и использовать наушники Bluetooth с Xbox One и Series X/S с помощью приложения Xbox на мобильном телефоне:
Вот и все. Это были некоторые из способов, с помощью которых вы можете насладиться сладкой свободой Bluetooth на консолях Xbox One и улучшить свои игровые сеансы. По всем вопросам, связанным с Xbox, ознакомьтесь с другими нашими статьями на GamerTweak.