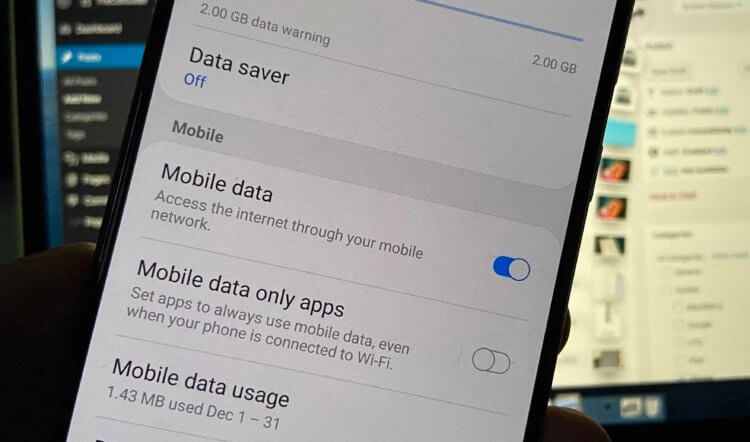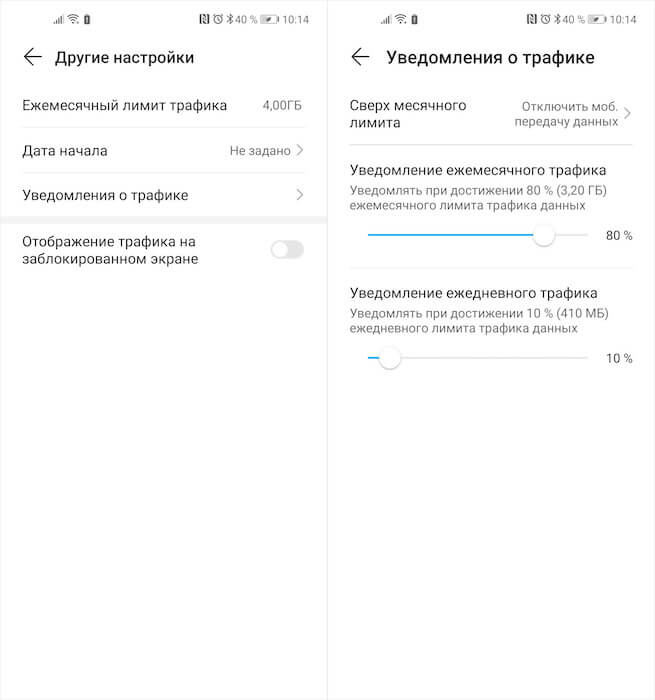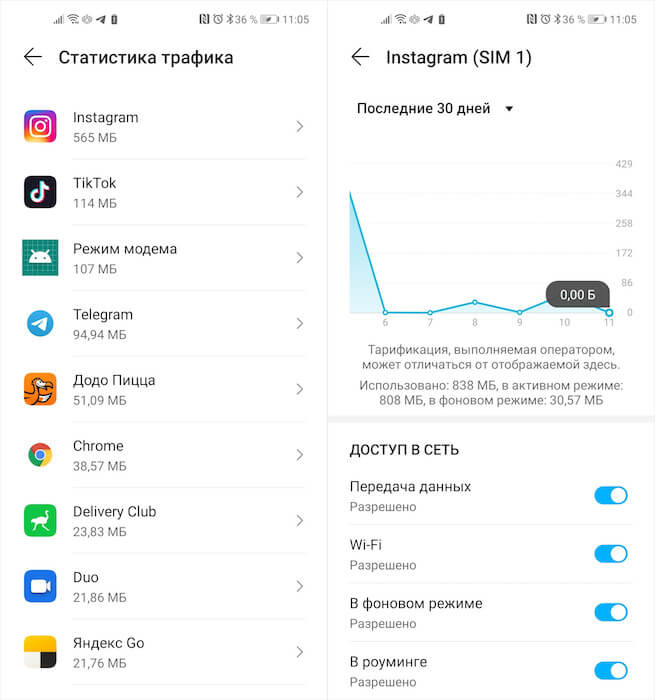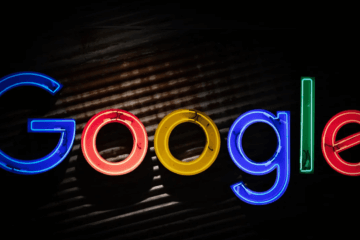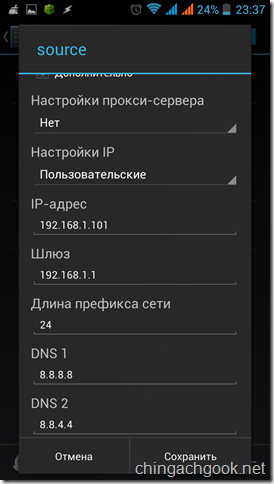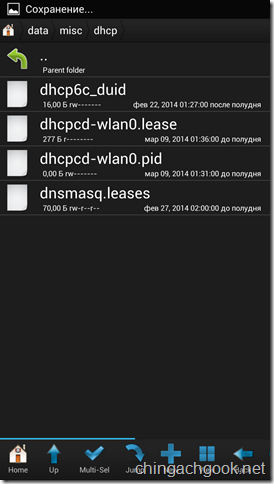Что означает точка доступа переполнена
Превышен лимит мобильного трафика на Android. Как отключить
Несмотря на то что сегодня почти везде уже есть бесплатный Wi-Fi, все всё равно предпочитают пользоваться мобильным интернетом. Во-первых, потому что он зачастую оказывается более быстрым. Во-вторых, потому что он не требует дополнительной авторизации, как публичные сети. А, в-третьих, сотовый трафик обычно либо не ограничен совсем, либо доступен в большом количестве. Однако бывают и такие тарифы, где объём сотовых данных, которые можно израсходовать, далёк от безлимитного. Поэтому пользователям приходится самим следить за тем, чтобы не выйти за установленный лимит, либо поручить это своему смартфону.
Достали уведомления о превышении лимита трафика? Сейчас исправим
Если ваш смартфон самостоятельно отслеживает расход мобильного трафика, время от времени он может присылать вам уведомление о превышении лимита. Не исключено, что вы вручную не активировали соответствующий механизм – он вполне мог включиться сам. Такое происходит довольно часто. Аппарат просто запрашивает у сотового оператора информацию о доступном вам объёме трафика, а потом автоматически рассчитывает его по количеству дней в месяце, позволяя использовать его в установленных пределах.
Как отключить лимит трафика
Уведомление «Превышен лимит мобильного трафика» появляется в том случае, если вы израсходовали за день больше данных, чем следовало израсходовать, чтобы в оставшиеся дни месяца не остаться без трафика совсем. Но одно дело, когда смартфон просто оповещает о превышении, и совершенно другое, когда он блокирует доступ в интернет принудительно. В таких случаях логичнее будет просто отключить механизм отслеживания трафика, чтобы продолжать пользоваться мобильным интернетом без каких-либо затруднений.
Если нет возможности отключить уведомления, просто сдвигаем все полоски на максимум
Эта инструкция позволяет решить сразу две проблемы. Во-первых, интернет больше не будет отключаться, если вы израсходовали больше трафика, чем было рассчитали алгоритмы смартфона. А, во-вторых, вы больше не будете получать назойливых уведомлений о том, что доступный объём сотовых данных израсходован до того, пока они не закончатся вообще. Да, в этом случае вам придётся самостоятельно контролировать себя, чтобы не выйти за установленный лимит и не переплатить лишних денег. Но зато никаких больше уведомлений.
Какое приложение жрёт трафик
Проверьте, какие приложения расходуют больше всего трафика
Кстати говоря, здесь же вы сможете посмотреть, какие приложения расходуют больше всего сотовых данных. Например, в моём случае это Инстаграм. С начала месяца я потратил на него уже более полугигабайта. На самом деле это немного. По факту могло выйти ещё больше, если бы я не пользовался Wi-Fi, чтобы сэкономить. Меня такой подход совершенно не раздражает, а даже является для меня своего рода квестом, вынуждая искать любые доступные беспроводные сети – хоть в гостях, хоть в общественных местах.
Впрочем, если какое-то приложение расходует непомерно много данных, рекомендую отключить для него доступ к сотовой сети. В этом случае оно сможет обращаться к интернету только при подключении к Wi-Fi. Это может быть актуально для социальных сетей вроде Инстаграма или ТикТока, которые имеют обыкновение тратить очень много трафика. А поскольку Wi-Fi в большинстве случаев бесплатный и безлимитный, он может стать неплохим спасением, сэкономив ваш трафик.
Новости, статьи и анонсы публикаций
Свободное общение и обсуждение материалов
Чем мне нравится работа сервисов бесконтактной оплаты за границей и не нравится в России, так это неодинаковым отношениям к клиентам. Если в США или, скажем, в Европе пользователям Apple Pay или Google Pay регулярно предоставляются различные скидки или повышенный кэшбек при покупке в магазинах-партнёрах, то в России с этим большая напряжёнка. Кажется, последний раз Google устраивала что-то подобное года полтора назад, когда можно было совершить 10 поездок в Яндекс.Такси за 1 рубль при оплате Google Pay. Но платёжная система МИР решила нарушить молчание.
Выбрать новый смартфон очень сложно. Несмотря на то, что есть куча обзоров на YouTube, важно изучать информацию самому и не доверять рекламе. Однажды я подарил маме смартфон Huawei на Windows Phone: я выбирал телефон по стоимости, потому что не имел много денег. Насколько был точен выбор? Смартфон проработал долго, но его эксплуатация превратилась в мучение. Кстати, в нем была система Windows Phone 8, но обновление до Windows Phone 8.1 он не получил. С тех пор я не приобретаю смартфоны «по одёжке» и по слухам: предварительно проверяю всё сам. Делюсь с вами советами, как подготовиться к покупке смартфона, чтобы потом не посыпать голову пеплом.
Вы задумывались на тему того, правильно ли вы гуглите информацию? Думаю, что каждый из пользователей хоть раз сталкивался с проблемой, когда не получается правильно подобрать запрос. Проблема действительно очень распространенная, и каждый из нее выходит по-разному. Мы нашли для вас некоторые лайфхаки, с помощью которых поиск в сети больше не будет представлять из себя такую уж проблему, даже если вопрос будет действительно редким.
Что означает точка доступа переполнена
Указанная тема не существует, или находится на премодерации.
Cookies Preference Center
We use cookies on this website. To learn in detail about how we use cookies, please read our full Cookies Notice. To reject all non-essential cookies simply click «Save and Close» below. To accept or reject cookies by category please simply click on the tabs to the left. You can revisit and change your settings at any time. read more
These cookies are necessary for the website to function and cannot be switched off in our systems. They are usually only set in response to actions made by you which amount to a request for services such as setting your privacy preferences, logging in or filling in formsYou can set your browser to block or alert you about these cookies, but some parts of thesite will not then work. These cookies do not store any personally identifiable information.
These cookies are necessary for the website to function and cannot be switched off in our systems. They are usually only set in response to actions made by you which amount to a request for services such as setting your privacy preferences, logging in or filling in formsYou can set your browser to block or alert you about these cookies, but some parts of thesite will not then work. These cookies do not store any personally identifiable information.
These cookies are necessary for the website to function and cannot be switched off in our systems. They are usually only set in response to actions made by you which amount to a request for services such as setting your privacy preferences, logging in or filling in formsYou can set your browser to block or alert you about these cookies, but some parts of thesite will not then work. These cookies do not store any personally identifiable information.
Исправляем глюк при подключении смартфона на Android к Wi-Fi на этапе «Получение IP-адреса»
GeekElectronics » Android » Исправляем глюк при подключении смартфона на Android к Wi-Fi на этапе «Получение IP-адреса»
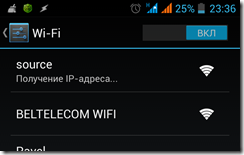
Проблему удалось решить только к вечеру, но обо всем по порядку.
В Интернете данная тема обсуждалась активно на многих форумах, но описываемые пользователями полумеры меня не устраивали.
В основном, предлагалось проверить настройки модема, но в моем случае дело было точно не в нем, так как остальные смартфоны подключались к моей точке доступа без каких-либо проблем. На всякий случай я еще попробовал подключиться к другим модемам, но результат был тем-же. Понятно, что дело именно в моем смартфоне. Видимо, какое-то приложение что-то подпортило в настройках.
В качестве полумеры я сперва изменил настройки подключения к своей точке, прописав статичный IP адрес в своем телефоне.
Для этого необходимо выбрать доступную Wi-Fi сеть, тыкнуть по ней и в выпадающем меню выбрать пункт «Изменить сеть«, установить галочку «Дополнительно» для доступа к параметрам подключения, сменить режим получения IP адреса с DHCP на «Пользовательский» и прописать свои параметры подключения.
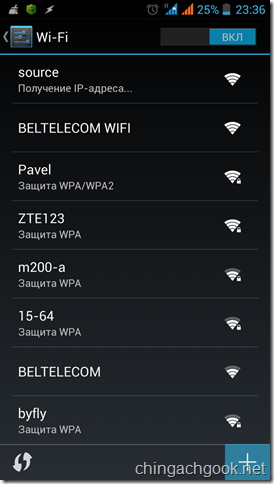
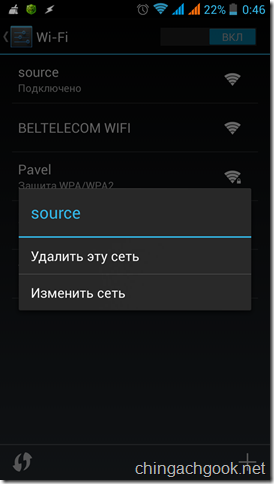
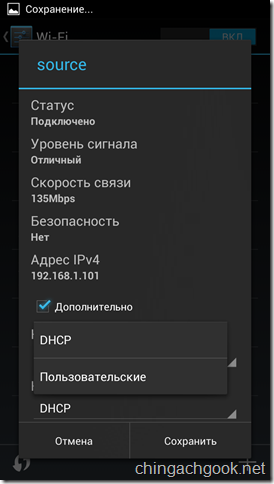
После этого мой смартфон начал подключаться к Wi-Fi сети, но такой вариант меня не устраивал. Не хотелось для каждой используемой сети изменять настройки.
Ближе к вечеру удалось найти информацию о файлах, которые отвечают за подключение Android устройств к Wi-Fi. Перебрав кучу вариантов, я все-таки нашел решение проблемы.
Если при подключении к Wi-Fi ваш Android смартфон останавливается на этапе «Получение IP-адреса«, то вам необходимо:
Для удаления этих файлов вам понадобятся права root на смартфоне и программа Root Explorer или любой другой файловый менеджер, который способен удалять системные файлы.
После удаления этих файлов необходимо перезагрузить смартфон.
После загрузки вы снова сможете нормально подключаться к Wi-Fi сетям.
Если у вас что-то не получается, то перечитайте комментарии к этой статье.
Проблема адаптера беспроводных сетей или точки доступа. Как устранить ошибку?
Как мы уже выяснили, эта ошибка появляется в результате запуска средства диагностики в Windows 7, Windows 8, или Windows 10. Но просто так мы обычно средство диагностики не запускаем, скорее всего возникла какая-то проблема с подключением к Wi-Fi сети. И скорее всего это ошибка Windows не удалось подключиться к Wi-Fi в Windows 7 или Не удается подключиться к этой сети в Windows 10. После чего вылезла ошибка «Проблема адаптера беспроводных сетей или точки доступа».
Либо же может быть проблема, когда Wi-Fi на ноутбуке отключен и Windows не находит ни одну сеть. В любом случае нам нужно выяснить в чем причина и устранить ее. Не важно, причина на стороне адаптера в ноутбуке или ПК, или же на стороне маршрутизатора. Вместе с этой ошибкой так же может появляться ошибка Беспроводная связь отключена.
Как исправить ошибку беспроводного адаптера или точки доступ в Windows 10/8/7?
Удаляем параметры Wi-Fi сети
Самое простое решение, которое часто является очень эффективным – удалить/забыть Wi-Fi сеть и подключиться к ней заново. В Windows 10 нужно открыть «Параметры» и перейти в раздел «Сеть и Интернет» – «Wi-Fi». Открыть «Управление известными сетям».
Дальше просто нажимаем на сеть с подключением к которой у нас возникли проблемы (если она есть в списке) и нажимаем «Забыть».
Более подробная инструкция доступна по этой ссылке. И если у вас Windows 7 – Удаляем Wi-Fi сеть на Windows 7.
После этой процедуры пробуем выполнить подключение к беспроводной сети.
Переустановка адаптера беспроводной сети
Если Windows пишет, что проблема адаптера беспроводных сетей – значит нужно переустановить этот адаптер. Сделать это не сложно. Как вариант – удалить его в диспетчере устройств. После чего он будет заново обнаружен и установлен. Но сразу хочу предупредить, что возможно адаптер не будет установлен автоматически. Особенно в Windows 7. В любом случае, я рекомендую загрузить драйвер для вашего Wi-Fi адаптера и уже после этого удалять его в диспетчере устройств. Хотя, так как интернет у вас на компьютере скорее всего не работает, то загружать все ровно придется с другого устройства.
На вкладке «Сетевые адаптеры» нажимаем правой кнопкой на адаптер беспроводной сети и в меню выбираем «Удалить».
Только удаляем именно беспроводной адаптер, а не сетевую карту. В его названии обычно есть слова «Wireless», «AC», «Dual Band», «802.11».
Не забудьте после этого выполнить перезагрузку компьютера.
Обновление драйвера беспроводного адаптера
Как обычно, все придется делать вручную. Если у вас ноутбук – драйвер можно скачать с сайта производителя ноутбука. Только строго для своей модели и установленной Windows. Если ПК – то к нему скорее всего подключен USB-адаптер, или PCI. У этого адаптера тоже есть модель и производитель. На сайте производителя есть возможность загрузить последний драйвер. Несколько статей на эту тему:
После загрузки драйвера просто запустите его установку. Обычно это файл Setup.exe.
Сброс сетевых параметров
Чтобы не лазить в настройках системы и не проверять разные параметры IP и т. д., можно просто сделать сброс сети. Инструкция для Windows 7 и Windows 8 – по этой ссылке. Для Windows 10 смотрите здесь.
Проверка/перезапуск службы DHCP-клиент
Так же желательно открыть ее свойства и проверить, установлен ли тип запуска «Автоматически».
Там же находим и проверяем запущена ли (и перезапускаем) службу «Служба автонастройки WLAN».
С этой службой не редко возникают разные проблемы. В том числе при ее запуске. Оставлю ссылку на отдельную инструкцию: Служба автонастройки WLAN. Что это, и как включить в Windows.
Не удается получить IP-адрес при подключении к Wi-Fi
Беспроводные сети тесно переплелись с жизнью социума, и представить людей без гаджета в руках попросту невозможно. Периодически возникают сложности в подключении к удаленной точке доступа, ошибки могут быть разными, но сегодня речь пойдет, когда «Не удается получить IP-адрес при подключении к вай-фай». Способов решения проблемы немало, сложностей возникнуть не должно, если строго следовать описанным инструкциям.
Почему не удается получить IP-адрес при подключении к Wi-Fi
Существует одна распространенная причина, почему не удается получить IP-адрес при подключении к Wi-Fi. Отображается данная ошибка, как правило, при доступе к беспроводной сети независимо от того, новая она или уже давно спрягаемая с устройством. Основная причина отображения ошибки — сетевому оборудованию не удается присвоить IP-адрес девайсу и раздать ему Интернет.
Уведомление об ошибке «Не удается получить IP-адрес при подключении к Wi-Fi»
Обратите внимание! Пока проблема не будет решена, подключить устройства к беспроводному высокоскоростному Интернету не удастся.
В зависимости от производителя девайса и версии операционной системы Android или Windows, установленной на него, содержание уведомления об ошибке может немного изменяться, но проблема остается все той же.
Что необходимо сделать первым делом при ошибке IP-конфигурации
Если на экране любого девайса отображается ошибка конфигурации IP Wi-Fi при подключении, необходимо первым делом предпринять следующие меры:
Нередка проблема, когда точка доступа переполнена. Для ее решения достаточно придерживаться свода простых и понятных рекомендаций.
Забыть сеть
Первый и самый простой в реализации способ — это забыть беспроводную сеть (удалить), а затем повторно к ней подключиться. Инструкция выглядит следующим образом:
Как удалить удаленную сеть на смартфоне Android
Важно! В завершении остается повторно подключиться к сети, пройдя авторизацию. Для выполнения этой манипуляции будет достаточно 1-2 мин.
Перезагрузка сетевого оборудования
Что еще можно сделать для решения проблемы? Второй эффективный и при этом простой в реализации способ — перезагрузить сетевое оборудование. Если проблема не в ПК или смартфоне, то значит она в роутере. Вполне возможно, что его перезагрузка позволит разрешить небольшие программные конфликты, возникающие в процессе работы.
Подавляющее большинство маршрутизаторов оснащено специальной кнопкой «Вкл./Выкл.», если нет, можно отключить роутер из розетки приблизительно на 15-20 сек.
Кнопка выключения на маршрутизаторах TP-Link
Переименование своего устройства
Мало кто может объяснить, почему такой подход помогает решить проблему. В реализации процесс так же прост и выглядит следующим образом:
Важно! Также девайс рекомендуется перезагрузить, после чего повторно подключиться к маршрутизатору.
Активировать и деактивировать режим полета
Если на своем устройстве активировать «Режим полета», он же «Автономный», а по истечении 15-20 сек. выключить его, это принудит сетевое оборудование перенастроить соединение. Процедура занимает всего несколько секунд.
Как активировать режим полета на смартфоне
Как указать статический IP-адрес вручную
Если не удается получить айпи адрес при подключении к вай-фай, рекомендуется в настройках сетевого оборудования прописать статический IP-адрес. Чтобы задать адрес на устройствах с операционной системой Android, а оборудование начало бесперебойную раздачу, необходимо выполнить следующие действия:
Обратите внимание! В остальных полях все данные используется, которые установлены по умолчанию: длина — 24, DNS 1 — 8/8/8/8, DNS2 — 8/8/4/4. В завершении, чтобы изменения вступили в силу, остается нажать на кнопку «Применить» и перезагрузить устройства.
Настройка DHCP-сервера на роутере
Для решения проблемы при использовании ноутбука, планшета, телефона или телевизора на сетевом оборудовании рекомендуется произвести настройку DHCP-сервера. Для этого пользователь должен подключиться к сетевому оборудованию, используя кабель. После сопряжения маршрутизатора с ПК остается открыть любой установленный браузер и в его адресной строке прописать DNS-адрес или IP маршрутизатора.
Сложностей в поиске информации возникнуть не должно, поскольку все необходимые технические параметры указаны на обратной стороне корпуса сетевого оборудования.
Система после перехода на веб-оболочку запросит авторизоваться в системе. Для этого потребуется ввести логин и пароль. Далее инструкции могут немного видоизменяться в зависимости от марки маршрутизатора и версии операционной системы.
Оборудование марки TP-Link
Картинка 5. Включение DCHP-сервера на роутере TP-Link
На старых моделях маршрутизаторов пользователю необходимо с левой стороны интерфейса выбрать вкладку «DCHP» и активировать режим. Чтобы изменения вступили в силу, их нужно «Сохранить».
Обратите внимание! Для настройки сервера в более новых модификациях потребуется пройти путь: «Дополнительные настройки» — «Сеть» — «DCHP-сервер». Режим активируется, а изменения сохраняются.
Роутеры D-Link
Картинка 6. Активация DCHP-сервера на маршрутизаторах D-Link
На более старых модификациях сетевого оборудования в веб-интерфейсе достаточно кликнуть на «Сеть», затем «LAN», а напротив графы «DCHP-сервер» нужно перевести в состояние «Разрешить». Чтобы изменения вступили в силу, их обязательно нужно «Применить». В более новых версиях операционной системы алгоритм действий остается таким же, только в самом начале нужно перейти во вкладку «Расширенные настройки».
Интерфейс сетевого оборудования очень прост и понятен, под силу справиться даже совсем неопытному пользователю. Для настройки беспроводного соединения пользователь должен пройти путь: «Локальная сеть» — «DHCP-сервер» и поставить галочку напротив графы «Да». В завершении остается нажать на кнопку «Применить», которая расположена в нижнем левом углу экрана.
Настройка на сетевом оборудовании от ASUS
Zyxel Keenetic
В нижней части экрана нужно выбрать второй раздел, там расположен значок в виде двух компьютеров. Затем нужно перейти во вторую вкладку «Сегменты» и первую группу «Home».
В отобразившейся на экране вкладке «Сервер DCHP» для передачи сигнала необходимо активировать функцию и применить настройки.
Как активировать DCHP-сервер на роутерах Zyxel
Ошибка «Не удается получить IP-адрес при подключении к Wi-Fi» возникает часто, но при этом не говорит о наличии каких-либо серьезных аппаратных поломок. Обычно уведомление об ошибке отображается из-за незначительных программных сбоев в сетевом оборудовании или принимающей стороне.