Что означает энд на клавиатуре
Значение клавиш клавиатуры компьютера
Значение символов и обозначение функций клавиш на клавиатуре компьютера
F1— вызывает «справку» Windows или окно помощи активной программы. В Microsoft Word комбинация клавиш Shift+F1 показывает форматирование текста;
F2— переименовывает выделенный объект на рабочем столе или в окне проводника;
F3— открывает окно поиска файла или папки на рабочем столе и в проводнике. Комбинация клавиш Shift+F3 часто используется для поиска в обратном направлении;
F4— открывает выпадающий список, например, список строки адреса в окне ‘Mой компьютер» или в проводнике. Сочетания клавиш Alt+F4 в Windows используется для закрытия приложений, а Ctrl+F4− для закрытия части документа или программы (к примеру, вкладок);
F5— обновляет активное окно открытой веб-страницы, рабочего стола, проводника и так далее. В Microsoft PowerPoint F5 начинает показ слайд-шоу сначала, а комбинация клавиш Shift+F5− с текущего слайда;
F6— переключение между элементами экрана в окне или на рабочем столе. В проводнике и Internet Explorer — перемещение между основной частью окна и адресной строкой;
F7— проверяет правописание (в Word, Excel);
F8— при загрузке операционной системы выбирает режим загрузки.
В редакторе Word включает расширенное выделение текста.
Выделение фрагмента от начального до конечного положения курсора происходит без удержания клавиши Shift.
Повторное нажатие клавиши F8 выделяет слово, ближайшее к курсору. Третье — содержащее его предложение. Четвертое — абзац. Пятое — документ.
Снять последнее выделение можно нажатием сочетания клавиш Shift+F8.
Отключить режим можно клавишей Esc;
F9— в некоторых программах обновляет выделенные поля;
F10— активирует полное меню, а комбинация клавиш Shift+F10 активирует контекстное меню;
F11— переводит окно в полноэкранный режим и обратно, например, в Internet Explorer;
В стандартной PC/AT клавиатуре алфавитно-цифровой блок состоит из 47 клавиш и включает в себя клавиши для ввода букв, цифр, знаков пунктуации, арифметических действий и специальных символов. Результат действия этих клавиш зависит от регистра (нижний — верхний) в котором осуществляется нажатие этих клавиш.
Управляющие клавиши Shift, Ctrl, Caps Lock, Alt и AltGr (правый Alt) называют еще клавишами- модификаторами, так как они предназначены для изменения действий других клавиш.
Shift (читается «Шифт») — клавиша верхнего регистра (нефиксированное переключение). Используется одновременно с другими клавишами, например, с клавишами алфавитно-цифрового блока для набора заглавных букв и символов верхнего регистра.
Кроме того, клавиша Shift используется как модификатор в быстрых сочетаниях клавиш и при клике мыши. Например, чтобы в браузере открыть ссылку в отдельном окне нужно нажать на ссылку кнопкой мыши, удерживая нажатой клавишу Shift.
Ctrl (читается «контрол») — используется в комбинации с другими клавишами, например:
Ctrl+A— в Windows выделяет весь текст в окне;
Ctrl+B— в редакторе MS Word переключает шрифт на «жирный-нормальный»;
Ctrl+С— в программах с WinAPI копирует текст в буфер, а в консольных программах — завершает команду;
Ctrl+F— во многих программах вызывает диалога поиска;
Ctrl+I— в редакторе MS Word переключает шрифт на «курсив-нормальный»;
Ctrl+N— в программах с многооконным интерфейсом открывает новое пустое окно;
Ctrl+O— во многих программах вызывает диалог открытия существующего файла;
Ctrl+P— во многих программах отправляет текст на печать или вызов диалог печати;
Ctrl+Q— в некоторых программах выход из нее;
Ctrl+R— в браузерах обновляет содержимое окна;
Ctrl+S— во многих программах сохраняет текущий файл или вызывает диалог сохранения; значение клавиш клавиатуры компьютера
Ctrl+T— в браузерах открывает новую вкладку;
Ctrl+U— в редакторе MS Word переключает подчёркивания текста;
Ctrl+V— в программах с WinAPI вставляет содержимое буфера обмена;
Ctrl+W— в некоторых программах закрывает текущее окно;
Ctrl+Z— во многих программах отменяет последнее действие;
Ctrl+F5— в браузерах обновляет содержимое;
Ctrl+Home— в программах с текстовым полем совершает переход к началу редактируемого документа;
Ctrl+End— в программах с текстовым полем совершает переход к концу редактируемого документа;
Ctrl+— в Total Commander совершает переход к корневому каталогу диска.
Alt (читается «Альт») — используется совместно с другими клавишами, модифицируя их действие. Например:
Alt+F4— во всех программах закрывает их;
Alt+F7— в некоторых программах вызывает диалог поиска;
Alt+F10— в некоторых файловых менеджерах вызывает дерево каталогов;
Alt+Tab— в Windows совершает переход к следующему запущенному окну;
Alt+буква— в некоторых программах вызывает команды меню или открывает колонки меню.
Кроме того, сочетания клавиш Alt+Shift или Ctrl+Shift обычно применяются для переключения раскладки клавиатуры.
Capslock (читается «Капслок») — переход в режим верхнего регистра (фиксированное переключение). Повторное нажатие клавиши отменяет этот режим. Используется при наборе текста ЗАГЛАВНЫМИ буквами.
Управляющая клавиша Esc (читается «Эскейп»), используемая для отмены текущей операции или последнего изменения, сворачивания приложения, перехода к предыдущему меню или экрану, или снятия выделения, расположена в левом углу клавиатуры рядом с блоком функциональных клавиш.
В операционной системе Windows сочетание клавиш Ctrl+Shift+Esc вызывает Диспетчер задач.
Tab (читается «Таб») — в текстовых редакторах вводит символ табуляции и работает с отступами, а в графических интерфейсах перемещает фокус между элементами. Например, перемещение между рабочим столом, кнопкой «Пуск», панелью «Быстрый запуск», панелью задач и системным треем.
Действие клавиши AppsKey равносильно щелчку правой кнопкой мыши и вызывает контекстное меню для выделенного объекта.
Клавиша перевода строки Enter (Ввод) — служит для ввода перевода строки при наборе текста, выбора пункта меню, подачи на исполнение команды или подтверждения какого-то действия и так далее.
Backspace (читается «Бэкспейс») — в режиме редактирования текста удаляет символ слева от курсора, а вне области набора текста — возвращает на предыдущий экран программы или веб-страницу в браузере.
Delete (читается «Делит») — удаляет выбранный объект, выделенный фрагмент текста или символ справа от курсора ввода.
Клавиша Insert (читается «Инсерт») служит для переключения между режимами вставки (текст как бы раздвигается) и замены (новые знаки заменяют существующий текст) при редактировании текста.
Сочетание клавиш Ctrl+Insert заменяет команду «копировать», а Shift+Insert- «вставить». В файловых менеджерах Total Commander и FAR Manager клавиша служит для выделения файла или папки.
PrtScn (print screen) (читается «Принт скрин») — делает снимок экрана и помещает его в буфер обмена. В сочетании с клавишей Alt в буфер копируется снимок текущего активного окна.
Служебная клавиша ScrLk (Scroll Lock) (читается «Скролл лок») блокирует прокрутку и при ее активации клавишами управления курсором сдвигается содержимое всего экрана, что очень удобно при редактировании больших таблиц, например, в Exсel.
Pause/Break (читается «Пауза» или «Брейк») — приостанавливает работу компьютера. В современных операционных системах эта клавиша актуальна только во время загрузки компьютера.
Стрелки вверх, вниз, вправо и влево относятся к клавишам управления курсором и позволяют перемещаться по пунктам меню, сдвигают курсор ввода в соответствующую сторону на одну позицию. В сочетании с клавишей Ctrl стрелки перемещают на большее расстояние. Например, в редакторе Microsoft Word Ctrl+← перемещает курсор на слово влево.
С клавишей Shift выделяется блок текста.
Клавиши Home и End перемещают курсор в начало и конец текущей строки документа или списка файлов.
Какие горячие клавиши полезно знать
Сочетание клавиш Ctrl + Shift + Esc незаменимо при зависании компьютера, оно вызывает «Диспетчер задач», с помощью которого можно завершить процесс, снять задачу или завершить работу компьютера.
Клавиши Alt + Tab позволяют переключаться между открытыми окнами. В центре экрана появляется панель со всеми открытыми приложениями, и при выборе активного окна нужно, не отпуская клавиши Alt, несколько раз нажать клавишу Tab.
Сочетание Alt + Space (пробел) открывает системное меню окна, с помощью которого можно восстановить, переместить, развернуть, свернуть и закрыть окно без помощи мыши.
Alt + Shift или Ctrl + Shift – переключение раскладки клавиатуры.
При помощи Win + D можно свернуть все окна и показать рабочий стол, а клавиши Win + М сворачивают все окна, кроме диалоговых.
Win + E открывает папку «Мой компьютер».
Win + F – открытие окна для поиска файла или папки.
Назначение клавиш клавиатуры ноутбука и компьютера с описанием функций кнопок
Изучить назначение клавиш клавиатуры ноутбука и компьютера и функции кнопок, расположенных на ней – первоочередная задача для всех начинающих пользователей.
Как знакомство с театром начинается с вешалки, так и знакомство с компьютером начинается с клавиатуры, назначением всех ее кнопок и их функциональных возможностей.
Это только на первый взгляд кажется, что клавиатура нужна только для вывода текста на экран компьютера или ноутбука. Однако далеко не все знают, что с помощью сочетаний кнопок клавиатуры можно управлять компьютером.
Все клавиши по назначению делятся на пять групп, каждая из которых поможет ускорить работу на компьютере и сделать ее эффективно и быстро. Благодаря использованию дополнительных кнопок и сочетания клавиш вы быстрее наберете текст, составите отчет, заголовок или диаграмму.
Но для начала необходимо понимать, что клавиатуры могут быть нескольких видов, и соответственно количество клавиш у них будет разное.
Виды клавиатур персонального компьютера

Сегодня мы познакомимся с назначением клавиш стандартных или полноразмерных клавиатур, которые встречаются чаще всего.
Разделение кнопок клавиатуры на группы
Можно сделать условное разделение на 5 групп:

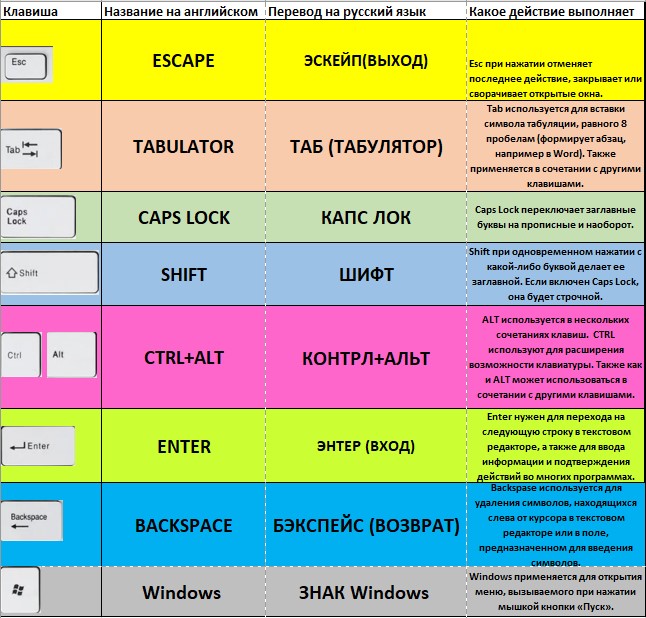
С расположением клавиш мы разобрались, теперь самое время попробовать использовать из в деле.
Знакомство с курсором
Для работы с текстом необходим текстовый курсор.
Текстовым курсором называют мигающую вертикальную или горизонтальная черточку, которая указывает на экране местоположение вновь вводимого с клавиатуры символа. Наверняка вы видели его, потому что он начинает мигать на экране сразу же после загрузки компьютера
Для управления курсором предусмотрены на клавиатуре стрелки вправо, влево, вниз, вверх и также, следующие клавиши:
Об их предназначении подробно описано на скриншоте ниже.

Стрелками перемещения курсора можно пролистывать изображения, использовать для перемещения в играх и перемещаться по страницам текста.
В правой части клавиатуры находится дополнительная клавиатура, на которой расположены цифровые клавиши и клавиши математических действий, а также дополнительная клавиша Enter. Эта группа клавиш включается в работу нажатием кнопки NumLock.
При отключенном режиме NumLock дополнительную клавиатуру можно использовать для управления курсором — на клавишах с цифрами есть дополнительные надписи и стрелки, указывающие на функции данной клавиши.
Клавиша пробел, самая большая на клавиатуре
Есть еще одна очень важная по назначению клавиша, которая называется «пробел» или «Space» ( с английского–пространство), находится она внизу клавиатуры и является самой большой. При наборе текста она делает пробел (создает пространство) между словами, а при выделенном фрагменте текста заменяет его на пробел, что ускоряет работу в текстовом редакторе.

Световые индикаторы клавиатуры
В верхнем правом углу расположены световые индикаторы, загорающиеся при включении той функции,за которую они отвечают.
Первый загорается при включенном режиме NumLock., второй, когда включен режим заглавных букв Caps Lock, третий индикатор загорается при включении Scroll Lock и эта клавиша нужна для включения режима, при котором можно прокручивать страницу вверх-низ клавишами перемещения курсора. Но она работает не на всех компьютерах.

Служебные клавиши
Есть еще несколько служебных клавиш, которые могут понадобиться при работе:
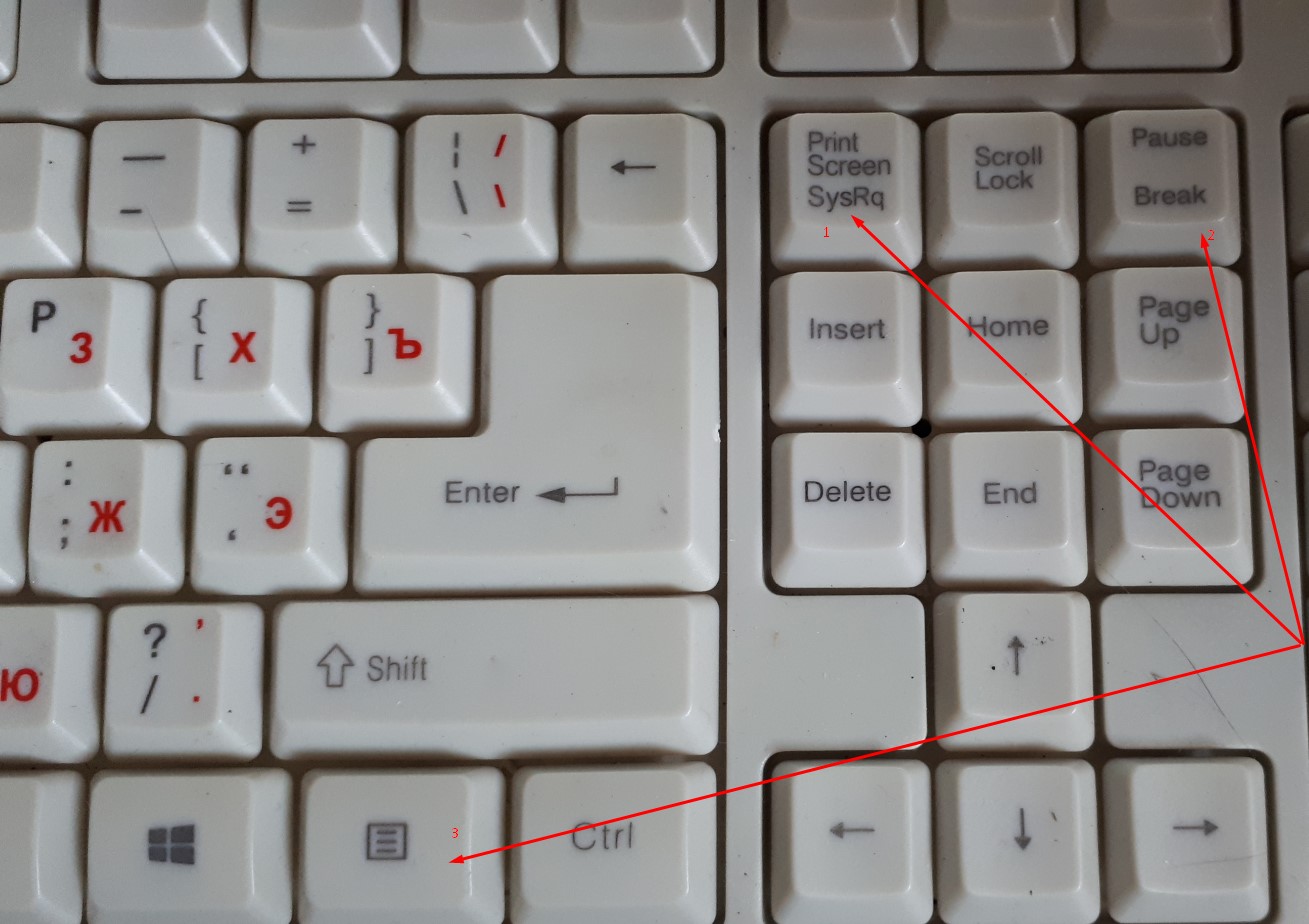

Знакомство с регистрами
Вот собственно и все клавиши на вашей клавиатуре, осталось разобраться как ими пользоваться. Как вы могли заметить, все клавиши буквенно-цифрового отдела клавиатуры имеют двоичное или даже троичное обозначение символов, как правило обозначенных двумя цветами.
А как же пользоваться ими? А вот для этого и существует кнопка Shift и комбинация клавиш, переключающая язык ввода текста, на разных клавиатурах может быть разные комбинации, но чаще всего это одновременное нажатие клавиш Ctrl+Alt или Alt+Shift или зачастую на ноутбуках это может быть сочетание клавиш Win+пробел.
При нажатии клавиши Shift будут выводиться заглавные буквы с буквенной группы клавиатуры и значки верхнего регистра цифровых клавиш. В зависимости от языка ввода текста при нажатии Shift будут печататься:

Например, если на клавише изображено три символа,
то один из них вводится при простом нажатии клавиши (это символ «3»)
второй символ «№» при нажатии клавиши на русской раскладке и символ «#» на английской раскладке клавиатуры
Соответственно на дополнительной цифровой панели справа при включенной клавише Num Lock будут выводиться цифры, при выключенной функции Num Lock будут выполняться команды управления курсором HOME, END, PAGE UP, PAGE DOWN, DELETE, INSERT и стрелки.
Комбинации клавиш для ввода символов
Есть еще секреты в использовании клавиш компьютерной клавиатуры, такие как набор символов, которых нет в стандартной клавиатуре. Одно дело, если вы набираете текст в редакторе Word, там эти символы заложены программистами, а если вы набираете текст в обычном текстовом редакторе блога или блокноте, но нужны символы, обозначающие, например, значки валют различных стран или иные символы и иконки ☻,♥ и прочие, то вам в помощь будут очень полезны следующие комбинации клавиш:
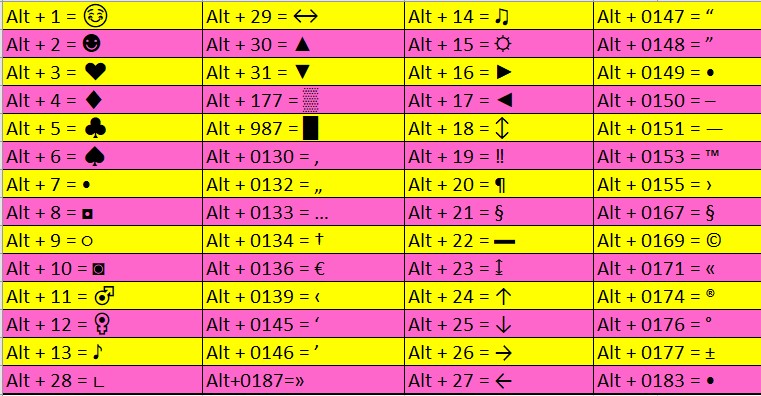
«Горячие» комбинации клавиш
Есть и еще “секретные” комбинации клавиш, они еще называются “горячими” или глобальными и нужны для скорости ввода текста в редактор или управления командами на ПК:
| Комбинации клавиш | За что отвечают |
|---|---|
| CTRL+A | Выделяет все символы открытого окна или все файлы |
| CTRL+C | копирует выделенный фрагмент или файл |
| CTRL+V | вставляет скопированный материал |
| CTRL+Z | Отменяет последнее действие |
| CTRL+P | открывает окно печати |
| CTRL+N | открывает новое окно той программы, которая запущена в данный момент |
| CTRL+S | Сохраняет набранный текст |
| SHIFT+Delete | Удаляет файлы без возможности их восстановления Будьте осторожны используя эту комбинацию! |
| Windows+Pause/break | открывает окно, где отображены данные о компьютере |
| Windows+L | Вызывает блокировку компьютера для быстрой смены пользователя |
| Windows+D | сворачивает все окна. При повторном нажатии открывает их вновь |
| Windows+Space | показывает рабочий стол |
| Windows+E | переводит в меню «мой компьютер» |
| Windows+R | открывает окно выполнить |
| Windows+Tab | переключает между окнами активных программ |
| CTRL+Shift+Esc | открывает диспетчер задач |
| Windows+F | активирует функцию поиска по файловой системе компьютера |
| Ctrl+F | активирует функцию поиска по документу или в программе |
| Alt+F4 | Закрывает активное окно. При повторном нажатии выводит на рабочий стол в параметры управления питанием (перезагрузка, выключение, спящий режим) |
| Ctrl+ | Увеличивает размер,/масштаб |
| Ctrl- | Уменьшает размер/масштаб |
| Alt+Print Screen | создает скриншот окна программы, используемой в данное время |
В Windows 10 очень неудобное меню пуск и тем, то ранее работа в Семерке непривычно им пользоваться. Но и это не проблема! Все можно исправить с помощью несложной программы. Смотрите видео ролик и переходите по ссылке под ним.
Кроме стандартных наборов горячих клавиш можно создавать и свои наборы, т.е. переназначать значение кнопок клавиатуры. Единственно, это можно делать в Windows 10.
Среди инструментов в Windows 10 есть приложение PowerToys, которое также включает в себя Keyboard Manager, позволяющий изменить сочетания клавиш для смены языка в Windows 10 и не только.
И хотя большинству пользователей не требуется изменять клавиши клавиатуры, но это изредка может потребоваться, если конкретная клавиша неожиданно ломается на клавиатуре или с текущей раскладкой вам некомфортно. Или вам нужно переназначить клавишу и использовать определенную функцию в приложении. Какова бы ни была причина, PowerToys Keyboard Manager позволяет легко изменить клавиши в Windows 10. Понять как это сделать можно в следующей видео инструкции на эту тему.
Особенности клавиатур на ноутбуках
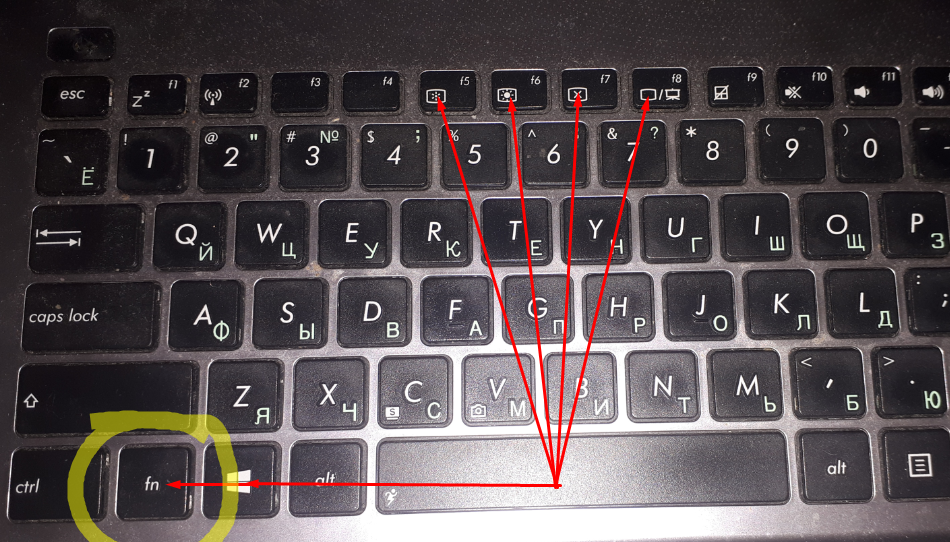
Надписи или символы, активизируются при сочетании + (клавиша), т.е. при нажатой и удерживаемой клавише нажимаем ту клавишу, где изображена необходимая нам функция. Сочетание этой клавиши с функциональными клавишами (F1-12> (клавишами верхнего ряда клавиатуры) изменяет основные действия этих клавиш. Так, сочетание ее с клавишей:
Приглядитесь внимательно, к клавиатуре своего ноутбука, разверните прилагаемую к нему инструкцию, потратьте какое-то небольшое время на освоение этих премудростей и они станут для вас привычным делом.
Действия при сочетании функциональных клавиш с клавишей Fn могут различаться у разных моделей ноутбуков, поэтому уточните их в руководстве пользователя, либо пользуйтесь значками на клавишах рядом или ниже основного ее значения.
Клавиатуры ноутбуков таких популярных марок как Аsus, HP, Lenovo, Aser, Dell и прочих, мало чем отличаются от стандартных клавиатур. И функции клавиш на них типичные и описанные выше действия подходят в работе с ними. Но если для вас важны в работе различия в клавиатурах самых популярных моделей ноутбуков, то подробнее об этом написано в заметке про управление компьютером посредством клавиатуры.
В заключении я хочу познакомить вас с тем, как почистить клавиатуру ноутбука. Иногда это бывает очень необходимо. Разлили чай или кофе, или просто от времени клавиши стали грязными (особенно хорошо это видно на светлых клавиатурах)
Основные выводы
Мы познакомились с функциями всех клавиш клавиатуры персонального компьютера и ноутбука. Еще немного полезных мелочей для комфортной работы:
Важно! Для комфортной работы стоит приобретать белые клавиатуры и желательно, чтобы английские и русские буквы отличались по цвету, это позволяет быстро переключиться с одного языка на другой.
Чтобы понять, какая клавиатура удобнее, при покупке попробуйте нажать несколько клавиш, сравнив ощущения. Некоторые устройства слишком громко щелкают во время использования или нажимаются более жестко. При нажатии становится понятно, на какую глубину погружаются кнопки.
Есть клавиатуры с подсветкой, есть эргономичные клавиатуры которые благодаря изгибу корпуса позволяют работать по несколько часов без появления усталости в руках.
Надеюсь, данная статья была вам полезной, и теперь вы знаете назначение клавиш клавиатуры компьютера и будете максимально эффективно их использовать и получать удовольствие от работы!
Кстати, есть уникальная возможность выиграть новенький ноутбук!
Сейчас как раз, идет розыгрыш ноутбуков “Lenovo” или «HP» стоимостью до 50 000 руб.
Проводятся такие конкурсы регулярно, розыгрыш ноутбуков 1 числа каждого месяца. Выбор победителя будет транслироваться на YouTube в прямом эфире через «Hangouts”.
Спросите, откуда такая щедрость? Отвечаю! На подарки нашим читателям сбрасываемся мы сами, начинающие блогеры, ученики социального проекта «Одна семья». Узнать об этом проекте все нюансы можно здесь!
Участвуйте в розыгрыше, ничего сложного–только репост в соцсетях статьи на которой вы в данный момент находитесь. Такой «социальный замок» есть на моем сайте после каждой статьи, так что вы ограничены только количеством статей. Счетчик репостов обнуляется ежемесячно после очередного розыгрыша. И можно начинать гонку за ноутбуком заново. Чем больше репостов вы сделаете, тем реальнее выигрыш.
Присоединяйтесь и да пребудет с вами удача!
Понравилась статья? Поделись!
6 комментариев
Здравствуйте! Во многих статьях по этой теме упоминается кнопка спэйс, а в вашей статье я не нашла этого названия. Она что есть не у каждой клавиатуры?
Автор: Марина Петрова
Добрый день! Кнопка спэйс (Space) это самая большая клавиша клавиатуры или иначе «пробел»
Статья очень хорошая и познавательная. Хорошо если бы вы дополнили ее информацией о островной клавиатуре и ее преимуществах и недостатках. Спасибо.
Автор: Марина Петрова
Добрый день, Андрей! Спасибо за проявленный интерес к материалам заметки. Я, действительно, как-то и не подумала про описание строения самих клавиш на клавиатуре. Видимо потому, что для себя не вижу большой разницы в различии клавиатур. Но уж коли возник такой вопрос, значит для кого-то это имеет значение.
Особенность клавиатуры островного типа в том, что клавиши размещаются не сплошь, а на небольшом расстоянии друг от друга.Такое расположение имеет как плюсы, так и минусы. С одной стороны сложнее случайно нажать одной кнопкой несколько клавиш, что важно при наборе текста или прохождении игры.
С другой стороны, сложнее нажимать клавиши одну за другой, перемещая по ним палец, если вы печатаете таким способом. Лично мне разницы нет.
Спасибо за табличку с горячими сочетаниями клавиш. Мне кажется, что было бы удобнее, если бы они находились в полноценной таблице, а не рисунком. Так было бы лучше ими пользоваться. И про символы с клавиатуры, тоже здорово. Не всегда же пользуемся редактором ворд, где есть встроенные.
Автор: Марина Петрова
Антон, благодарю за отклик. Совершенно с Вами согласна, что текст в полноценной таблице лучше читаем и воспользоваться этой информацией из таблицы гораздо проще, чем из картинки. Обязательно сделаю таблицы символов и «горячих клавиш.»
Оставить комментарий
Подписка на статьи
Делюсь интересной информацией не только на блоге, но и в социальных сетях!
Email Skype YouTube Facebook Вконтакте Одноклассники Twitter

