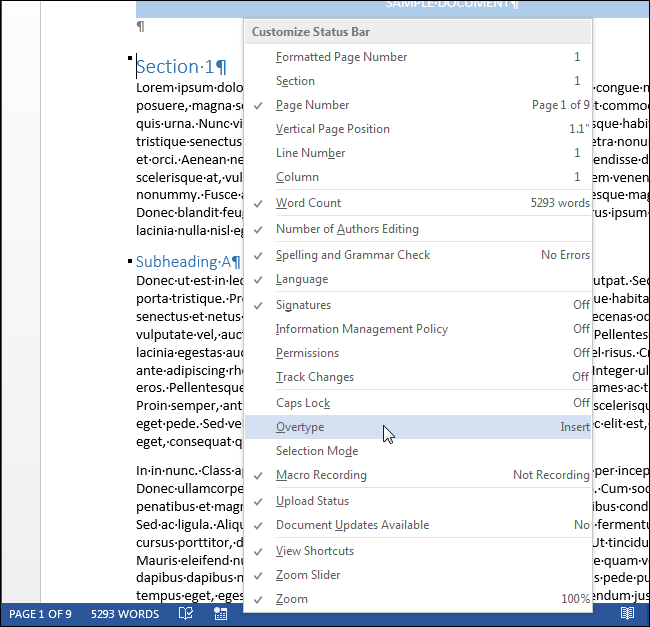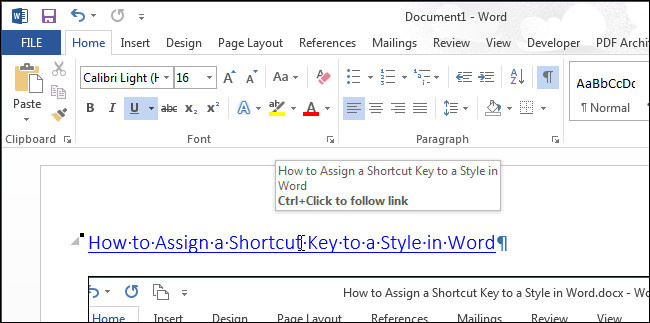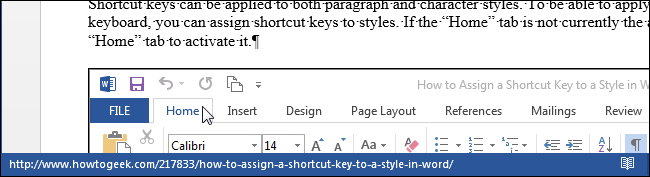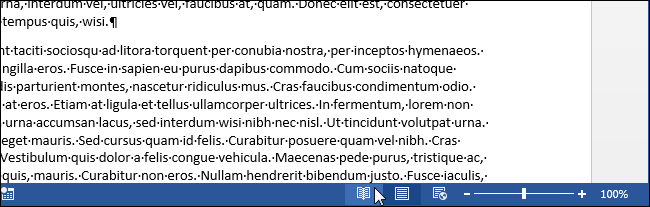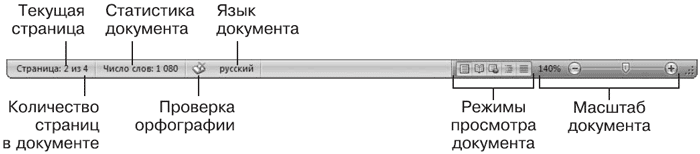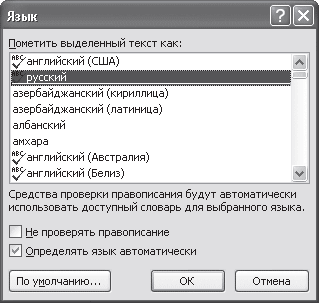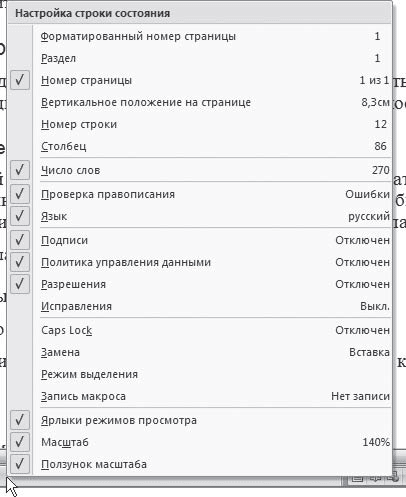Что отображается в строке состояния word
Как пользоваться строкой состояния в Word
Строка состояния в Word располагается в самом низу окна и отображает информацию о текущем документе, в том числе номер текущей страницы, общее количество слов и наличие ошибок правописания.
Вы легко можете настроить строку состояния, добавляя и удаляя информацию, отображаемую на ней. Кликните правой кнопкой мыши в любом месте строки состояния и увидите список элементов. Те, что отмечены галочкой, отображаются в строке состояния. Элементы не всегда будут видимыми, часть из них появляется только при определённых обстоятельствах. Например, если Вы не предоставляете общий доступ к документу, то параметр Число редактирующих авторов (Number of Authors Editing) будет скрыт, даже если он помечен галочкой во всплывающем меню Настройка строк состояния (Customize Status Bar).
Также в строке состояния отображается дополнительная информация о различных частях документа. Например, когда Вы наводите указатель мыши на гиперссылку …
… адрес этой гиперссылки появляется в строке состояния. Кроме того, если Вы скопируете содержимое веб-страницы и вставите в документ Word, то при наведении указателя мыши на вставленный рисунок, ссылка на него будет показана в строке состояния.
Иконки в правой части строки состояния показывают информацию о некоторых параметрах приложения и позволяют менять характер работы с Word. К примеру, Вы можете изменять режим просмотра (Режим чтения, Разметка страницы, Веб-документ ) и масштаб.
Помните, у Вас всегда есть возможность поэкспериментировать с различными настройками строки состояния, чтобы найти наилучшие параметры для Вашего стиля работы и сделать ее максимально продуктивной.
Строка состояния
В нижней части окна находится строка состояния (рис. 1.39). Это еще один элемент интерфейса, который в Word 2007 подвергся изменению и доработке.
Рис. 1.39. Строка состояния
Кроме традиционных данных о документе (общего количества страниц в документе и номера текущей страницы) в Word 2007 на строке состояния появились новые элементы.
Практически все информационные блоки на строке состояния являются кнопками, предназначенными для быстрого вызова команд. При щелчке на кнопке с количеством страниц открывается окно Найти и заменить, позволяющее быстро перейти к другой странице документа. Щелчок на кнопке с количеством слов открывает окно статистики документа, которое показывает количество строк, абзацев, знаков без пробелов и с пробелами. Это очень полезно при написании статей и рефератов. В предыдущих версиях Word вызывать окно статистики было гораздо менее удобно.
Если Word не обнаружил орфографических ошибок в документе, то значок проверки орфографии называется Ошибки правописания не найдены и имеет вид раскрытой книги с зеленой «птичкой». Если Word считает какие-то слова в документе ошибочными, то этот значок принимает вид книги с красным крестиком и его название изменяется на Найдены ошибки правописания, щелкните для исправления. При щелчках на этом значке Word последовательно выделяет в тексте слова с ошибками и выводит на экран контекстное меню, содержащее варианты действий с этим словом (рис. 1.40). Если в словаре Word есть похожие слова, то они отображаются в данном меню. Если щелкнуть на слове в меню, то оно будет вставлено вместо ошибочного. С помощью этого меню также можно пропустить текущее ошибочное слово и перейти к следующему, пропустить все аналогичные ошибочные слова или добавить слово в словарь программы. Это очень полезная возможность, так как словарь Word хоть и достаточно обширный, но в нем зачастую нет вполне распространенных слов. Особенно эта функция актуальна, если вы часто работаете со специализированными текстами, например медицинскими или техническими. После добавления слова в словарь оно не будет считаться ошибочным.
Рис. 1.40. Контекстное меню для ошибочного слова
Если щелкнуть на кнопке, на которой показан текущий язык документа, откроется окно выбора языка в текущем документе, для которого будет проверяться орфография (рис. 1.41).
Рис. 1.41. Окно выбора языка
В Word 2007 кнопки переключения режимов просмотра документа переместились на строку состояния (в предыдущих версиях Word они находились слева от полосы прокрутки) (см. рис. 1.39). Эти кнопки позволяют выбрать режим просмотра документа: Разметка страницы, Режим чтения, Веб-документ, Структура и Черновик. Различные режимы отображения документа служат для изменения способа восприятия информации пользователем. Подробнее эти режимы описаны в разд. 2.4.
На строке состояния Word 2007 теперь есть средства для изменения масштаба отображения документа. Если щелкнуть на изображении текущего масштаба документа, то откроется диалоговое окно, в котором можно будет выбрать нужный масштаб из предложенных значений или указать произвольный. Кроме того, масштаб можно изменять с помощью ползунка, перетягивая его влево или вправо и тем самым уменьшая или увеличивая масштаб или щелкая на круглых кнопках с изображением минуса или плюса. При этом масштаб будет уменьшаться или увеличиваться на 10%.
Если вам кажется неудобным изменение масштаба при помощи ползунка или вы никогда не пользуетесь кнопкой для проверки орфографии, вы можете убрать эти блоки со строки состояния. В Word 2007 можно настраивать команды, вынесенные на нее. Для этого щелкните на ней правой кнопкой мыши. В появившемся меню можно не только отключить отображение ненужных команд, но и включить те, которые неактивны по умолчанию, но, возможно, для вас будут полезны (рис. 1.42). Например, вы можете включить отображение номера строки, раздела, столбца, нажатия клавиши Caps Lock и т. д.
Рис. 1.42. Меню настройки строки состояния
Совет
Если у вас возникли вопросы, которые касаются рассмотренных в этой главе тем, обратитесь к разд. 11.3 – возможно, вы найдете ответ на интересующий вас вопрос.
Данный текст является ознакомительным фрагментом.
Продолжение на ЛитРес
Читайте также
Командная строка
Командная строка Рядовые пользователи нечасто пользуются данной программой, это, скорее, инструмент для специалистов и системных администраторов. Режим командной строки – это прямой потомок операционных систем DOS (рис. 6.32). Во времена данных систем пользователям
Командная строка
Адресная строка
Адресная строка Первый шаг мы с вами уже сделали, запустив браузер. Теперь остается просто вписать адрес нужного вам сайта или странички (этот адрес еще называют URL) в адресную строчку, которая вальяжно разлеглась в верхней части экрана. Затем нажать Enter – и дело в шляпе.
Поисковая строка
Поисковая строка Ну хорошо, если мы знаем адрес нужной странички – проблем нет. Ну а как быть, если мы просто хотим попасть на сайт. ну, допустим, о кошках. Или собаках. Да хоть о ежиках! И совершенно не имеем понятия, где эти самые ежики живут!На этот случай в Интернете есть
Строка состояния
Строка состояния Строка состояния (рис. 2.13) расположена в нижней части рабочего стола. Рис. 2.13. Строка состоянияОна содержит текущие координаты курсора, а также кнопки включения/выключения режимов черчения: Snap Mode – включение и выключение шаговой привязки курсора; Grid
Командная строка
Командная строка Командная строка (рис. 1.16) расположена ниже графической области программы и позволяет вводить команды с клавиатуры. В ранних версиях AutoCAD она была основным инструментом диалога пользователя и программы, однако с выходом новых релизов значение данного
Строка состояния
Строка состояния Как уже говорилось выше, в нижней части окна программы AutoCAD расположена строка состояния (рис. 1.18). Рис. 1.18. Строка состоянияОна содержит текущие координаты указателя мыши, а также кнопки включения/выключения режимов черчения. Кратко рассмотрим
Строка формул
Строка формул Строкой формул называется специальная строка, расположенная над заголовками столбцов и предназначенная для ввода и редактирования формул и иной информации. Фрагмент строки формул представлен на рис. 3.6. Рис. 3.6. Строка формулСтроку формул можно убрать из
Строка состояния
Строка состояния Строка состояния (рис. 2.10) расположена в нижней части рабочего стола. Рис. 2.10. Строка состоянияОна содержит текущие координаты курсора, а также кнопки включения/выключения режимов черчения: • SNAP – Snap Mode, включение и выключение шаговой привязки
Строка состояния
Строка состояния Строка состояния (рис. 2.13) расположена в нижней части рабочего стола. Рис. 2.13. Строка состоянияОна содержит текущие координаты курсора, а также кнопки включения/выключения режимов черчения: Snap Mode – включение и выключение шаговой привязки курсора; Grid
Командная строка
Командная строка Командная строка (рис. 1.14) расположена ниже графического экрана программы и позволяет пользователю вводить команды с клавиатуры. В ранних версиях она была основным инструментом диалога пользователя и программы, однако с выходом новых версий программы
Строка состояния
Строка состояния В самой нижней части рабочей области программы расположена строка состояния (рис. 1.16). Рис. 1.16. Строка состоянияОна содержит текущие координаты курсора, а также кнопки включения/выключения режимов черчения. Коротко рассмотрим назначение кнопок. Snap Mode
Строка состояния
Строка состояния Строка состояния (рис. 2.7) расположена в нижней части рабочего стола. Рис. 2.7. Строка состоянияОна содержит текущие координаты курсора, а также кнопки включения/выключения режимов черчения: Snap Mode – включение и выключение шаговой привязки курсора; Grid Display
Строка состояния
Строка состояния Этот элемент имеет информативное значение. Многие пользователи пренебрегают строкой состояния, что совершенно неправильно – использование строки состояния почти всегда делает работу более простой и наглядной.На первый взгляд строка состояния несет в
5.3 Мониторинг состояния системы, устранение ошибок, восстановление утерянных файлов и защита данных Анализ состояния аппаратной части системы
Введение Как и всякая техника, персональный компьютер нуждается в техническом обслуживании, настройке и наладке. Небрежное отношение к своей машине приводит к тому, что работа компьютера становится нестабильной и не эффективной. А потом происходит сбой, и компьютер
Как настроить и использовать строку состояния в приложениях Microsoft Office
Воспользуйтесь преимуществами строки состояния Microsoft Office в таких приложениях, как Word, Excel и PowerPoint. Это позволяет вам видеть детали и быстро решать задачи.
Сколько раз вы проверяете количество слов в Word, задаетесь вопросом, включен ли Caps Lock при использовании Excel или вам нужно добавить заметки к слайду в PowerPoint? Возможно, вы этого не понимаете, но у вас есть супер-простой способ видеть и делать что-то в этих приложениях Microsoft с помощью строки состояния.
Строка состояния — это самый удобный инструмент, который отображает информацию, обеспечивает быстрый доступ к действиям и полностью настраивается. Если эта изящная часть Office нова для вас, мы здесь, чтобы помочь! Вот как использовать строку состояния в приложениях Microsoft Office.
Где найти строку состояния
Строка состояния расположена внизу каждого Офисное приложение. И это не только для Word, Excel и PowerPoint. Вы также будете использовать его в таких приложениях, как Outlook и Access, а также в Windows и Mac. В настоящее время исключением являются случаи, когда вы используете новый Outlook для Mac выпущен осенью 2020 года.
Независимо от того, какую тему или фон вы используете для своего приложения, строка состояния отображается в виде сплошной полосы в нижней части окна приложения. Строка состояния не отображается только в том случае, если вы используете режим фокусировки или автоматически скрываете ленту.
Что можно делать со строкой состояния
Как уже упоминалось, вы можете отображать информацию и выполнять действия с помощью строки состояния. Таким образом, в зависимости от того, как вы его настраиваете, вы можете очень быстро выполнять задачи, которые в противном случае потребовали бы перехода к ленте или меню.
Каждое приложение предлагает собственный набор параметров для строки состояния. Некоторые из них одинаковы, например Zoom и Zoom Slider. В то время как другие основаны на цели приложения. Например, вы можете просматривать номера страниц в Word, сумму ячеек в Excel и количество непрочитанных писем в Outlook.
Как настроить строку состояния
Когда вы посмотрите на строку состояния в нижней части окна приложения, вы, вероятно, увидите, что некоторые элементы уже отображаются. Хорошим примером является ползунок масштабирования на правом слайде, который позволяет увеличивать и уменьшать масштаб представления приложения.
Чтобы увидеть все параметры строки состояния этого приложения, просто щелкните правой кнопкой мыши на панели и отобразится список.
Все, что вы видите в списке с галочкой, включено для этой строки состояния. Щелкните, чтобы проверить параметры в списке и добавить их в строку состояния и снять флажки с тех, которые вы не хотите удалять. Строка состояния обновляется немедленно.
Однако некоторые элементы, которые вы добавляете из списка, могут не отображаться, пока они вам не понадобятся. Например, вы можете добавить Среднее значение и Сумму в строку состояния Excel, но вы не видите их на панели. Это может быть связано с тем, что в вашей электронной таблице не выбраны данные. Как только Excel распознает применимые данные, например, при выборе ячеек, вы увидите, что эти параметры отображаются в строке состояния.
Многие элементы, которые вы можете добавить в строку состояния, превращаются в кнопки с действием. Хороший пример — использование строки состояния в Word. Если вы включили такие функции, как проверка орфографии, отслеживание изменений и просмотр фокуса, вы можете использовать эти инструменты, нажав соответствующую кнопку в строке состояния. Вы можете сказать, была ли нажата кнопка, потому что она потемнеет.
Также обратите внимание: если вы измените размер окна приложения Office, строка состояния может быть недостаточно широкой для отображения всех необходимых вам параметров. Поэтому, если вы предпочитаете использовать очень маленькое окно, вы можете настроить строку состояния, чтобы использовать действительно нужные параметры.
Сделайте панель состояния Microsoft Office своей
Настройки прекрасны для приложений, подобных тем, которые включены в Microsoft Office. Внеся небольшие изменения, вы можете повысить эффективность работы, учебы или личного использования. Поэтому не забудьте потратить несколько минут на настройку строки состояния в приложениях Office!
Компьютерная грамотность с Надеждой
Заполняем пробелы — расширяем горизонты!
Как я вернула строку состояния в Word 2007
Была у меня в Word 2007 строка состояния. Удобная. Расположена внизу экрана. Показывает количество страниц в документе, номер текущей страницы документа, масштаб документа и еще целый ряд параметров документа (рис. 1, кликните по рисунку для увеличения):
Рис. 1 Строка состояния в Word 2007
Ее, строку состояния, даже настраивать можно. Для этого в свободном месте строки состояния нужно щелкнуть правой кнопкой мыши и появится контекстное меню (рис. 2). Ставим или убираем галочку возле интересующего параметра и тем самым выполняются настройки строки состояния в Word 2007.
Рис. 2 Настройка строки состояния в Word 2007
И вдруг — нет строки состояния. Как корова языком слизнула. Что случилось? Что произошло? Куда и на что нажала? Не понятно.
Пробую восстановить. Сохраняю документ, с которым работала. Закрываю Word. Запускаю Word снова, открываю документ. Строка состояния, увы, не появилась.
Перебираю всевозможные настройки Word 2007. Например, ищу в верхнем меню «Вид», но там ничего нет о строке состояния. Когда она была на своем месте, я ее как-то и не замечала. И вот эта полезная строка исчезла…
Попробуем проверить самый простой вариант.
Строка состояния Word закрыта Панелью задач
Если в Windows 7 или в Windows 8.1 через Панель задач проглядывает строка состояния Word или даже не проглядывает, в любом случае сначала попробуем простой вариант.
1) Нужно открепить Панель задач, подробнее ЗДЕСЬ. Затем следует перенести Панель задач влево или вправо на экране. Тогда внизу экрана будет все видно, в том числе, возможно, будет видна строка состояния Word. Если не видно, значит, ее действительно нет.
2) В правом верхнем углу окна Word есть 3 кнопки:
Рис. 3 Кнопки в правом верхнем углу в окне Word
Надо нажать на кнопку «Свернуть в окно» (2 на рис. 3), чтобы у окна Word появилась граница.
3) Затем нужно подвести курсор мыши к границе окна Word и поднять окно вверх, чтобы уменьшить его снизу.
4) Вернуть Панель задач вниз, закрепить ее.
5) В правом верхнем углу Word кликнуть по кнопке 2 на рис. 3 и развернуть окно на весь экран. Убедиться визуально, что строка состояния Word теперь видна и она находится на месте.
Если этот вариант не подошел, перейдем к более сложному варианту.
Дистрибутив Word
Вариант посерьезнее – это дистрибутив (установочная программа) Word 2007 в составе дистрибутива MS Office 2007. Вставляю диск с дистрибутивом MS Office 2007. Нахожу на нем дистрибутив Word 2007. Первое желание – полностью удалить Word 2007 из компьютера, а потом заново установить его с дистрибутива.
Но потом решаю попробовать установить Word 2007 поверх установленной программы, не удаляя ее из списка установленных программ. Потому что если не получится установка поверх работающего программного обеспечения, то я всегда успею удалить старую программу и затем установить ее заново.
Итак, запускаю программу установки Word 2007. Двойной щелчок левой кнопкой мыши по соответствующей иконке в окне на диске и … Менее чем на 1 секунду появляется окно установки Word 2007, в котором успеваю прочитать надпись «Производится настройка параметров Word 2007». Даже скриншот не успела сделать, чтобы показать это наглядно. Затем окно исчезает и больше ничего не происходит. Вообще ничего не происходит.
Тогда решаюсь снова запустить Word 2007. И вижу на привычном месте долгожданную строку состояния. Вот, как оказывается, все просто! Разработчики Word 2007 все предусмотрели. И даже эту необычную ситуацию исчезновения строки состояния.
Но до сих пор мне не понятно, как из всего многообразия настроек Word 2007, они решили, что мне нужно восстановить именно строку состояния. Хоть бы вопрос задали в процессе восстановления параметров, например, какая настройка Вам нужна. Вероятно, в этом случае все делается «по умолчанию». То есть, разработчики Word 2007 сами приняли решение по поводу того, что именно нужно пользователю, не задавая ему «лишних» вопросов. Мелочь, но приятно! Меньше секунды, и все опять работает привычным образом.
Зря ругают компанию Microsoft за якобы плохое качество программных продуктов и слабую ориентацию на пользователей. Замечательное качество и наилучшая ориентации на потребителя — пользователь еще ничего не сказал, а они уже все сделали и, главное, что сделали именно то, что нужно пользователю.
P.S. Рекомендую по компьютерной грамотности еще почитать:
Нашли ошибку? Выделите фрагмент текста и нажмите Ctrl+Enter.
Настройка строки состояния



Строка состояния, которая расположена внизу окна программы, является важным информационно‑функциональным элементом, который существенно повышает удобство работы пользователя.
В редакторе Word 2007 можно гибко настраивать строку состояния, что позволяет пользователю включать в нее только те элементы и инструменты, которые ему необходимы для работы.
Чтобы перейти в режим настройки строки состояния, нужно щелкнуть на ней правой кнопкой мыши – в результате откроется меню, изображенное на рис. 3.12.
Рис. 3.12. Настройка строки состояния
В данном меню щелчком кнопки мыши осуществляется включение/выключение отображения элементов и инструментов строки состояния. Выбранные позиции помечены соответствующими флажками.
Если в данном меню включить значение Форматированный номер страницы, то в начале строки состояния будет отображаться номер текущей страницы.
В процессе работы с документами больших размеров пользователю бывает необходимо следить за тем, в каком разделе документа он находится. Для реализации такой возможности следует в рассматриваемом меню пометить пункт Раздел – в результате в строке состояния будет отображаться номер текущего раздела (в котором установлен курсор).
С помощью пункта Номер страницы осуществляется включение отображения номера страницы в формате Страница: № из №, то есть в левой части строки состояния указывается номер текущей страницы и общее количество страниц в документе. Например, если документ состоит из 100 листов, а курсор находится на 75 странице, то в строке состояния отобразится следующая информация: Страница: 75 из 100.
При включенном режиме отображения номера строки (для этого нужно в рассматриваемом меню выбрать пункт Номер строки) будет показан номер строки данного листа, в которой установлен курсор. Аналогичным образом можно с помощью пункта Столбец включить отображение номера столбца (места, занимаемого одним печатным знаком).
Если включить режим Число слов, то в строке состояния будет постоянно отображаться информация о количестве слов в текущем документе. Это значение изменяется автоматически при редактировании документа (добавлении либо удалении слов и текстовых фрагментов).
При необходимости можно сделать так, что из строки состояния пользователь сможет быстро переходить в режим проверки правописания и исправления обнаруженных в документе ошибок.
Для этого в меню настройки следует выбрать пункт Проверка правописания. В результате в строке состояния появится кнопка, которая называется Ошибки правописания не найдены или Найдены ошибки правописания, щелкните для исправления (название данной кнопки отображается в виде всплывающей подсказки). Если в документе есть недочеты, то при нажатии этой кнопки осуществляется переход в режим проверки правописания и исправления ошибок.
Если в меню настройки включен режим Язык, то в строке состояния будет отображаться название языка, на котором в данный момент ведется работа.
С помощью пункта Исправления можно включить отображение информации о режиме исправлений.
В настройках программы можно включить использование клавиши Insert для переключения режимов вставки и замены текста, информацию о которых можно включить в строку состояния – для этого в меню настройки нужно выбрать пункт Замена Вставка.
В процессе работы с документами Word 2007 можно использовать макросы. При необходимости в состав строки состояния включается кнопка, которая запускает процесс автоматической записи макроса. Это избавляет пользователя от необходимости писать код (все действия, которые он выполнит после нажатия данной кнопки, будут зафиксированы в коде макроса, и впоследствии их можно будет быстро выполнить, запустив данный макрос).
Чтобы включить отображение данной кнопки, нужно в меню настройки выбрать пункт Запись макроса. С помощью этой же кнопки можно прекратить действие.
Если включен пункт Ярлыки режимов просмотра, то в правой части строки состояния будут находиться пять кнопок, предназначенных для переключения режимов работы с документом. Они дублируют кнопки Разметка страницы, Режим чтения, Веб‑документ, Структура и Черновик, расположенные на вкладке Вид → Режимы просмотра документа ленты Word 2007.
Пункты Масштаб и Ползунок масштаба предназначены для отображения соответствующих включенных объектов. Эти элементы располагаются в правой части строки состояния.
Все изменения настроек строки состояния сразу же вступают в силу.