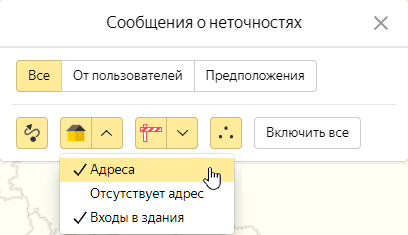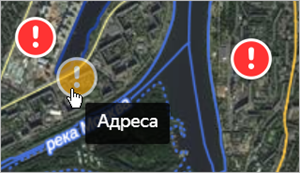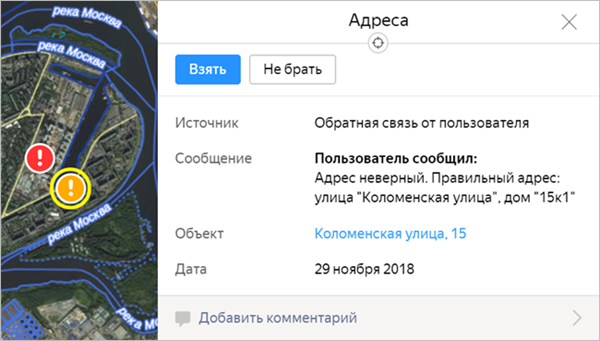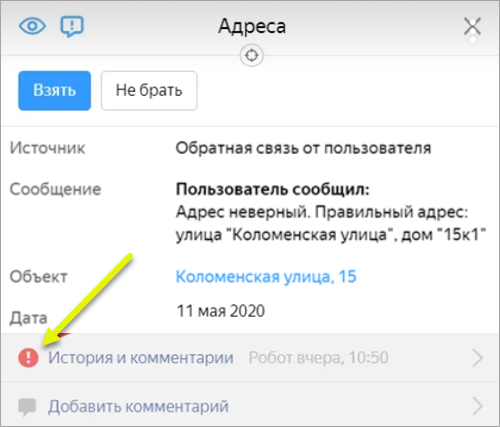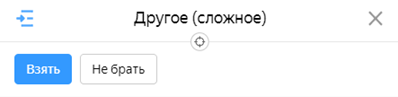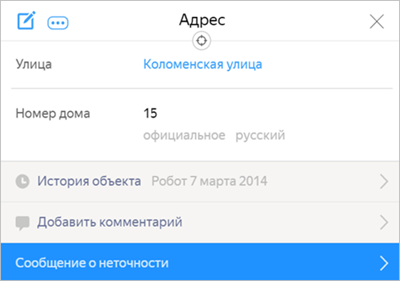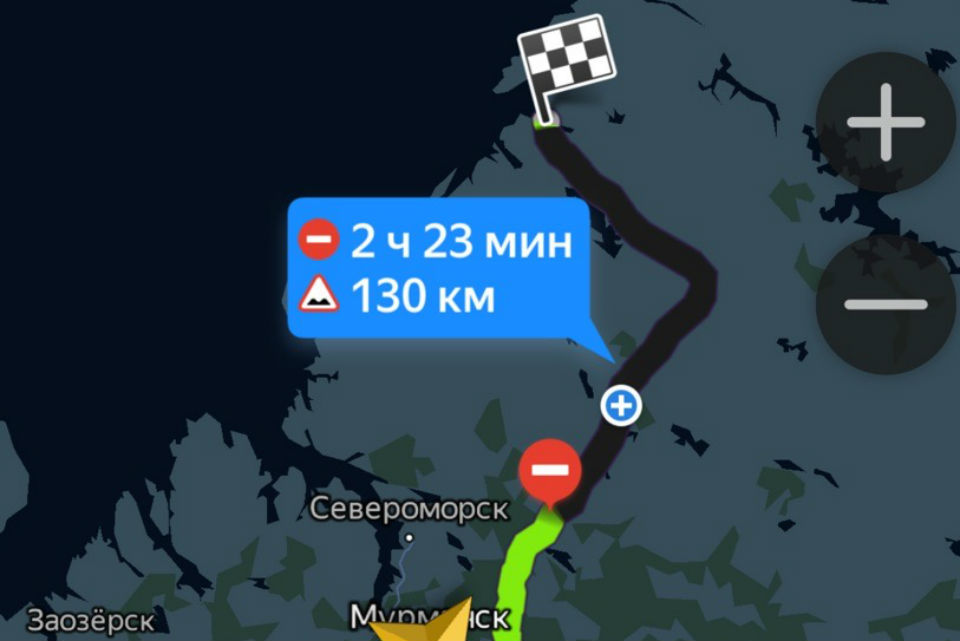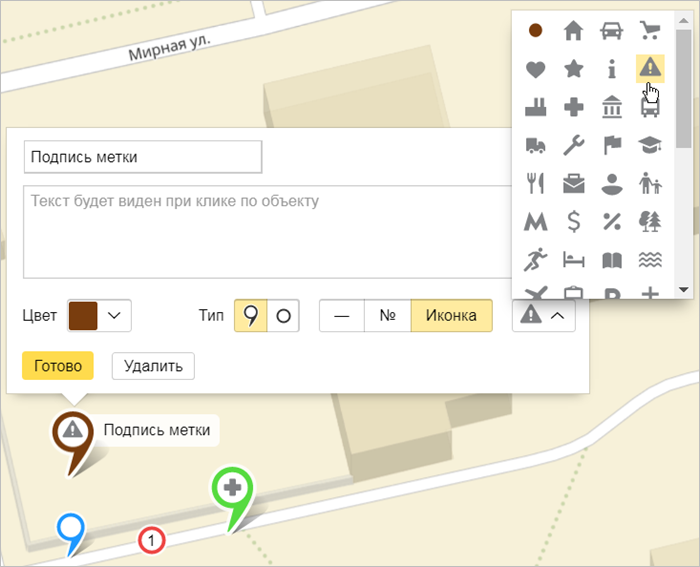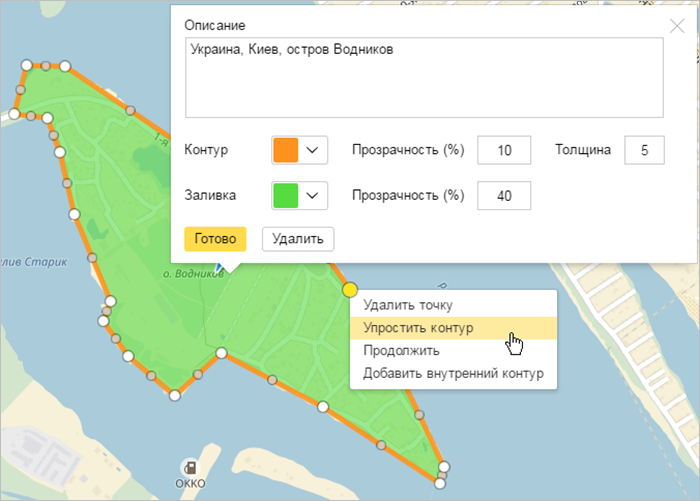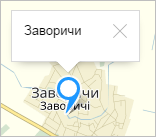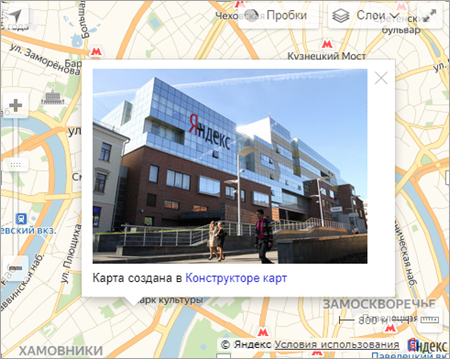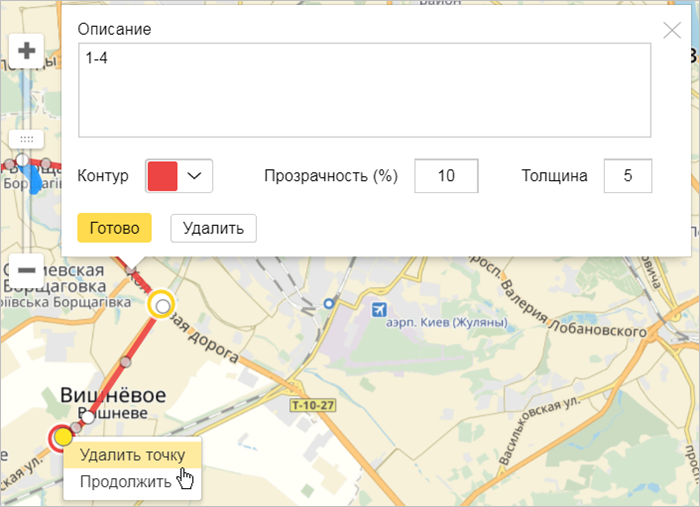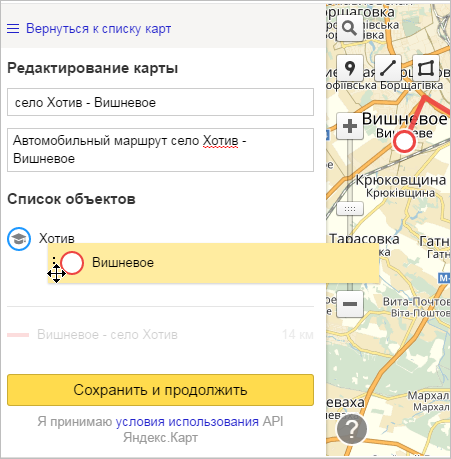Что отмечено пунктиром на яндекс карте
2.11. Сообщения и предположения о неточностях на карте
Пользователи Яндекс.Карт могут отправить сообщения об обнаруженных ими неточностях ─ см. раздел Служба поддержкиСлужба поддержки.
Эти сообщения можно увидеть и обработать (исправить неточность) на Народной карте.
Примеры обработки неточностей см. ниже, в разделе 2.11.4. Примеры работы над неточностями
Также вы можете увидеть и обработать предположения о наличии неточности, основанные на анализе данных. Например, предположение (на основе анализа снимков видеорегистраторов или мобильного приложения Народная карта) о неверно заданном скоростном ограничении.
2.11.1. Отображение и фильтрация сообщений
Для обработки неточностей и/или предположений о неточностях:
Если у вас есть права на разбор неточностей по зонам, вам будет также доступна кнопка ( Показать/Спрятать фильтры ), нажатие которой включает или выключает отображение панели фильтров списка неточностей. Выключение отображения панели позволяет увеличить область отображения списка неточностей.
Все ─ на карте будут отображены все неточности, независимо от источника сообщения.
От пользователей ─ на карте будут отображены только те неточности, о которых сообщили пользователи карты.
Предположения ─ на карте будут отображены только те неточности, источник сообщений о которых ─ проверки карты и материалы, полученные из мобильного приложения Народная карта.
Нажмите нужную кнопку в списке типов неточностей ( Дороги, Здания, Дорожная инфраструктура, Другое ) и на нужные пункты открывшегося меню ( Здания → Здания, Адреса, Подъезды ). Нажатая кнопка отображается жёлтой.
На карте будут отображены только неточности выбранных типов.
В зависимости от того, к какой группе пользователей вы принадлежите (новичок вы на карте, или эксперт, или народный модератор), вам будут доступны для просмотра и исправления разные группы неточностей.
На карте отобразятся точки, к которым привязаны сообщения о неточностях и предположения о них. При наведении указателя на точку неточности открывается подсказка с указанием её типа:
Точки отображаются оранжевыми или красными (если неточность зарегистрирована больше суток назад и не исправлена) кружками с восклицательным знаком.
Точки, расположенные рядом, группируются, и на кружке отображается число сгруппированных точек. Чтобы разгруппировать точки, увеличьте масштаб карты.
Если неточность обработана (см. ниже), точка отображается зелёным кружком с галочкой.
2.11.2. Обработка неточности
Обратите внимание: для части неточностей и предположений сотрудниками службы поддержки могла быть получена дополнительная информация. В таком случае в пункте «История и комментарии» карточки появляется значок с восклицательным знаком. При наличии такого значка следует, кроме самого сообщения, ознакомиться и с добавленными комментариями:
Название типа неточности (например, «Адреса» ).
Источник информации о неточности (например, «Обратная связь от пользователя» ).
Ссылка Что нарисовал пользователь (для неточностей, связанных с точечными объектами и с маршрутами).
Переход по ссылке открывает на Яндекс.Картах область с точками и маршрутами, нарисованными пользователем. Если неточность заключается в неверно построенном маршруте, то на карте синим пунктиром будет отмечен маршрут, предложенный маршрутизатором карт, а серой линией ─ маршрут, предложенный пользователем.
Если просмотр карты не помог вам определить, каких действий требует сообщение о неточности, откажитесь от её исправления.
Ссылка Что видел пользователь (для неточностей, связанных с точечными объектами и с маршрутами).
Переход по ссылке открывает на Яндекс.Картах ту область карты, которую видел пользователь, когда оставлял сообщение о неточности. Если эта область не совпадает с областью Народной карты, где отобразилась неточность, ─ значит, неточность привязана неверно.
Если просмотр карты не помог вам определить, каких действий требует сообщение о неточности, откажитесь от её исправления.
Дата создания и текст сообщения.
После нажатия этой кнопки неточность закрепляется за вами: её перестают видеть другие пользователи, а все правки, которые совершаются для исправления неточности, записываются в историю неточности.
Если же вы решили не вносить исправлений, нажмите кнопку Не брать (или кнопку Закрыть ) ─ закройте карточку.
Источник ─ ссылка на материалы, послужившие основанием предположения (например, это может быть ссылка на снимки местности).
Если предположение сформулировано на основании данных карты, эта ссылка на карточке не отображается.
Сообщение ─ текст сообщения о предположении.
Дата создания предположения.
Объект ─ ссылка на объект, с которым связано предположение о неточности:
В некоторых случаях в карточке также содержится информация о поисковом запросе пользователя.
Это полезная дополнительная информация, которую нужно учитывать и, по возможности, вносить в данные.
Рядом с кнопкой Создать отобразится кнопка Вернуться к неточности (для возврата к конкретной неточности, даже если вы закрывали её карточку).
При выполнении правок, связанных с неточностью, на кнопке отображается счётчик правок:
Если счётчик показывает слишком большое число правок (как на рисунке) — скорее всего, что-то пошло не так.
Каждая карточка обработки неточности имеет свой счётчик. Показания счётчика не сбрасываются, даже если вы прекратите работу и вернётесь к ней позже.
Маркер неточности примет вид
Когда неточность взята в работу, карточка обработки неточности закрывается, но кнопка Вернуться к неточности продолжает быть видна, и вносимые вами правки отображаются в счётчике, который с ней связан.
Откроется карточка неточности с информацией о том, кто и сколько правок внёс, работая над неточностью:
На карточке появится сообщение:
Маркер неточности примет вид
Когда работа над неточностью завершена, нажмите кнопку Закрыть (или горячую клавишу Esc ).
2.11.3. Правила простановки резолюций у сообщений и предположений о неточностях
Проставлять сообщению о неточности ту или иную резолюцию следует только тогда, когда вы абсолютно в ней уверены. Если полноценно разобраться в самом сообщении или в ситуации на местности не получилось — откажитесь от обработки сообщения. Его обязательно разберёт другой народный картограф или сотрудник.
Резолюции проставляются в следующих ситуациях:
Неточность была исправлена, и для этого в данные были внесены правки.
Неточность косвенным образом помогла улучшить данные (при этом редактироваться может и не тот объект, о котором идёт речь в сообщении о неточности).
Сообщается об отсутствии объекта, который уже есть на карте в правильном месте. При этом неточность может быть сформирована или непосредственно на месте объекта, или в непосредственной близости от него, и однозначно связана с ним.
Сообщается об отсутствии объекта, который, в соответствии с Правилами, не картируется.
Сообщение предлагает маршрут, который нарушает ПДД.
Сообщается о неоптимальном маршруте, но при этом все дороги по маршруту, предлагаемому пользователем, уже есть на карте и технически он может быть построен (например, если добавить промежуточную точку на нём).
Информация в сообщении ошибочна. При этом в данных в настоящий момент содержится правильная информация, и вы уверены в ее правильности (например, вы местный житель, лично знаете место, либо текущие данные подтверждаются свежими снимками с местности).
2.11.4. Примеры работы над неточностями
Если строения уже нет на снимке (снимок актуален), удалите объект с карты.
При долгосрочном (более трёх месяцев) ремонте дороги, в результате которого у дороги изменятся конструктивные особенности ─ отключите на ремонтируемых участках транспортную доступность для всех видов транспортных средств (см. 3.3.2.3. Доступен для), задайте им признак «в стадии строительства» (см. 3.3.2.11. В стадии строительства) и понизьте класс до «дороги минимальной значимости» (см. п. 3.3.2.1.7).
При временном (менее трёх месяцев) перекрытии дороги, сезонном обновлении покрытия, провале дорожного полотна, долгосрочном ремонте без изменения конструктивных особенностей, разливах рек и прочих ситуациях, затрудняющих или делающих невозможным проезд по этим участкам дорог, ─ откажитесь от исправления неточности (её исправят сотрудники Яндекса).
Как правило, в таком случае следует дорисовать недостающие дорожки, а не удалять существующие.
Не следует наносить на карту тропы через заросли кустарников, самодельные проходы в заборах и иные дорожки, проложенные с нарушением существующих правил.
Если дороги, необходимые для построения маршрута, уже есть на карте, но пользователь жалуется на неверное построение маршрута ─ убедитесь, что на всех дорогах по маршруту открыта доступность для пешеходов.
Маршрут, построенный маршрутизатором, может не совпадать с маршрутом, предложенным пользователем.
Например, предложенный пользователем маршрут через парк оказался длиннее, чем построенный маршрутизатором. Мы можем дорисовать парковые дорожки, но маршрут по-прежнему будет строиться по кратчайшей траектории.
2.11. Сообщения и предположения о неточностях на карте
Пользователи Яндекс.Карт могут отправить сообщения об обнаруженных ими неточностях ─ см. раздел Служба поддержкиСлужба поддержки.
Эти сообщения можно увидеть и обработать (исправить неточность) на Народной карте.
Примеры обработки неточностей см. ниже, в разделе 2.11.4. Примеры работы над неточностями
Также вы можете увидеть и обработать предположения о наличии неточности, основанные на анализе данных. Например, предположение (на основе анализа снимков видеорегистраторов или мобильного приложения Народная карта) о неверно заданном скоростном ограничении.
2.11.1. Отображение и фильтрация сообщений
Для обработки неточностей и/или предположений о неточностях:
Чтобы изменить фильтры отображения неточностей, не выключая отображение слоя, нажмите кнопку Настроить сообщения о неточностях 
Если у вас есть права на разбор неточностей по зонам, вам будет также доступна кнопка 
Все ─ на карте будут отображены все неточности, независимо от источника сообщения.
От пользователей ─ на карте будут отображены только те неточности, о которых сообщили пользователи карты.
Предположения ─ на карте будут отображены только те неточности, источник сообщений о которых ─ проверки карты и материалы, полученные из мобильного приложения Народная карта.
Нажмите нужную кнопку в списке типов неточностей ( Дороги, Здания, Дорожная инфраструктура, Другое ) и на нужные пункты открывшегося меню ( Здания → Здания, Адреса, Подъезды ). Нажатая кнопка отображается жёлтой.
На карте будут отображены только неточности выбранных типов.
В зависимости от того, к какой группе пользователей вы принадлежите (новичок вы на карте, или эксперт, или народный модератор), вам будут доступны для просмотра и исправления разные группы неточностей.
На карте отобразятся точки, к которым привязаны сообщения о неточностях и предположения о них. При наведении указателя на точку неточности открывается подсказка с указанием её типа:
Точки отображаются оранжевыми или красными (если неточность зарегистрирована больше суток назад и не исправлена) кружками с восклицательным знаком.
Точки, расположенные рядом, группируются, и на кружке отображается число сгруппированных точек. Чтобы разгруппировать точки, увеличьте масштаб карты.
Если неточность обработана (см. ниже), точка отображается зелёным кружком с галочкой.
2.11.2. Обработка неточности
Обратите внимание: для части неточностей и предположений сотрудниками службы поддержки могла быть получена дополнительная информация. В таком случае в пункте «История и комментарии» карточки появляется значок с восклицательным знаком. При наличии такого значка следует, кроме самого сообщения, ознакомиться и с добавленными комментариями:
Название типа неточности (например, «Адреса» ).
Источник информации о неточности (например, «Обратная связь от пользователя» ).
Ссылка Что нарисовал пользователь (для неточностей, связанных с точечными объектами и с маршрутами).
Переход по ссылке открывает на Яндекс.Картах область с точками и маршрутами, нарисованными пользователем. Если неточность заключается в неверно построенном маршруте, то на карте синим пунктиром будет отмечен маршрут, предложенный маршрутизатором карт, а серой линией ─ маршрут, предложенный пользователем.
Если просмотр карты не помог вам определить, каких действий требует сообщение о неточности, откажитесь от её исправления.
Ссылка Что видел пользователь (для неточностей, связанных с точечными объектами и с маршрутами).
Переход по ссылке открывает на Яндекс.Картах ту область карты, которую видел пользователь, когда оставлял сообщение о неточности. Если эта область не совпадает с областью Народной карты, где отобразилась неточность, ─ значит, неточность привязана неверно.
Если просмотр карты не помог вам определить, каких действий требует сообщение о неточности, откажитесь от её исправления.
Дата создания и текст сообщения.
После нажатия этой кнопки неточность закрепляется за вами: её перестают видеть другие пользователи, а все правки, которые совершаются для исправления неточности, записываются в историю неточности.
Если же вы решили не вносить исправлений, нажмите кнопку Не брать (или кнопку Закрыть 
Что значит перекрыто на яндекс картах
Что значит черная полоса в Яндекс картах?
А при включенной опции «Пробки» черные отрезки дорог с белыми пунктирными черточками — неспешное движение. … А при включенной опции «Пробки» черные отрезки дорог с белыми пунктирными черточками — неспешное движение.
Что значит перекрыто в Яндекс картах?
Степень загруженности участка дороги показывается определённым цветом: зелёный — дорога свободна; жёлтый — скорость движения на этом участке ниже, чем на свободной дороге; красный — пробки; бордовый — движение перекрыто. Серый цвет означает, что на данный момент у нас нет данных о загруженности на этом участке.
Что означает фиолетовый цвет в Яндекс Такси?
Навигатора фиолетовым цветом разной интенсивности отображается слой повышенного спроса Яндекс. Такси. Избавиться от него легко. Зайдите в Навигаторе в настройки.
Как узнать стороны света в Яндекс картах?
Как включить навигатор в Яндекс картах?
Навигатор, если оно установлено на вашем устройстве:
Как увидеть пробки на навигаторе?
Нажмите на кнопку с цифрой в правом верхнем углу карты. Кнопка изменит цвет в зависимости от среднего уровня загруженности дорог в городе, и сами дороги подсветятся красным, жёлтым или зелёным цветом в зависимости от уровня пробок.
Что значит черная полоса в Яндекс Такси?
А при включенной опции «Пробки» черные отрезки дорог с белыми пунктирными черточками — неспешное движение. … А при включенной опции «Пробки» черные отрезки дорог с белыми пунктирными черточками — неспешное движение.
Почему таксисты не отменяют заказ?
Для таксистов действует простое правило: отменил заказ – укажи в приложении причину, иначе водителя ждет «наказание» в виде снижения рейтинга. Во избежание штрафов, некоторые водители обращаются к пассажирам, чтобы те отменили заказ со своей стороны. Такой сценарий предпочтительнее для таксиста, но не для пассажира.
Как обманывают в убер?
Три главных составляющих цены поездки: стоимость подачи автомобиля, километраж и время в пути. Кроме них на цену влияет еще и динамический коэффициент спроса: чем больше заказчиков и меньше водителей — тем дороже обойдется поездка. …
Почему таксисты просят отменить заказ?
Чтобы избежать штрафов некоторые водители просят именно пассажира отменить заказ. … То есть по факту поездка состоится, пассажир заплатит ту же сумму, но вся она достанется водителю. Кроме того, причиной может быть и невыгодная для водителя поездка.
Как включить компас в Google Maps?
Как определить стороны света по карте?
На современных географических картах северная сторона обычно находится сверху: в этом случае юг находится снизу, запад — слева, а восток — справа. На старинных, а порой и современных картах, могли располагать вверху юг или восток.
Как проложить маршрут в навигаторе Яндекс?
Построить маршрут между двумя точками
Как понять где север на Яндекс карте?
Как правило, север на картах находится сверху, если на самой карте не указано иное. Так же, в углу карты может быть просто нарисован крест без подписей, в таком случае направление на север каким-либо образом отличается от остальных (наличие стрелки на конце, более жирная линия или какое-либо иное).
Что значит перекрыто в Яндекс картах?
Степень загруженности участка дороги показывается определённым цветом: зелёный — дорога свободна; жёлтый — скорость движения на этом участке ниже, чем на свободной дороге; красный — пробки; бордовый — движение перекрыто. Серый цвет означает, что на данный момент у нас нет данных о загруженности на этом участке.
Как посмотреть пробки в Яндекс?
Как узнать есть ли пробки на дорогах?
Как посмотреть информацию о загруженности дорог или найти места вдоль проложенного маршрута
Как работает Яндекс пробки откуда информация?
Каждые несколько секунд устройство водителя передаёт свои географические координаты, направление и скорость движения в компьютерную систему Яндекс. Пробок. … Треки поступают не только от частных водителей, но и от машин компаний-партнеров Яндекса (организации с большим парком автомобилей, курсирующих по городу).
Что означает пунктир в Яндекс карте?
В обозначениях Яндекса расшифровывается, как «неспешное движение». … Правда, неизвестно в каких параметрах, относительно км/ч и, потому непонятно отличие от отрезков дорог, обозначенных бордовым цветом.
Как посмотреть в Яндекс картах пробки?
Чтобы активировать слой пробок на Яндекc. Картах на компьютере, следует нажать на иконку в виде светофора. В мобильном приложении Яндекс. Карты (ссылки в конце статьи) пробки отображаются по нажатию иконки с изображением светофора в левом верхнем углу.
Каким цветом обозначаются пробки?
Цвет обозначает загруженность дорог. Зеленый – свободно. Оранжевый – движение затруднено. Красный – серьезные затруднения (чем темнее цвет, тем больше загруженность).
Как включить пробки на карте Гугл?
Для того, чтобы увидеть пробки, вам необходимо включить слой “Пробки” (кнопка справа сверху на Картах Google). Естественно, новая информация также стала доступна и на Мобильных картах Google для всех платформ — для отображения пробок просто включите соответствующий слой.
Как посмотреть пробки в 2gis?
Нажмите на кнопку с цифрой в правом верхнем углу карты. Кнопка изменит цвет в зависимости от среднего уровня загруженности дорог в городе, и сами дороги подсветятся красным, жёлтым или зелёным цветом в зависимости от уровня пробок.
Как гугл карты узнают о пробках?
Каким образом Google Maps распознает пробки на дороге? Пользователи отлично знают, что для отображения ситуации с трафиком приложение использует цвет. … Как только автомобиль или несколько машин замедляют движение, это сразу фиксирует Гугл, соответственно определяя степень загруженности трафика через цвет.
Какой навигатор с пробками выбрать?
Чтобы знать, куда стоит ехать, а какие дороги лучше объехать, многие используют специальный навигатор с пробками.
…
По состоянию на начало 2018 года лидерами среди производителей навигаторов с пробками считаются следующие компании:
Как работает навигатор Яндекс?
Навигатор получает информацию о местоположении от мобильного устройства: сначала смартфон должен понять свою географическую координату и сообщить интернет-сервису. … После того, как координаты от устройства получены, нужно понять куда на самом деле движется автомобиль, по какой дороге он едет.
Что значит баллы пробок?
Балл пробок ‒ это общий ориентир, ритм городского движения. Он полезен как водителям, так и пассажирам наземного транспорта, планирующим поездку и маршрут передвижения по городу. … Остальные участники движения увидят окрашенную в нужный цвет дорогу: в красный, желтый или зеленый. Информация о балле в Яндекс.
Что означают цвета на Яндекс карте?
Степень загруженности участка дороги показывается определённым цветом: зелёный — дорога свободна; жёлтый — скорость движения на этом участке ниже, чем на свободной дороге; красный — пробки; бордовый — движение перекрыто. Серый цвет означает, что на данный момент у нас нет данных о загруженности на этом участке.
Что означает фиолетовый цвет в Яндекс картах?
На картах Яндекс. Навигатора фиолетовым цветом разной интенсивности отображается слой повышенного спроса Яндекс.
Что означает черный цвет в Яндекс картах?
Некоторые улицы помечены черным цветом. Красный означает движение потока 3-5 км/час. Черный – 0 км/час.
На «Яндекс.Картах» можно увидеть перекрытия на дорогах Мурманской области
В ноябре прошлого года стало известно, что в Мурманской области решили дружить с «Яндекс». Глава региона Андрей Чибис встретился в Москве с руководством компании и договорился сразу о нескольких начинаниях.
Так, в Заполярье решили заняться сервисами «Яндекс.Транспорт» и «Яндекс.Учебник», «Яндекс.Практикум» и «Яндекс.Лицей». Первые результаты такой дружбы уже есть: на картах компании теперь можно будет увидеть все перекрытия на дорогах Мурманской области. А случаются они более чем часто, например, 11 февраля не проехать в Териберку, также на одном из участков «Колы» ввели ограничение для большегрузов.
— Эта зима у нас очень снежная, только за январь выпало больше 200% месячной нормы осадков. Из-за сложных погодных условий ради безопасности людей нам нередко приходится закрывать или ограничивать движение на некоторых участках дорог, — отметил Андрей Владимирович. — Полная информация об этом теперь отражается сразу в трех продуктах Яндекс: Картах, Такси и Навигатор. Это поможет точнее спланировать свой маршрут и не застрять на трассе.
Северян просят протестировать новую функцию и сообщить, если будут проблемы.
К ЧИТАТЕЛЯМ
Стали свидетелем интересного события? Сообщите об этом нашим журналистам:
Редакция (8152) 45-12-07, 45-12-09
Читайте также
Возрастная категория сайта 18 +
Сетевое издание (сайт) зарегистрировано Роскомнадзором, свидетельство Эл № ФС77-80505 от 15 марта 2021 г. Главный редактор — Сунгоркин Владимир Николаевич. Шеф-редактор сайта — Носова Олеся Вячеславовна.
Сообщения и комментарии читателей сайта размещаются без предварительного редактирования. Редакция оставляет за собой право удалить их с сайта или отредактировать, если указанные сообщения и комментарии являются злоупотреблением свободой массовой информации или нарушением иных требований закона.
Создание объекта
Чтобы создать объект (точку, линию или многоугольник) на своей карте:
В окне Конструктора карт нажмите нужную кнопку под поисковой строкой или горячие клавиши, нарисуйте объект на карте и задайте значения параметров объекта:
заполнение ─ пустая, с номером (от единицы до 999) или со значком из предлагаемого меню;
подпись, которая будет отображаться на карте;
текст, который будет показываться при нажатии (клике) на объект:
Линия — задается цвет, прозрачность и толщина линии.
Вы можете также автоматически упростить линию (см. ниже).
Многоугольник — задаются цвета контура и заливки, прозрачность контура и заливки и толщина линии контура.
Если нарисованная линия или многоугольник содержит более тысячи вершин (т. е. не выполняется Внимание. \\n
Существуют определенные ограничения на создание объектов:
На карту может быть добавлено не более 10 000 объектов (включая и метки, и линии, и многоугольники).
Одна линия или многоугольник могут включать не более 1 000 вершин.
Если число вершин объекта превышает эту величину, объект можно автоматически упростить: удалить некоторые вершины таким образом, чтобы максимально сохранить общий вид объекта.
Для этого нажмите левой кнопкой на любую вершину линии или многоугольника и в открывшемся контекстном меню выберите пункт Упростить линию (или Упростить контур ). При упрощении вершины удаляются таким образом, чтобы максимально сохранить общий вид объекта.
Чтобы выйти из режима создания объекта, нажмите клавишу Esc или повторно нажмите горячие клавиши.
Для любого объекта в поле Описание можно задать текст, который будет показываться при нажатии на объект:
Кроме того, в тексте описания может использоваться html-разметка. Например:
При вставке кода на сайт получим балун с изображением и ссылкой:
Создавая карту, вы можете копировать и вставлять выделенный объект с помощью горячих клавиш.
Создавая карту, вы можете отменять и возвращать действия над объектами кнопками или горячими клавишами.
Эти операции доступны в процессе создания карты. Кроме того, они могут быть доступны и после сохранения карты ─ если вернуться к редактированию карты с шага выбора типа карты (см. раздел Выбор типа карты и получение кода или ссылки).
Если карта закрыта полностью (т. е. закрыта вкладка браузера, или вы начали рисовать другую карту, или выбрали другую карту из списка) ─ операции становятся недоступны.
Для отмены и возврата доступны действия:
Нельзя отменить и вернуть действия:
Каждый объект вашей карты отображается в панели Редактирование карты в виде отдельной строки списка объектов. Каждая строка включает название и превью объекта; для линейных объектов показывается также их длина (она рассчитывается автоматически).
Объекты в списке расположены в порядке Метки → Линии → Многоугольники.
В этом же порядке объекты отображаются на карте: метки отображаются «выше» линий и могут перекрывать их изображение, а линии — выше многоугольников.
Этот порядок изменить нельзя. Но при необходимости можно изменить порядок отображения объектов внутри каждой категории, перемещая нужную метку (или линию, или многоугольник) на первый или, наоборот, на задний план.
Для того, чтобы изменить порядок отображения объектов, перетащите нужную строку списка на нужную позицию (или воспользуйтесь горячими клавишами):
Создавая новый объект, вы можете найти его положение на карте с помощью поисковой строки (если нужный объект относится к географическим объектам — населенным пунктам, улицам, водоемам и т. п.):
Создание объекта
Чтобы создать объект (точку, линию или многоугольник) на своей карте:
В окне Конструктора карт нажмите нужную кнопку под поисковой строкой или горячие клавиши, нарисуйте объект на карте и задайте значения параметров объекта:
заполнение ─ пустая, с номером (от единицы до 999) или со значком из предлагаемого меню;
подпись, которая будет отображаться на карте;
текст, который будет показываться при нажатии (клике) на объект:
Линия — задается цвет, прозрачность и толщина линии.
Вы можете также автоматически упростить линию (см. ниже).
Многоугольник — задаются цвета контура и заливки, прозрачность контура и заливки и толщина линии контура.
Если нарисованная линия или многоугольник содержит более тысячи вершин (т. е. не выполняется Внимание. \n
Существуют определенные ограничения на создание объектов:
На карту может быть добавлено не более 10 000 объектов (включая и метки, и линии, и многоугольники).
Одна линия или многоугольник могут включать не более 1 000 вершин.
Если число вершин объекта превышает эту величину, объект можно автоматически упростить: удалить некоторые вершины таким образом, чтобы максимально сохранить общий вид объекта.
Для этого нажмите левой кнопкой на любую вершину линии или многоугольника и в открывшемся контекстном меню выберите пункт Упростить линию (или Упростить контур ). При упрощении вершины удаляются таким образом, чтобы максимально сохранить общий вид объекта.
Чтобы выйти из режима создания объекта, нажмите клавишу Esc или повторно нажмите горячие клавиши.
Для любого объекта в поле Описание можно задать текст, который будет показываться при нажатии на объект:
Кроме того, в тексте описания может использоваться html-разметка. Например:
При вставке кода на сайт получим балун с изображением и ссылкой:
Создавая карту, вы можете копировать и вставлять выделенный объект с помощью горячих клавиш.
Создавая карту, вы можете отменять и возвращать действия над объектами кнопками 
Эти операции доступны в процессе создания карты. Кроме того, они могут быть доступны и после сохранения карты ─ если вернуться к редактированию карты с шага выбора типа карты (см. раздел Выбор типа карты и получение кода или ссылки).
Если карта закрыта полностью (т. е. закрыта вкладка браузера, или вы начали рисовать другую карту, или выбрали другую карту из списка) ─ операции становятся недоступны.
Для отмены и возврата доступны действия:
Нельзя отменить и вернуть действия:
Каждый объект вашей карты отображается в панели Редактирование карты в виде отдельной строки списка объектов. Каждая строка включает название и превью объекта; для линейных объектов показывается также их длина (она рассчитывается автоматически).
Объекты в списке расположены в порядке Метки → Линии → Многоугольники.
В этом же порядке объекты отображаются на карте: метки отображаются «выше» линий и могут перекрывать их изображение, а линии — выше многоугольников.
Этот порядок изменить нельзя. Но при необходимости можно изменить порядок отображения объектов внутри каждой категории, перемещая нужную метку (или линию, или многоугольник) на первый или, наоборот, на задний план.
Для того, чтобы изменить порядок отображения объектов, перетащите нужную строку списка на нужную позицию (или воспользуйтесь горячими клавишами):
Создавая новый объект, вы можете найти его положение на карте с помощью поисковой строки (если нужный объект относится к географическим объектам — населенным пунктам, улицам, водоемам и т. п.):