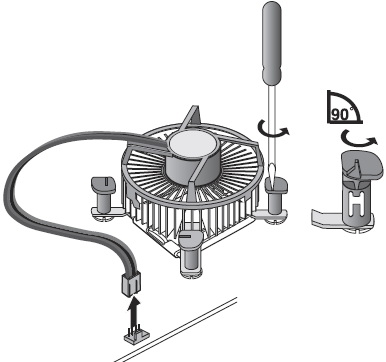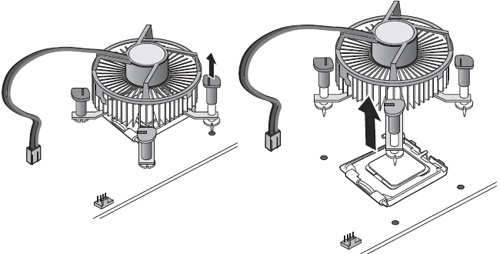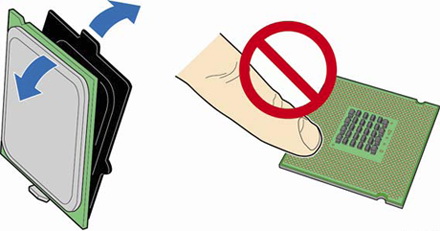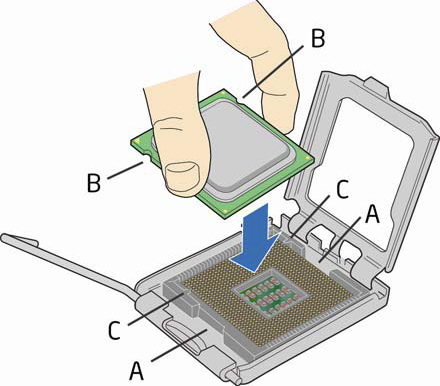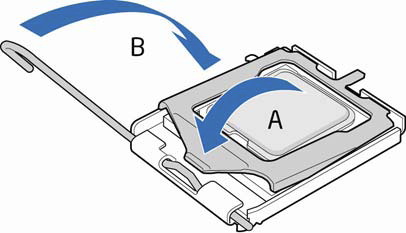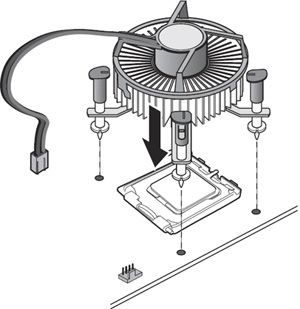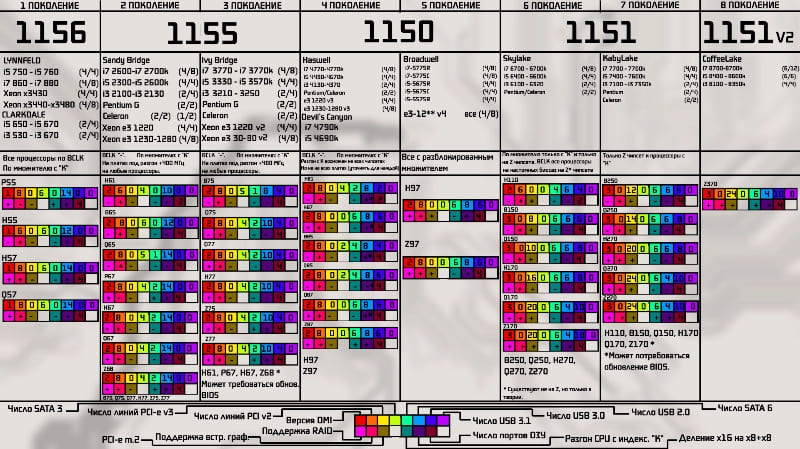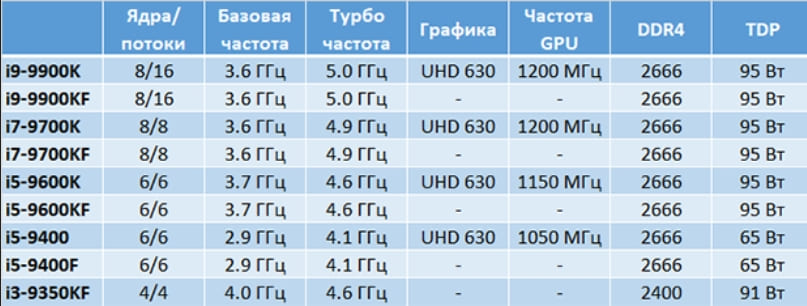Что нужно делать при смене процессора
Как обновить процессор на компьютере
Выбор нового процессора
Вначале следует правильно определить «слабое звено» системы, возможно его замена и станет тем решением, которое при минимальных затратах поднимет скорость работы компьютера до вполне приемлемого уровня. При этом удастся избежать основательного обновления компьютера с заменой нескольких комплектующих, или даже всего системного блока в целом.
Возможность апгрейда (обновления) ПК обычно рассматривается в варианте замены центрального процессора (CPU), ведь на нем лежит ответственность по анализу и обработке данных. Более того от этого небольшого, но очень важного устройства во многом зависит скорость обработки информации и производительность всей системы. CPU содержит многие миллионы транзисторов и в виде небольшой съемной микросхемы крепится в разъеме материнской платы компьютера. Этот разъем на материнской плате для установки CPU называется сокетом.
Прежде чем решиться на замену процессора, надо в деталях разобраться в основных его характеристиках, по которым затем определить – какой выбрать процессор. В сокете материнской платы можно разместить только конкретный тип процессора. Поэтому, планируя обновление компьютерного железа заменой CPU, надо иметь это в виду в первую очередь. Основные модификации процессоров, которые поддерживает материнская плата, обычно находятся в инструкции к ней.
Это процессорные сокеты Intel: LGA 775 (для моделей: Celeron, Pentium, Core 2 Duo), а также LGA 1156, 1356 (для моделей Core i3, i5, i7).
Выбирая процессор для замены необходимо обратить особое внимание на характеристики, в большей степени, влияющие на производительность CPU (число ядер, тактовую частоту, размеры кэша всех уровней и частота шины FSB). Рассмотрим данные характеристики более подробно.
По количеству ядер сегодня различают процессоры с 2-мя и до 8-ми ядер. Конечно, чем больше ядер, тем производительность CPU выше по сравнению с одноядерным при прочих одинаковых параметрах.
От тактовой частоты зависит скорость выполнения процессором операций вычислений. Она измеряется в герцах (Гц). Чем выше тактовая частота, тем выше мощность и производительность CPU. В среднем ее величины для ЦП настольных ПК сегодня колеблются в диапазоне от 2 до 4 ГГц. Для ноутбуков и нетбуков используются менее мощные мобильные CPU с тактовой частотой от 1.2 ГГц.
Системная шина (FSB) служит интерфейсом связывающим процессор и северный мост. От повышения частоты системной шины, зависит быстродействие обмена данными, которые передаются в процессор и обратно из него. Системная шина служит каналом, связывающим процессор со всеми остальными комплектующими узлами компьютера: видеопроцессором, устройствами материнской платы, оперативной памятью и другими. Скорость передачи информации по системной шине определяется ее частотой, измеряющейся в мегагерцах (МГц). Причем чем выше эта частота, тем быстрее данные поступают к процессору и возвращаются от него. Следовательно, является предпочтительным приобретать CPU с поддержкой наивысшей частоты. Например, 1333 МГц и более.
При выборе нового процессора нужно учитывать, поддерживает ли он в полной мере тип установленной оперативной памяти DDR2 или DDR3. Важно, чтобы и материнской платой поддерживалась максимальная тактовая частота оперативной памяти, если установлена память DDR2 – 1066 МГц, а системная плата, поддерживает только частоту памяти 800 МГц, то обращение к оперативной памяти будет проводиться на частоте системной платы.
Кэш ЦП, предназначен для временного хранения основных программных данных. Потому чем он объемнее, тем меньше приходится ждать, пока данные для анализа поступят из более медленной оперативной памяти, тем ощутимее повышается производительность. Таким образом, кэш расширяет собственную «оперативную память» процессора, что способствует быстрой обработке данных, уменьшая частоту обращений CPU к системной памяти компьютера. Объемы кэша на всех уровнях измеряются в килобайтах и мегабайтах. Разумеется, чем больше объем, тем большее количество информации сможет в нем разместиться. И конечно, тем быстрее она будет обработана процессором. Поэтому выбирая новый процессор, поинтересуйтесь объемами его кэша на всех уровнях.
Цены моделей процессоров от Intel и AMD существенно различаются, общеизвестно, что стоимость процессоров AMD при почти одинаковой производительности с Intel, значительно ниже.
Добавим, что в погоне за частотой и объемами процессорного кэша, не надо забывать о тех задачах, которые будет выполнять обновленный компьютер и об общей стоимости модернизации. Для работы с офисными приложениями и Интернет вполне достаточна мощность недорогого Celeron D от Intel. Но если планируется работа с графикой и видео, либо современными динамичными компьютерными играми, лучше выбирать более мощный процессор с трехуровневым кэшем, а по ценам лучше смотрится продукция AMD.
Мы ранее уже делали сопоставление марок современных процессоров с сокетами на материнских платах, предназначенных для их установки. Касаясь обновления процессоров AMD, следует отметить, что процессоры для сокета AM3 могут не работать с сокетом AM2, а с AM2+ вполне совместимы.
В каждом отдельном случае до приобретения нового CPU лучше уточнить на сайте производителя поддерживает ли ваша материнская плата выбранный вами процессор. Не редки случаи, когда для нормальной работы материнской платы с новым процессором требуется обновление (прошивка) BIOS материнской платы.
Немаловажным является при обновлении или замене подбирать модель CPU, учитывая общую конфигурацию компьютера. Например, располагая слабой видеокартой и небольшим объемом оперативной памяти, прирост производительности не будет достигнут, даже если будет установлен наиболее мощный процессор для данной конфигурации. Ведь высокая скорость обработки данных обеспечивается всеми без исключения компонентами компьютера. Поэтому следует подумать, имеет ли смысл покупка дорогого процессора, или целесообразнее просто заменить старый компьютер на более современный и новый.
Подготовка системного блока для замены процессора
После того как все нюансы подбора процессора для обновления соблюдены, можно приступать к его замене. Вначале следует отключить питание системного блока, снять обе крышки и произвести полную очистку внутренности системного блока от пыли, лучше с помощью достаточно мощного пылесоса.
Необходимо заранее озаботиться вопросом установки системы охлаждения процессора, включающей радиатор и вентилятор. Новые современные процессоры обычно продаются компьютерными магазинами в стандартной BOX-комплектации, включающей сам процессор и заводскую систему охлаждения (вентилятор плюс радиатор). Такая система наиболее оптимальна, так как рассчитана производителями на параметры максимального охлаждения нагретой поверхности процессора.
Есть варианты приобретения процессора без системы охлаждения в так называемой ОЕМ-комплектации. Стоимость приобретения ОЕМ-процессора уменьшается на 300-400 рублей, но хлопот с заменой больше. Для последнего варианта станет необходимым приобретение нового комплекта системы охлаждения и термопасты, что может обойтись дороже стандартного бокс-варианта.
После полной очистки готовим процессорное гнездо для разборки, вынимаем штекер питания центрального вентилятора, а также видеокарту и шлейфы (если они затрудняют процесс разборки). Далее, не прилагая усилий, из креплений сокета освобождаем зажимы радиатора системы охлаждения и снимаем кулер полностью.
Вынимаем процессор из сокета, отодвинув вначале прижимные планки или рычажок.
Очищаем сокет от пыли, также лучше продувкой или мягкой кисточкой (фланелью), затем производим установку нового процессора. Снимаем защитную упаковку с нового процессора.
Обязательным условием установки является совмещение указателей B на процессоре и меток C процессорном разъеме.
Несоблюдение данного условия для процессоров АМД может обернуться повреждением ножек и полным крахом устройства. После установки процессора в сокет обязательно закройте замки гнезда.
Далее проверяем наличие слоя термопасты на поверхности радиатора системы охлаждения, в случае отсутствия наносим ее тонким слоем на обозначенном месте соприкосновения с процессором.
После надежной установки и крепления процессора в сокете прижимными планками, можно приступать к установке системы охлаждения.
После установки нового процессора и всех ранее вынутых комплектующих на место, проверьте правильность подключения, закройте системный блок и включите его. Проверьте настройки BIOS, правильность загрузи системы и все… Пользуйтесь!
Замена процессора на компьютере своими руками
Процессор компьютера – одна из важнейших его деталей. Именно эта микросхема производит все вычисления, и она управляет выполнением всех программ и управляет практически всеми устройствами системного блока. Без процессора компьютер превращается просто в мёртвое железо. Ведь если без винчестера или даже видеокарты он ещё может работать и выполнять некоторые функции, то без своей основной вычислительной части он даже не включится.
Когда требуется замена
Новый компьютер обычно полностью удовлетворяет все потребности пользователя, так как все программы соответствуют его характеристикам. Разве что для большего комфорта или для игр может потребоваться увеличить объём оперативной памяти или установить более мощную видеокарту. Но через несколько лет может понадобиться и замена процессора на компьютере на более мощный. Программы становятся всё больше и сложнее, операционные системы тоже усложняются и обрастают фоновыми службами, и вычислительной мощности начинает не хватать. Особенно это становится заметно с играми – современные работают с большим трудом или вообще не запускаются. Да и работа с новыми версиями программ, требующих большого объёма вычислений, например, 3D Max или редакторы видео, становится проблематичной.
Прежде чем решиться на этот шаг, нужно быть уверенным, что именно процессор является самым слабым элементом системы. Ведь его замена на более производительный при использовании старого медленного винчестера и медленной, устаревшей памяти, на устаревшей материнской плате, не даст никакой выгоды. Тем более если менять на микросхему, которую можно найти разве что на разборках. Тогда проще поменять сразу весь системный блок. Но если материнская плата поддерживает производительные модели процессоров, которые ещё не устарели и всё ещё продаются в новом виде в магазинах, использует современный тип памяти и может расширяться, то замена имеет смысл. Это более бюджетный вариант, чем покупка нового системного блока, и продлит срок жизни компьютера еще на несколько лет.
Как узнать, какой процессор нужно купить
Прежде, чем поменять процессор на компе, надо узнать, какой лучше купить на замену. А для этого нужно определить тип его сокета. Сделать это можно, изучив документацию к материнке – книжка от неё должна быть в комплекте с компьютером, а если её нет, можно почитать её характеристики в Интернете. Из документации можно узнать, какие процессоры поддерживаются материнской платой и рекомендуются для неё. Очень полезной оказывается программа AIDA64, которая показывает множество технической информации, в том числе и название материнки, и тип поддерживаемого сокета. Далее на помощь снова может прийти Интернет – нужно посмотреть, какие процессоры продаются именно под нужный сокет. Тут же можно сориентироваться по желательным характеристикам и стоимости. При выборе советуем обратить внимание на следующие параметры:
Как видите, к выбору этого важного элемента надо подходить ответственно, учитывая разные моменты, а не только стоимость и число ядер.
Подготовка к замене процессора
Чтобы поменять процессор ПК, нужно в первую очередь приобрести новый, а также купить термопасту. Возможно, что придётся, и даже желательно, приобрести новый радиатор и кулер, особенно если старые могут не справиться с охлаждением более мощной микросхемы. После этого надо отключить системный блок от питания и тщательно удалить из него пыль и разный скопившийся мусор. Можно воспользоваться пылесосом. Возможно, потребуется снять видеокарту, если она помешает при работе. Вот и всё, на этом подготовка заканчивается, осталось только правильно заменить процессор на компьютере.
Снятие кулера и замена ЦП
Перед тем, как поменять процессор на компьютере, надо снять кулер и радиатор, которые установлены на нём. Крепиться они могут разными способами. Иногда весь блок закреплен с помощью поворотных зажимов, а иногда так крепится только радиатор, а кулер к нему прикручен болтами. Провод питания кулера надо отсоединить, и аккуратно снять весь этот блок. Зажимы обычно освобождаются поворотом. Снимать радиатор нужно аккуратно, не прилагая большой силы – иногда старая термопаста бывает некачественной, твердеет и прочно удерживает его на микросхеме. Старую термопасту с радиатора нужно стереть.
После этого самому заменить ЦП на компьютере несложно:
Далее идёт процесс установки радиатора и кулера на место. На радиатор нужно нанести новый слой термопасты в центре, там, где он будет соприкасаться с микросхемой. Этот слой должен быть тонким, но равномерным – не надо мазать потолще, как масло на хлеб, это частая ошибка. Установите радиатор и закрепите его, затем верните на место кулер и подключите его разъём на плате. Если убирали видеокарту или ещё какие-то детали, также верните их на место.
Настройка в BIOS Setup
Никаких настроек в BIOS после замены процессора делать обычно не надо. Достаточно сбросить все настройки и при включении конфигурация будет определена заново. Сделать сброс можно разными способами:
При включении компьютера BIOS загрузится с настройками по умолчанию. Возможно, потребуется зайти в них и установить время, дату, последовательность загрузки с разных устройств.
Настройка в Windows
Настраивать систему после замены процессора обычно не требуется – она просто выведет сообщение об обнаружении нового оборудования и установит новые драйвера для него. После этого лучше перезагрузить компьютер. Но иногда, хоть и в редких случаях, вместо нормальной загрузки Windows может появиться синий экран. Тогда можно попробовать загрузить систему в безопасном режиме – нажать в начале загрузки F8 и выбрать соответствующий пункт. Затем, если система загрузится, зайти в список устройств, найти там процессор и удалить у него драйвера. После перезагрузки Windows обычно правильно определяет новый процессор и устанавливает для него соответствующие драйвера.
Если всё это не помогло, и система не загружается, стоит попробовать загрузку с флешки или с диска. Если с ними компьютер работает нормально, то придётся старую систему переустановить заново. Такое случается редко, обычно источником проблемы служат драйвера, и установки новых редко вызывает проблемы, так как в системе они уже есть для большинства процессоров.
Как поменять процессор на компьютере
Ремонт собственного компьютера воспринимается многими пользователями как чудо, хотя подавляющее большинство операций способны выполнить практически все. Речь не идет о замене впаянных сгоревших чипов на платах, а о распространенных заменах комплектующих. Если соблюдать элементарные правила, то ничего с компьютером не случится.
Важно! В большинстве ноутбуков (особенно бюджетных) процессор встроен в плату, поэтому заменить его отдельно не получится. А стоимость замены материнской платы (МП) будет примерно эквивалентна покупке нового ПК.
Когда требуется замена
В некоторых случаях замена ЦП необходима, а иногда – желательна для решения ряда проблем.
Возможные причины замены:
Совет! Современные процессоры надежно защищены от перегрева и выхода из строя, поэтому чаще всего поломки связаны не с ними, а с другими комплектующими. Потому важно убедиться в том, что неисправен именно процессор.
Выход из строя ЦП может быть обусловлен отключением термозащиты. Это бывает при самостоятельном «разгоне» системы.
Как узнать, какой процессор нужно купить
Для покупки процессора придется выяснить, какая материнская плата установлена на конкретном ПК. Ее модификацию, тип «разъема» (сокета) подключения ЦП.
Есть два основных производителя плат и процессоров:
Важно! Это старые конкуренты, их комплектующие не являются взаимозаменяемыми. То есть процессор от Интел не подойдет к плате АМД.
Материнские платы оборудованы сокетами – своего рода многоконтактными разъемами для установки процессоров. Каждой «ножке» ЦП соответствует отверстие с контактом.
Есть несколько популярных типов для Интел и АМД:
Неискушенным пользователям рекомендуется следующий способ определения нужного ЦП, чтобы не вдаваться в тонкости устройства процессоров.
Шаг 1. Необходимо скачать бесплатную программу CPU-Z, имеются русифицированные версии (также свободно распространяемые).
На заметку! Если в системе установлено более 3 ГБ оперативной памяти, рекомендуется воспользоваться версией 64 бит, в остальных случаях годится 32-битный вариант.
Шаг 2. Установка не требуется, запуск осуществляется двойным кликом на пиктограмме приложения из той папки, куда производилось скачивание.
Шаг 3. В главном окне будет видна информация о процессоре. В данном случае сокет процессора имеет наименование 1156 LGA. Это распространенный разъем компании Интел. Следовательно, именно ЦП с таким сокетом следует приобретать.
Важно! Но нужно помнить о том, что определенные материнские платы поддерживают конкретные процессоры.
Шаг 4. Чтобы узнать, какие чипы можно ставить на данную МП, придется узнать список поддерживаемых ею ЦП. Для этого нужно открыть вкладку «Платы», где будет указана соответствующая модель в системе. В нашем случае это H55M-S2.
Шаг 4. Теперь нужно будет ввести это наименование в строке поиска браузера (например, в Яндекс поиске или в Гугле) и отыскать официальный сайт производителя платы.
Шаг 5. Там в разделе «Support» («Поддержка») для данного продукта будет располагаться список чипов, которые допускается устанавливать на МП. Здесь же представлено изображение платы, так что можно убедиться в верности идентификации модели по внешнему виду.
На рисунке видно таблицу с поддерживаемыми процессорами для нашей платы фирмы Гигабайт (Gigabyte).
На заметку! Можно поступить еще проще: записать модель МП и отправиться в магазин компьютерной техники, где продавцы-консультанты помогут определиться с выбором.
Подготовка к замене процессора
Для работы понадобятся:
Шаг 1. Системный блок следует поставить на чистый стол. Предварительно нужно отключить все внешние устройства и кабели:
Важно! Для того, чтобы обезопасить электронные компоненты от повреждения статическим электричеством, которое неизбежно накапливается на поверхности тела (в частности — рук), нужно взять небольшой металлический предмет и прикоснуться к какой-либо крупной стальной конструкции (например, к газовой плите, батарее отопления).
Шаг 2. Следует отметить, что корпуса системных блоков выглядят по-разному. Для того чтобы понять, как разбирать конкретный «системник», нужно внимательно его осмотреть с задней и боковой части.Чаще всего демонтировать нужно одну из боковых крышек, они крепятся на нескольких шурупах.
На заметку! Желательно заранее приготовить пару коробочек, куда можно будет складывать винтики и прочий крепеж.
Шаг 3. После снятия крышки можно будет увидеть материнскую плату с установленными комплектующими. Процессор находится примерно в центре МП, обычно он скрыт кулером (вентилятором) и радиатором. На мощных игровых ПК может устанавливаться жидкостное охлаждение (ЖКО), тогда вентилятор, скорее всего будет отсутствовать, устройство ЖКО работает по иному принципу.
Теперь следует оценить, какие элементы смогут помешать замене ЦП, их придется аккуратно демонтировать. Чаще всего это:
Важно! При извлечении видеокарты и звукового устройства (если оно не встроенное в материнскую плату) нужно будет аккуратно отклонить фиксатор. Он выглядит по-разному на различных МП. Чаще всего – в виде рычажка на слоте, его следует отогнуть вбок одной рукой, а другой – плавно вытащить плату расширения.
Шаг 4. Если планируется замена модулей оперативной памяти, извлечь нужно и ее. Планки стоят перпендикулярно МП, для их освобождения следует отвести защелки в стороны, утопленные модули свободно выйдут наружу. Их теперь можно аккуратно вытащить.
Теперь, когда все лишнее убрано, можно приступить к демонтажу ЦП.
Снятие кулера и замена ЦП
Шаг 1. Для более удобной работы рекомендуется уложить «системник» на бок, отсоединить провод питания кулера от МП.
Есть несколько способов крепления вентилятора процессора и радиатора:
Важно! Не следует применять чрезмерных усилий, все действия выполняются плавными движениями, иначе можно повредить пластиковые механизмы, что повлечет за собой необходимость приобретения нового корпуса радиатора и вентилятора.
Шаг 2. После удаления элементов охлаждения можно очистить прилегающую к процессору поверхность радиатора от старой термопасты при помощи салфетки и отложить его в сторону.
Шаг 3. Сам ЦП вынимается из гнезда после освобождения крепящей его защелки. Обычно это делается перемещением рычажка в сторону, а затем – вверх. Теперь процессор можно аккуратно извлечь. Не следует использовать металлические предметы: отвертки, пинцеты. В 99% случаев ЦП легко вынимается двумя пальцами.
Шаг 4. Теперь нужно подготовиться к сборке ПК. Сначала следует тщательно очистить всю плату при помощи кисточки от пыли, можно использовать пылесос.
Шаг 5. Перед размещением нового чипа рекомендуется внимательно посмотреть на расположение контактов (должно быть полное совпадение с тем положением отверстий, которое видно на слоте МП). Процессор устроен так, что неправильно установить его не удастся, но при неаккуратных действиях есть риск повредить «ножки». Когда ЦП установлен на свое место, нужно зафиксировать его защелкой.
Шаг 6. Теперь берется тюбик с термопастой, состав аккуратно распределяется на верхней плоскости ЦП тонким равномерным слоем.
Важно! Если нанести слишком много пасты, она будет собирать пыль, нижняя часть радиатора быстро засорится, что может привести к перегреву и нестабильной работе. Недостаточное количество термосостава ухудшит теплоотвод.
Шаг 7. После этого можно приступить к сборке. Устанавливается радиатор и кулер. Нужно стараться не размазать слишком сильно термопасту.
Важно! Не забыть подключить разъем питания вентилятора.
Шаг 8. Теперь следует собрать комплектующие и подсоединить кабели.
Если все сделано правильно, компьютер запустится после нажатия кнопки включения.
Настройка в BIOS Setup
Большинство производителей чипов позволяют немного увеличить рабочую тактовую частоту работы процессора. Для того чтобы изменить ее следует:
Важно! Изменение частоты следует производить маленькими шажками, добиваясь, чтобы ПК стабильно работал.
Настройка в Windows
Большинство современных процессоров обладают несколькими ядрами – двумя и более. Это позволяет одновременно производить расчеты для нескольких программ.
В системах Windows 7 и 10 есть встроенная возможность включать и отключать отдельные ядра, задействованные при обработке данных конкретных приложений (кроме некоторых системных).
Это нужно, например, если система начинает «тормозить» при выполнении какой-либо «прожорливой» программы. Это касается, скажем, дефрагментатора, распаковщика (при работе с крупными архивами). В таких случаях можно ограничить вручную использование подобными программами ядер процессора, освободить ресурсы для выполнения других задач.
Теперь процесс не будет перегружать систему. Однако при перезапуске программы она снова будет использовать все ресурсы.
Заключение
Замена процессора — достаточно простая процедура, не требующая специальных навыков. Причем фирмы, занимающиеся ремонтом и модернизации ПК, попросят до нескольких тысяч рублей за элементарные действия, которые способен выполнить даже школьник.
Самое главное – не торопиться, не применять слишком больших усилий, иначе вместо замены лишь одного процессора придется менять лишние детали.
Видео — Как правильно заменить процессор
Понравилась статья?
Сохраните, чтобы не потерять!