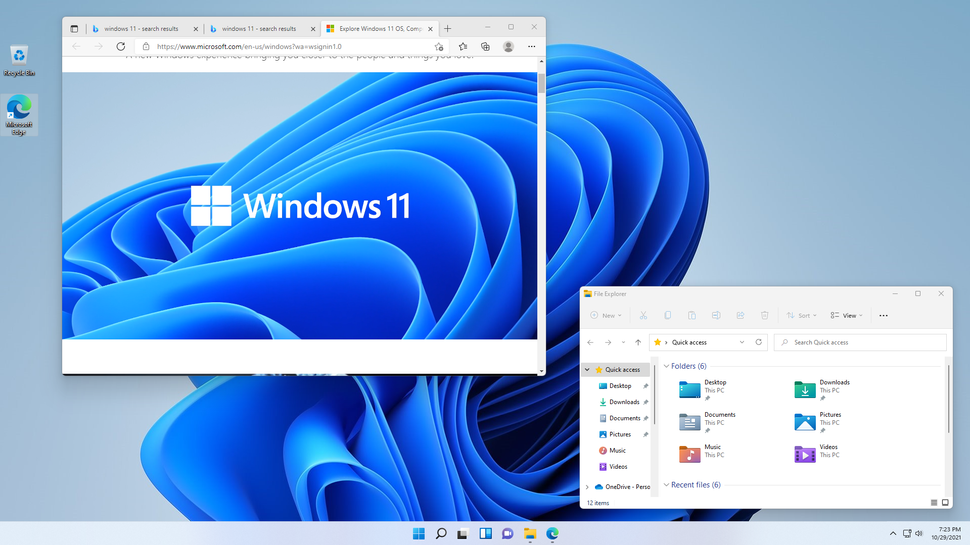Что невозможно сделать с помощью меню пуск ответ
Тест с ответами: “Компьютерная грамотность”
1. Для чего невозможно использовать папки:
а) для хранения текста +
б) для хранения ярлыков
в) для хранения файлов
2. CD-ROM:
а) устройство для долговременного хранения информации
б) устройство чтения информации с компакт-диска +
в) устройство для записи информации на магнитный диск
3. Процессор:
а) устройство для чтения информации с магнитного диска
б) устройство для вывода информации на бумагу
в) устройство обработки информации +
4. Microsoft Word:
а) текстовый редактор +
б) графический редактор
в) база данных
5. Драйвер:
а) числовой код
б) устройство сопряжения ЭВМ и внешнего устройства
в) программа, обеспечивающая взаимодействие ОС с физическим устройством +
6. Укажите неверное высказывание. Окно — это:
а) прямоугольник на экране для диаграмм
б) ярлык программы +
в) часть экрана, в которой работает программа
7. Набор команд, из которых пользователь может сделать выбор:
а) папка
б) окон
в) меню +
8. Для того, чтобы компьютер заразился вирусом, необходимо:
а) хотя бы один раз выполнять программу, содержащую вирус +
б) отформатировать дискету
в) переписать на дискету информацию с компьютера
9. Вирус — это программа, которая:
а) мешает выведению информации на принтер
б) увеличивает память компьютера
в) мешает нормальной работе компьютера и может портить файлы +
10. На рабочем столе открыто несколько окон. Одно из них является активным. Оно отличается от остальных тем:
а) что оно больше других
б) что его заголовок отличается по цвету от заголовков остальных окон +
в) что оно стоит в центре
11. Устройство обработки информации:
а) устройство для ввода информации +
б) устройство обработки информации
в) устройство для хранения информации
12. Устройство ввода изображения с листа в компьютер:
а) жесткий диск
б) сканер +
в) карта памяти
13. Ячейка, в которой хранятся несколько файлов это:
а) папка +
б) ярлык
в) файл
14. Какое устройство компьютера моделирует мышление человека:
а) монитор
б) оперативная память
в) процессор +
15. Съемный носитель информации:
а) флешки +
б) компакт – диск DWD-R/RW
в) компакт –диск CD-R/RW
16. С помощью одновременного нажатия буквы и какой клавиши можно напечатать одну прописную букву:
а) Ctrl+буква
б) Shift+буква +
в) Alt+буква
17. Создать папку можно:
а) только на рабочем столе
б) только в тех папках, в которых есть файлы
в) только на рабочем столе и в уже созданных папках, а также в корне системного диска и на пустом несистемном логическом диске +
18. Магнитный диск:
а) устройство для записи информации на магнитный диск
б) устройство для долговременного хранения информации +
в) устройство для вывода информации
20. С помощью какой клавиши можно удалить символы, находящиеся слева от курсора? (речь идет об раскладке или клавиатуре под операционную систему Windows):
а) Enter
б) Backspase +
в) Delete
21. Как переместить »Панель задач» к другой стороне экрана:
а) при помощи мыши (нажатой левой кнопкой) +
б) при помощи мыши (нажатой правой кнопкой)
в) при помощи мыши — два раза щелкнуть на панели
22. Как создать ярлык программы на рабочем столе:
а) нарисовать его в графической программе
б) при помощи меню правой кнопки — СОЗДАТЬ — ярлык +
в) ярлыки создает сам компьютер, когда требуется
23. Для чего используются ярлыки в Windows:
а) для наименования программ и отдельных файлов
б) для красочного оформления окон
в) для быстрого доступа к программам +
24. Как переименовать файл или папку:
а) кликнуть два раза по названию файла (папки)
б) при помощи меню правой кнопки — ПЕРЕИМЕНОВАТЬ +
в) затрудняюсь ответить
25. Каким образом слова с грамматическими ошибками выделяется в документе:
а) подчёркиванием красной линией
б) анимацией
в) подчеркиванием зеленой линией +
26. Красной чертой подчёркивают слова:
а) иностранные
б) с орфографическими ошибками +
в) фразеологизмы
27. Каким образом удалить содержимое таблицы:
а) выделить +
б) выделить
в) выделить
28. Как создать папку на рабочем столе:
а) кликнуть на кнопку пуск затем выбрать «Папка» в подменю создать
б) кликнуть на рабочем столе левой клавишей мыши затем выбрать «Папка» в подменю создать
в) кликнуть на рабочем столе правой клавишей мыши затем выбрать «Папка» в подменю создать +
29. Что такое байт:
а) группа из восьми битов, обрабатываемых как единое целое +
б) единица измерения скорости передачи информации
в) данные используемые для тестирования
30. Какое расширение имеют документы WORD:
а) dos
б) doc +
в) dop
Не работает Пуск Windows 10 — 9 способов исправить сбой
Пользователи Windows 10 довольно часто сталкиваются с тем, что не работает кнопка «Пуск» на панели задач. При её нажатии ничего не происходит, соответственно, выключить ПК или выполнить перезагрузку через Пуск не удастся.
В этой пошаговой инструкции разберёмся, из-за чего может не работать кнопка «Пуск» в Windows 10, а также, как устранить проблему штатными средствами или вовсе через реестр с созданием параметра «Enable XAML Startmenu»
Основные причины, из-за чего не открывается кнопка «Пуск» Windows 10
Перезагрузка ПК вернет обратно работоспособность кнопки «Пуск»
Данный способ подойдёт для Windows 7 или более ранних версий ОС. Вам нужно:
В Windows 10 диспетчер задач существенно переработали, добавили более удобные графики, дополнительные меню. Но вот возможность перезагружать или выключать ПК — убрали.
Перезапуск explorer.exe вернёт Пуск в рабочее состояние
Процесс explorer.exe — это «Проводник». Он же отвечает за отрисовку графики «Рабочего стола». Когда не открывается Пуск в Windows 10 — это напрямую означает, что в работе данного процесса произошёл сбой. Соответственно, его необходимо перезагрузить. Для этого нужно:
Восстановить работы меню «Пуск» с помощью консоли Powershell
Данный способ следует использовать в том случае, если все вышеуказанные рекомендации не принесли должного результата. После него есть риск, что некоторые из программ, установленные через Store, будут работать некорректно.
Итак, вам необходимо:
Что делает данная команда? Сбрасывает настройки прав доступа для системных приложений Windows. Вполне возможно, что в Windows 10 не работает кнопка Пуск именно из-за этого (чаще всего подобная ситуация возникает после создания гостевой учётной записи).
Не работает кнопка «Пуск» из-за отсутствия обновления
В конце 2016 года разработчики из Microsoft выпустили специальное обновление для Windows, которое устраняло большинство проблем с работой «Пуск». Соответственно, нелишним будет проверить, установлены ли все выпущенные обновления. Для этого необходимо:
Используем автоматическое обслуживание
В Windows 10 разработчики из Майкросфот добавили утилиту для автоматического устранения программных сбоев. Когда перестаёт работать Пуск, пользователи используют данную утилиту для устранения проблемы.
Для запуска автоматического обслуживания потребуется:
Если и после этого не открывает меню Пуск в Windows 10, то следует выполнить откат системы либо её переустановку.
Внести изменения в редактор реестра для восстановление
Как может помочь редактирование реестра? Можно задать принудительную отрисовку графики рабочего стола без аппаратного ускорения. Это помогает устранить проблему открытия «Пуск» на старых ПК (с «устаревшими» или уже неподдерживаемыми видеокартами). Для этого вам потребуется:
Если Пуск перестал работать после обновления Windows
Если проблема возникла после последнего обновления системы, то можно ещё попробовать выполнить её откат до предыдущего рабочего состояния. Для этого потребуется:
Весь процесс может занимать вплоть до 30 минут. Но после этого ошибка start menu troubleshooter должна быть решена.
Пуск не работает из-за кириллического имени пользователя
По неизвестным причинам периодически Пуск не работает, если имя пользователя указано с помощью кириллицы. Поэтому рекомендуется его переименовать, используя при этом только латинские буквы и цифры. Выполнять это необходимо на сайте Microsoft (так как учётная запись создаётся именно там). Потребуется:
Сброс или переустановка системы, и Пуск 100% заработает
Если даже откат системы и редактирование параметров реестра не позволили восстановить функциональность кнопки «Пуск», то, вероятнее всего, пользователь использует пиратскую версию Windows. А в таких сборках нередко модифицируют системные библиотеки, чтобы предоставить возможность устанавливать сторонние темы или же блокировать работу встроенного антивируса.
Но у многих пользователей после этого с течением времени вовсе пропала кнопка Пуск. К сожалению, исправить это никак не получится. Потребуется полностью переустанавливать ОС, используя оригинальный установочный образ Windows.
Что делать, если указанные способы не помогают вернуть работу кнопки «Пуск»
Если даже после переустановки ОС Пуск не открывается, то следует проверить следующее:
Итого, решить проблему с неработающей кнопкой «Пуск» можно многими способами. Но как показывает практика, в 95% случаев помогает банальная перезагрузка ОС.
А сталкивались ли с данной проблемой вы? Или с другими неработающими элементами рабочего стола, панели задач? Каким образом вам удалось решить её? Расскажите об этом в комментариях.
Тест на знание ПК (базовый уровень)
Тест на знание ПК.
Поздравляю Вы прошли тест «Тест на знание ПК.«.
Ваш результат: %%SCORE%% правильных ответов из возможных %%TOTAL%%.
Ваша работа была оценена как %%RATING%%
| 1 | 2 | 3 | 4 | 5 |
| 6 | 7 | 8 | 9 | 10 |
| 11 | 12 | 13 | 14 | 15 |
| 16 | 17 | 18 | 19 | 20 |
| 21 | 22 | 23 | 24 | 25 |
| 26 | 27 | Конец |
Похожие статьи:
20 Комментарии “ Тест на знание ПК (базовый уровень) ”
а в школе учили что копировать ctrl+c
Вас правильно учили))
Диспетчер задач можно открыть комбинацыей:CTRL+SHIFT+ESC
Вопрос 5:
На панели задач отображаются не только программы на данный момент запущенные,
но и те которые можно быстро запустить нажав левой кнопкой мыши
Доработайте либо удалите данный вопрос
Ошибка в вопросе 12:
Он ищет все картинки начинающиеся на букву к, а не только которые из 5 букв
согласен. насчет панели задач — вопрос некорректен. «Панель задач — это область рабочего стола, содержащая меню «Пуск» и кнопки для всех открытых программ. Панель задач обычно располагается внизу рабочего стола» т.е. вопрос хоть и взят из справки ОС, но по факту, изначально — на ней уже есть ряд значков, да и потом наличие кнопки «пуск» уже не позволяет говорить о том, что там располагаются только кнопки всех открытых программ. кроме того, часть открытых программ не отображается в панели задач
В вопросе про поиск картинки, после буквы «k» стоят четыре вопросительных знака («?»). Каждый знак «?» заменяет один символ, а знак «*» заменяет произвольное количество символов. Так что, в вопросе ошибки нет.
11 худших особенностей Windows 11, и как их исправить
Windows 11 вызывает смешанные чувства. С одной стороны, многие люди с удовольствием остались бы и на Windows 10. С другой стороны, есть вполне достойные причины обновиться до 11-й версии – улучшенное переключение между окнами, улучшенный контроль над виртуальными рабочими столами, свежие дизайнерские штучки – типа закруглённых уголков у окон.
Обновляясь до Windows 11, будь то обновление рабочей системы или установка на чистый диск, вы заметите несколько раздражающих особенностей – вроде контекстного меню, заставляющего вас лишний раз кликать мышкой, корявая панель задач, меню браузеров по умолчанию, из-за которого отказаться от Edge стало сложнее.
Предлагаем вашему вниманию худшие особенности Windows 11 и пути их исправления – или, по крайней мере, смягчения.
1. Обрезанные контекстные меню заставляют вас кликать дважды
На протяжении всей истории существования Windows компания Microsoft никак не могла решить, ориентироваться ей на уверенных пользователей компьютера, или на менее технически подкованных пользователей. И вот компания пошла на шаг, который определённо должен понравиться людям, всё ещё использующим емейл-адрес от AOL: ограничить количество пунктов в контекстных меню ОС.
В Windows 10 при правом клике на файле можно увидеть список всех программ, способных его открыть, и до кучи массу других вариантов действий, в зависимости от установленных на компьютере программ. В Windows 11 видно не более пяти вариантов выбора для файлов, и не всегда это самые нужные варианты. Если хотите увидеть все варианты, придётся кликнуть на пункте «Показать больше вариантов» или нажать Shift + F10.
Видимо в Microsoft решили, что после многих лет, в течение которых все варианты выбора представали перед вами сразу, ваш крохотный мозг уже не в состоянии обрабатывать такой мощный поток информации – или, не дай бог, ваш мозг взорвётся, как у одного персонажа в начале фильма «Сканеры». Или в Microsoft пересмотрели роликов Мари Кондо, и решили за нас, что полная функциональность не приносит нам радости.
Так или иначе, вернуть всё обратно поможет простая подстройка реестра. Нужно перейти в ветку HKEY_CURRENT_USER\SOFTWARE\CLASSES\CLSID\ и там создать новый ключ <86ca1aa0-34aa-4e8b-a509-50c905bae2a2>. Затем в нём создать ключ InprocServer32. В нём открыть ключ (Default) и присвоить ему пустое значение (вместо «(value not set)»). После этого останется перезапустить систему.
2. В Проводнике исчезают лента и настройки
Microsoft считает, что с лентой настроек мы тоже не справимся. В Проводнике Windows 11 компания решила избавиться от ленты, а многие настройки закопала поглубже. К примеру, в ленте Проводника Windows 10 можно открыть панель навигации или деталей в меню «Вид». Но в Windows 11 придётся открыть подменю меню «Вид», где найти настройку показа меню. Получается менее интуитивно.
Хорошие новости: по крайней мере, пока ещё в Windows 11 можно вернуть Проводник от Windows 10, просто поменяв значение в реестре. В ветке HKEY_LOCAL_MACHINE\SOFTWARE\Microsoft\Windows\CurrentVersion\Shell Extensions нужно создать ключ Blocked. В нём нужно создать новое строковое значение с названием
3. Меню «Пуск» занимает слишком много места
Как насчёт скромности, Microsoft? Меню «Пуск» должно давать нам быстрый доступ к программам, а потом убираться с дороги. Однако в Windows 11 меню «Пуск» больше выпендривается, чем приносит пользу. Оно по умолчанию находится посередине экрана, и на меньшее количество иконок там приходится больше места. Что ещё хуже, приходится кликать повторно, чтобы увидеть список всех приложений.
Я сравнил размеры меню в обеих системах на экране с разрешением 1920×1080. За исключением высоты панели задач, которая осталась примерно такой же, в Windows 11 меню «Пуск» занимает 645×740 пикселей и содержит 18 прикреплённых приложений и четыре «рекомендованных» — всего 22 иконки. Ещё там есть место для двух иконок, поэтому всего их поместится 24 штуки.
В Windows 10 меню занимает 648×639 пикселей и умещает 30 иконок. В Windows 10 можно сразу прокрутить алфавитный список всех приложений. В Windows 11 сначала придётся кликнуть на кнопку «Все приложения».
StartAllBack
Нужно скачать программу с официального сайта, и выбрать тему. Можно выбрать в настройках размер иконок, вернуть ленту настроек в Проводнике и включить полные контекстные меню по умолчанию.
Start11
Нужно скачать программу с официального сайта, и выбрать тему. Можно выбрать в настройках размер панели задач.
Open-Shell
Кроме того, что программу нужно скачать с GitHub и установить, для её работы придётся немного подправить реестр. К сожалению, этот хак нарушает работу поиска – его окошко просто перестаёт работать. Лучший вариант в данном случае – спрятать его.
Кроме того, в данном случае при установке нужно выбрать подходящий вариант кнопки «Пуск» из предлагаемых программой — Aero. Если выбрать тот, который не закрывает полностью штатную кнопку, то на неё можно будет случайно попасть мышкой, после чего откроется стандартное меню «Пуск» Windows 11.
Другой вариант – вообще не заменять кнопку «Пуск», а воспользоваться редактором реестра, включив классическую панель задач.
В реестре для этого нужно перейти к ветке HKEY_LOCAL_MACHINE\SOFTWARE\Microsoft\Windows\CurrentVersion\Shell\Update\Packages, создать новый ключ DWORD (32-bit) с именем UndockingDisabled и значением 1. Перезапустив систему, нужно вызвать панель управления иконками уведомлений. Для этого нужно нажать Win+R и ввести в поле ввода shell. <05d7b0f4-2121-4eff-bf6b-ed3f69b894d9>. Выбрав пункт включения и выключения системных иконок, необходимо включить иконки часов, громкости и сети. Здесь же можно выключить отображение просмотра задач и строки поиска (поскольку эти функции всё равно роняют Open-Shell).
4. Невозможно поменять размер панели задач
Это всё равно, как если бы вы много лет катались на велосипеде, а потом купили бы новый, и обнаружили, что у него к раме по бокам приварены тренировочные колёсики, а переключать передачи вообще не получается. Примерно такое впечатление оставляет панель задач Windows 11, забирая у пользователей настройки, существовавшие годами.
Одна из них – возможность поменять размер панели задач. Есть не очень гибкий способ решить этот вопрос через редактор реестра, или же можно воспользоваться платными заменами меню «Пуск» — StartAllBack или Start11.
В реестре нужно перейти к ветке HKEY_CURRENT_USER\Software\Microsoft\Windows\CurrentVersion\Explorer\Advanced, создать переменную DWORD (32-bit) с названием TaskbarSi и значением 0, 1 или 2 (маленький, средний или большой). Перезапустить систему.
5. Невозможно передвинуть панель задач
Microsoft ведёт себя как высокомерный шеф-повар, который приготовил вам ужин, и велел официанту убрать с вашего стола солонку и перечницу, чтобы вы не испортили его блюдо. Microsoft решила, что панель задач будет внизу экрана, а если вам хочется, чтобы он была вверху или сбоку (как можно было выбрать раньше) – очень жаль.
На сегодняшний день существует хак реестра, позволяющий переместить панель задач наверх экрана. Правда, уведомления, календарь и громкость всё равно останутся в правом нижнем углу, а меню «Пуск», хоть и будет наверху, выравниваться будет по левой стороне экрана.
Платная замена штатного меню Start11 позволяет выровнять меню по панели задач, перенеся её наверх.
В реестре нужно перейти к ветке HKEY_CURRENT_USER\Software\Microsoft\Windows\CurrentVersion\Explorer\StuckRects3, выбрать там переменную Settings, двойным нажатием перейти в редактирование, и поменять пятое значение во втором ряду с 03 на 01.
Если вы используете несколько мониторов, и хотите переместить панель задач на всех, нужно проделать то же самое со всеми ключами в папке HKEY_CURRENT_USER\Software\Microsoft\Windows\CurrentVersion\Explorer\MMStuckRects3.
6. Нельзя разъединить иконки на панели задач
В Windows 11 и Windows 10 по умолчанию несколько копий одной программы комбинируются в одной иконке на панели задач. Однако в Windows 10 есть возможность показывать их отдельно, для каждой запущенной копии, вместе с заголовком окна программы. В Windows 11 эту возможность убрали.
Это можно исправить при помощи стороннего приложения StartAllBack, заменяющего меню «Пуск».
7. Жёсткие требования к железу, необходимость наличия TPM
Microsoft просто необходимо было установить строгие требования к железу в новой Windows 11. Предыдущие версии ОС смогут идти практически на любом ПК, выпущенном в последние 10-15 лет – но установщик Windows 11 не даст вам поставить её на компьютер, если его процессор не входит в ограниченный список поддерживаемых. При этом в список не попадают многие процессоры, продававшиеся ещё пару лет назад (тот же Ryzen первого поколения).
Более того, Microsoft настаивает на наличии шифрования TPM 2.0, которое есть не на всех материнских платах. И дело не в скорости работы – а в безопасности. Однако если Windows 10 может работать без TPM, то почему бы и Windows 11 не работать без него. И действительно, это ограничение можно обойти.
Для этого необходимо скачать и установить программу Rufus, а также иметь под рукой флэшку объёмом не менее 16 Гб. Нужно вставить её в USB и выбрать носитель:
Убедитесь, что в пункте Boot Selection стоит «Disk or ISO image» и нажмите DOWNLOAD:
Выберите Windows 11:
Выберите самый новый релиз:
Выберите архитектуру (скорее всего, это будет x64) и нажмите Download. Выберите, куда сохранить ISO:
Скачивание займёт некоторое время:
В пункте Image option выберите «Extended Windows 11 Installation»:
Проверьте, что диск выбран правильно, и начинайте установку:
После этого с полученной флэшки можно устанавливать Windows 11.
8. Сложно менять браузер по умолчанию
Неудивительно, что Windows 11 устанавливает Microsoft Edge в качестве браузера по умолчанию. Однако раздражает тот факт, что для переключения на другой браузер нужно менять некоторые настройки вручную.
Для этого необходимо найти настройки приложений по умолчанию (Settings->Apps->Default apps):
Прокрутить вниз и выбрать браузер по умолчанию:
Прокрутить ниже до HTTPS, кликнуть на Microsoft Edge и в выпадающем меню выбрать новый браузер:
Судя по всему, настройки HTTP и HTTPS связаны между собой и меняются вместе. Но если этого не произошло, для HTTP можно проделать ту же операцию:
Те же шаги нужно проделать для расширений html и htm. Если вам это необходимо, то же нужно сделать и для форматов XHTML, SHTML, а также PDF – если вы просматриваете их в браузере.
Но после этого по клику на ссылке из поиска или иных виджетов Windows всё равно будет перенаправлять вас в Edge. Чтобы изменить это поведение, придётся скачать бесплатную утилиту EdgeDeflector. Что интересно, браузер Edge будет сопротивляться скачиванию этой программы, утверждая, что она «небезопасна». После её запуска ОС опять-таки попытается отговорить вас от установки:
Но если вы проигнорируете все эти предупреждения, и установите программу, то сможете перейти в настройки приложений по умолчанию и выбрать там EdgeDeflector:
В этом подкаталоге затем нужно выбрать Microsoft Edge:
И сменить его на EdgeDeflector:
9. На панели задач нет виджета с погодой
Windows 10 может показывать в панели задач температуру и погоду. К сожалению, в Windows 11 нет такого встроенного виджета. Приходится кликать по дурацкой панели виджетов, чтобы увидеть ту же самую информацию.
Можно установить сторонние бесплатные виджеты, Weather Bar или Weather Bug. Правда, чтобы увидеть прогноз погоды, по ним нужно будет кликать.
10. OneDrive установлен по умолчанию
Microsoft хочет заставить вас не только пользоваться своим браузером Edge, но и полагаться на облачный сервис OneDrive. Он устанавливается вместе с чистой версией ОС и запускается при каждой загрузке автоматически.
Получается, что если вы предпочитаете другие облачные сервисы, вы зря тратите ресурсы процессора, памяти, сети и энергию. Но это можно исправить. Нужно просто кликнуть по иконке программы с изображением облачка правой клавишей мыши, выбрать настройки и отключить галочку «Запускать OneDrive автоматически»:
11. Некрасивые обои рабочего стола по умолчанию
В Windows XP это были зелёные холмы, в Windows 7 – синее небо с логотипом, в Windows Vista – что-то вроде северного сияния. Обои рабочего стола этой ОС всегда были неотъемлемой частью общей эстетики системы.
Хотя обои по умолчанию в Windows 11 не такие отталкивающие, какие были в той же Windows 8, всё же возникает желание их поменять. Исправить это проще всего – поставить какие-нибудь классические обои или выбрать одно из множества изображений, доступных в интернете.