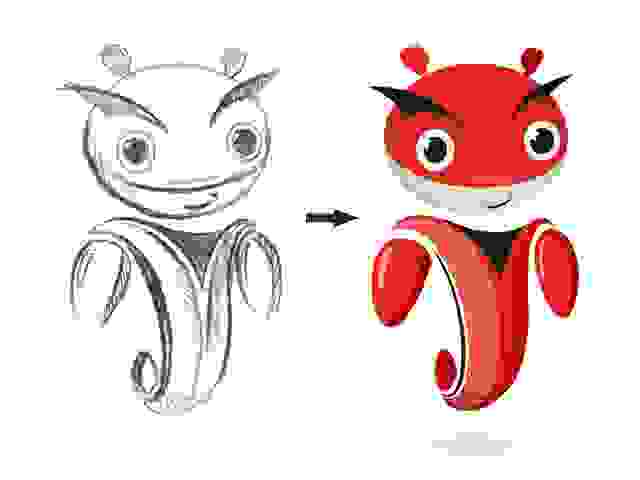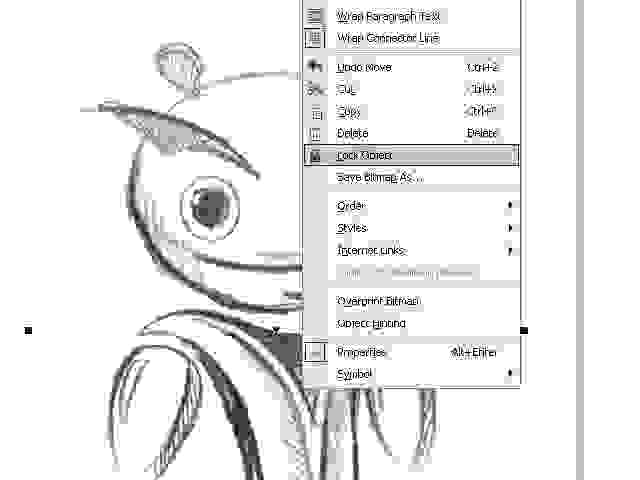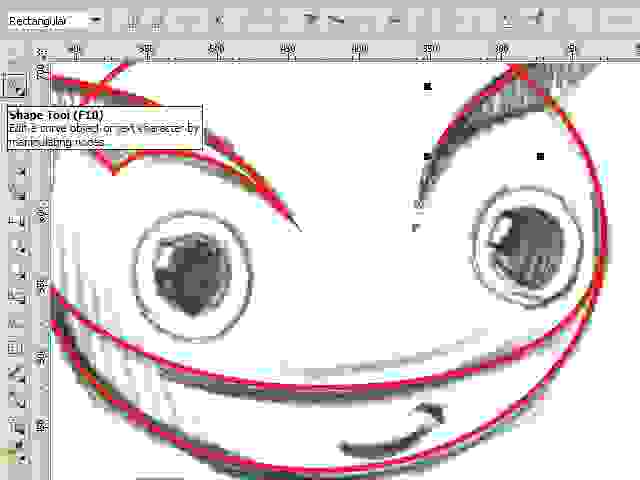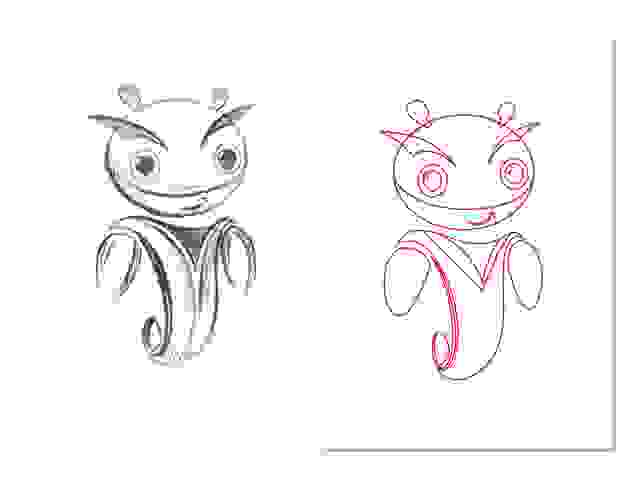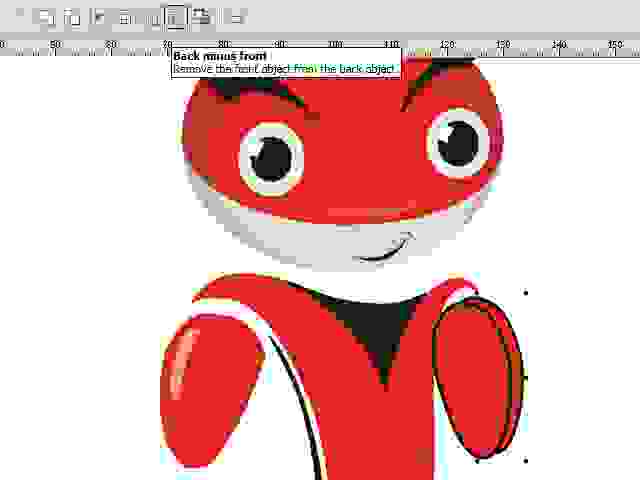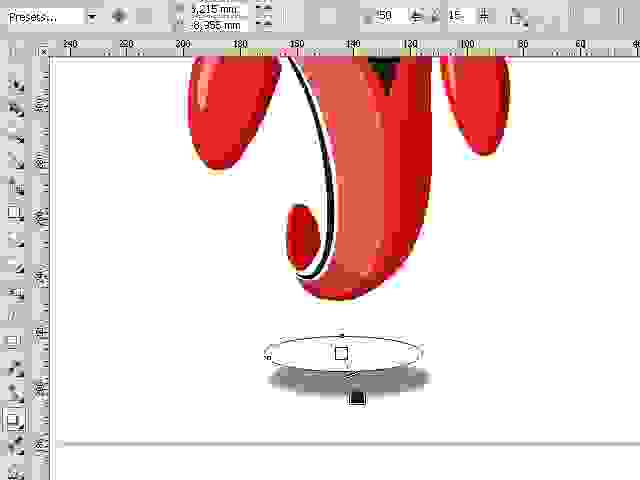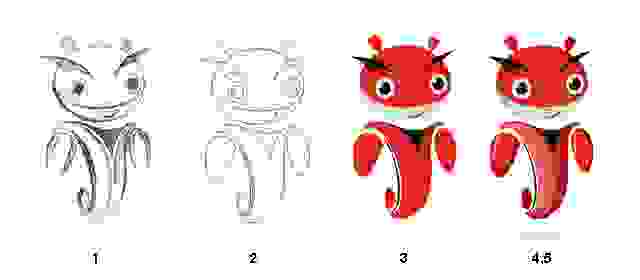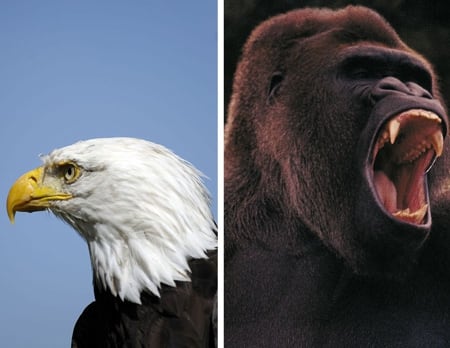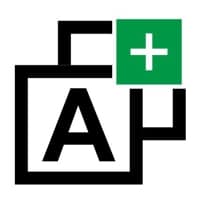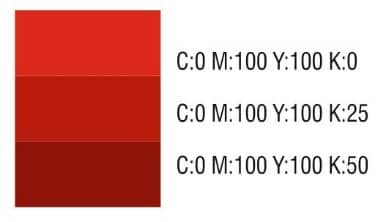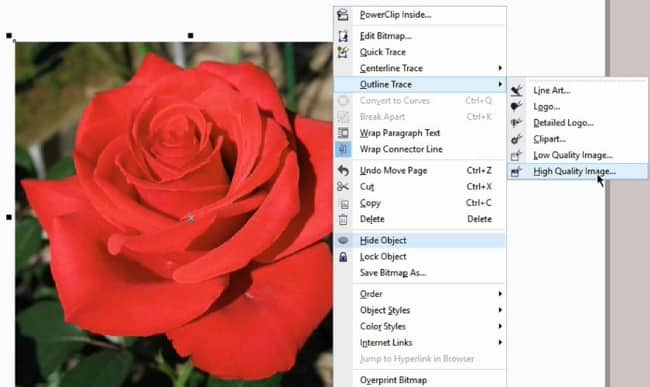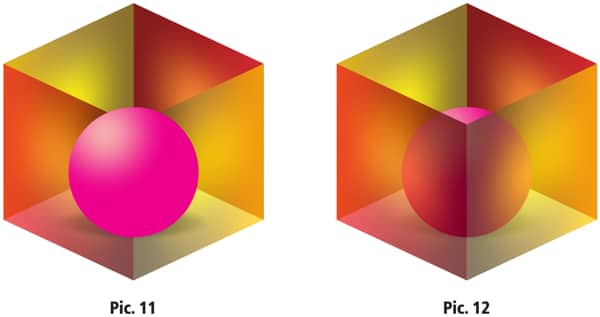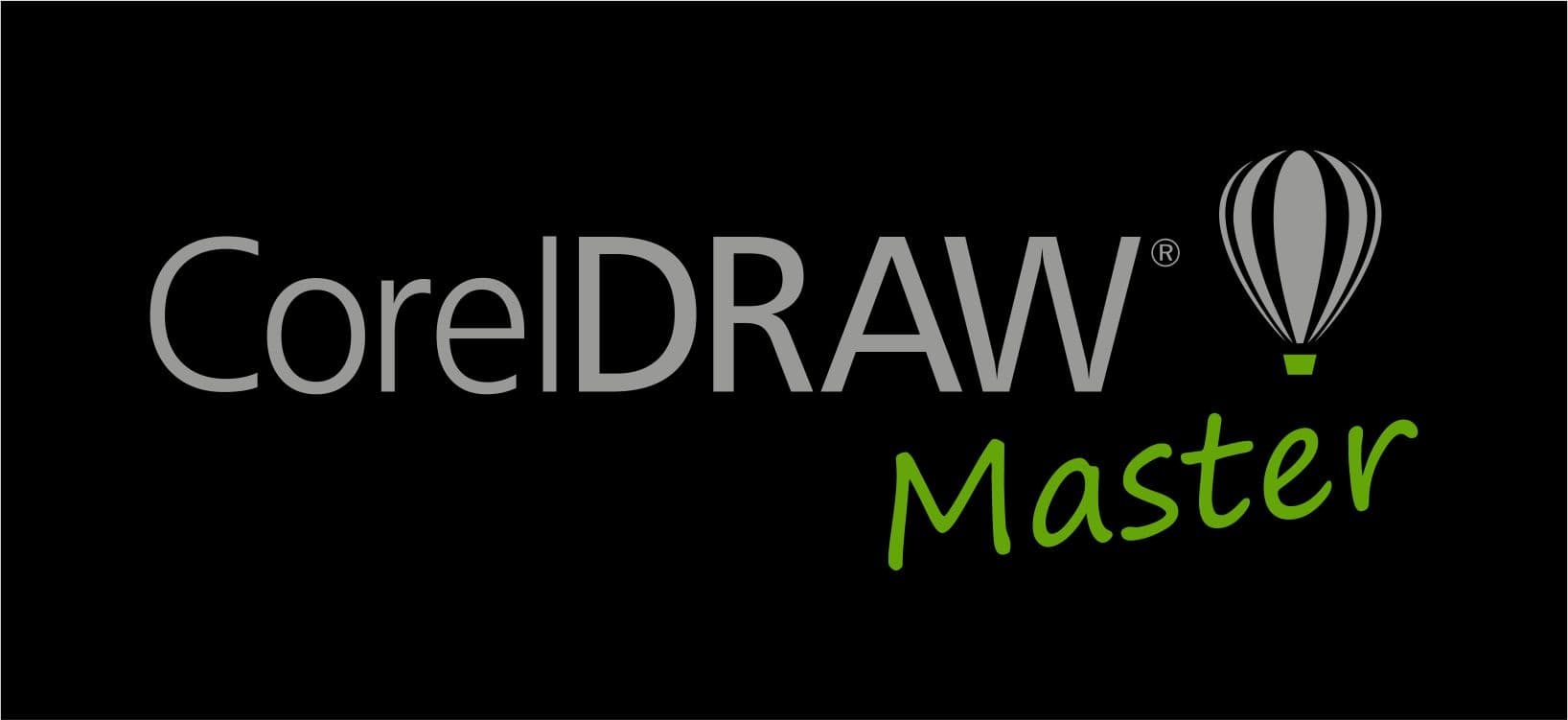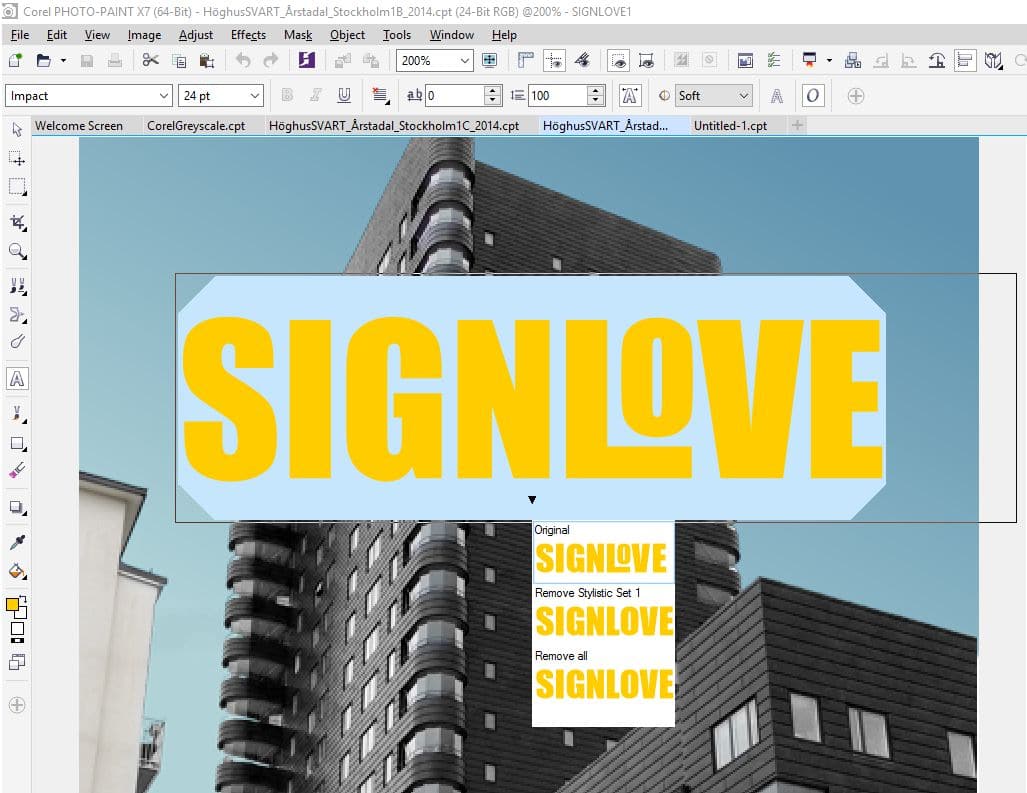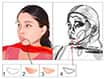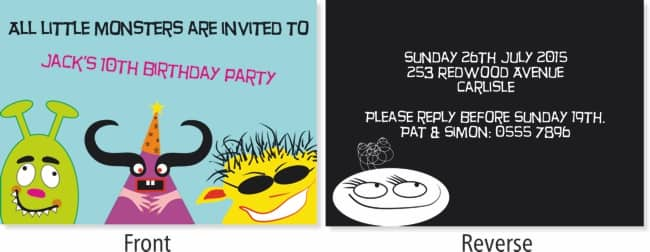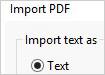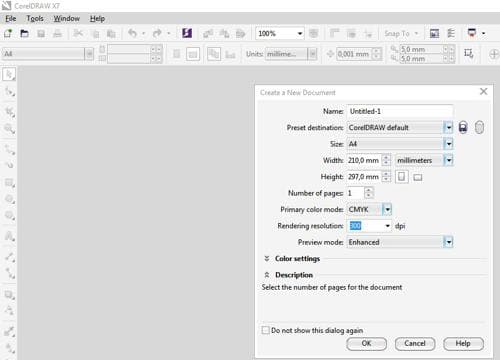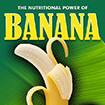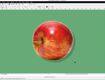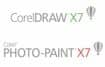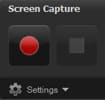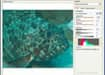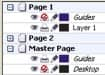Что нарисовать в кореле
Как пользоваться Corel Draw
Corel Draw известен многим дизайнерам, иллюстраторам и художникам-графикам как многофункциональный удобный инструмент для рисования. Чтобы использовать эту программу рационально и не бояться ее интерфейса, начинающим художникам стоит ознакомиться с основными принципами ее работы.
В этой статье расскажем о том, как устроен Corel Draw и как применять его с наибольшей эффективностью.
Как пользоваться Corel Draw
Если вы задумали нарисовать иллюстрацию или создать макет визитки, баннера, плаката и прочей визуальной продукции, можете смело использовать Corel Draw. Эта программа поможет вам нарисовать все, что угодно и подготовить макет для печати.
Подбираете программу для компьютерной графики? Читайте на нашем сайте: Что выбрать — Corel Draw или Adobe Photoshop?
1. Скачайте установочный файл программы с официального сайта разработчика. Для начала это может пробная версия приложения.
2. Дождавшись окончания скачивания, установите программу на компьютер, следуя подсказкам мастера инсталляции.
3. После установки, вам нужно будет создать пользовательский аккаунт Corel.
Создание нового документа Corel Draw
1. В стартовом окне нажмите «Создать» или примените комбинацию клавиш Ctrl + N. Задайте парметры документу: имя, ориентацию листа размер в пикселях или метрических единицах, количество страниц, разрешение, цветовые профили. Нажмите «ОК».
2. Перед нами рабочее поле документа. Параметры листа мы можем всегда поменять под строкой меню.
Рисование объектов в Corel Draw
Начните рисовать, используя панель инструментов. На ней находятся инструменты рисования произвольных линий, кривых Безье, полигональных контуров, многоугольников.
На этой же панели вы найдете инструменты кадрирования и панорамирования, а также инструмент «Форма», который позволяет редактировать узловые точки сплайнов.
Редактирование объектов в Corel Draw
Очень часто в работе вы будете использовать панель «Свойства объекта» для редактирования нарисованных элементов. Выделенный объект редактируется по нижеперечисленным свойствам.
— Абрис. На этой вкладке задайте параметры контура объекта. Его толщина, цвет, тип линии, фаска и особенности угла излома.
— Заливка. В данной вкладке определяется заливка замкнутой области. Она может быть простой, градиентной, узорной и растровой. Каждый тип заливки имеет свои настройки. Цвет заливки можно выбирать с помощью палитр в свойствах объекта, но наиболее удобный способ выбрать нужный цвет — нажать на него в вертикальной цветовой панели возле правого края окна программы.
Обратите внимание, что, используемые в ходе работы, цвета отображаются внизу экрана. Их также можно применить к объекту, просто щелкнув на них.
— Прозрачность. Подберите тип прозрачности для объекта. Она может однородной или градиентной. С помощью ползунка задайте ее степень. Прозрачность можно быстро активировать с панели инструментов (см. скриншот).
Выбранный объект можно масштабировать, вращать, зеркально отражать, изменять ему пропорции. Это делается с помощью панели преобразований, которая открывается на вкладке окна настроек справа от рабочего пространства. Если эта вкладка отсутствует, нажмите «+» под существующими вкладками и поставьте галочку напротив одного из способов преобразования.
Задайте выбранному объекту тень, щелкнув на соответствующей пиктограмме в панели инструментов. Для тени можно задать форму и прозрачность.
Экспорт в другие форматы
Перед экспортированием ваш рисунок должен находится внутри листа.
Если вы хотите экспортировать в растровый формат, например JPEG, вам нужно выделить сгруппированный рисунок и нажать Ctrl + E, затем выбрать формат и поставить галочку в «Только выбранные». Затем следует нажать «Экспорт».
Откроется окно, в котором можно задать финальные настройки перед экспортом. Мы видим, что экспортируется только наше изображение без полей и отступов.
Чтобы сохранить весь лист, нужно перед экспортом обвести его прямоугольником и выделить все объекты на листе, включая этот прямоугольник. Если вы не хотите, чтобы он был виден, просто отключите ему абрис или задайте белый цвет обводки.
Чтобы сохранить в PDF, никаких манипуляций с листом делать не нужно, все содержимое листа будет автоматически сохранятся в этот формат. Нажмите пиктограмму, как на скриншоте, затем «Параметры» и задайте настройки документу. Нажмите «ОК» и «Сохранить».
Мы вкратце рассмотрели основные принципы использования Corel Draw и теперь его изучение станет для вас понятнее и быстрее. Удачных вам экспериментов в компьютерной графике!
Помимо этой статьи, на сайте еще 12509 инструкций.
Добавьте сайт Lumpics.ru в закладки (CTRL+D) и мы точно еще пригодимся вам.
Отблагодарите автора, поделитесь статьей в социальных сетях.
Что нарисовать в кореле
Для создания простого, но красивого узора понадобится немного времени и несколько несложных приемов. Для того что бы создать красивый узор будем использовать круг и 32-конечную звезду из стандартного набора «Corel».
1. В панели инструментов выберем звезду, а в дополнительном меню выберем ее 32-х конечный вариант.
2. Выбрав фигуру и предварительно нажав кнопку Ctrl, рисуем звезду. Для корректирования толщины лучей этой Подробнее
Благодаря этому уроку вы научитесь пользоваться инструментами Interactive Blend Tool, Interactive Transparency Tool и Interactive Fill Tool, а также сможете поближе познакомиться с особенностями их применения. Урок ориентирован преимущественно на новичков, но и опытным пользователям такой программной среды будет интересно понаблюдать за процессом.
В работе мы будем использовать градиентную заливку от белосПодробнее
Сегодня мы научим вас делать самые простые визитки с помощью CorelDraw. 1. Для начала создадим новый файл в программной среде. 2. Перейдем на панель инструментов и вооружимся элементом под названием Rectangle Tool.
Нам нужно нарисовать прямоугольник любого размера и примениПодробнее
Уважаемые пользователи, хотим Вас проинформировать о том, что некоторые антивирусные программы и браузеры ложно срабатывают на дистрибутив программы MediaGet, считая его зараженным. Данный софт не содержит никаких вредоносных программ и вирусов и многие из антивирусов просто Вас предупреждают, что это загрузчик (Downloader). Если хотите избежать подобных проблем, просто добавьте MediaGet в список доверенных программ Вашей антивирусной программы или браузера.
Выбрав нужную версию программы и кликнув ссылку, Вам на компьютер скачивается дистрибутив приложения MediaGet, который будет находиться в папке «Загрузки» для Вашего браузера. Находим этот файл с именем программы и запускаем его. И видим первый этап установки. Нажимаем унопку «Далее»
Далее Вам предлагается прочитать и одобрить лицензионное соглашение. Нажимаем кнопку «Принимаю»
В следующем окне Вам предлагается бесплатное полезное дополнительное программоное обеспечение, будь то антивирус или бразуер. Нажимаем кнопку «Принимаю». Также Вы можете отказаться от установки дополнительного ПО, нажав кнопку «Отклоняю»
Далее происходит процесс установки программы. Вам нужно выбрать папку, в которую будут скачиваться нужные Вам файлы.
Происходит завершение установки. Программа автоматически открывается и скачивает нужные Вам исходные файлы.
Обратите внимание, что предоставляемое программное обеспечение выкладывается исключительно для личного использования и ознакомления. Все файлы, доступные для скачивания, не содержат вирусов и вредоносных программ.
Отрисовка персонажа в векторе
Вы нарисовали на бумаге персонаж и теперь его необходимо отрисовать в векторе? Тогда этот урок именно для вас.
Теперь, используя инструменты Ellipse и Bezier, обводим по контуру части тела нашего персонажа.
Если вы недавно пользуетесь CorelDraw или инструментом Bezier, и контуры получаются не совсем ровные – ничего страшного. Используйте инструмент ShapeTool и правьте точку за точкой. Изменять тип опорной точки можно либо, нажав на неё правой кнопкой мыши и выбрав нужный тип, либо, выделяя точку и изменяя её тип на панели Property Bar.
3. Вот наш герой уже отрисован. В контурах теперь убираем отсканированный рисунок, чтобы он не мешал восприятию. Кликните на него правой кнопкой мыши и выберите Unlock Object, затем переместите рисунок в сторону.
Следующий шаг – это заливка цветом. Выбирайте части тела и заливайте нужным цветом, кликая левой кнопкой по образцу цвета для изменения заливки и правой кнопкой мыши для изменения контура.
4. Теперь персонаж цветной, но выглядит плоско и неинтересно. Для придания объёма нарисуем собственные тени и блики. Обычно освещение берётся слева-сверху, значит, тени будут справа-снизу, а блики слева-сверху. Тени и блики создаются уже знакомым нам инструментом Bezier. Или же можно воспользоваться другим приёмом. Например, чтобы сделать тень на руке, дважды дублируем саму руку и верхний дубликат смещаем влево, таким образом, чтобы часть нижнего дубликата стала по размеру тени. Далее выделяем оба дубликата и на панели Property Bar выбираем манипуляцию Back minus front.
Получившейся тени задаём цвет чуть темнее основного. Блики делаются по такому же принципу, только цвет надо задавать светлее основного.
Помните! При создании теней на объектах сложной формы, форма тени должна повторять форму объекта. Например, на голове тень в некоторых местах тень будет проходить как меридианы на глобусах.
Когда тени и блики расставлены, остаётся небольшой штрих – падающая тень. Для этого рисуем овал инструментом Ellipse и с помощью инструмента Drop Shadow создаём падающую тень. Настраиваем параметры тени на панели Property Bar.
От группы овал+тень нам нужна только тень. Чтобы убрать овал, открываем палитру Windows->Dockers->Object Manager, кликаем правой кнопкой по группе овал+тень и выбираем пункт Break Drop Shadow. Удаляем овал, размещаем тень под персонажем.
Персонаж готов!
5. Осталось сохранить изображение в растровом формате для более удобного просмотра. Выберите пункт меню File->Export…, даём название файлу, указываем тип файла, например jpg. В следующем диалоговом окне указываем RGB цветовую схему и жмём Ok.
Для закрепления материалов урока повторим этапы отрисовки
1. Сканирование рисунка. Импорт в CorelDraw
2. Отрисовка контуров
3. Заливка цветом
4. Придание объёма
5. Экспорт в растровый тип файла
Руководствуясь этими несложными правилами можно создавать очень качественные работы. Помните, что продукция Corel создана не только для развлечения или раскрытия своего творческого потенциала, это ещё и удобный профессиональный инструмент, с помощью которого можно зарабатывать. Персонаж данного урока был создан в CorelDraw для конкурса, который объявил один очень крупный автопроизводитель. Нашему герою удалось выйти в финал. Так что набивайте руку и дерзайте!
Рисуем модные растительные орнаменты
Урок по созданию векторной иллюстрации с растительными орнаментами в графическом редакторе CorelDRAW, от наброска до завершенной композиции, с подробным пошаговым описанием приемов работы с необходимыми инструментами и эффектами. Рассчитан на пользователей со средним уровнем знания программы, но будет полезен и профессионалам.
Урок разделен на несколько этапов:
1) выбор и построение формы орнамента
2) подготовка элементов
3) детализация
Выбор и построение формы.
Определившись с будущей формой и композицией, сделаем набросок инструментом Freehand Tool (F5) или на бумаге кому как удобнее.
Теперь поверх наброска или отсканированного скетча аккуратно отрисуем линии Bezier или Pen Tool`ом, линии должны быть именно незамкнутыми линиями, а не объектами, это пути для кистей.
Это и есть первый этап, забегая вперед скажу, что орнамент представляет собой некий конструктор, к разным формам можно применять разные кисти и оформлять различными элементами, формы можно редактировать, модифицировать, собирать простые в сложные и т.д. тем самым создавая множество вариаций. Так что рекомендую сохранять в сторонке все этапы создания.
Теперь нужно создать кисти для основы орнамента, а также листики, цветочки и другие детальки для детального оформления.
Достаточно нескольких вариантов кистей, заостренных и закругленных, тонких и пузатых, остальное делается с помощью настроек и ручной правки. Как правило, кисть представляет собой простой объект как на рисунке, но можно поэкспериментировать и с более сложными формами.
Сохраняем кисти, выбрав инструмент Artistic Media и нажав на значок сохранения рядом с выпадающим меню кистей.
Листики и цветочки также можно предварительно набросать на бумаге, можно как я рисовать кривыми, особо сложных форм тут не требуется и самые простые элементы при должном подходе будут хорошо смотреться в общей композиции.
Из автоматических способов приведу пример работы с Interactive Distortion Tool`ом:
1. Создаем простую форму из пересечения двух эллипсов.
2. Делаем прожилку для листика обрезав простой кривой, и контур для лепестка обрезав ее уменьшенной копией, также рисуем простенькую серединку в лепестке.
3. Копируем заготовку несколько раз и применяем эффект скручивающий искажения Interactive Distortion Tool`ом к каждой копии с разными настройками, тем самым создавая разнообразные элементы оформления. Из нескольких лепестков собираем цветок.
Подготовительные этапы закончены, приступим к самой интересной части.
Придадим форму основе орнамента, применив различные кисти к различным частям формы. Отделив кисти от путей сольем все объекты и пройдемся шейпером исправляя неровности, должно получится примерно так:
Теперь расставим вдоль основных линий орнамента листики. Для этого можно использовать Blend Tool (перетекание) и указывать в качестве пути форму, регулировать расстояние между листиком и формой следует, смещая его центр вращения:
Так же не забудьте поставить галочку Rotate all objects, чтобы листики вращались в соответствии с изгибом пути:
Когда объекты перетекания привязаны к пути их можно без проблем перемещать, поворачивать и изменять размер, это очень удобно и наглядно, естественно заполнить всю форму одним блендом не получится, все делается в несколько этапов, а кое-где возможно потребуется ручная расстановка. Так же можно поиграться с опциями Acceleration:
Все почти готово, осталось раскрасить, на фон можно кинуть градиент или продублированный зеркальный орнамент, покрашенный в оттенок фона или и то и другое, опять же это дело вашего вкуса и фантазии.
CorelDRAW Graphics Suite Tutorials
Иллюстратор, графический дизайнер, художник и CorelDRAW мастер Стефан Линдблад демонстрирует метод создания удивительного эффекта двойной экспозиции в Corel PHOTO-PAINT X8. В этом учебном пособии используются такие инструменты и приемы работы, как режимы слияния объектов, объекты линз, стирание фоновой области и различные средства доработки изображений.
Новый диспетчер шрифтов Corel Font Manager, представленный в CorelDRAW Graphics Suite X8, максимально облегчает работу со шрифтами. CorelDRAW мастер, инструктор и графический дизайнер Ананд Диксит расскажет, как с помощью Corel Font Manager можно устанавливать, удалять и фильтровать шрифты, а также создавать уникальные шрифтовые коллекции, в которых затем можно мгновенно находить специфические шрифтовые наборы.
Значение черного цвета при подготовке любого проекта к печати не следует недооценивать. Графический дизайнер и CorelDRAW мастер Эриел Гараза Диаз объясняет разницу между чистым черным и насыщенным черным, черным CMYK и черным Pantone, а также рассказывает о важности приема наложения черного при печати. Кроме того, эта статья включает сведения об использовании черного цвета при создании более насыщенных оттенков при печати фонтанных заливок.
Графический дизайнер и CorelDRAW мастер Эриел Гараза Диаз демонстрирует эффективность и универсальность представленной в CorelDRAW функции PowerClip. В CorelDRAW предусмотрена возможность размещения векторных объектов и растровых изображений (например, фотографий) внутри других изображений (рамок/фреймов). Этот урок посвящен приемам использования любого векторного объекта в качестве контейнера для изображений или векторного контента.
В этом уроке CorelDRAW мастер Стефан Линдблад демонстрирует процесс преобразования нарисованной от руки иллюстрации в векторную графику в CorelDRAW, а также рассказывает о перестановке объектов слоев при подготовке изображения к экспорту в Corel PHOTO-PAINT. Вторая часть урока посвящена работе над проектом в Corel PHOTO-PAINT. Стефан рассказывает о работе с линзами и режимами слияния слоев для достижения превосходного результата — композитной иллюстрации с эффектом наложения изображений.
В этом уроке CorelDRAW мастер Пратик Шах продемонстрирует процесс создания прозрачного 3D контейнера с эффектом затенения с помощью фонтанной заливки и заливки сетки в CorelDRAW X7.
В этом уроке мастер CorelDRAW Джо Диас познакомит вас с творческим процессом создания эмблемы на основе дизайн-брифа. Джо продемонстрирует полный цикл работы над проектом — от концепции до готового продукта.
Иллюстратор, графический дизайнер, художник и CorelDRAW мастер Стефан Линдблад демонстрирует приемы создания пиксельной графики с помощью разнообразных настроек, функции затенения и других возможностей, представленных в Corel PHOTO-PAINT.
В этом уроке графический дизайнер и CorelDRAW мастер Сильвио Гомес продемонстрирует, как с помощью функций, представленных в CorelDRAW и Corel PHOTO-PAINT, создать и применить объемный металлический эффект бронзирования к векторным и текстовым объектам.
Освойте основные приемы работы с инструментом цветового треппинга в CorelDRAW для печати на ткани методом шелкографии. CorelDRAW мастер Ричард Рейли рассказывает об особенностях создания точных цветоделений, сжатий, совмещений и расширений при работе над проектами для печати на ткани.
Интересная вывеска поможет вам добиться нужного эффекта. Иллюстратор, графический дизайнер, художник и CorelDRAW мастер Стефан Линдблад покажет, как с помощью эффекта «Оттенки серого» и других инструментов в CorelDRAW® Graphics Suite X7 можно отредактировать фотографию и разработать дизайн макета вывески.
Мощные и простые в использовании инструмент «Контур» и окно настройки «Контур» позволяют создавать не только интересные трехмерные эффекты, но и вырезаемые контуры для вывода на плоттеры, гравировальные машины и устройства для резки винила. В этом уроке Ананд Диксит подробно рассказывает о методах создания и редактирования контуров.
В этом уроке графический дизайнер и CorelDRAW® мастер Сильвио Гомес демонстрирует, как на основе изображения сложного логотипа быстро создать векторные объекты различных элементов.
CorelDRAW мастер, иллюстратор, графический дизайнер и художник Стефан Линдблад (Stefan Lindblad) делится советами и демонстрирует процесс создания художественных иллюстраций для журнала. Стефан подробно рассказывает обо всех аспектах разработки дизайна, который будет не только соответствовать художественным запросам арт-директора или редактора публикации, но и сможет продемонстрировать то, как качественная иллюстрация способна существенно усилить влияние статьи.
В этом уроке Эриел Гараза Диаз рассказывает о работе с одним из основополагающих и самых практичных инструментов в CorelDRAW, который называется «Перетекание». На первый взгляд эффект перетекания прост: это трансформация одного объекта в другой, которая представлена прогрессией форм и цветов. Результаты работы с этим инструментом очень интересны.
Инструменты CorelDRAW так просты в освоении и использовании, что работу с ними можно сравнить с детской игрой. Этот урок подготовлен в помощь юным художникам-графикам при создании открыток, постеров, комиксов, рисунков и пр. Мы начнем с урока по созданию пригласительных открыток и ознакомимся с основными инструментами рисования, такими как Прямоугольник, Эллипс, Свободная форма, Многоугольник и Интеллектуальная заливка.
Иллюстратор, графический дизайнер, художник и CorelDRAW мастер Стефан Линдблад покажет, как с помощью замечательных эффектов и линз в Corel PHOTO-PAINT можно превратить рядовую фотографию в выразительную и интересную художественную работу.
Этот урок расскажет о расширенной поддержке файлов Adobe Illustrator (AI) и Photoshop (PSD), а также об эффективной процедуре прямого импорта файлов формата PDF в CorelDRAW.
Графический дизайнер, преподаватель и CorelDRAW мастер Эриел Гараза Диаз расскажет о конфигурировании вывода файлов для использования в печати, онлайн, при создании вывесок, печати на ткани, разработке иллюстраций и т. д. Особое внимание в этом уроке уделяется допечатной подготовке файлов.
В этом уроке мы научим вас создавать абрис с градиентной заливкой, добавлять эффект тени, работать с перетеканием объектов и применять интересный эффект полутона.
В этом уроке мы покажем, как с помощью средств автоматического рисования в Corel Painter 2015 можно без труда создать поздравительную открытку, которая будет выглядеть почти как нарисованная от руки. Любые созданные в Corel Painter изображения можно затем импортировать в CorelDRAW Graphics Suite X7 для доработки путем добавления графических и текстовых элементов.
В сегодняшнем уроке мы покажем, как из обычного портрета создать нечто гораздо более современное и графически выразительное. С помощью разнообразных линз в Corel PHOTO-PAINT вы сможете без труда превратить любое изображение в произведение в стиле поп-арт.
CorelDRAW Graphics Suite X7 предлагает обширную коллекцию дополнительного контента, в которую входят стоковые изображения, шрифты и картинки. В этом уроке, в преддверии новогодних праздников, мы покажем, как с помощью CONNECT быстро найти нужные материалы, а затем в CorelDRAW соединить все элементы воедино для создания своей собственной уникальной поздравительной открытки.
Перетекание — один из интерактивных инструментов, универсальность и творческий потенциал которого на первый взгляд не заметны. Однако, как отмечают профессиональные пользователи CorelDRAW, при дальнейшем знакомстве «Перетекание» быстро входит в число любимых инструментов.
В этом уроке многопрофильный дизайнер, основатель www.corelclub.org и автор многочисленных книг по цифровому дизайну Анна Мария Лопес Лопес (Anna María López López) продемонстрирует широкие возможности этого инструмента.
В этом уроке многопрофильный дизайнер и автор многочисленных книг по цифровому дизайну Анна Мария Лопес Лопес (Anna María López López) расскажет об инструменте CorelDRAW «Перетекание» и продемонстрирует процесс создания объектов с эффектом объема с помощью простых фигур и фонтанной заливки.
В этом уроке Пратик Шах (Pratik Shah), CorelDRAW мастер и один из партнеров Corel по стратегическому планированию в Индии, рассказывает о важных этапах ретуширования цифровых фотографий и подготовке изображений для печати в CMYK.
Анна Мария Лопес Лопес (Anna María López López), основатель www.corelclub.org и автор многочисленных книг на тему цифрового дизайна, демонстрирует процесс создания необычных геометрических фигур с помощью инструмента «Многоугольник», который позволяет без труда разрабатывать удивительно сложные симметричные графические элементы путем перемещения узлов.
Вы работаете с техническими чертежами? В дополнение к широким возможностям разработки дизайна CorelDRAW приложение CorelDRAW Technical Suite предлагает профессиональные инструменты создания технических чертежей. В этом уроке мастер CorelDRAW, типограф и изготовитель вывесок Джозеф Диаз продемонстрирует процесс разработки и изготовления компьютерного стола — от дизайна внешнего вида до законченного продукта — с помощью инструментов изометрического черчения Corel DESIGNER.
Одной из самых сложных для освоения задач фоторедактирования, вероятно, является создание маски для волос. Освоив эту технику, вы сможете овладеть большинством методов создания масок. Иллюстратор, графический дизайнер, художник и CorelDRAW мастер Стефан Линдблад продемонстрирует метод создания маски для волос в Corel PHOTO-PAINT X7.
Добавьте элемент реализма к векторным объектам в CorelDRAW при помощи инструмента «Распылитель» и потрясающих эффектов в Corel PHOTO-PAINT. Графический дизайнер, преподаватель и CorelDRAW мастер Эриел Гараза Диаз продемонстрирует, как скомбинировать правильную форму векторного объекта с реалистичной текстурой растрового изображения.
Татуировки часто становятся поводом для сожалений. Еще до нанесения рисунка на тело вы можете смоделировать внешний вид татуировки в CorelDRAW. Это поможет вам не только принять решение о точном расположении рисунка на любой части тела, но и позволит избежать таких ошибок, как выбор неправильного размера, неподходящей формы и несоответствующего текста.
Рисование в перспективе не так сложно, как может поначалу показаться. Графический дизайнер, иллюстратор и CorelDRAW мастер Морис Бьюмерс (Maurice Beumers) покажет, как с помощью направляющих, простых инструментов рисования и инструмента «Вытягивание» добавить перспективу к двухмерному эскизу.
Вы переходите от Adobe Photoshop или Adobe Illustrator к CorelDRAW Graphics Suite, но хотите продолжать работать в удобной и привычной для вас среде? В этом уроке мы воспроизведем решение типичных задач, с которыми сталкиваются пользователи Adobe Photoshop при переходе к Corel PHOTO-PAINT. Графический дизайнер, преподаватель и CorelDRAW мастер Эриел Гараза Диаз (Ariel Garaza Diaz) дает советы по работе в обеих программах.
Это краткое сравнение основных терминов и инструментов облегчит переход от Adobe Illustrator и Adobe Photoshop к CorelDRAW® и Corel PHOTO-PAINT®.
CorelDRAW мастер Морис Бьюмерс (Maurice Beumers) создает в Corel PHOTO-PAINT пользовательские кисти, а также собственные типы и библиотеки кистей.
CorelDRAW мастер Ананд Диксит продемонстрирует процесс доработки технических иллюстраций в CorelDRAW для создания привлекательных маркетинговых материалов.
Мастер CorelDRAW Пратик Шах расскажет о приемах создания узоров в CorelDRAW.
Мастер CorelDRAW® Джозеф Диаз разрабатывает дизайн вывески и делится секретами мастерства.
Работа с линзами при редактировании изображений и создание специальных тональных эффектов в Corel PHOTO-PAINT X6.
CorelDRAW мастер Сильвио Гомес (Silvio Gomes) создает эффект пазла в CorelDRAW X6.
CorelDRAW мастер Эриел Гараза Диаз (Ariel Garaza Diaz) использует мощный инструмент «Заливка сетки» для создания реалистичных рисунков и эффектов.
Система управления цветом гарантирует более точную передачу цвета при просмотре, изменении, совместном использовании, экспорте в другом формате файла и печати документа. Мы расскажем подробнее о параметрах управления цветом по умолчанию в CorelDRAW® Graphics Suite. Это поможет вам поддерживать согласованное воспроизведение цветов при работе с файлами, созданными в сторонних приложениях, а также при выводе этих файлов на различные устройства.
CorelDRAW® мастер Джозеф Диаз (Joseph Diaz) дает инструкции по созданию видео скоростного рисования, которое затем можно представить на конкурс дизайнеров CorelDRAW.
Раскадровка — это ряд изображений (эскизов кадров), который визуально представляет сценарий фильма, ТВ-шоу или другого проекта. Этот урок даст вам представление о том, как создать раскадровку в Corel PHOTO-PAINT.
CorelDRAW мастер Эриел Гараза Диаз (Ariel Garaza Diaz) создает открытку ко дню святого Валентина с помощью инструментов, функций и эффектов CorelDRAW.
Посмотрите, как CorelDRAW мастер Эриел Гараза Диаз (Ariel Garaza Diaz) создает дизайн праздничной поздравительной открытки.
Одно из преимуществ программы CorelDRAW — это широкий спектр инструментов, которые дизайнер может использовать для разработки и верстки почти любого элемента торговой марки компании. Когда я говорю торговой марке, я имею в виду не только логотип. Я говорю об использовании логотипа на различных поверхностях: от визитных карточек до рекламной вывески. Я говорю о теме или изображении, которые компания использует, чтобы рекламировать себя.
Цветовые стили удобно группировать в гармонии. Таким образом вы устанавливаете между стилями связь на основе оттенка, что позволяет изменять их вместе, одним набором. При редактировании стилей в гармонии можно быстро создавать множество вариантов цветовых схем, смещая цвета все вместе либо преобразуя палитру своей работы пошагово.
Слои предоставляют эффективное средство упорядочения объектов, созданных с помощью CorelDRAW. Применение слоев ускоряет и упрощает работу и делает дизайн более четким.
Узнайте, как участник программы CorelDRAW Masters использует цветовые стили при создании логотипов с помощью CorelDRAW® Graphics Suite X6.
Текст является важным элементом дизайна и макета. Выбор подходящей гарнитуры — это важный этап дизайна, поскольку он может задать тон для всего проекта. В CorelDRAW можно выбрать гарнитуру, наиболее подходящую для проекта. Также можно задать размер и стиль шрифта. Кроме того, можно использовать шрифт OpenType® для создания уникального, неповторимого стиля, однако не все шрифты OpenType поддерживают расширенные возможности OpenType.
Если вы работали с настольными издательскими системами или текстовыми редакторами, то вам, скорее всего, знакома концепция стилей. Стили могут значительно сэкономить время, помогая эффективно и единообразно форматировать документы. Они позволяют сократить время, требуемое на настройку и производство, а также быстро вносить в проект масштабные изменения, что может значительно облегчить работу, когда нужно исправить дизайн по требованию заказчика.
Сведения о том, как пользоваться новым инструментом таблицы и функцией просмотра текста в режиме реального времени в CorelDRAW Graphics Suite для изменения макета графических документов
Это пособие расскажет, как работать с файлами RAW и создавать снимки измененных
В этом уроке рассказывается, как работать со слоями-шаблонами, слоями отдельных страниц, а также с направляющими слоями в программе CorelDRAW Graphics Suite. Эти навыки пригодятся вам при работе с макетами