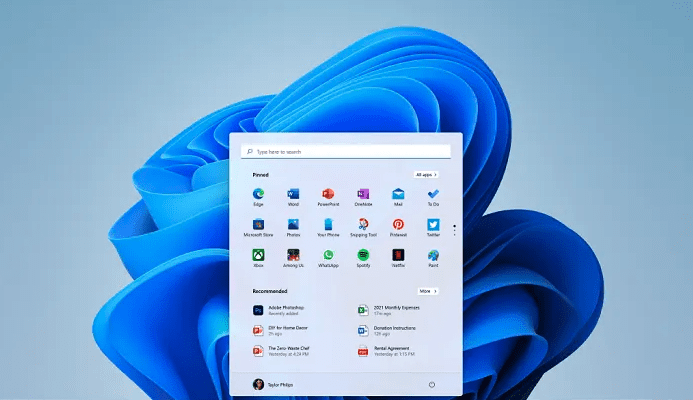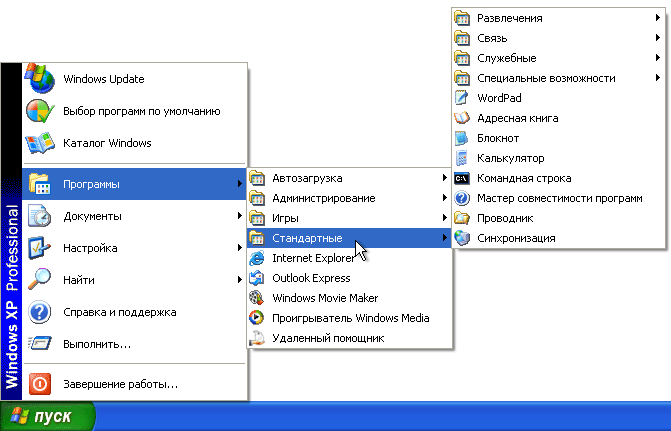Что находится в документах главного меню виндовс
Использование Главного меню операционной системы Windows



Главное меню — один из основных системных элементов управления Windows. Оно отличается тем, что независимо от того, насколько Рабочий стол перегружен окнами запущенных процессов, доступ к Главному меню удобен всегда — оно открывается щелчком на кнопке Пуск. С помощью Главного меню можно запустить все программы, установленные под управлением операционной системы или зарегистрированные в ней, открыть последние документы, с которыми выполнялась работа, получить доступ ко всем средствам настройки операционной системы, а также доступ к поисковой и справочной системам Windows.
Главное меню — необходимый элемент управления для завершения работы с операционной системой. В нем имеется пункт Завершение работы, использование которого необходимо для корректного завершения работы с системой перед выключением питания.
В структуру Главного меню входят два раздела: обязательный и произвольный. Произвольный раздел расположен выше разделительной черты. Пункты этого раздела пользователь может создавать по собственному желанию. Иногда эти пункты образуются автоматически при установке некоторых приложений. Структура обязательного раздела Главного меню представлена в таблице.
Урок 13. Меню Пуск в Windows. Что и для чего?
Продолжаем знакомится с компьютером. Сегодня мы рассмотрим меню Пуск в Windows. Компьютер это сложное электронное устройство. Еще недавно мы даже представить себе не могли, что это устройство будет в каждом доме. Первое время многие пользователи только играли на нем, но сейчас компьютер есть в каждом офисе и на больших предприятиях. И служит он там не для игр, а для серьезной работы, которую выполнить без него бывает просто не возможно.
На заводах на компьютере делают сложные чертежи деталей, со всеми разрезами и сопряжениями. В типографиях на компьютерах в специализированных программах готовят эскизы будущих книг, газет и журналов. В бухгалтериях при помощи программ ведут учет всех денежных средств. В общем, компьютер применяют везде, где только можно, и количество специальных программ для любой сферы деятельности с каждым годом становится все больше, и больше.
Даже на вашем компьютере наверняка установлено, как минимум с десяток программ. Если выводить ярлыки всех этих программ на Рабочий стол, то очень скоро он будет завален этими ярлыками, не говоря уже о папках и файлах, которые создали вы сами. А куда еще их выводить, спросите вы? На рабочий стол вы можете вывести только самые нужные программы, а все остальные ярлыки программ, документов и настроек вашей операционной системы находятся в меню Пуск.
Меню Пуск в Windows. Что и для чего?
Любая операционная система Windows имеет специальное меню под названием Пуск (Start), которое находится слева внизу рабочего стола. Это самое главное меню операционной системы Windows. В нем отображаются все программы, установленные на вашем компьютере. Отсюда же можно перейти в специальные программы для настройки системы, такие как Панель управления, Служебные, Стандартные и Параметры.
Элементы меню Пуск
В каждой операционной системе это меню выглядит по разному, но функции у всех одинаковые. Для того, чтобы войти в меню Пуск, необходимо кликнуть левой кнопкой мыши на прямоугольном значке с белым окошком (в Windows 10, или круглом с цветным флажком в Windows 7).
По умолчанию меню Пуск в Windows 10 состоит из двух разделов. Слева, раздел с часто используемых приложений, и перечнем установленных программ в алфавитном порядке, а справа плитки.
У меня этих программ много, поэтому для просмотра, или поиска нужной программы я пользуюсь прокруткой экрана, которая находится справа окна.
Если кликнуть по имени пользователя, то выскочит окошко, в котором можно изменить параметры учетной записи, заблокировать ее, или выйти из неё.
Пока я вам не советую экспериментировать с этими настройками. О них мы с вами поговорим позже.
Значок Параметры служит для входа в настройки параметров. Можете открыть их и посмотреть, что они из себя представляют. Третий значок служит для выключения компьютера, его перезагрузки, и перехода в спящий режим.
Плитки, которые находятся в правой части меню Пуск, это приложения и ярлыки для запуска программ, упорядоченные по группам. Если кликнуть правой кнопкой мыши по одной из плиток, то откроется выпадающее меню, в котором можно открепить эту плитку, изменить её размер, закрепить на панели задач, запустить от имени администратора, перейти к расположению файла или удалить её из меню. Плитки можно перетаскивать мышью с места на место.
Название группы плиток можно изменить, если кликнуть левой кнопкой мыши по двум полосочкам справа от него.
Для того, чтобы добавить какую-то программу на панель с плитками, необходимо кликнуть в правом окне меню Пуск по значку нужной программы, и выбрать запись Закрепить на начальном экране.
Точно так же любую плитку можно открепить.
Быстрый доступ к настройка системы через кнопку Пуск
Если кликнуть правой кнопкой мыши по кнопке «Пуск», то откроется меню с быстрым доступом к таким функциям, как:
Все эти функции мы будем с вами рассматривать отдельно, т.к. в одном уроке это просто не реально и не понятно без специальной подготовки.
Настройка меню Пуск в Windows 10
Для того, чтобы быстро перейти к настройкам меню Пуск, необходимо кликнуть правой кнопкой мыши по пустому месту рабочего стола и выбрать пункт «Персонализация».
Теперь слева перейдите на вкладку Пуск, и справа выставите те настройки, которые нравятся вам.
В самом низу правого окна обратите внимание на ссылку «Выберите, какие папки будут отображаться в меню «Пуск». Кликните левой кнопкой мыши по этой ссылке и настройте показ своих папок.
На вкладке слева под названием «Цвета», вы можете изменить цвет своего меню Пуск.
Видео о настройке меню Пуск в Windows 10:
Видео о настройке меню Пуск в Windows 7:
Вот такие настройки своего меню Пуск вы можете сделать уже сейчас.
Возможности меню «Пуск»
В меню «Пуск» можно найти приложения, параметры, файлы и пр. Просто выберите Начните на панели задач. Затем сделайте свое, закрепление приложений и программ.
Начало работы
Ваши приложения и программы всегда под рукой
Удобное выключение
В меню «Пуск» можно найти приложения, параметры, файлы и пр. Просто выберите Начните на панели задач.
Начало работы
Ваши приложения и программы всегда под рукой
Открывайте проводник, параметры и другие приложения, которые часто используете, в левой части меню «Пуск». Прокрутите вниз список приложений, чтобы увидеть все приложения и программы в алфавитном порядке — от A до Xbox.
Меню (разворачивается для отображения названий для всех элементов меню)
Удобное выключение
Блокируйте компьютер или выходите из системы, переключайтесь на другую учетную запись или изменяйте свой аватар, выбрав свое изображение (или значок «Учетные записи», если вы не добавили личное фото) слева в меню «Пуск».
Если вам необходимо отойти от компьютера на некоторое время, нажмите кнопку «Выключение» внизу меню «Пуск». Она позволяет перевести компьютер в режим сна, перезапустить его или полностью выключить.
Как работать с Windows 11: инструкция для начинающих
Windows 11 теперь официально доступна для загрузки по всему миру. Microsoft выпустила его как бесплатное обновление, что означает, что вам не нужно платить за обновление вашего компьютера до Windows 11. Он доступен для бесплатной загрузки для всех подходящих компьютерных систем Windows 10, а также будет предварительно загружен на новые ПК. от таких компаний, как Lenovo, HP, Dell, Acer, Asus и др.
Новая операционная система поставляется с совершенно новым и свежим интерфейсом, новыми приложениями и функциями, а также с некоторыми изменениями функциональности, и если вы новичок или только что купили новый компьютер с предварительно загруженной Windows 11, этот пост как раз для вас. Сегодня в этом посте мы поделимся всем, что вам нужно знать о Windows 11.
Руководство по Windows 11 для начинающих
Как уже упоминалось, Windows 11 имеет совершенно новый дизайн и интерфейс. Прямо от меню «Пуск» до панели задач все изменилось. Кроме того, классические значки Windows также изменены в соответствии с новой эстетикой. Это руководство по Windows 11 предназначено для начинающих и покажет вам, как использовать Windows 11 на вашем ПК, чтобы максимально использовать возможности ОС.
Как войти на компьютер на Windows 11
Новая операционная система имеет совершенно новый дизайн и темы. Когда вы включите компьютер, вы увидите дату, время и день, в отличие от Windows 10. Щелкните его, и вы увидите экран входа в систему с именем вашего ПК и вашей фотографией.
Войдите, используя правильные учетные данные, и щелкните стрелку рядом с ним.
Рабочий стол и меню «Пуск»
Как только вы войдете в систему, вы попадете на рабочий стол. Здесь вы можете начать изучать свой компьютер, открывать различные файлы и папки, запускать приложения и т. Д. В Windows 11 есть совершенно новое меню «Пуск», в котором в качестве значка отображается логотип Windows 11.
Нажмите на меню «Пуск», и вы увидите все приложения и игры, установленные на вашем компьютере. Щелкните любое приложение, которое хотите открыть, и можете начать его использовать. Вы также можете закрепить наиболее часто используемые приложения в меню «Пуск». Щелкните правой кнопкой мыши любое приложение и выберите «Прикрепить к началу».
Проводник Windows
Первоначально известный как Windows Explorer, а теперь File Explorer — это приложение для управления файлами, которое включает в себя все ваши файлы и папки. Вы можете открыть проводник, щелкнув значок ниже или нажав Win + E на своем ПК.
Проводник, ранее известный как Проводник Windows, представляет собой приложение для управления файлами, которое входит в версии операционной системы Microsoft Windows, начиная с Windows 95. Он предоставляет графический пользовательский интерфейс для доступа к файловым системам.
Как увеличить размер значков в проводнике в Windows 11
Вы можете просматривать файлы и папки в виде сетки или списка, вы можете сортировать их по именам, размеру, типу, дате и т. Д. Кроме того, вы можете изменить размер значков с маленького на средний, большой и очень большой по своему усмотрению.
Щелкните вкладку «Просмотр» на ленте главного меню и выберите нужные параметры. Чтобы отсортировать файлы и папки, щелкните вкладку « Сортировка » на ленте меню и выберите нужные параметры.
Как найти свои файлы
Если вы ищете какой-либо конкретный файл или папку на своем компьютере, вы можете использовать панель поиска Windows. Вам не нужно искать этот файл вручную по всему компьютеру. Щелкните значок поиска на панели задач и введите ключевые слова, чтобы найти файл. В течение нескольких секунд система подберет наиболее подходящее соответствие вашим ключевым словам.
Как открыть документы Word или блокнота
Опять же, вы можете использовать панель поиска Windows, чтобы открывать такие приложения, как Блокнот или MS Word, вместо того, чтобы искать их на своем ПК вручную. Щелкните значок поиска и введите «Блокнот». Системный поиск покажет вам приложение в кратчайшие сроки. Нажмите «Открыть», чтобы запустить приложение на вашем ПК. Точно так же, если вы хотите открыть MS Word, введите Word в поле поиска.
Кроме того, вы также можете открыть меню «Пуск» Windows с помощью значка Windows 11 на панели задач, прокрутите вниз до буквы N и нажмите «Блокнот», чтобы открыть его.
Если вам нужно слишком часто использовать Блокнот или Word, рекомендуется закрепить их на панели задач или в меню «Пуск». Это даст вам быстрый доступ к обоим приложениям.
Расположение значков на рабочем столе в Windows 11
Как изменить размер текста в Windows 11
Если вы обнаружите, что текст в вашей системе и в приложениях слишком мелкий, вы также можете это изменить. Щелкните правой кнопкой мыши в любом месте рабочего стола и выберите «Параметры отображения» в контекстном меню. Вы попадете на страницу настроек отображения системы. На вкладке «Масштаб и макет» перейдите на вкладку «Масштаб» и увеличьте размер шрифта текста по своему усмотрению. Отсюда вы также можете внести другие изменения в настройки дисплея.
Как подключить Интернет к компьютеру с Windows 11
Чтобы работать на вашем ПК, вам необходимо подключить его к Интернету. Хотя это очень просто сделать, новичкам, которые впервые используют устройство с Windows 11, все же может потребоваться помощь. Чтобы настроить подключение к Интернету на ПК с Windows 11, перейдите в крайний правый угол панели задач, вы увидите панель задач с тремя значками — значком земного шара, значком громкости и значком батареи. Нажмите на панель задач, и вы увидите параметр сети Wi-Fi, параметр Bluetooth и другие настройки, такие как режим полета, будильник и т. д. Нажмите кнопку Wi-Fi и подключитесь к доступной сети Wi-Fi. Вам может потребоваться пароль для подключения.
Как пользоваться Интернетом в Windows 11
Теперь, когда вы подключены к Интернету, вы, очевидно, захотите просматривать Интернет, и для этого вам понадобится веб-браузер. Windows 11 поставляется с веб-браузером по умолчанию Microsoft Edge, который легко найти в меню «Пуск». Запустите меню «Пуск» и введите Edge в строке поиска, откройте Microsoft Edge, и вы можете начать работу в Интернете.
Как выключить компьютер с Windows 11
Никогда не выключайте компьютер напрямую, нажимая кнопку питания. Есть несколько способов выключить компьютер, но здесь я расскажу только о двух самых лучших и простых методах. Чтобы выключить компьютер, запустите меню «Пуск», и вы увидите кнопку питания в правом нижнем углу. Нажмите на эту кнопку, и вы получите варианты: «Сон», «Выключить» или «Перезагрузить компьютер».
Кроме того, вы можете использовать сочетание клавиш Alt + F4, чтобы выключить компьютер.
Что изменилось в Windows 11?
Вот основные изменения, которые вы сразу заметите. Есть и другие новые функции, такие как Snap Layout, Snap Groups и т. д., а также другие изменения «под капотом», но мы не будем обсуждать их здесь.
Панель задач в Windows 11
Первое, что мы заметили в новой ОС Windows 11, — это панель задач. Контекстное меню на панели задач исчезло. Все значки, которые раньше размещались в крайнем левом углу, теперь находятся в центре панели задач. Однако вы можете изменить этот параметр и добавить несколько значков в левую часть панели задач. Нажмите Win + I, чтобы открыть Настройки > Персонализация > Панель задач.
Вы найдете эти настройки на вкладке «Поведение панели задач». Вы можете оставить значки в центре или переместить их в крайнее левое положение. Вы также заметите некоторые новые значки на панели задач, например, небольшой черно-белый квадратный значок, который является представлением задач.
Контекстное меню панели задач, вызываемое правой кнопкой мыши, исчезло
На панели задач Windows 11 больше нет контекстного меню, вызываемого правой кнопкой мыши. Когда вы щелкаете правой кнопкой мыши на панели задач, она покажет вам прямую ссылку на настройки панели задач, в отличие от Windows 10. Но при желании вы можете вернуть старое контекстное меню правой кнопкой мыши в Windows 11.
Показать кнопку рабочего стола
Кнопка «Показать рабочий стол» сейчас очень маленькая, но все еще находится на панели задач. Он расположен в крайнем правом углу панели задач и слишком мал, чтобы его можно было легко заметить. Чтобы увидеть кнопку «Показать рабочий стол», переместите курсор в крайний правый угол панели задач, прямо рядом со значком уведомления, и вы увидите очень тонкую линию, которая является кнопкой «Показать рабочий стол» в Windows 11.
Меню «Пуск» в центре
Меню «Пуск», которое всегда было слева, теперь расположено в центре, но вы можете переместить его влево, если хотите.
Вы больше не можете изменять размер меню «Пуск»
В этой новой операционной системе появилась новая кнопка «Пуск», и вы больше не можете изменять ее размер.
Ограниченные параметры в контекстном меню рабочего стола
С этим обновлением мы можем видеть ограниченные параметры в контекстном меню рабочего стола, и добавлена новая кнопка Показать дополнительные параметры, для которой используется сочетание клавиш Shift + f10. Здесь показаны все остальные варианты.
При желании вы можете удалить пункт Показать дополнительные параметры из контекстного меню.
Как установить Windows 11?
Если вы еще не загрузили его, вы можете сразу получить Windows 11. Лучший способ — через настройки Windows 10 следующим образом: Если ваш компьютер подходит для обновления до Windows 11, вам необходимо проверить, готовы ли обновления для вашего ПК. Для этого:
Как работает Главное меню в ОС Windows ХР
Каждый пользователь представляет себе, что такое Главное меню и что это своего рода самый главный элемент управления операционной системой Windows. Чтобы зайти в Главное меню, необходимо отыскать и нажать кнопку Пуск, которая расположена на Рабочем столе системы. Кроме того, Главное меню может быть открыто при помощи комбинации клавиш с клавиатуры. В данном случае речь идет о сочетании Ctrl и Esc.
Главное меню представляет собой удобный инструмент пользователя, благодаря которому можно осуществлять все основные операции для работы на компьютере. Именно меню обеспечивает доступ к программам, приложениям, документам, папкам и другим устройствам системы, а также к настройкам самой операционной системы Windows ХР.
Разработчики операционной системы предусмотрели возможность некоторых изменений в интерфейсе и функционале Главного меню. Для этих целей следует правой клавишей мыши кликнуть по кнопке «Пуск», после чего пользователю будет доступно контекстное меню. В этом меню можно отыскать опцию, отвечающую за свойства, при нажатии на которую откроется окошко со свойствами Панели задач и меню Пуск. Настройки позволяют изменить стиль интерфейса меню среди классического варианта и обычного меню для ОС Windows ХР.
В том случае, если пользователь уверен в собственных силах, то можно воспользоваться дополнительно функцией настройки в самом стиле выбранного меню.
Основные разделы Главного меню:
1. Если пользователь выбрал стиль Главного меню стандартный для операционной системы Windows ХР, то имя активного пользователя будет отображено в верхнем поле Главного меню. В классическом же варианте данного отображения нет.
2. Верхняя область Главного меню отведена для часто используемых пользователем программ. Здесь расположены иконки тех приложений, которые были запущены пользователем в последнюю очередь. Настройка вывода на экран и обновления данных иконок осуществляется в автоматическом режиме.
3. Двигаясь ниже, пользователю доступны все программы, которые в данный момент установлены на ПК пользователя. Следует отметить, что данный раздел Главного меню является наиболее используемым.
4. Под ним расположен раздел с личными документами пользователя, где размещены традиционные папки, которые присущи операционной системе Windows ХР. В данном случае ими являются папки «Мои документы», «Мои рисунки» и т. п.
5. Далее вниз расположена опция настройки операционной системы, название которой говорит само за себя.
6. Под этой опцией имеются справочные функции операционной системы, в которой пользователю предоставляется возможность искать документы или же другие устройства сети. Для этих целей необходимо ввести нужную команду с клавиатуры. Кроме того, данная область содержит ряд системных команд, вводимых через командную строку в меню Пуск. Данные команды используются в случае настройки ОС, проверки дисков, выполнения некоторых работ с реестром, редактировании файлов и т. д.
7. В самом нижнем поле Главного меню имеются опции, которые позволяют управлять сеансом системы. Здесь пользователь может сделать себя активным или сменить на другого, также именно в этом поле можно завершить сеанс или же перезагрузить и выключить ПК.