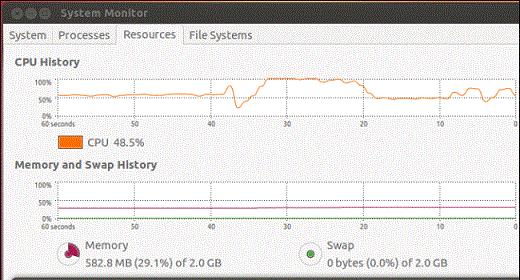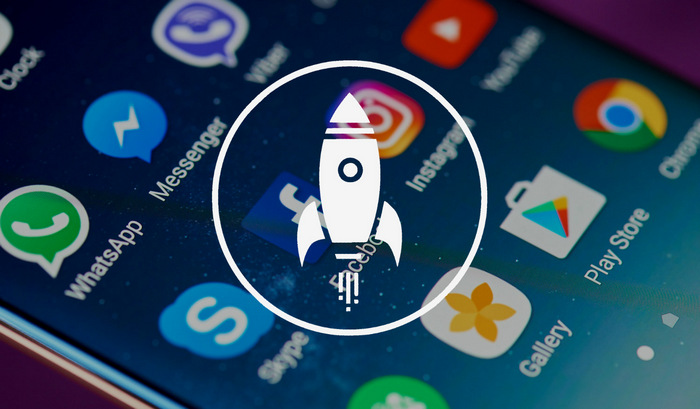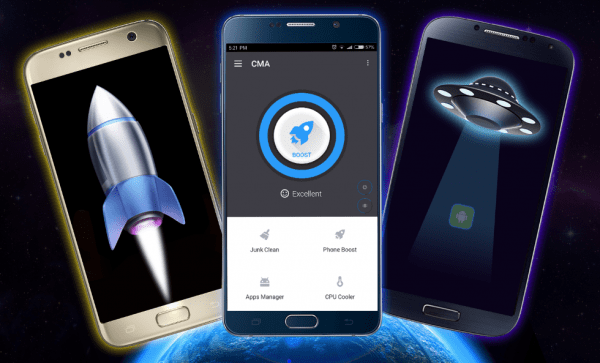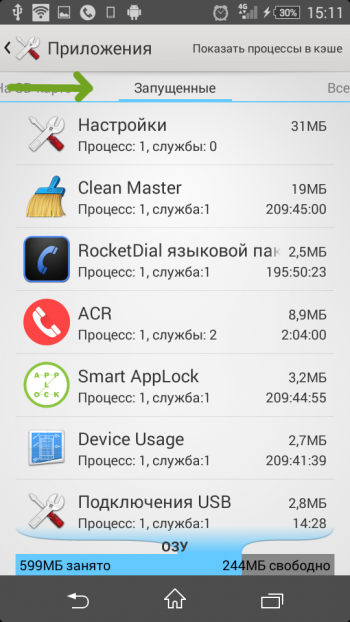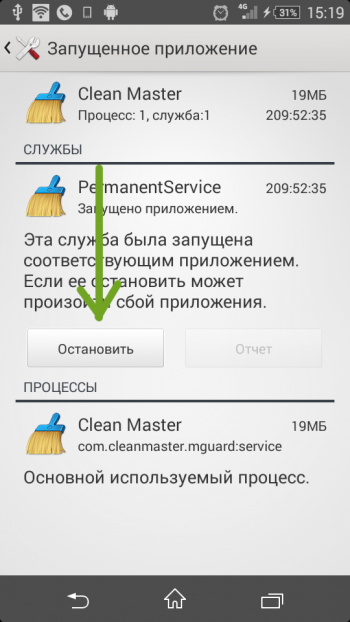Что нагружает оперативную память
Как на Android проверить расход оперативной памяти
У современных Android-смартфонов уже давно нет проблем с оперативной памятью. Постепенно стало нормой, чтобы аппарат имел 8 и даже 12 ГБ. В принципе, бывает и больше, но даже самые отъявленные гики пока не представляют, куда можно применить такой большой объём ОЗУ. Всё-таки для стабильной работы устройству редко требуется больше 5-6 ГБ, а то, что остаётся, — остаётся просто про запас на случай, если в каком-то приложении произойдёт сбой и оно начнёт расходовать оперативку как не в себя. Но как узнать, куда уходит оперативная память, если в Android нет штатного инструмента проверки её потребления?
Заметили перерасход оперативной памяти? Возьмите и проверьте, куда она уходит
На самом деле такой инструмент есть, просто он скрыт от рядовых пользователей и доступен только разработчикам. То есть устанавливать какое-то приложение для этого не потребуется. В конце концов, полагаться в таких вопросах на сторонний софт было бы слишком опрометчиво, учитывая, что зачастую его созданием занимаются энтузиасты, которые мало что смыслят в разработке и инженерных тонкостях, а просто пробуют свои силы.
Как включить меню разработчика на Android
Чтобы получить доступ к инструменту для контроля расхода оперативной памяти, вам сначала потребуется получить права разработчика и открыть соответствующий раздел настроек.
Получить права разработчика проще, чем кажется
С этого момента в меню «Настроек» вы увидите новый раздел «Для разработчиков». Как правило, он располагается в самом низу, рядом с разделами «Обновление ПО» и «О телефоне». Однако некоторые производители намеренно убирают этот пункт из видимой части и внедряют его в качестве подпункта в какую-то вкладку. Поэтому, если вы не можете найти раздел «Для разработчиков», воспользуйтесь поиском, который встроен в приложение «Настройки». Это самый верный способ отыскать искомый пункт меню.
Какие приложения расходуют оперативную память
А теперь перейдём к инструменту контроля расхода оперативки. Чтобы получить к нему доступ, потребуется проделать следующие шаги:
В меню разработчика скрыт инструмент слежения за расходом оперативной памяти
Однако, если вы посмотрите на список процессов, которые используют ОЗУ, вы не увидите ни одного приложения. А всё потому, что здесь фигурирует только системный софт, отключение которого может быть чревато сбоями и ухудшением работы операционной системы. Поэтому нам надо переключиться на раздел, в котором указывается расход сторонних приложений. Для этого нужно нажать на иконку шестерёнки в правом верхнем углу. Это действие перенесёт вас на такую же страницу, но уже со списком всех запущенных сторонних приложений, использующих оперативку.
Слева — расход ОЗУ системным софтом, справа — сторонним
Скорее всего, все приложения, кроме «Настроек», будут обозначены как «Кэшированный фоновый процесс». Это значит, что приложение хоть и расходует ресурс, но находится в фоновом режиме и не активничает в данный момент. Нормальный расход памяти для среднестатистического приложения – 100-300 МБ. Тяжёлые игры могут потреблять и 1, и даже 2 ГБ. Таким образом, кстати, очень легко вычислить приложения-шпионы, рекламные вирусы и им подобную шелуху, которая не засыпает, а продолжает прокручивать рекламу или вести сбор данных о пользователе.
Если вы увидели, что какое-то приложение потребляет слишком много ресурсов, его можно остановить или удалить. Софт, которому вы доверяете, можно просто перезагрузить или попробовать установить обновление. В конце концов, разработчики могут и ошибиться при написании кода. А вот если приложение, которое расходует 500-700 МБ или больше, вам незнакомо, его лучше сначала остановить, а потом удалить, чтобы сберечь ресурс смартфона и обеспечить ему более плавное функционирование без сбоев и случайных вылетов запущенных в фоне приложений.
Если оперативная память перегружена…
Если оперативная память перегружена, но система работает.
Разводим причины и проблемы по сторонам
Но для начала уточним ситуацию. Если оперативная память перегружена – это иногда плохой признак. Если память заполнена, а компьютер при этом начинает тормозить, индикатор загрузки жёсткого диска непрерывно помигивает, и система начинает заполнять оперативными данными файл подкачки на винчестере. Если это происходит, вывод один: запущено множество приложений, которые потребляют слишком большое количество ресурсов Windows, или в системе висит работающий против вас процесс. О характере этих приложений можно судить по Диспетчеру задач, в котором описываются все программы, работающие в данный момент. Это могут задачи, запущенные вами, или вирусы. Нередко программы способны маскироваться даже от Диспетчера, так что, если оперативная память перегружена «ни с того ни с сего», стоит призадуматься о смене антивируса или пришло время добавить антималварь. Но первое, с чего бы начал я, это проверка RAM утилитой memtest.
И опять же, ситуация ситуации рознь. Если вы замечаете, что память начинается заполняться под завязку именно при подключении к сети или при попытке что-нибудь скачать (а Диспетчер от Windows молчит, как партизан), стоит припомнить, не устанавливалось ли некое программное обеспечение или специальные драйверы для усиления загрузки. В любом случае, проверьте-ка сетевые драйверы. А самый простой способ проверить, не работает ли против вас какое-то конкретное устройство — это Безопасный режим без сетевых драйверов.
Продолжаем далее. У товарища Руссиновича, который вкупе с коллегами написал очень много чего полезного для Windows, есть отдельный экземпляр, который существенно расширяет функции Диспетчера задач в области работы оперативной памяти. Речь об утилите RamMap. У любого, который задавался вопросом использования оперативной памяти, эта утилита должна на компьютере появиться.
Работа с утилитой — тема отдельной статьи, а в пределах данной… переходите сразу на вкладку File summary: она уже сейчас может многое прояснить, ибо именно там даётся список не просто абстрактных программ и служб, а ПОИМЁННЫЙ СПИСОК файлов, которые КОНКРЕТНО прямо сейчас кушают вашу RAM. Откровенно говоря, это утилита из числа немногих, которая действительно может помочь выцепить виновника проблем с оперативной памятью не в виде «да это Хром много жрёт!», а покажет конкретный документ на жёстком диске, который в числе остальных в запущенной службе виновник ситуации.
ПОПРАВКА
В этой статье я рассматриваю не специальные случаи, когда оперативная память перегружена так, что система просто останавливается и работать с ней становится невозможно. Причём неважно, какой объём RAM установлен на компьютере: 4 Гб или 16 Гб — память заполняется полностью почти сразу после запуска системы. В этом случае:
Так что следует развести по углам ситуацию с полной загрузкой RAM в результате действий зловредных программ или битых драйверов и неисправностью связки «RAM-слот-vатеринка» и вариантом, когда на самом деле всё работает корректно, открыты всего несколько программ, а признаков замедления работы компьютера не наблюдается, однако оперативная память перегружена всё равно.
Одни из способов выяснить причину или попытаться докопаться до причин перегрузки RAM — создать в Windows ещё одну учётную запись с правами администратора. И сравните всё, что только можете сравнить: запущенные процессы и службы в Диспетчере задач, сведения из Мониторинга системы, папки Автозагрузки и Конфигурацию системы из msconfig. Если проблема есть — она может проявиться.
Кэширование
Те, кто застал Windows XP, хорошо помнят, как свежеустановленная Windows потребляла 150-250 Мбайт оперативной памяти. Для владельцев Windows 7 и позднее ситуация в корне изменилась. Она по умолчанию потребляет не менее 1,3 Гбайт RAM. Отсюда многие из пользователей в своё сделали неправильные выводы о преимуществах предшествующей системы перед Windows 7. Оперативная память для современной системы используется гораздо более выгоднее, нежели в те времена, когда на свет появилась бессмертная Windows XP. Теперь это кэш для часто используемых файлов и данных программ. Именно на плечи кэша RAM и ложится обязанность хранить в себе копию файлов, к которым вы недавно обращались (если система будет лезть за этими данными на жёсткий диск постоянно, она остановится через мгновения после запуска).
Таким образом, впервые в Windows Vista появилась технология SuperFetch (супер выборка). SuperFetch — это внутренний сервис, который запускается внутри системного процесса svchost. Технология SuperFetch позволяет определять наиболее часто используемые приложения пользователя, создавать их базу данных и всякий раз при запуске программы повторно выгружать данные в память готовыми блоками. В итоге программы загружаются быстрее. Постоянно обновляя список пользовательских предпочтений, SuperFetch прямо во время работы способна сама изменять скорость работы Windows, наблюдая за действиями пользователя.
МАЛЕНЬКАЯ ИНСТРУКЦИЯ ПО ДИАГНОСТИКЕ ПАМЯТИ
Сейчас я покажу на небольшом примере как можно использовать некоторые из встроенных и специальных программ в поиске пропавшей оперативной памяти в Windows.
пока ситуация нормальная, но через мгновения она начнёт изменяться
Главное, что вы должны сейчас уяснить: если на компьютере установлено 4 Гб RAM, она заполнена, а под кэш при этом выделено в районе 200 Мб, у вас серьёзные проблемы. Значит…
даже навскидку — здесь и гигабайта RAM не наберётся
ситуация не требует вмешательства: наиболее потребляющие приложения видны как на ладони — это браузеры Хром и Edge
многовато для «небольшой» части системного кэша
Кому интересно, но подзабыл: Метафайл — это часть системного кэша и состоит из метаданных NTFS. А это, в свою очередь, таблица MFT, имена папок, пути к ним и присвоенные атрибуты. Но что-то уже больно чересчур…
Что ещё есть в арсенале по ускорению системы?
Разработчики Windows продолжают с заботой о пользователе нагружать систему набором функций, позволяющим реагировать на неполадки, не дожидаясь массовых отзывов. Для этого треть служб Windows имеет лишь диагностический характер, которые работают по принципу «запустилась-наблюдаю-заметила-сообщаю». Стабильна система или нет — службы будут запущены. Процессор загружен, RAM забита. Кому хорошо-то? Нет, речь не о том, что пора останавливать все «ненужные» службы. Вопрос стоит в области «сочленения» устаревающего компьютера и впихуемой версии Windows. Вобщем, драйверы и ещё раз драйверы.
Кстати, из наиболее вероятных вариантов избавиться от одной из таких служб — остановка, например, службы мониторинга Network Diagnostic Usage (она же NDU). Что она там смотрит, знают только разрабы. Лично мне после её отключения немного полегчало и процентов 10 к объёму свободной RAM прибавилось:
параметр Start вывожу со значения 2 на 4:
Повторюсь, таких служб в системе может быть немало, о чём будет свидетельствовать пункт NonpagedPool окна той же RAMMap. Или не может быть вовсе.
Далее по теме: переходим на Линукс?
Ситуация, когда оперативная память перегружена, характерна не только для пользователей Windows. «Пингвинятники» — они же линуксоиды – они же пользователи Линукс-подобных систем – также отмечают возрастающие потребности системы в виде заполненной оперативной памяти, выражая по этому поводу обеспокоенность. Большинство программ отслеживания ресурсов системы, например, Gnome System Monitor, скрывают от пользователя память, используемую кэшем, чтобы те особо не переживали по этому вопросу.
Тоже относится к браузерам и другим программам, которые используют свой собственный кэш. Посмотрите в Диспетчер задач при запущенных Хроме или Мозилле. Обратите внимание, как загружается оперативная память. Если объём установленной RAM на компьютере велик, для Windows использование больших объёмов памяти даёт положительные результаты. Ведь кэшируя страницы в памяти, Windows может ускорить загрузку страниц, а значит и скорость работы в сети, в разы. Это заметно по работе с кнопками Вперёд и Назад при переходе по только что посещённым страницам. То же с другими программами. Использование оперативной памяти программами «на всю катушку» означает лишь то, что она не растрачивается попусту.
Пустая память бесполезна?
Мнение о том, что иметь много свободной оперативной памяти для ускорения запуска пока ещё не работающих программ, абсолютно ошибочно. Неважно, оперативная память перегружена кэшем запущенных программ или целые гигабайты простаивают в ожидании запуска – RAM компьютера готова к «приёму» новых приложений. Кэшируемые данные в памяти имеют самый низкий приоритет, потому выводимое на Рабочий стол приложение автоматически повышается системой в ранге, и вся нагрузка из RAM устремляется к ней. А простаивающая часть памяти просто бесполезна. Трижды подумайте о том, бежать ли за дополнительной «оперативкой» в магазин (благо можно купить недорого любые RAM-планки, в том числе и «отходящие» стандарты типа DDR3 или DDR2 очень надёжных брендов), наблюдая в Диспетчере Windows гигабайты загруженной RAM.
Извиняюсь, что много получилось. Дочитавшим до конца — успехов.
Как узнать куда идет расход ОЗУ, если его нет в процессах?
Это очень странно, я открываю диспетчер задач, всего у меня 16 ГБ ОЗУ, показывает что потребляет 20% когда все закрыто!
Пошарил по процессам, не пойму где утечка, сканировал на вирусы, все-равно, виндоус жрет 1 гб, до процессы ну еще 1 макс, и все равно их нет в процессах, куда еще 1 гб делся? Как можно отследить куда расход идет, в случае если кто то поставил фишинговое или скрытое ПО для фарма лайткойнов?
Это подозрительно, обычно когда сильно забивает и я никак не могу убрать это, перебивал винду стирая вообще все под чистую. Когда чистый windows, у меня грузило 5%-10% ОЗУ максимум, теперь 20% минимум.
Простой 1 комментарий
Как узнать куда идет расход ОЗУ, если его нет в процессах?
Запуск Windows и приложений сопровождается чтением в память и обработкой огромного количества файлов. Зачастую один и тот же файл открывается по несколько раз для чтения различных сегментов. Такой нерациональный доступ к файлам занимает много времени. Гораздо эффективнее обращаться к каждому файлу только один раз, загружая информацию в оперативную память ещё до того, как она станет нужна программам. Prefetcher наблюдает за тем, какой код и данные (включая NTFS Master File Table) загружаются в процессе запуска операционной системы и приложений. Он накапливает эти сведения в файлах трассировки для оптимизации загрузки кода и данных при следующих запусках.
На вкладке «производительность» диспетчера задач посмотрите на количество «доступной» а не «свободной» памяти
Винда, начиная с висты, потихоньку забивает память файловым кэшем что бы быстрее работать с диском (часто используемые файлы хранятся и в памяти тоже, и читаются быстро из памяти, а вот пишутся на винт).
Как освободить оперативную память на Android?
Если у вас тормозит смартфон, постоянно зависает система или нужно простым способом ускорить работу гаджета, то вы попали по назначению.
Не спешите взламывать лицензионные конфигурации, устанавливать Root-права и лезть в системные файлы. Речь пойдет о эффективных и простых решениях, которые помогут добиться увеличения эффективности работы телефона.
Причины нехватки ОЗУ
ОЗУ — оперативно запоминающее устройство или просто оперативная память. Она отвечает за все процессы, которые происходят в смартфоне или планшете. На практике это выглядит следующим образом:
Закрыть фоновые приложения
Первым делом нужно попробовать закрыть работающие приложения, о которых подробно можно узнать здесь. Они функционирую в фоновом режиме, соответственно, потребляют ресурсы и памяти, и процессора. В зависимости от производителя смартфона и версии Android вызов меню открытых приложений происходит по-разному. Раньше не чистом Android достаточно было зажать кнопку домой, теперь для этого в навигационном меню есть отдельная кнопка.
Для бюджетных смартфонов до сих пор актуально периодически закрывать неиспользуемые фоновые приложения. Также рекомендуем не держать открытыми сразу несколько десятков процессов — это требует памяти и других ресурсов Android-смартфона.
Удалить ненужные приложения
Часто на гаджете установлено большое количество игр и программ. Рекомендуем удалять все неиспользуемые приложения. Во-первых, так освободится физическая память, во-вторых, удалятся дополнительные файлы (кэш). Это должно немного облегчить работу устройства.
Программы для очистки и ускорения смартфона
В Google Play есть много программ, которые помогают ускорить работу смартфона за счет очистки кэша и удаления ненужных файлов. Рекомендуем использовать CCleaner, Clean Master или Speed Booster — эти приложения автоматически очищают Android от «мусора», закрывают лишние фоновые процессы и оптимизируют работу смартфона.
Отключение приложений
Для очистки оперативной памяти необходимо выполнить следующие действия:
1. Зайдите в Настройки — Приложения (Диспетчер).
2. Откроется список с несколькими вкладками. В первой из них отображаются все загруженные приложения и общая память. Для анализа оперативной памяти перейдите в третий список, который называется «Запущенные» или «Работающие».
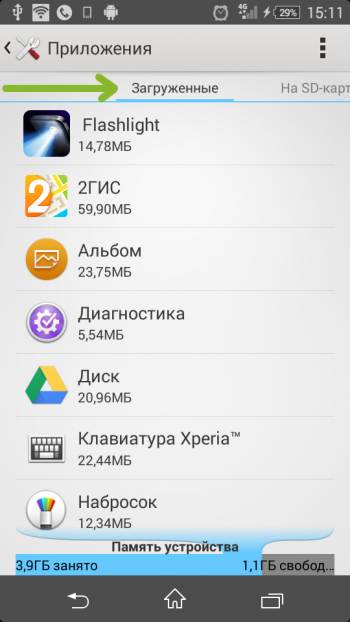
3. Откройте программу или игру, которая не нужна, и нажмите «Остановить» и «Отключить». Проделайте эту операцию со всеми неиспользуемыми процессами.
Более актуальная инструкция по отключению приложений есть на нашем сайте. Остановив таким образом несколько ненужных приложений, часто можно заметить, что гаджет стал работать быстрее.
ВНИМАНИЕ! Будьте осторожными и не отключайте сервисы Google и системные процессы.
Удаление ненужных родных приложений
Этот совет подходит для тех, кто хорошо разбирается в смартфонах и операционной системе Android, а также получит Root-права. Инструкция по удалению родных приложений есть на нашем сайте, но нужно понимать, что неправильные действия могут сильно навредить телефону и даже превратить его в «кирпич». Можно удалять только те файлы и программы, которые не задействованы системой, например, встроенные рекламные приложения (UC Browser, Яндекс.Лаунчер, Nine Store).
Как оперативная память влияет на производительность процессора
Память или ОЗУ – один из наименее продуманных компонентов компьютера. Большинство из нас выбирают правильный объем памяти и не слишком заботятся о ее частоте и других характеристиках. Если он достаточно быстрый (скажем, 3000 МГц или выше), то он достаточно хорош.
Но оперативная память намного больше, чем размер флешки. Более быстрая память может заметно повлиять на производительность в играх и производительность. Кроме того, не все модули оперативной памяти одинаковы. Они могут иметь одинаковую частоту. Но их задержки и потенциал разгона могут поставить две карты RAM в совершенно разные сегменты рынка. Хотя самое важное в памяти – это ее объем, за которым следуют частота и задержки, даже задержки могут заметно повлиять на производительность.
Частота и задержки
Прежде всего, поговорим о частоте памяти и задержках. Базовая частота каждого модуля памяти DDR составляет половину его скорости передачи данных. Поскольку DDR буквально означает двойную скорость передачи данных, все числа, которые вы видите на модулях RAM, являются их скоростями передачи данных, а не частотами. Например, DDR4 3600 МГц фактически работает на частоте 1800 МГц. Но он ведет себя так, как будто его рабочая частота составляет 3600 МГц, потому что другие компоненты могут обращаться к его данным два раза за каждый цикл.
Фактически, каждый модуль RAM работает именно так. Итак, когда вы видите модуль оперативной памяти DDR4 4000 МГц, его фактическая рабочая частота составляет 2000 МГц. Нет ничего плохого в том, чтобы обозначить скорость памяти в мегагерцах. Это потому, что каждый модуль RAM на практике работает в два раза быстрее, чем его реальная рабочая частота. В то время как частота памяти представляет собой количество раз, когда компоненты могут получить доступ к памяти в единицу времени (одну секунду), задержка – это мера времени, необходимого для начала операции с памятью.
Есть первичное, вторичное и третичное время. И хотя вторичные и третичные тайминги могут влиять на производительность, первичные тайминги имеют наибольшее влияние на производительность. Основные метки таймингов: задержка CAS (tCL), задержка RAS to CAS (tRCD), время предварительной зарядки строки (tRP) и время активности строки (tRAS). Самая важная из них – это задержка CAS. Это мера времени, необходимого памяти для ответа на запрос доступа. Мы можем рассчитать задержку CAS, разделив частоту пополам (объявленная частота). Затем мы делим число 1 на результат и, наконец, умножаем конечный результат на тайминги CL.
Теперь, когда мы объяснили частоту памяти и задержку CAS, давайте поговорим о том, насколько более быстрая память влияет на производительность процессоров Intel и AMD.
Насколько частота памяти может повлиять на производительность процессоров Intel и AMD
Что касается производительности, процессоры AMD Ryzen могут значительно выиграть за счет более быстрой памяти. Это потому, что процессоры AMD используют технологию Infinity Fabric (IF). Infinity Fabric управляет обменом данными между процессором и другими компонентами. До тех пор, пока процессоры серии Ryzen 3000 IF и частоты памяти не были связаны вместе. На процессорах Ryzen 1- го и 2- го поколения меньший объем используемой памяти также означал более низкую частоту Infinity Fabric. Это привело к гораздо более низкой производительности при использовании более медленной памяти. Это также привело к тому, что многие модули оперативной памяти не работали с процессорами Ryzen.
Но с запуском процессоров AMD 3000 AMD позволила частоте Infinity Fabric не соответствовать частоте памяти в соотношении 1: 1. Теперь вы можете разделить две частоты. И хотя это работает, это приводит к дополнительным задержкам, поскольку две частоты не идеально синхронизированы. Конечно, вы можете оставить частоту Infinity Fabric на автоматической настройке. Это означает, что его частота будет меняться в зависимости от частоты памяти, используемой для поддержания соотношения 1: 1, что обеспечивает нулевую дополнительную задержку.
Теперь вы можете использовать любую память, которую хотите (при условии, что это DDR4), даже память с частотой более 3200 МГц, самая быстрая память, официально поддерживаемая процессорами AMD. Самая быстрая память, которая может поддерживать соотношение частот 1: 1, – это DDR4 3600 МГц. При разгоне Infinity Fabric до 1900 МГц самой быстрой памятью для поддержания соотношения 1: 1 становится DDR4 3800 МГц. Результаты показывают, что даже более медленная память с частотой 2133 МГц может иметь отличную производительность. Но только если вы разгоните Infinity Fabric и вручную снизите основные тайминги, чтобы устранить дополнительную задержку, вызванную не запуском IF с соотношением 1: 1 с частотой памяти.
Ваш лучший выбор для достижения максимальной производительности используется память DDR4 3600MHz. Он сохраняет соотношение 1: 1 с тактовой частотой Infinity Fabric (которая по умолчанию составляет 1800 МГц, что идеально соответствует фактической частоте 1800 МГц памяти DDR4 3600 МГц). Или вы можете разогнать Infinity Fabric до 1900 МГц, а затем соединить ее с памятью DDR4 3800 МГц и сохранить тактовую частоту 1: 1. Или используйте что-то вроде DDR4 3722 в сочетании с частотой ПЧ 1866 МГц.
Важно то, что независимо от того, какая у вас память, вы должны максимально сократить основные тайминги. Это потому, что более низкие тайминги улучшают производительность независимо от частоты памяти. В конце концов, лучшая отдача – это использование памяти 3200 МГц (с таймингами CL14, которые вы можете настроить дальше, если хотите), поскольку у нее лучшее соотношение между ценой и приростом производительности. И вы можете сохранить соотношение частот памяти и Infinity Fabric 1: 1 (1600 МГц для памяти и ПЧ).
Если у вас есть деньги, приобретение памяти DDR4 3600 МГц с низким временем ожидания – лучший способ повысить производительность, но не самый дешевый. И если у вас нет денег на что-то более дорогое, чем DDR4 2133 МГц, ну, ну, купите комплект с низкими таймингами. Затем попробуйте снизить их еще больше и разогнать Infinity Fabric до 1900 МГц для достижения наилучших результатов. А в играх лучшие результаты могут доходить до десяти процентов и даже больше. Все зависит от вашего графического процессора и конкретной игры.
Чтобы завершить процессоры AMD, вы можете добиться наилучших результатов, используя память DDR4 3600 МГц с более низкими временами. Вы также можете разогнать IF (который имеет проблемы с разгоном на всех моделях, кроме Ryzen 9 3900X ) и использовать память DDR4 3800 МГц. Пользователи массовых процессоров (таких как R5 3600 ) должны получить DDR4 3200 МГц. Дело в том, что хотя DDR4 2133 МГц с низким временем ожидания может дать отличные результаты, он требует разгона Infinity Fabric. А поскольку только более дорогие процессоры могут без проблем разогнать IF до 1900 МГц, использование DDR4 2133 на этих процессорах не имеет никакого смысла.
XMP и двухканальная память
Наконец, поговорим о XMP и работе памяти в двухканальном режиме. XMP (экстремальный профиль памяти) – это технология, которая обеспечивает автоматический разгон памяти. Первоначально он разработан для процессоров Intel, но может работать и на материнских платах AMD. Обычно на чипсетах AM4 он имеет другое имя, но делает то же самое. И пользователи должны включить профиль памяти XMP для каждой памяти, которая работает быстрее, чем базовая частота памяти DDR4, равная 2133 МГц. Если XMP (или эквивалент AMD) не включен, каждая память, которую вы вставляете в слот DIMM, будет работать на стандартной частоте 2133 МГц.
Итак, после установки памяти запустите ПК и откройте BIOS, а затем включите профиль памяти XMP. Или оставьте его включенным, если он был включен по умолчанию. Только не забудьте проверить, включен он или нет. Потому что вы можете потерять заметную долю производительности, если забудете включить профиль XMP.
Те карты памяти, которые вы видите, которые работают на более высоких частотах, разогнаны на заводе, и производитель гарантирует их работу с указанной частотой и временем. Так, например, если у вас есть карта памяти DDR4, которая работает на частоте 3600 МГц с таймингами CL17, она будет работать на частоте 2133 МГц, если вы не включите профиль XMP. 2133 МГц – это базовая частота DDR4, и все модули RAM работают на этой частоте, если XMP не включен. Но это не значит, что вы не можете разогнать его дальше. Как мы уже отмечали, производители протестировали скорость 3600 МГц и тайминги CL17, и с этими настройками карта памяти работает стабильно. Но при желании можно попробовать еще разогнать.
И последнее, но не менее важное – это двухканальный режим памяти. Каждая стандартная материнская плата поддерживает работу с памятью в двухканальном режиме. И большая часть памяти продается в виде комплектов из двух или четырех флешек. Это позволяет памяти работать в двухканальном режиме, поскольку для этого обе карты памяти должны иметь одинаковую частоту и тайминги. Но двухканальный режим иногда не может работать, если две карты памяти не являются полностью одинаковыми, в том числе из одной производственной серии. Вот почему вы всегда должны покупать комплекты памяти вместо отдельных флешек.
Сколько памяти вам нужно для игр и других целей?
Для приложений, связанных с работой, таких как редактирование видео, рендеринг, редактирование фотографий и т. Д. 32 ГБ ОЗУ – это минимум для стабильной работы. Если у вас есть деньги, получение 64 ГБ ОЗУ может значительно повысить производительность в определенных приложениях. А если у вас есть рабочая станция на базе массового процессора (Ryzen 9 3900X или 3950X), даже 128 ГБ оперативной памяти не так уж и много.
Итак, подведем итоги. Самое главное, что касается производительности, – это объем памяти. Далее следуют частоты, за которыми следуют задержки. Частота памяти может сильно повлиять на процессоры AMD. Это может повлиять на производительность процессоров Intel, но не так сильно, как их аналоги от AMD.
Затем не забудьте включить профиль XMP после установки новой памяти. Каждая память с частотой выше 2133 МГц должна использовать XMP для работы на заявленных частотах. Далее, фактическая частота ОЗУ в два раза ниже заявленной. Но заявленная частота не является ложной, потому что она показывает, сколько раз другие компоненты могут получить доступ к памяти за одну единицу времени (одну секунду).
Наконец, вам обязательно захочется использовать память для работы в двухканальном режиме. Кроме того, хотя 16 ГБ ОЗУ достаточно для большинства пользователей, если у вас есть высокопроизводительный процессор в сочетании с высокопроизводительным графическим процессором, получите 32 ГБ ОЗУ. Вы заметите разницу в некоторых заголовках, как текущих, так и будущих.