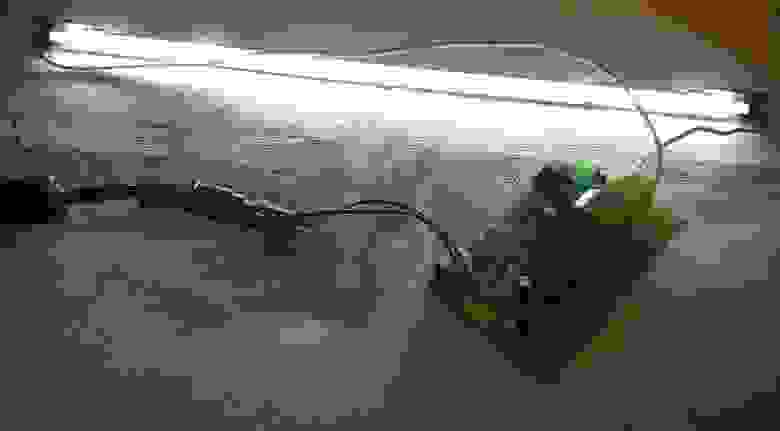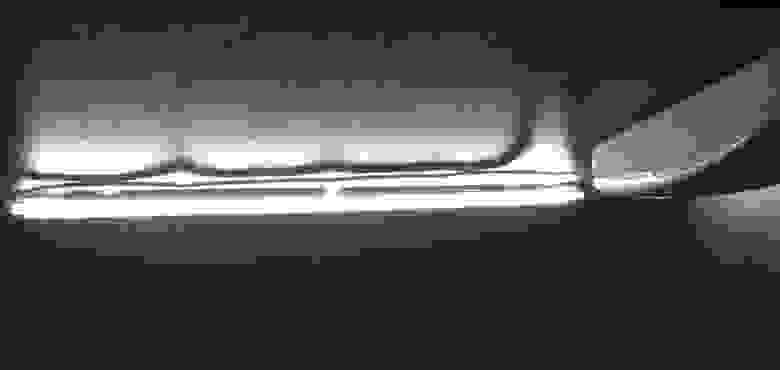Что можно сделать со старым сканером
Ветряной электрогенератор из старого сканера
В последнее время очень много идет разговоров об энергосберегающих технологиях. Это и тепловые аккумуляторы, и вечные лампочки, и солнечные батареи, и даже использование навоза в качестве источника альтернативной энергии и прочих сельскохозяйственных отходов.
Оказывается, как вариант можно получить бесплатную электроэнергию от двигателя ненужного сканера. О том, как сделать ветрогенератор из шагового двигателя мы и поговорим в этой статье.
Здесь, самым интересным является способ изготовления лопастей. Ниже предоставлена инструкция, с помощью которой вы сможете «переработать» старый сканер во впечатляющий генератор электричества. 
Помимо флуоресцентной трубы и электронных компонентов, в сканере есть шаговый двигатель, именно он нам и понадобится. На фото показан четырехфазный шаговый двигатель.

Для каждой фазы нам понадобится 2 диода, т.е. всего 8 диодов. Выходное напряжение будет жестко стабилизировано с помощью ИС LM7805 и конденсатора емкостью в 1000 мкФ.
Для зарядки по порту USB необходимо два сопротивления в 15 кОм на обеих шинах передачи данных. Технические подробности смотрите в спецификации шины USB. 





Таким образом, теперь можно заряжать МР3-плеер или телефон совершенно бесплатно.
Вторая жизнь хлама, или мини-светильник из сканера
От добрых людей попал мне в руки вот такой достаточно престарелый сканер, Mustek 6000p, аппарат времен Windows 95 и больших белых пластиковых корпусов. Как раритет большой ценности он не представляет, но выбросить, не заглянув внутрь, жалко).
Собственно, все его электронное содержимое, корпус отправляется на помойку.
Осветитель из сканирующей каретки — обычная флуоресцентная лампа с холодным катодом (CCFL), подобные используются в подсветке LCD-матриц.
Плата с каретки. В левой части видим высоковольтный инвертор, пришло время попробовать зажечь лампу.
В левом углу — интегральный стабилизатор 7812, обозначенный как Q8, по нему легко понять, по каким дорожкам инвертор получает питание. На его входе при включении сканера около 14 вольт, но лампа не горит, как ее запустить? К участку платы с инвертором ведет не так уж и много дорожек от разъема, которым плата каретки соединяется с основной платой, поэтому предположим, что на транзисторе Q5 собран ключ, запускающий лампу.
Замкнем пинцетом резистор R3, соединенный с базой транзистора, на + питания, и… да будет свет!
Разобравшись, что к чему, обрежем все лишнее, впаяем резистор-перемычку между R3 и питанием…
… и штырьки для родного разъема питания принтера.
Получим вот такую аккуратную плату-инвертор, проверяем еще раз.
Для освещения рабочего места этого, конечно же, недостаточно, но можно сделать в каком-нибудь ящике подсветку по принципу лампы в холодильнике. В качестве донора корпуса неплохо подошла не менее престарелая мышь, ровесница сканеру. Выключателем же будет геркон с нормально замкнутыми контактами.
В собранном виде. Жаль, что кнопки не несут никакой функциональной нагрузки=)
Крепим лампу и корпус на двухсторонний скотч. На дверце — магнит от жесткого диска на том же скотче. Не особо эстетично, но задачу выполняет.
Для освещения небольшого пространства более чем достаточно
Внимательный читатель заметит, что на фото платы в корпусе мыши уже перемычка вместо стабилизатора — в нем больше нет необходимости, инвертор питается от домашнего сервера, который стоит на том же шкафу.
Лампа подсветки из сканера как малогабаритное освещение
Для начала небольшое вступление.
Как то раз пришло время уборки на работе, разгрести завалы старых коробок из-под мониторов, принтеров, корпусов и т.п. И разбирая сии завалы, на мои глаза попались два старых сказевых сканера UMAX 1200S и по-моему 600S.
И пришло время над ними поиздеваться, как в свое время они издевались надо мной.
Для начала небольшое вступление.
Как то раз пришло время уборки на работе, разгрести завалы старых коробок из-под мониторов, принтеров, корпусов и т.п. И разбирая сии завалы, на мои глаза попались два старых сказевых сканера UMAX 1200S и по-моему 600S.
И пришло время над ними поиздеваться, как в свое время они издевались надо мной.
К лампе была подключена схема питания, от которой на разъеме отходило два провода, что меня сильно прельстило подключить ее к какому-нибудь источнику постоянного тока. Благо в предыдущей коробке было несколько блоков питания от свитчей, мониторов и фиг знает от чего еще.
Разобрав весь хлам и выкинув лишнее, я приступил к испытаниям.
Для начала был выбран блок питания на 5вольт и 2ампера. Подключив лампу, я увидел, что она загорелась, но не полностью. Несколько см в дальнем участке лампы были темными. Пришло время 9-ти вольтовому блоку питания с 2,2 амперами. (тот что выше)
Лампа при этом загорелась достаточно ярко и полностью.
Зная, что сканер работал от блока питания 12в 2а и, зная горячий нрав лампы, а так же то, что она не предназначена для постоянной работы, я не стал подбирать б.п. большей мощности, тем более что яркости для меня оказалось достаточно.
Давно меня раздражало то, что под столом, подлезая к компу, мне приходилось брать фонарик и при этом возникало несколько проблем как с батарейками к нему, так и с тем, что одна рука занята и надо отвлекаться, следя за тем, куда светит фонарик. Решено было подвесить лампу под столом, примечено место и разложены инструменты.
Оказалось очень удобным то, что штатный отражатель лампы из сканера был съемным и со своим креплением.
Подошло время для создания коробочки под схему питания лампы, дабы не висеть ей оголенной и некрасивой. Для этого был взят плакатный белый пластик толщиной 6мм и нижняя пустышка-болванка из бобины с болванками.
Из имеющегося было: разъем под нужный блок питания, двусторонний скотч, два маленьких шурупчика и длинный винт с гайкой.
Аккуратно отрезаем ножом два приблизительно одинаковых куска пластика и склеиваем их маленьким кусочком двустороннего скотча, чтобы выровнять их по краям Дремелем.
Не забывая надеть защитные очки и желательно респиратор, приступаем к работе.
Немного отступлю, очки понятно для чего, а вот назначение респиратора я немного объясню. Дело в том, что Дремель работает с вращением до 33-х тысяч оборотов в минуту и пыль от работы с ним получается достаточно мелкой. И чтобы не вдыхать непонятно из чего состоящую пыль – нужен респиратор
Для этого берем все тот же белый пластик и вырезаем два маленьких прямоугольника, делаем сверлами отверстия, сначала маленьким, затем по больше, но отверстия не должны быть точно по центру т.к. тогда крепления не позволят лампе поворачиваться, сделать их нужно с небольшим смещением вниз. Далее закручиваем шурупчиками и наклеиваем двусторонний скотч на внешнее основание получившихся плоскостей крепления.
Затем, на стороне гайки, клеим четыре небольших кусочка двустороннего скотча, дабы потом можно было его быстро и без проблем снять. Еще у меня не нашлось кнопки выключателя, она будет припаяна на шнур б.п. позже.
Если кому-то не хочется так возиться (мне просто надо было понять работу Дремеля с разными материалами), тот может найти любую подходящую коробочку и закрепить схему в ней.
Кто хочет иметь подсветку в корпусе, тому могу посоветовать подключиться к любой 12в линии с нужным сопротивлением.
Так же можно попробовать использовать лампу без ее отражателя (к тому же он не совсем отражатель, а скорее гаситель т.к. он не зеркальный, а бело-черный). Но для этого нужно быть предельно внимательным к концам лампы, так как впаянные в стекло провода достаточно толстые и их можно отломить, либо стекло может потрескаться в этих местах. На краях лампы есть прорезиненные специальные держатели, на них я бы порекомендовал обустраивать какие-то свои крепежи. Лампа проработав около 40 минут с моим б.п. практически не нагрела, ни отражатель, ни резинки по бокам нее. Если подаваемое напряжение на лампу будет больше 9в, то лампа, скорее всего, будет перегреваться, и, возможно, выйдет из строя. Если вы решите использовать ее без отражателя, хотя она и будет освещать все вокруг, но также будет светить и в глаза, что мне как-то не показалось мало.
Итак, готовый вариант..
Извиняюсь за качество картинок и видео, но что под рукой было ))
В продолжении опишу как использовать мотор винчестера для его применения в виде вентилятора.
Сборку самодельной системы жидкостного охлаждения на своем примере.
Также самодельная корзина для пяти винчестеров из орг. стекла.
Разбираемся, как правильно сканировать старые фотографии
реклама
После этого я решил заняться их сканированием, чтобы сохранить их от подобных несчастных случаев.
Выбор сканера
Я попробовал перефотографировать старые фотографии и смартфоном, и обычным фотоаппаратом, но результат меня не устроил. А узнав расценки на сканирование в специализированных фотоателье я понял, что гораздо дешевле будет купить неплохой новый планшетный сканер и сделать все самому.
реклама
Цена на сканеры формата А4 начинаются от пяти с небольшим тысяч рублей. Например, CANON Canoscan LIDE300 или EPSON Perfection V19 в Ситилинке.
Посмотрев предложения на Авито, я нашел Canon CanoScan LiDE 110 в хорошем состоянии и не долго думая, купил его.
Подготовка фотографий к сканированию
Советы в этом разделе пригодятся тем, у кого, как и у меня, ждут сканирования несколько тысяч фотографий.
реклама
Заранее подготовив фотографии к сканированию, вы только сэкономите себе время. Стоит сразу расправить смятые углы, положить под пресс сильно измятые фотографии.
Если фотографий очень много и вам предстоит как минимум разложить их сканы по папкам на ПК, лучше заранее подготовить их отдельными стопками для сканирования.
В формат А4 можно уложить 3-4 небольшие фотографии, поэтому вы можете сэкономить много времени, сразу подготовив фото «порциями» по 2-3-4 шт.
реклама
Выбор формата сканирования
Вес одного файла TIFF со сканирования А4 в разрешении 600 DPI будет в районе 50-70 Мб. Учитывая, что в этом файле у вас будет лежать 2-3-4 фото, то объем вполне приемлемый.
Разрешение (DPI) лучше выставлять не менее 600.
Все «улучшения» при сканировании лучше отключить, как и коррекцию яркости и контраста. Важно сканировать в цвете и черно-белые фотографии.
Процесс сканирования
Теперь от вас требуется выкладывать по нескольку фотографий на стекло сканера и нажимать кнопку «Сканировать». Но есть много нюансов, о которых не знают новички.
Если на фотографии есть большая трещина, то ее надо класть так, чтобы лампа сканера шла перпендикулярно трещине. Если трещин много, то фотографию надо просканировать и вдоль и поперек.
Если фотография имеет текстуру или тиснение, то просканировав ее четыре раза со всех сторон, текстуру можно будет убрать с помощью преобразования Фурье.
Если вам попадаются сильно мятые фотографии, то крышка сканера может не осилить прижать такую фотографию равномерно. Нужно небольшим грузом создавать дополнительный прижим, например, книгой.
Под рукой нужно держать безворсовую тряпочку для смахивания пыли со стекла сканера.
Крышка сканера очень уязвима и если вы будете открывать и закрывать ее сотни раз, шанс отломить ее неловким движением будет очень высок. Подставьте заранее какой-нибудь упор, не дающий ей откинуться до предела, например стопку книг.
Сортировка и обработка сканированных фотографий
Для этого не обязательно использовать тяжеловесный Adobe Photoshop, достаточно будет простого редактора изображений, например Movavi Фоторедактор или ACDSee.
Для простой обработки фото будет достаточно всего трех инструментов.
Вращение, для выравнивания.
И коррекция яркости и контраста.
Даже если вы обработаете все сканы, я рекомендую оставить исходные файлы TIFF. Методы обработки фотографий не стоят на месте, за последние пару лет появились онлайн ресурсы, которые восстанавливают старые фото с помощью нейросетей, например, от mail.ru.
И конечно-же надо позаботиться о надежном хранении цифрового фотоальбома, сделав бэкап.
Удачных вам сканов! Пишите в комментарии, перевели ли вы старые фотографии в «цифру» или только собираетесь это сделать?
Как отсканировать фотографию на компьютер
Сканирование фотографий позволяет преобразовать физический снимок в электронный. Цель сканирования может быть разной. Иногда надо скинуть фотографии другому человеку по электронной почте или другим способом. Но более актуальным сканирование будет в случае необходимости сохранение старых фотографий. Со временем бумага меняет свойства, износится, желтеет. Чтобы сохранить фото еще на очень долгое время, можно сделать скан снимка на компьютер. Электронный файл не подвержен износу. К тому же, при сканировании можно выставить параметры, которые могут улучшить качество фотографии – осветлить или затемнить, сделать более или менее контрастной. Если присутствует пятна или дефекты, фото в электронном формате можно отредактировать в разных программах для работы с графикой.
Отсканировать фото на компьютер можно через сканер или принтер, а, точнее, многофункциональное устройство (МФУ), которое включает в себя сразу три устройства – печатающее, сканирующее и копирующее (ксерокс). Оцифровка возможна стандартными средствами операционной системы Windows 7-10 или дополнительно установленными программами (сторонними или официальными от производителей).
Подготовка к сканированию
Чтобы сканировать фотографии или другие носители нужно:
Чтобы не возникало проблем с работой любой функции МФУ, лучше всего сразу устанавливать полный пакет драйверов вместе с фирменным ПО. Так, могут установиться несколько программ – отдельно для печати, сканирования и копирования.
Сканирование через стандартное средство Windows
Подымите крышку устройства. Положите сканируемое фото на стекло, ориентируясь на направляющую стрелку, которая указывает, где должна располагаться верхняя часть бумаги. Фото должно лежать лицевой стороной вниз.
Зайдите в окно «Устройства и принтеры». Для этого сначала откройте окно «Выполнить» комбинацией клавиш «Windows+R». Затем введите и выполните команду «control printers».
Найдите значок нужного аппарата. Если устройство готово к работе, то значок не будет слегка прозрачным и возле себя не содержит никаких знаков предупреждения.
Нажмите правой кнопкой мышки по значку и выберите «Начать сканирование»
Откроется встроенный в Windows мастер работы со сканером. В окне настраиваются параметры, которые влияют на процесс сканирования и конечное качество цифровой копии фотографии.
После настройки всех параметров можно нажать на кнопку «Сканировать» и сканер запустится в действие.
В зависимости от выставленного качества создание скана может занимать разное время, от нескольких секунд до минуты и более.
Когда сканирование завершится, система предложит сохранить скан-копию. Задайте имя файла и нажмите «Импорт».
В Windows 10 по умолчанию скан попадет в стандартную директорию «Изображения», внутри которой создастся папка, называющаяся текущей датой.
Путь сохранения можно изменить в окне импорта, нажав на ссылку «Дополнительные параметры».
При необходимости смените место сохранения. Возможно также отключить создание папки под скан. В пункте «Имя папки» укажите «Нет».
Другие стандартные программы
В Windows версий 7-10 есть другой встроенный софт, который позволяет сделать скан.
Paint
Многие привыкли использовать стандартный графический редактор Paint только для простого оформления картинок или подписей. Но внутри программы есть функция получения изображения.
Запустите Paint любым способом. В Windows XP зайдите в меню «Пуск» и откройте софт в папке «Стандартные». В более новых Windows найдите редактор через поиск.
Через меню «Файл» кликните по пункту «Со сканера или камеры».
Сделайте базовые настройки.
Расширенный набор настроек доступен после клика по ссылке «Настроить качество сканированного изображения».
Сделайте предварительный просмотр, а после отсканируйте. Скан появится в виде изображения в открытом окне Paint.
Даже если изначально фото было неправильно уложено внутри сканера, в редакторе доступен поворот. Также можно сделать подписи текстом, изменить размер и другое.
Но для редактирования рекомендуется использовать инструменты более продвинутых редакторов фото.
Сохранение делается через пункт «Сохранить как» внутри меню «Файл».
Выберите формат, который обеспечит наилучшее качество – BMP или PNG. JPG тоже даст хорошее качество, но в сравнении с предыдущими форматами недотягивает, размер, естественно, будет меньше.
Программы от разработчиков
Производители дополнительно к стандартному пакету ПО предлагают утилиты. Внутренний интерфейс может отличаться, но интуитивно понятен. Перечень параметров также практически всегда одинаковый.
Софт устанавливается либо сразу с драйверами, либо отдельно через запуск установочного файла на диске. Все программы доступны для загрузки с официальных ресурсов компаний.
Сторонние программы
Если необходимо более гибко настраивать сканер и управляться с полученным документом, например, сразу отправлять файл по E-mail, тогда предлагается воспользоваться специализированными программами для сканирования.
ABBYY FineReader
Программа известна и широко используется благодаря встроенному функционалу, позволяющему распознавать текст и таблицы с изображений. Есть несколько версий программы, которые отличаются возможностями, Цена за каждую версию разная, а стоимость максимального пакета превышает 30 тыс. р.
Обладает как достоинствами, так и недостатками. Для обычного сканирования покупать софт нет смысла. Больше пригодится для профессиональной работы. Также позволяет сканировать в PDF из нескольких листов.
VueScan
Известное приложение, которое рекомендуют даже производители техники. Если нужно гибко и настраивать качество, тогда софт то, что необходимо. Программа поддерживает работу большинства марок, моделей многофункциональных и сканирующих устройств. Имеет встроенную функцию оптического распознавания символов – преобразования изображения в текст.
Сканер CuneiForm
Бесплатная программа, которая доступна для скачивания на официальном сайте разработчика OpenOCR. Имеет минимальные системные требования, не грузит компьютер и быстро работает.
Встроен механизм распознавания текста. Перед сканированием в программе можно поправить область скана, обрезать при необходимости, и сделать цветовую коррекцию. После сканирования можно работать с текстом прямо в окне CuneiForm.
ScanPapyrus
Программа позволяет значительно ускорить сканирование за счет выбора ограниченной области обработки. Например, если считывается фотография размером 10×15, то нет необходимости выполнять сканирование всей области. В настройках можно выставить нужный размер и сканирование пройдет быстрее. Для фото 10 на 15 больше всего подходит размер А6.
Откройте крышку сканера и ориентируясь на разметку, положите фото в нужное место. На корпусе могут быть отметки, которые указывают, какой размер бумаги кладется в конкретную область.
Если подобных отметок нет, то фотографию необходимо класть в угол, где находится стрелка (указывает начало хода сканера).
Предварительно отключите опции «Автообрезка» и «Автоконтраст». Последнюю функцию лучше применять для сканирования текста.
На вкладке «Сканирование» обязательно выставьте качество (рекомендуется «отличное», что приравнивается к 600 т/дюйм) и выберите цветность. Для фотографий лучше выбирать цветное сканирование.
Чтобы запустить процесс, сделайте клик по кнопке «Сканировать страницу». Когда надо отсканировать много страниц, например, перевести много фотографий из старого альбома, тогда лучше воспользоваться функцией потокового сканирования. Нажмите на соответствующую кнопку. Появится окно, где надо выставить интервал времени, которого вам хватит, чтобы сменить фотографию.
По истечении времени сканирование автоматически выполнится и таймер заново начнет отсчет. При необходимости нажмите «Enter» и сканирование сделается без ожидания.
Когда все цифровые образы фотографии создадутся, можете нажать на «Завершить». После, сканы отобразятся и появится простая панель форматирования. По желанию можно воспользоваться встроенными инструментами.
Для сохранения файла нажмите комбинацию «Ctrl+S». Выберите качество, формат, создайте или выберите существующую папку, где окажутся все отсканированные документы.