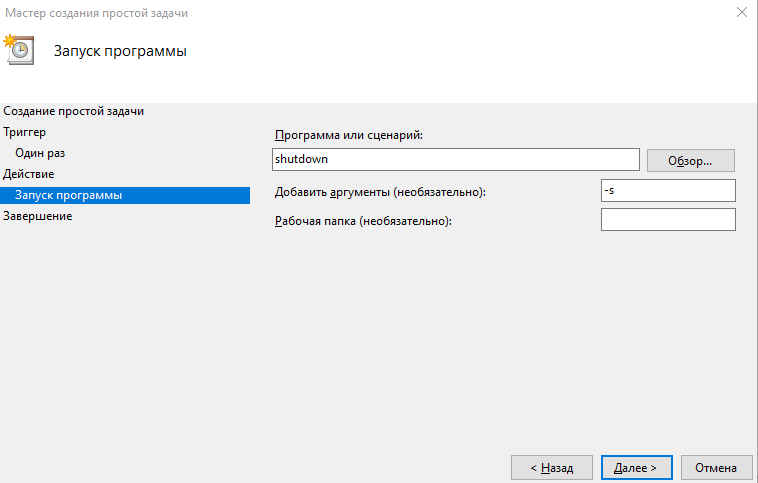Как включить таймер сна на ноутбуке
Как поставить таймер выключения компьютера в Windows 7 и 10
Научить компьютер отключаться самостоятельно полезно для многих пользователей. Если на ночь вы оставляете скачиваться последний сезон сериала, хотите ограничить время компьютерных игр для ребенка или просто максимально экономить на электроэнергии – вам нужен таймер выключения компьютера для ОС Windows 7, 8 и 10. Рассмотрим встроенные в Windows средства и программы сторонних производителей.
Средствами Windows
Автоматическое выключение компьютера в Windows 7 или 10 можно настроить средствами самой ОС, без установки других приложений. Но красивой оболочки для этого действия не предусмотрено, вам придется прописать ряд параметров в командной строке или планировщике.
Командная строка
Чтобы запустить командную строку, в меню «Пуск» найдите раздел «Служебные» и кликните на одноименный пункт. Появится окошко с черным фоном и мигающим курсором. Также можно открыть «Выполнить» или зажать Win+R, вы увидите небольшую строку. В нее вписываете команду shutdown /s /t N. Здесь «shutdown» – название функции, «/s» – параметр полного завершения работы ПК, «/t N» – указывает что отключение состоится через N секунд.
Если вам надо выключить компьютер через командную строку через 1 час, впишите shutdown /s /t 3600 и кликните на «ОК». Появится системное сообщение о том, что ПК будет отключен через указанный промежуток времени. Перед выключением вам предложат вручную закрыть запущенные приложения.
Чтобы закрыть все программы принудительно, без вашего участия, добавьте в формулу параметр /f. Если вы решили убрать таймер, введите команду shutdown /a, тогда автоотключение компа будет отменено. Для завершения сеанса вместо /s используйте параметр /l, чтобы отправить ПК в сон – параметр /h.
Если отключение компьютера через командную строку нужно вам регулярно, подготовьте ярлык для операции. Для этого кликните на рабочем столе правой кнопкой, в меню «Создать» зайдите в «Ярлык». В окошке впишите путь к программе «C:\Windows\System32\shutdown.exe» с нужными параметрами. Автовыключению через 1 час с закрытием всех приложений будет соответствовать команда «C:\Windows\System32\shutdown.exe /s /f /t 3600».
Далее задайте название для иконки и нажмите «Готово». Чтобы поменять картинку, в свойствах ярлыка выберите «Сменить значок». Затем для активации таймера вам понадобится только дважды щелкнуть мышкой по ярлычку, и компьютер выключится спустя заданное количество секунд.
Планировщик
Для отключения компьютера в Windows 10 или другой версии можно использовать средство «Планировщик заданий». Он скрывается в разделе «Средства администрирования» меню «Пуск», также приложение можно вызвать строкой taskschd.msc, нажав Win+R.
Как поставить таймер выключения компьютера Windows 7 или 10: в подменю «Действие» кликните на «Создать простую задачу». Впишите произвольное название, выберите регулярность выполнения – ежедневно или однократно. На следующем шаге установите таймер отключения компьютера: здесь не придется высчитывать секунды, выставляйте дату и точное время. В качестве действия установите «Запуск программы», в настройках пропишите shutdown с аргументом /s.
Задание будет создано и запустится в установленное время. Если у вас изменятся планы, вы всегда можете отредактировать параметры задачи, перенеся автоотключение на другой час.
Сторонние программы
В отличие от системных средств Windows, другие программы для автоматического отключения компьютера отличаются более широкими настройками. Вам не придется отсчитывать время в секундах и вручную прописывать параметры для запуска таймера.
SM Timer
Лаконичная утилита Smart Turn Off предназначения для автовыключения компьютера под управлением Windows 10, 8, XP или Vista. Доступны только основные настройки: завершение сеанса или полное отключение ПК, через указанный промежуток или в определённое время.
Airytec Switch Off
Программа Switch Off знает, как выключить компьютер через определенное время. Утилита имеет гибкие настройки: расписание по дням недели и указанному времени, выбор действия – отключение, перезагрузка, сон, разрыв VPN соединений. Switch Off может закрыть приложения и показать предупреждение перед запуском функции. Также автовыключение может запускаться не по часам, а при отсутствии действий процессора или пользователя за определенный промежуток.
Скачать утилиту можно в полном варианте или portable – не требует установки, запускается с любого носителя. Приложение добавляет свою иконку в область уведомлений Windows, для запуска задания достаточно кликнуть на него и выбрать нужную функцию. Есть у Switch Off и веб-интерфейс для удаленного доступа – с его помощью можно отключить компьютер онлайн в браузере с любого устройства.
Wise Auto Shutdown
Как поставить таймер выключения компьютера Windows 10, знает программа Wise Auto Shutdown. Утилита предоставляет на выбор несколько вариантов действия, выставляется время – точное, через промежуток, ежедневное или при простое.
Перед автоотключением будет показано напоминание, из которого можно отложить заданное действие.
PowerOff
Многофункциональное приложение PowerOff для на Windows 7 или 10 имеет огромное количество настроек таймера на выключение компьютера. Выбирайте действие и устанавливайте время срабатывания для запуска стандартного режима. Функцию можно связать с уровнем загрузки процессора или проигрыванием музыки плеером Winamp. Утилита умеет управлять интернет-подключением, подсчитывая объемы трафика.
Учтите, что при закрытии PowerOff, таймеры будут сброшены. Поэтому выставьте в настройках, чтобы утилита сворачивалась вместо полного выхода, тогда ПК отключится через заданное время.
Заключение
Настроить автоматическое отключение компьютера по таймеру не сложно. Используйте команды Windows – это быстрее всего – или другие приложения, если вам нужны более гибкие установки.
Как поставить ноутбук на таймер выключения

Зачем необходимо ставить на ноутбуке таймер выключения
Автоматическое выключение компьютера или ноутбука — важная функция, поэтому необходимо знать о ней каждому пользователю. В каких случаях следует воспользоваться таймером:
Кроме того, таймер поможет при планировании личного времени. Не секрет, что многие проводят за экраном монитора большую часть дня, откладывая дела по работе или учёбе. Автоматическое выключение ноутбука поможет оторваться от увлекательной игры строго в нужное время.
Как поставить таймер выключения на ноутбуке в Windows
Операционная система не предусматривает автоматического выключения по умолчанию, но поставить таймер можно несколькими методами.
Планировщик задач является более быстрым вариантом. Сначала нужно вызвать командную строку клавишами «Win+R», затем написать в ней «taskschd.msc» и подтвердить действие, нажав «Ок». Появится «Планировщик заданий», где нужно справа выбрать «Создать простую задачу», дать ей название, настроить триггер, задать время и дату для запуска задачи. На панели слева нажать «Действие» и выбрать «Запустить программу». В первом окне ввести команду «stutdown», во втором «-s» и в конце нажать «Далее». В заданное время ноутбук автоматически выключится.
Как поставить ноутбук на таймер при помощи сторонних программ
Есть более быстрые способы поставить таймер на ноутбук, например, с помощью специальных программ. Некоторые из них:
Таймер на компьютере считается одной из важных функций. Есть несколько способов выключить ноутбук — это воспользоваться командной строкой, планировщиком задач или сторонней программой. Наиболее простым считается последний вариант.
Как установить таймер выключения Windows
Как поставить компьютер на таймер с помощью команды «Выполнить»
Самый быстрый способ настроить автоотключение компьютера — воспользоваться встроенным инструментом Windows, который называется «Shutdown». Сделать это можно через встроенное системное меню «Выполнить».
После этого Windows также уведомит вас об отмене запланированного завершения работы.
Стоит отметить, что данный способ выключения компьютера по таймеру не очень удобен тем, что каждый раз при его запуске вам необходимо будет в уме конвертировать время в минуты или часы, а также можно легко запутаться при вводе трудно запоминаемой команды, что требует ее записи в отдельный текстовый файл для последующего копирования.
Чтобы этого избежать, проще всего заранее настроить несколько таких «выключателей» с помощью ярлыков на рабочем столе или для их хранения в отдельной папке.
Как создать ярлык таймера выключения Windows 10
Для создания команд выключения компьютера Windows 10 вы можете сделать множество таких ярлыков с различным временем запланированного выключения, а также дополнительно — один общий ярлык для отмены выключения, указав при его создании значение «C:\Windows\System32\shutdown.exe-a» в поле «Расположение объекта».
Как выключить компьютер по таймеру с помощью планировщика Windows
Еще один способ настроить автовыключение компьютера по расписанию — воспользоваться встроенным планировщиком заданий Windows.
Рассказываем, как настроить автоотключение:
Автовыключение компьютера Windows с помощью сторонних программ
Если вышеперечисленные способы кажутся вам неудобными или по какой-то причине для вас не подходят, тогда рекомендуем воспользоваться сторонними программами. Самый простой способ — установить бесплатные утилиты из магазина приложений Microsoft Store.
Перейдите в магазин Microsoft Store через меню «Пуск» вашего компьютера, набрав в поиске «Microsoft Store» или воспользуйтесь разделом Топ бесплатных приложений на сайте microsoft.com. Для скачивания и установки необходимых программ достаточно ввести в соответствующее поле на сайте слово «Shutdown» и выбрать одно из предложенных решений.
Программа PowerOff Timer
Одно из таких решений из магазина приложений Microsoft Store — утилита PowerOff Timer.
Таймер выключения питания позволяет выключить/перезагрузить или перевести компьютер в спящий режим в определенное время. При назначении автоотключения таймер отключения питания будет свернут в системном трее Windows и продолжит работу в фоновом режиме. Если вы щелкните правой кнопкой мыши на его значке, открывшееся меню позволит вам немедленно отменить или изменить время завершения работы одним щелчком мыши.
Для установки программы перейдите на сайт microsoft.com и нажмите на кнопку «Получить» рядом с обзором программы PowerOff Timer. Сайт перенаправит вас в магазин приложений Microsoft Store.
После перехода в магазин приложений нажмите на кнопку «Получить» и дождитесь, пока приложение скачается и установится на ваш компьютер.
Если после установки ярлык приложения не появился на рабочем столе вашего компьютера, вы можете самостоятельно найти таймер сна Windows в меню «Пуск» и отправить его ярлык на рабочий стол, открыв выпадающее меню программы с помощью правой кнопки мыши и выбрав соответствующий пункт «Создать ярлык».
Программа Shutdown
Еще одно решение для автовыключения компьютера из магазина приложений Microsoft Store — бесплатная утилита Shutdown. Программа имеет интуитивно понятный интерфейс и выделяется на фоне конкурентов ярким визуальным оформлением.
Отличительной особенностью программы также является полное управление с помощью мыши без использования клавиатуры. Просто передвиньте ползунок управления программы на требуемый уровень и выберите одно из нужных действий: «Выключение», «Сон» или «Перезагрузка».
Для быстрого доступа к программе вы также можете создать ярлык программы на рабочем столе или закрепить ее на панели задач Windows.
Заключение
Функция автоотключения компьютера может оказаться полезной для самых разных задач. Неважно, скачиваете ли вы сериалы по ночам или хотите ограничить время, проведенное ребенком в компьютерной игре, — теперь вы знаете, как сделать это проще всего и всегда сможете самостоятельно настроить таймер выключения Windows.
Таймер выключения компьютера с ОС Windows: несколько способов настройки
Подскажите, как можно выключать компьютер в одно и то же время (вечером). Просто часто бывает, что при просмотре сериала засыпаю, и компьютер остается включенным до утра (почему-то настройки перевода в режим сна не срабатывают (настраивала в панели управления Windows, в разделе электропитания)).
Режим сна, скорее всего, не срабатывает из-за открытого плеера: пока он воспроизводит файл, Windows считает, что вы смотрите его.
Ниже рассмотрю, как это можно сделать (без лишней суеты 👌). И так.
Отключение по таймеру: рабочие способы
Установка таймера в командной строке (всего одна простая команда!)
В Windows можно задать таймер очень быстро и без всяких утилит, просто через 👉 командную строку (многие начинающие пользователи недолюбливают этот способ, и тем не менее. ).
1) Как открыть командную строку в разных версиях Windows.
2) Кстати, вместо командной строки можно использовать окно «Выполнить» (т.е. прямо в него ввести нужные команды! См. скрин ниже).
👉 Затем необходимо ввести одну из следующих команд и нажать OK:
После введения команды, в области уведомлений увидите сообщение, что работа Windows будет завершена через столько-то времени (пример на скриншоте ниже 👇).
Работа Windows будет завершена через 60 минут
Отмена (отключение) таймера
Далее, в области уведомлений увидите, что выход из системы был отменен.
Выход из системы отменен
Используем спец. программы
Этот вариант несколько удобнее, если вам нужно постоянно выключать компьютер в определенное время. Один раз настроил утилиту — и всё работает. 👌 Приведу несколько лучших программок этого направления (на мой скромный взгляд. ).
PowerOff
Скриншот окна PowerOff
Наверное, один из самых навороченных авто-выключателей компьютера. Кроме своей основной задачи, может переводить ПК в режим сна, гибернации, завершить сетевое подключение, удаленно выключить другой ПК в сети и пр.
Switch Off
Очень простая и надежная утилита для задания таймера на автоматическое отключения компьютера.
После установки утилиты, в трее (рядом с часами) появиться иконка, с помощью которой можно задать все основные настройки (кроме выключения, можно задать расписание на перевод ПК в сон, перезагрузку, блокировать все подключения и т.д.).
Программа поддерживает русский язык, не требует никаких дополнительных библиотек, работает во всех версиях Windows: 2000, XP, 7, 8, 10 (32|64 bits).
Таймер выключения
Сайт разработчика: http://anvidelabs.org/programms/toff/
Удобная, простая и бесплатная утилита для авто-выключения ПК/ноутбука в определенное время (либо через заданный интервал). Работает по схожему принципу с первой. Кстати, программа не нуждается в установки и ей не нужны никакие доп. библиотеки в системе.
Еще хочу отметить, что утилита отличается от многих своих аналогов одной деталью: в ней есть пароль, защищающий таймер. Т.е. никто кроме вас не сможет его отменить или изменить. Опция полезна больше для рабочих ПК, нежели для дома (на мой взгляд).
Выключение ПК после всех загрузок
(если неизвестно время, когда ПК скачает все файлы)
Многие пользователи оставляют включенным компьютер на ночь, чтобы он загрузил список определенных файлов (музыку, фильмы и пр.).
Если скачиваете программы с помощью uTorrent — то вам даже ничего не нужно скачивать и устанавливать дополнительно.
Та же опция есть и в большинстве менеджерах загрузок (Download Master, Flashget и пр.). На скрине ниже показаны возможности программы Download Master — так же за два клика мышкой можно задать, когда выключить ПК (а самому отправиться спать 👀. ).
Используем таймер в планировщике заданий
Планировщик заданий хорош тем, что в нем можно задать не только таймер, но и выполнение любых других задач: например, запуск какой-нибудь программы в определенных случаях. Очень удобно, чтобы что-нибудь не забыть.
И так, все действия работы с планировщиком заданий по порядку:
Планировщик заданий (taskschd.msc)
Создать простую задачу
Регулярность запуска задачи
Время запуска задачи
Проверяем и сохраняем. Задача запланирована!
Хм. Как ни странно: компьютер опубликовал эту статью и выключился. И всё по таймеру. Удобно, однако же.
Как поставить таймер на выключение компьютера?
Бывают разные ситуации почему необходимо поставить таймер на компьютер. Например, вы скачиваете что-то большое и вам нужно куда-то уйти, но оставлять компьютер включенным просто так не хочется. Для таких ситуаций в Windows встроен планировщик задач, с помощью него можно планировать много всего, в том числе и выключение. Управлять им можно с помощью команд, что очень удобно. Так же есть специальные программы для таких целей.
Как сделать таймер выключения компьютера:
Таймер выключения с помощью Планировщика задач
1.Для того, что-бы открыть планировщик, нужно в поиске меню Пуск написать «планировщик» и в списке вы сразу его найдете. Так-же вы можете нажать WIN+R и ввести команду :
2. Жмем «Создать простую задачу«, Называем ее как вам нужно и жмем «Далее«. В меню «Триггер» нужно выбрать когда именно будет срабатывать команда.
3. Когда дойдете до пункта «Действие» выбирайте «Запустить программу»
4. Нужно написать команду «shutdown» с аргументом «-s».
5. Завершить настройку.
Теперь по наступлению нужного вам времени компьютер выключиться самостоятельно. Там можно настроить любые действия по таймеру. Однако не очень удобно создавать такие задачи каждый раз на разное время. Поэтому рассмотрим и другие способы.
Как выключить компьютер через командную строку?
Для того что-бы включить таймер выключения через команду необходимо нажать WIN+R или найти в меню Пуск команду «выполнить» и ввести туда команду:
Вместо 600, укажите нужное время в секундах до выключения.
Просто, но не удобно каждый раз вводить команду.
Как выключить компьютер через BAT файл или ярлык?
Этот способ похож на предыдущий, но будет гораздо удобнее в использовании после настройки.
Откройте «Блокнот» и напишите туда следующий текст:
Нажмите сохранить как и сохраните как «Ваше название.bat».
Первая строка отменяет предыдущую команду таймера а вторая настраивает новую задачу. Аналогично предыдущему способу, 900 это время в секундах до выключения, в данном случае 15 минут.
Теперь при запуске файла будет создаваться задача на выключение компьютера через нужное время.
А, что если хочется сделать красивую иконку? Тогда нужно создать ярлык на любой такой BAT файл и назначить ему иконку в меню свойств ярлыка. Конечно можно сделать ярлык сразу с нужной командой, но тогда если вы захотите переназначить уже запущенное задание, необходимо будет сначала отменить, а затем снова назначить задание. В случае же с BAT файлами, все делается автоматически.
Программы для выключения по таймеру
Конечно, для данной задачи есть и специальные программы, которые не сложно найти в интернете. Если вам недостаточно BAT файлов или лень заморачиваться, можно скачать любую из таких программ. Например:
Найти данные программы не составит труда. Функционал у программ больше и можно, например, настроить выключение после остановки скачивания файла, или завершение нагрузки на процессор и все в таком духе.
Как выключить таймер выключения
Для этого существует команда:
Ниже я прикрепил архив с несколькими BAT файлами которыми пользуюсь сам.
Заключение
Программы, это конечно хорошо, но в 99% хватает и BAT файлов. К тому же программы могут быть заражены вирусами, а команда shutdown встроена в Windows любой версии и безопасна.
В архиве есть таймеры на 15, 30, 45, 60, 100, 120 минут, а так-же файл на отмену таймера выключения.