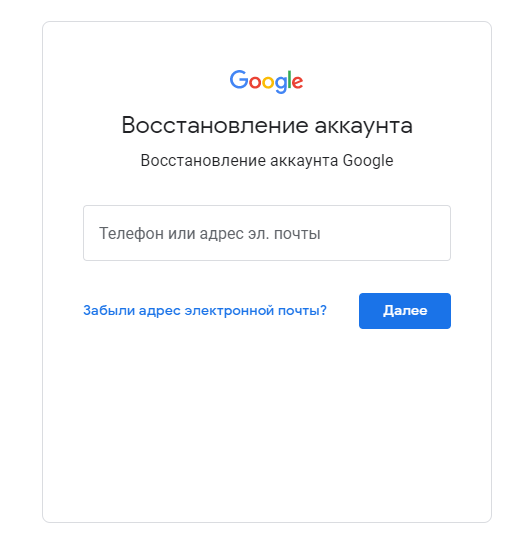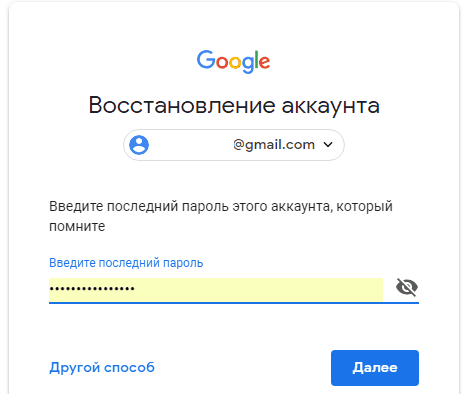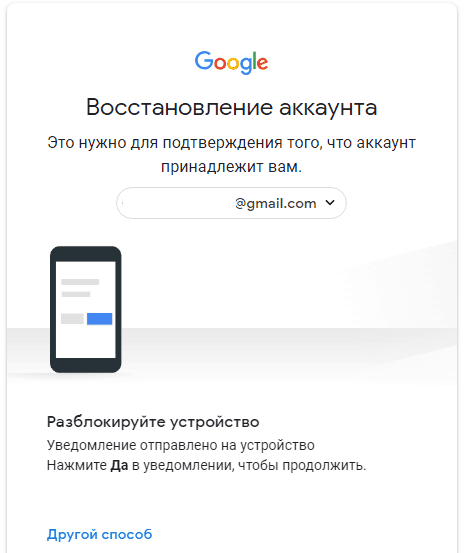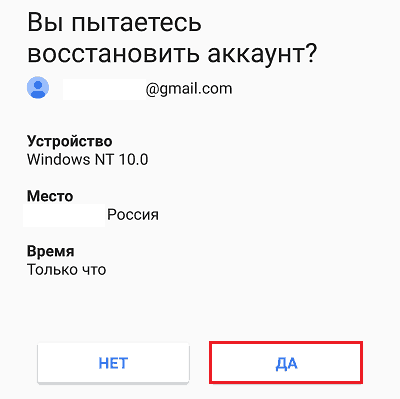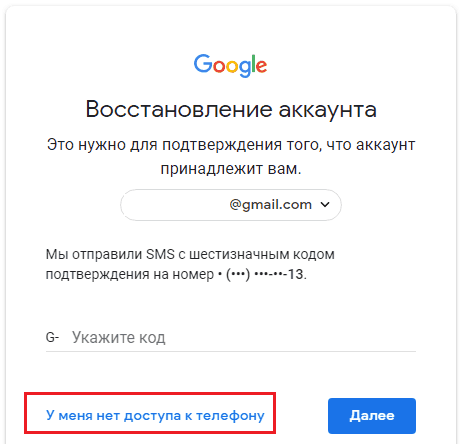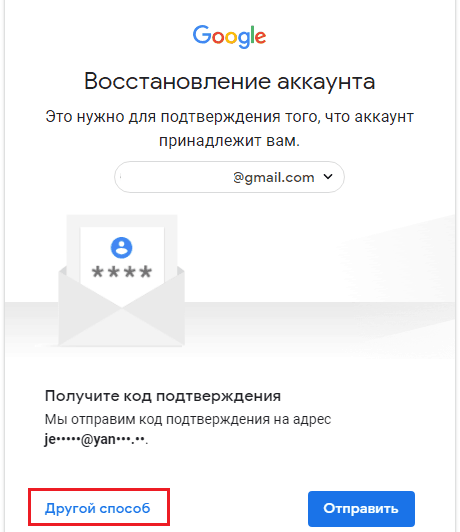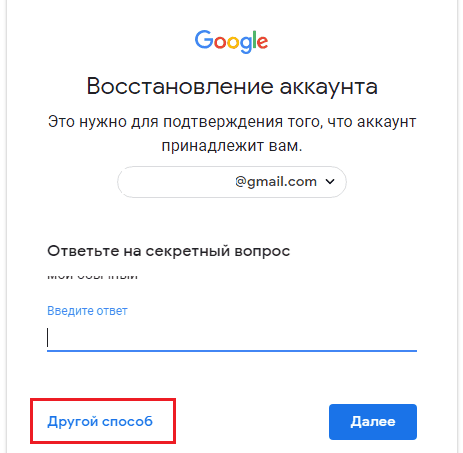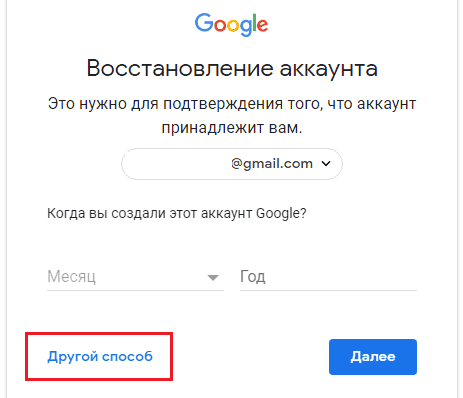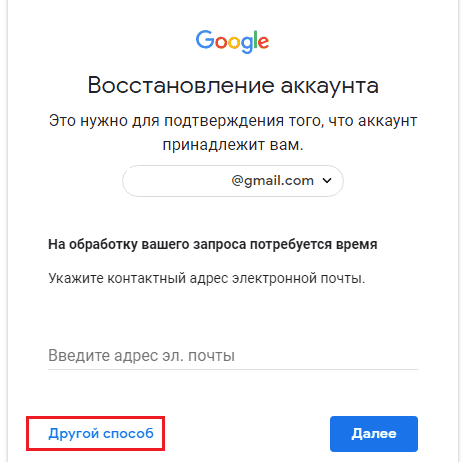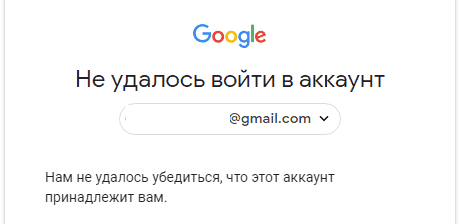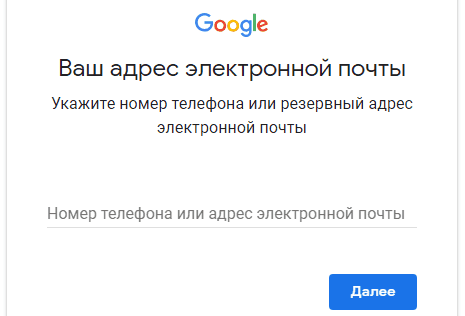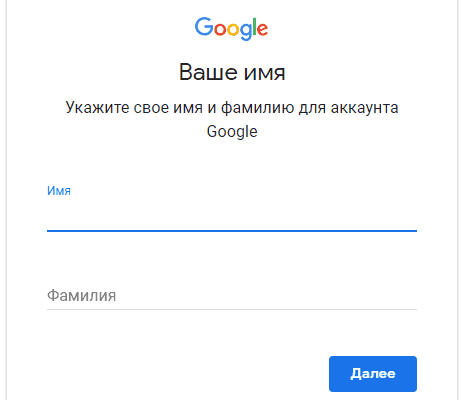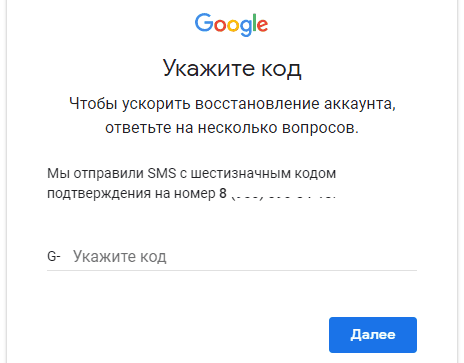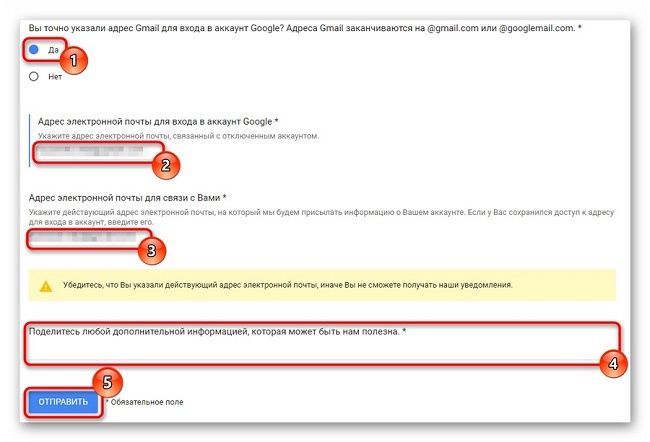Гугл удалил аккаунт что делать
Восстановление удаленного аккаунта Google с компьютера или на телефоне
Здравствуйте, друзья! Этой статьей хочу продолжить серию, касающуюся восстановления Гугл аккаунта. Я уже писала, как восстановить аккаунт, если забыли пароль, но что делать, если не так давно вы решили, что он вам вовсе не нужен и просто удалили его? Вот давайте сейчас и будем разбираться, можно ли восстановить удаленный аккаунт Гугл, и если «ДА», то как это сделать?
Восстановить его можно, но при одном условии: с момента удаления не прошло больше 3-х недель. Данные о вашем удаленном аккаунте будут храниться на серверах Google в течение 20 дней, вот собственно в этот период, вы и можете его восстановить. По истечению данного срока, данные об удаленном профиле полностью стираются и, как бы вы ни старались, сделать ничего не получится. Даже служба поддержки не сможет помочь.
Если пользователь по ошибке удалил аккаунт Гугл и спохватился через несколько дней, тогда восстановить его будет не сложно. Процесс займет вовсе мало времени, если вы еще и помните все касающиеся профиля данные: когда создали, какой резервный номер или почту указывали и подобное.
У меня ситуация такая: недавно я писала статью, как создать новый аккаунт Гугл. Потом посчитала, что он мне не нужен и удалила его. Но начав тему про восстановление, мне стало интересно, а получится ли что-то сделать? При условии, что хорошо помнила только логин, не записала пароль, не указала резервную почту и телефон. И у меня все получилось – я его реанимировала. Давайте пошагово рассмотрим, как все можно сделать.
Восстанавливаем с компьютера
Откройте браузер и перейдите на стартовую страницу Гугл поиска. Дальше в правом верхнем углу нажмите «Войти».
Для входа в аккаунт нужно использовать то адрес, который был удален. Введите его в предложенное поле и нажмите «Далее».
Потом снова укажите тот же адрес и нажимайте на кнопку продолжения.
В следующем окне должна появится надпись: «Аккаунт удален». Здесь нужно нажать «Попытаться восстановить его».
Введите пароль от него. Я комбинацию символов точно не помнила, но ввела буквы и цифры, которые в ней использовались. После этого нужно нажать «Далее».
Теперь давайте немного отвлечемся. Если вообще ничего не можете вспомнить, тогда жмите «Другой вопрос».
На следующем шаге восстановить аккаунт можно по номеру телефона. Вы увидите только две последние цифры, а в поле ниже нужно написать его полностью. На него придет сообщение с кодом, введите его и все будет сделано.
Если номер другой, тогда снова кликайте по кнопке в самом низу.
Здесь нужно вспомнить, когда вы создали свой аккаунт. Постарайтесь написать правильную дату: спросите у друзей или коллег, когда они получили от вас первое письмо, возможно вы регистрировались после покупки нового телефона на Андроид. Если нужно, снова жмите «Другой вопрос».
В этом окне восстановить удаленный аккаунт Гугл можно по той почте, что была указана, как резервная. Вы увидите начало и конец адреса, впишите полностью его в предложенное поле. Дальше придет сообщение с кодом, который введите в появившееся поле и получите доступ к странице смены пароля. Здесь опять есть кнопка «Другой вопрос».
У вас попросят дополнительный адрес почты, а дальше просто следуйте описанным шагам. Если здесь опять ничего ввести не можете, тогда пропустите шаг.
Но учтите, что все попытки закончились. Появится сообщение: «Не удалось войти в аккаунт». Оно и понятно – не ответив ни на один вопрос, компания просто не сможет понять действительно ли это ваш аккаунт, поэтому доступ вам никто не даст.
Теперь давайте вернемся к тому шагу, где нужно указать телефонный номер. Повторяем его в пустом поле и жмем «Отправить SMS».
Введите полученный на телефон код в данном окне и жмите «Далее».
Появится страница для смены пароля. Введите здесь нужную комбинацию символов и нажмите «Изменить пароль». Новую комбинацию лучше записать, чтобы не забыть ее и всегда была возможность зайти в свой профиль после выхода. Я указала здесь старый пароль от аккаунта, и система его приняла.
Все – мы успешно все сделали. Аккаунт восстановлен и пароль для него изменен.
Восстановление с телефона
Если вы удалили аккаунт Гугл на телефоне, тогда давайте рассмотрим, как восстановить его с вашего смартфона. Разумеется, все можно сделать по описанному выше способу, используя компьютер. Потом просто на телефоне или планшете зайдите в любой сервис от Google: Гугл Плей Маркет, Gmail, Диск, и введите логин и пароль от восстановленного, ранее удаленного аккаунта.
Итак, для начала, если выполнен вход, нужно выйти из Гугл аккаунта. Как это сделать, подробно описано в статье, прочесть которую можно, перейдя по ссылке. Затем откройте любой Гугл сервис, например, Плей Маркет. На первой странице добавления аккаунта выберите «Существующий».
Потом нужно ввести адрес того, который был удален. В поле для пароля можете набрать какие угодно символы. Жмите на стрелку, указывающую вправо.
Соглашаемся со всеми условиями, нажав на «ОК».
Откроется вот такое окно. В нем будет указан адрес страницы, на которую нужно перейти для восстановления данных. Запомните его или запишите. Это окно можно закрыть – жмите «Пропустить».
Теперь заходите в браузер на телефоне, например, это может быть Chrome. В адресную строку вводите указанный адрес и переходите по нему.
У меня страница по тому адресу, что посоветовали, была не найдена. Если у вас так же, тогда в строку адреса введите: accounts.google.com/signin/recovery и нажмите ввод на клавиатуре.
Должна появится страница для восстановления аккаунта. Вводим в поле удаленную электронную почту и жмем «Далее».
Здесь все шаги будут очень похожи на те, что я описывала в первом пункте. Система определит, что профиль удален и предложит его восстановить. Нажимайте на соответствующую ссылку.
Укажите пароль от него и жмите «Далее». Я здесь, как и в прошлый раз, использовала не точную комбинацию символов.
Прописываем полностью в пустом поле номер телефона, который предложат использовать, и отправляем на него сообщение.
Введите код, что придет в SMS, и нажимайте «Далее».
Если все правильно, тогда появится окошко сброса старого пароля. Придумывайте новую комбинацию и подтверждайте ее. Затем жмите «Изменить пароль».
Если на предыдущих шагах у вас возникают сложности с ответом, тогда везде, где есть кнопка «Другой вопрос», можно его пропустить и перейти к следующему вопросу.
Поздравляю, все готово и доступ к профилю снова открыт.
Вот такими несложными действиями у вас получится восстановить удаленный аккаунт Гугл на телефоне с Андроид или на компьютере. Главное попасть в отведенный период и правильно отвечать на все предложенные вопросы. Удачи вам!
Как восстановить аккаунт в Google
Если аккаунт удален
Сразу же отметим, что восстановить можно лишь учетную запись Гугл, которая была удалена не более трех недель назад. В случае истечения указанного срока шансов на возобновление действия аккаунта практически нет.
Сам процесс восстановления «учетки» Google много времени не отнимет.
Отметим, что восстанавливая Гугл-аккаунт, мы также «реанимируем» все данные о его использовании и вновь обретаем полноценный доступ ко всем сервисам поискового гиганта.
Вот такая нехитрая процедура позволяет «воскресить» удаленную учетную запись Google. Но что если ситуация более серьезная и нужно получить доступ к заблокированному аккаунту? Об этом далее.
Если аккаунт заблокирован
Google оставляет за собой право в любое время прекратить действие аккаунта, уведомив об этом пользователя или же нет. И хотя этой возможностью «Корпорация Добра» пользуется относительно нечасто, подобного рода блокировки случаются регулярно.
Наиболее распространенной причиной блокировки учетных записей в Google называют несоблюдение правил пользования продуктами компании. При этом доступ может быть прекращен не ко всему аккаунту, а лишь к отдельному сервису.
Впрочем, и заблокированный аккаунт можно «вернуть к жизни». Для этого предлагается следующий перечень действий.
Если же для учетной записи заблокирован лишь доступ к одному или нескольким сервисам Google, стоит прочесть и правила для отдельных продуктов поисковика.
В целом процедура разблокировки Гугл-аккаунта проста и понятна. Однако вследствие того, что существует целый ряд причин отключения учетной записи, каждый отдельно взятый случай имеет свои нюансы.
Помимо этой статьи, на сайте еще 12548 инструкций.
Добавьте сайт Lumpics.ru в закладки (CTRL+D) и мы точно еще пригодимся вам.
Отблагодарите автора, поделитесь статьей в социальных сетях.
Как восстановить аккаунт Google на Android
Аккаунт Google необходим для скачивания приложений из Google Play, синхронизации контактов и правильной работы множества других важных сервисов, без которых трудно представить себе смартфон. Но, что делать, если доступ к вашему аккаунту был утерян?
Если вы не записали и забыли пароль от своей учётной записи Google, можно попробовать восстановить ее прямо на смартфоне. Однако, успех операции во многом зависит от того, сколько сведений вы указали при регистрации:
Если вы используете один и тот же аккаунт Google на нескольких устройствах, восстановить его будет не сложно. В таком случае, достаточно подтвердить сброс пароля на другом телефоне или компьютере. Ниже пошагово рассмотрим, как можно использовать эти и другие способы восстановления своей учетной записи.
Переход к восстановлению аккаунта Google
Шаг 1. Откройте настройки Android. Пиктограмму шестеренки можно найти в шторке уведомлений. Потяните шторку двумя пальцами и нажмите на шестеренку.
Шаг 2. Выберите раздел «Аккаунты».
Обратите внимание! На разных версиях Android расположение разделов настроек может отличаться.
Шаг 3. Нажмите на кнопку «Добавить аккаунт».
Шаг 4. Выберите, в какую учетную запись нужно войти. Нас интересует «Google».
Шаг 5. Введите адрес электронной почты, который вы сгенерировали при создании вашего аккаунта. Адреса Google всегда заканчиваются на «@gmail.com» После этого, нажмите кнопку «Далее».
Шаг 6. Если вы помните свой пароль, просто укажите его в соответствующем поле и нажмите кнопку «Далее». Доступ к аккаунту будет восстановлен.
Шаг 7. Если вы не помните своего пароля, нажмите на надпись «Забыли пароль».
Восстановление с использованием старых паролей
Шаг 8. Система предложит ввести любой пароль, который вы когда-либо указывали для своего аккаунта. Этот способ восстановления подойдет в том случае, если вы поменяли пароль на новый и забыли его. Введите любой старый пароль в соответствующем поле и нажмите кнопку «Далее». Если вы не помните никаких паролей, нажмите «Другой способ».
Восстановление с помощью другого устройства
Шаг 9. Система отправит уведомление на устройства, на которых вы уже вошли в свой аккаунт.
Шаг 10. Просто возьмите другой смартфон и откройте шторку уведомлений. Там появится соответствующее уведомление. Нажмите по нему.
Шаг 11. Во всплывающем окне выберите «Да».
Обратите внимание! Сообщение может прийти на компьютер, ноутбук или любое другое устройство, на котором вы зашли в свой аккаунт Google.
Шаг 12. После этого, на смартфоне, на котором вы восстанавливаете доступ к аккаунту, вам будет предложено ввести новый пароль. Если вы не имеете доступ к другим своим устройствам, нажмите «Другой способ».
Восстановление с помощью резервного адреса электронной почты
Шаг 12. После этого вам будет предложено получить подтверждение на резервный адрес электронной почты, конечно, если вы его указывали ранее. Нажмите кнопку «Отправить», чтобы получить письмо.
Шаг 13. Откройте свой почтовый ящик, найдите в нем письмо с кодом подтверждения и введите его в специальное поле. Затем нажмите кнопку «Далее».
Обратите внимание! Если письмо не пришло, прежде всего, проверьте папку «Спам». Также попробуйте отправить письмо повторно.
Шаг 14. Если же у вас нет доступа к резервному ящику электронной почты, нажмите кнопку «Другой способ».
Восстановление с помощью номера телефона, который был привязан к аккаунту
Шаг 15. Если ни один из вышеупомянутых способов не помог, есть еще один. На ваш номер, который был привязан к аккаунту будет отправлено СМС с кодом восстановления, или же будет осуществлен автоматический звонок. Выберите один из предложенных вариантов.
Шаг 16. Введите полученный код в специальное поле и нажмите кнопку «Далее».
Если подтверждение получено
Если вы подтвердили аккаунт одним из предложенных способов, сделайте следующее:
Шаг 1. Введите новый пароль в появившемся поле. После этого, введите подтверждение пароля.
Обратите внимание! Использовать утерянный пароль будет запрещено, даже если вы его вспомните.
Шаг 2. Нажмите «Принимаю», чтобы согласиться с политикой Google.
Шаг 3. Нажмите «Принять», чтобы подтвердить сохранение резервной копии данных на Google Диске.
Шаг 4. Учетная запись Google появится в списке всех ваших аккаунтов.
Решение возможных проблем
В некоторых случаях, при попытке зайти в аккаунт Google, система выдает ошибки. В таком случае, можно попробовать сделать сброс системного приложения сервисов Google:
Шаг 1. Перейдите в настройки Android и откройте раздел «Приложения и уведомления».
Шаг 2. Нажмите на «Показать все приложения».
Шаг 3. Найдите приложение «Сервисы Google Play» и коснитесь его, чтобы настроить.
Шаг 4. Выберите «Хранилище и кеш».
Шаг 5. Нажмите «Управление местом».
Шаг 6. Коснитесь кнопки «Удалить все данные». После этого, попробуйте снова войти в свой аккаунт.
Обратите внимание! Если пройти аутентификацию так и не получилось, попробуйте сделать сброс до заводских настроек вашего устройства. После этого, вход в учетную запись Google должен быть успешным.
Восстановление аккаунта Google
Восстановить аккаунт Гугл понадобится после потери пароля, удаления профиля или его блокировки. Это можно сделать несколькими способами. Но в каждом случае нужно иметь доступ к телефону, e-mail и знать некоторую другую личную информацию. Восстановление аккаунта происходит по четким инструкциям, которые наведены ниже.
Восстановление доступа при потере пароля
Вернуть доступ к своей учетной записи при потере пароля можно следующим способом:
Альтернативные методы
Восстанавливать доступ к учетной записи Гугл можно и другими способами:
Восстановление при отсутствии логина и пароля
Если пользователь забыл логин и пароль, придерживайтесь следующей инструкции, чтобы восстановить доступ к учетной записи:
Как восстановить Гугл аккаунт на телефоне Андроид
Восстановить аккаунт Гугл на Андроиде довольно просто, используя сервис Google Account Recove. Это необходимо и после сброса настроек, когда пользователь забыл пароль. Схема работы аналогична той, что работает на компьютере:
Чтобы восстановить контакты и прочую информацию, нужно выполнить синхронизацию аккаунта и телефона:
Восстановление заблокированного аккаунта
Заблокированный аккаунт можно восстановить, если пользователь несерьезно нарушил правила использования сервиса. В некоторых случаях доступ к учетной записи ограничивается навсегда.
Чтобы восстановить заблокированный аккаунт, придерживайтесь инструкций:
Чаще всего Google блокируют учетные записи по причине рассылки спама или выполнением действий, которые представляют опасность для других пользователей.
Полезные советы
Совет №1
Чтобы восстановление учетной записи прошло успешно, придерживайтесь простых советов:
Совет №2
Ссылки, которые могут понадобиться пользователю, для восстановления доступа к своей учетной записи Гугл:
| Условия использования | https://policies.google.com/terms |
| Политика конфиденциальности | https://policies.google.com/privacy?hl=ru_ru |
| Правила использования отдельных продуктов | https://support.google.com/accounts/answer/147806 |
Частые вопросы
Как восстановить доступ к удаленному аккаунту?
Если пользователь удалил аккаунт недавно, доступ к нему можно снова открыть через обычную форму восстановления. Но когда прошло слишком много времени, учетная запись будет уничтожена.
Как восстановить телефон, если нет доступа к аккаунту Гугл?
Привязка к телефонам Андроид аккаунтов Гугл обеспечивает им дополнительную защиту от злоумышленников. Если вы не можете авторизоваться в своей учетной записи, для дальнейшего использования смартфона обратитесь в сервисный центр. Они помогут разблокировать гаджет, но вся информация, которая была на нем, уничтожится. Привяжите смартфон к новой учетной записи и продолжайте его эксплуатацию. Не используйте для восстановления программы, скачанные и интернета. Это может привести к непредвиденным последствиям.