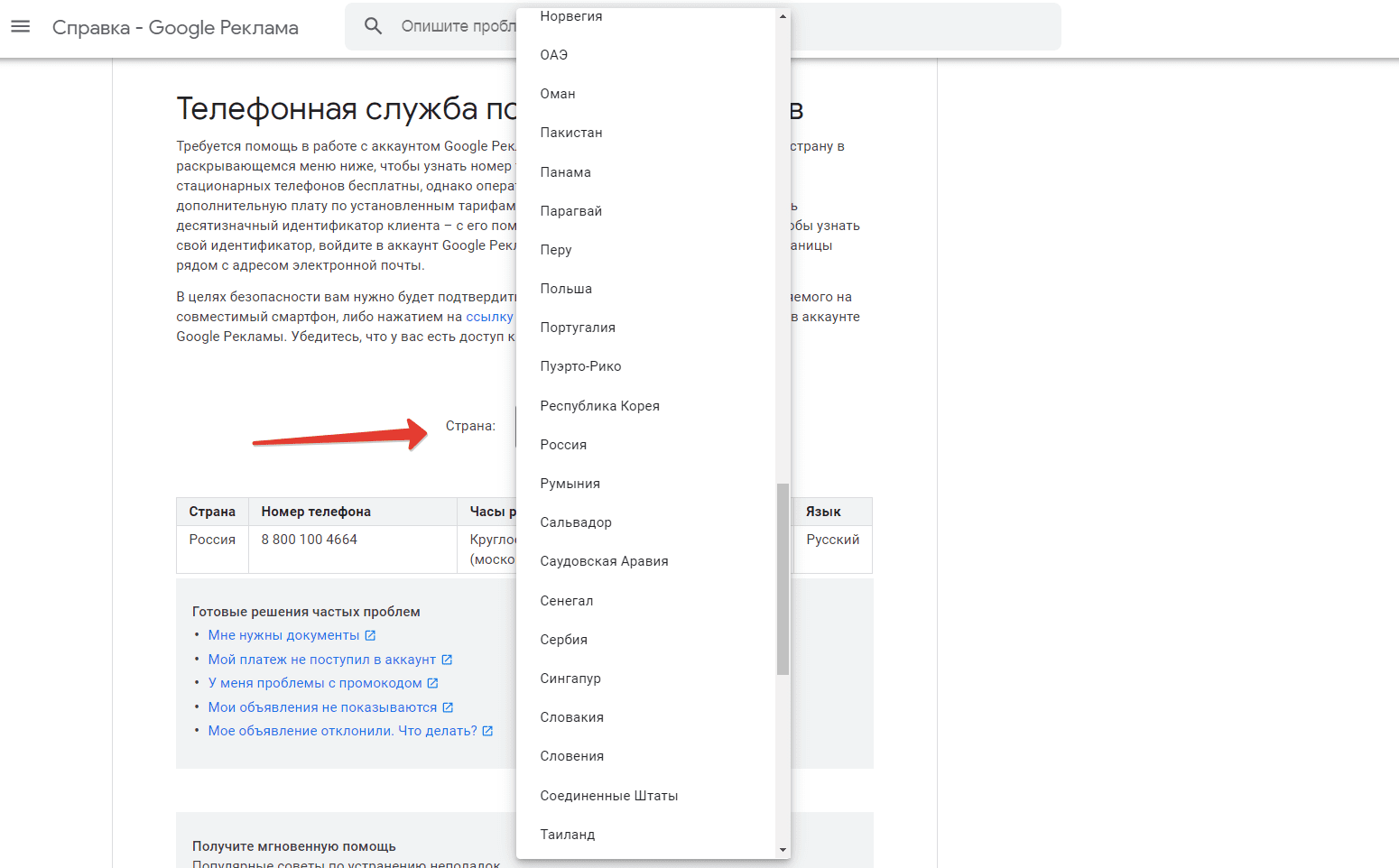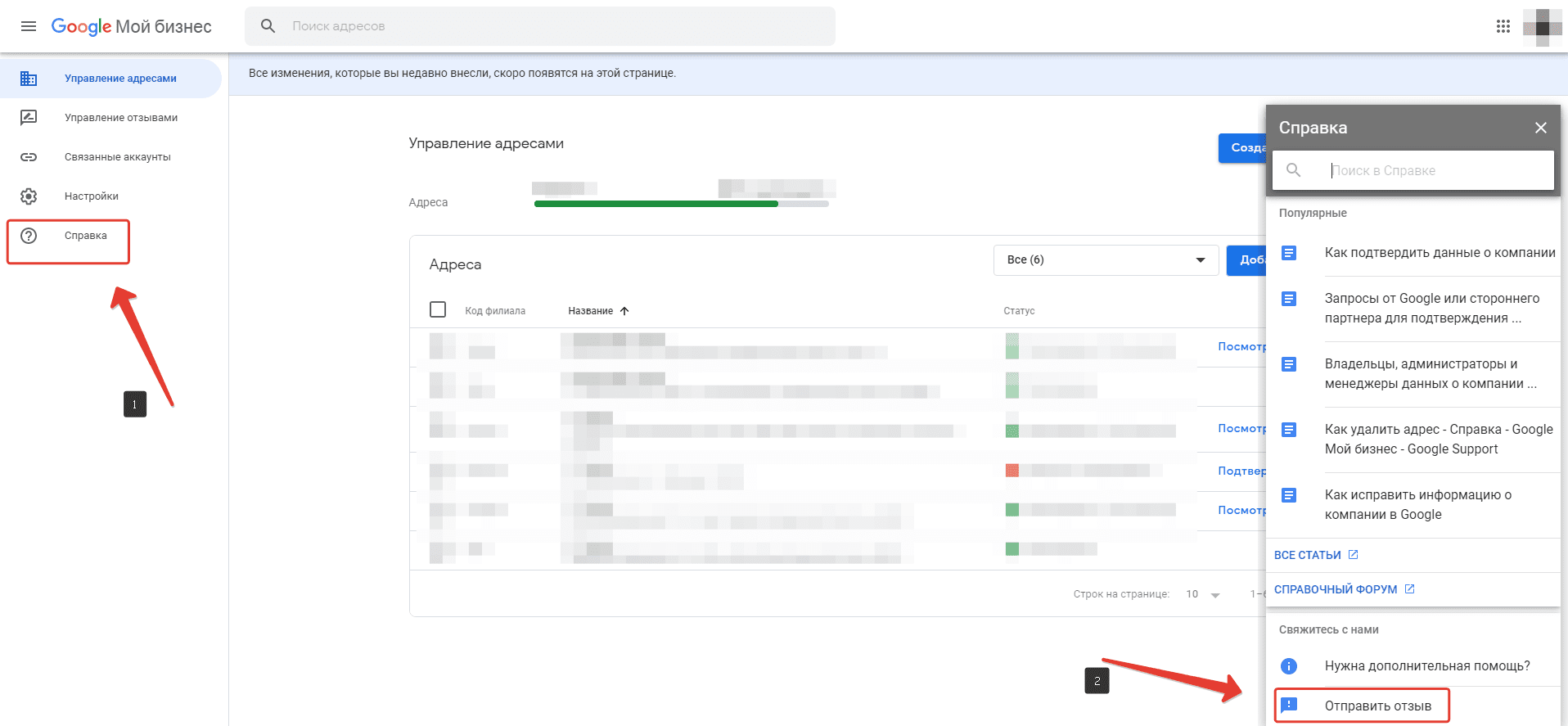Гугл связь что это
Что такое Google Voice и как он работает?
Универсальная служба Google — Google Voice, позволяет совершать бесплатные звонки, отправлять бесплатные текстовые сообщения, настраивать свои собственные приветствия голосовой почты и делать переадресацию вызовов. Если у вас несколько смартфонов с несколькими телефонными номерами, то услуга VoIP предназначена именно для вас.
Что такое Google Voice?
Google Voice — это служба VoIP Google, которая предоставляет один номер телефона для всех ваших устройств и включает в себя множество полезных функций. Служба Google Voice была запущена компанией Google 11 марта 2009 года. Она настраивается через веб-приложение на платформах Android, iOS и т.д.
Google Voice — это бесплатно?
Как уже упоминалось ранее, Google Voice позволяет совершать звонки, отправлять СМС и голосовую почту, теперь вы, наверное, задаетесь вопросом, во сколько это обойдется? Это бесплатно для всех функций, кроме международных звонков. Другими словами, вы можете пользоваться всеми возможностями Google Voice за счет оператора связи. Но за международный звонок вам может быть начислена определенная сумма. Тарифный список Google Voice можно посмотреть на этом сайте — https://voice.google.com/rates.
Как пользоваться Google Voice?
После регистрации вам будет предоставлен номер телефона от Google, по которому вы сможете звонить с разных устройств. Помимо традиционных услуг, вы можете воспользоваться другими интересными функциями.
Самое лучшее в Google Voice — это возможность унифицировать ваши потребности в общении. Конференц-связь может осуществляться одновременно с участием до 4-х человек. Вызов может быть записан нажатием одной кнопки. Другие функции включают блокировку вызовов, переключение вызовов, управление вызовами и помощь по каталогу.
Как связаться с поддержкой Google — 6 проверенных способов
В каждой стране у Google своя служба поддержки. В статье мы опишем 6 способов, как связаться с русскоязычной техподдержкой Гугла, чтобы получить ответы от официальных представителей сервисов.
*Пожалуйста! Перед тем как обратиться в службу техподдержки, погуглите свою проблему — на большинство ситуаций уже есть решения в открытом доступе.*
Для клиентов Google Рекламы по любым вопросам сервисов Гугл
Ниже перечислены способы, доступные только для действующих клиентов Google Рекламы (Adwords, Ads), так как в процессе потребуется ввести десятизначный идентификатор клиента (CID). Чтобы его узнать, войдите в аккаунт Google Рекламы и посмотрите в правый верхний угол — он расположен над адресом электронной почты.
Идентификатор клиента Google CID расположен в правом верхнем углу
1. Позвонить на 8 800 500-91-20
(круглосуточно с понедельника по пятницу)
Самый простой и быстрый способ. Держите наготове идентификатор клиента (CID) — для соединения с оператором телефонный робот попросит ввести его в тоновом режиме.
Мы не рекомендуем звонить, если вопрос нуждается в пояснениях скриншотами или требует времени на обдумывание ответа. По нашему опыту отвечают толковые ребята, в 80 случаях вопрос решается в момент первого обращения.
Контакты поддержки Google Ads:
Основной телефон Гугл Адвордс Россия 8 800 500-91-20
Дополнительный телефон службы поддержки для России 8 800 100-46-64
Горячая линия для Белоруссии 0-800-502-162
Украина 8-820-00110581
Казахстан +7 7273495075
Номер телефонной службы поддержки для других стран можно узнать в справке Google рекламы
Телефонная служба поддержки клиентов
Если по какой-то причине эти номера не подошли или просто любопытно, можно найти номер телефонной поддержки, закрепленный за вами, в рекламном кабинете. Для этого надо зайти в кабинет и кликнуть на иконку вопроса левее id аккаунта
Номер телефона поддержки в рекламном кабинете
2. Оставить заявку через форму «Связаться с нами» Google Ads
https://support.google.com/google-ads/gethelp — идеальный способ, если вы являетесь клиентом гугл рекламы и лень висеть на телефоне или выходные. Эту форму можно найти в разделе справки Google Ads https://support.google.com/google-ads/#topic=3119071 внизу страницы:
Форма «Связаться с нами» Google Ads
Заполните по шагам форму и в стандартных случаях вы получите ответ на электронную почту в течение 2 суток. Наш опыт показал, что техническая поддержка гугла почти всегда перезванивает, если вы указали телефон, как один из предпочтительных способов связи. Будьте готовы ответить на звонок с номера вида +3 353 … и прочих не российских номеров.
В некоторых случаях вы можете не получить совсем ответ или получите письмо с ссылкой, где вы можете задать вопрос — такое бывает, если ваше обращение не касалось рекламы. Рекомендуем воспользоваться этим способом, если вам нужно восстановить доступ к Гугл Аналитике.
На заметку! В интернете есть информация, что поддержка этими способами отвечает только на вопросы по рекламе. Мы обращались по разным вопросам (кроме вопросов SEO) и почти всегда получали содержательный ответ. Как показала практика, тут большую роль играет человеческий фактор.
Для вебмастеров и владельцев сайтов
По остальным вопросам можно воспользоваться следующими тремя способами
3. Написать в поддержку через отзыв Search Console
Если вопрос касается вопросов поиска сайта и у вас есть подтвержденный доступ в серч консоль, то этот метод для вас. Просто зайтите https://search.google.com/search-console и нажмите «Оставить отзыв» в меню слева:
Меню в Search Consoleption
Этот способ самый подходящий, если потребность узнать что-то касаемо поискового алгоритма и ранжирования сайта.
4. Связаться через Google Мой бизнес
По вопросам размещения на Гугл карте, подтверждения и редактирования карточке в гугл бизнесе (как получить туда доступ читайте в нашей статье):
1. Зайдите в свой аккаунт
2. В панели слева нажмите «Справка»
3. Справа появится еще одна панель, там нужно выбрать «Отправить отзыв»
4. «Доступ и право собственности»
5. «Другая проблема»
6. Введите ваш вопрос.
Аккаунт в Google Мой бизнес
5. Заявка со страницы поиска
Самый быстрый путь добраться до формы обратной связи, но при этом более долгий в плане ответа, так как туда падают вопросы разного характера. Заходите в Google поиск, в самом низу страницы справа кликаете на «Настройки» далее «Отправить отзыв» и в появившемся окне напишите обращение.
Как пользоваться Google Hangouts: звонки, совещания, вебинары
Альтернатива Zoom — сервис Hangouts. Установка, настройка, лайфхаки
Одним из самых популярных сервисов для видеоконференций является Zoom. И мы о нем подробно рассказывали. Но не только «зум» поддерживает жизнь в онлайне. Разбираем альтернативу Zoom — сервис Google Hangouts. На первый взгляд, сервисы имеют схожий функционал, но все же есть немало отличий, которые делают Google Hangouts удобным решением для удаленщиков.
Что такое Google Hangouts
Возможности сервиса
Google Hangouts — сервис групповых чатов для общения с коллегами по работе, клиентами и друзьями. Используется для обмена сообщениями, звонков и видеовстреч.
Возможности:
Google Hangouts поддерживает синхронизацию данных на всех устройствах. Все чаты синхронизируются между компьютером и мобильными устройствами на Android и iOS.
Вам мало возможностей Google Hangouts? Узнайте, как работать с Zoom — альтернативой Hangouts — из нашей статьи.
Установка и запуск
Hangouts доступен на компьютере и на мобильных устройствах.
Есть 3 способа общаться в чате Hangouts на компьютере:
1. Веб-версия Hangouts. Сервис доступен каждому, кто имеет аккаунт в Google. Ничего скачивать не надо — просто перейдите по ссылке.
2. Gmail. Чат доступен для всех пользователей почты Gmail. Нажмите на кнопку «Приложения Google». Она находится в верхнем правом углу напротив вашей фотографии. В списке выберите Hangouts.
3. Расширение для Chrome. Для Google Chrome и других браузеров на основе Chromium расширение Hangouts можно установить через магазин Chrome.
Если вы хотите пользоваться Hangouts на мобильном устройстве, установите приложение:
Для установки приложения Hangouts свяжите свое мобильное устройство с аккаунтом Google. Для этого укажите свой номер телефона — на него Google отправит SMS-сообщение с кодом.
Мобильное приложение имеет такой же интерфейс, как и расширение Hangouts для Chrome. О его интерфейсе и настройках мы еще расскажем.
Как работать с Hangouts на компьютере
Интерфейс и возможности веб-версии
После перехода на hangouts.google.com вы попадаете в веб-версию Google Hangouts. По центру окна расположены кнопки для трех основных действий:
С их помощью вы можете одним нажатием отправить сообщение, позвонить или сделать видеовызов.
Главное меню расположено слева сверху. Сюда вынесены значки, предоставляющие быстрый доступ к контактам, чату и звонкам.
Кликните на значок «…», чтобы полностью открыть меню. В меню вы найдете справку сервиса, ссылки для скачивания приложений/расширений Hangouts для Android, iOS, Chrome.
Для изменения текущих настроек сервиса кликните на пункт «Настройки».
Также в настройках доступна информация об архивированных чатах, отправленных приглашениях и заблокированных пользователях.
Как создать чат
Для создания чата с одним или несколькими участниками кликните на главной странице на знак «+».
Сервис предложит выбрать участника из списка контактов. Если вам надо создать чат с человеком, который еще не добавлен в список, просто начните писать в строке поиска его email или имя.
В списке появятся подходящие контакты. Выберите подходящий и кликните по нему. Сервис предложит начать чат с выбранным человеком. Нажмите на кнопку «Отправить приглашение» — сервис отправит письмо выбранному контакту на email c сылкой. Для перехода в Hangouts получателю надо принять приглашение и перейти по ссылке. После этого он автоматически попадет в чат с отправителем приглашения.
Прямо из чата в формате «один на один» вы можете переходить в формат группового чата. Для этого нажмите на значок с человечком в верхнем левом углу. Также из общения в чате вы можете перейти в формат видеовстречи. Для этого кликните на значок видеокамеры.
Если вы хотите пригласить в чат несколько человек, то сначала кликните «Создать чат» и выберите «Создать групповой чат».
В поисковой строке укажите имена людей или их почтовые адреса. Выберите контакты из предложенного списка и подтвердите действия по созданию чата. Помните, что добавить в чат более 100 человек не получится.
Как подготовиться к видеовстрече
Для успешного проведения видеовстречи подготовьтесь к ней:
1. Убедитесь в том, что оборудование отвечает требованиям сервиса. Для создания видеовстречи на компьютере требуется широкополосное подключение к интернету, веб-камера USB (виртуальные камеры могут не работать) и четырехъядерный процессор.
Требования к пропускной способности сети:
2. Подключите внешние устройства к компьютеру. Для звонков и видеовстреч в Hangouts подключите USB–камеру, микрофон и динамики.
3. Разрешите доступ сервиса к внешним устройствам. Когда вы будете осуществлять звонок или видеозвонок в первый раз, сервис отправит запрос на доступ к камере и микрофону компьютера. Нажмите «Разрешить».
Важно! Вы предоставили доступ Hangouts к внешним устройствам, а камера и микрофон все равно не работают? Проверьте настройки компьютера. Возможно, там стоит запрет на доступ ПК к внешним устройствам.
Как пригласить на видеовстречу новых участников
Если вы запускаете видеовстречу с компьютера впервые или хотите пригласить на встречу новых участников, которых нет в контактах, нажмите на значок «Видеовызов».
Сервис сообщит, что на видеовстрече еще никого нет и предложит пригласить участников.
Есть два способа отправки приглашения:
1. На почту. Введите имя или адрес электронной почты в соответствующее поле и нажмите «Пригласить».
2. Скопировать ссылку сервиса и отправить ее любым удобным способом. Например, в Telegram, Viber, Facebook и другие мессенджеры или соцсети.
Приглашенному человеку нужно перейти по ссылке, чтобы попасть на видеовстречу. Обязательное условие — он должен иметь аккаунт в Google.
Перед или во время видеовстречи вы можете поменять камеру и микрофон — например, со встроенных на внешние. Для этого в процессе видеовстречи кликните на значок шестеренки в правом верхнем углу. В появившемся окне проверьте подключение внешних устройств и звука.
Кликните на вкладку «Пропускная способность», чтобы проверить и в случае необходимости изменить пропускную способность входящего и исходящего видео.
В нижней части экрана есть кнопки прекращения конференции, отключения звука и видео. Нажмите на знак трубки для окончания встречи, на камеру — для отключения видео, на микрофон — для отключения звука.
Участники видеовстречи могут самостоятельно отключаться. При этом конференция будет продолжаться до тех пор, пока в ней остается хотя бы один пользователь.
Во время видеовстречи доступен чат. Для его подключения кликните на пиктограмму сообщений в правом верхнем углу, в меню выберите «Чат».
В чате можно отправлять сообщения всем участникам видеовстречи.
Ограничение в 10 участников позволяет проводить в Google Hangouts только небольшие конференции. Организатор видеовстречи имеет ограниченные возможности администрирования — он не может отключить микрофоны присутствующих пользователей и ограничить доступ приглашенного на встречу участника. Для расширения функция администрирования и охвата более широкой аудитории используется сервис Hangouts Meet. О его возможностях мы расскажем ниже.
Как пригласить на видеовстречу участников из списка контактов
Если вы хотите пригласить на видеовстречу одного или нескольких участников из контактов, кликните на значок «Контакты» в правом верхнем углу.
Выберите человека из списка. Напротив его имени кликните на знак «Развернуть список» и выберите пункт «Начать видеовстречу». После этого Hangouts начнет соединять вас с контактом.
Как включить демонстрацию экрана во время видеовстречи
Google Hangouts позволяет демонстрировать экран участникам встречи. Для этого в режиме видеоконференции нажмите на три точки в правом верхнем углу окна. В открывшемся меню выберите «Показать экран».
В открывшемся окне выберите, что именно вы хотите показать: весь экран или окно конкретной программы. Во втором случае перейдите на вкладку «Окно приложения» — там отобразится список окон всех работающих приложений.
Для показа презентации заранее откройте программу ее просмотра (например, PowerPoint) и выберите в списке соответствующее окно.
Как только демонстрация экрана будет запущена, в верхней части экрана конференции появится такое уведомление:
Не забудьте нажать на нем «Остановить», чтобы отключить демонстрацию.
Аудиозвонки
Для звонков в Hangouts нажмите на кнопку «Позвонить». Сервис позволяет бесплатно осуществлять звонки другим пользователям Hangouts.
Также вы можете использовать веб-версию Hangouts для звонков на телефонные номера своей страны или за границу.
Для этого выполните такие действия:
После регистрации вы сможете звонить на стационарные и мобильные номера в разные страны.
Важно! Принимать звонки со стационарных или мобильных телефонов могут пользователи Hangouts с аккаунтом в Google Voice или Project Fi. Пока что эти сервисы доступны только в США.
Работа с Hangouts на мобильном устройстве
Как создать чат на мобильном устройстве
После установки приложения Hangouts на мобильное устройство вы попадаете на главную страницу сервиса. Для использования чата нажмите знак «+».
Сервис автоматически подтягивает номера телефонов из вашей телефонной книжки. Там же видно, кто из контактов пользуется Hangouts, а кто — нет.
Выберите участников чата для общения. Если человек еще не пользуется Hangouts, пригласите его стать пользователем. Для этого найдите его в списке контактов и кликните «Пригласить» напротив его фамилии.
В мобильном приложении приглашение отправляется через sms.
Получателю сообщения надо перейти по ссылке и установить Hangouts на своем устройстве. После установки приложения приглашенный пользователь сразу попадает в чат к отправителю приглашения.
Как организовать видеовстречу на мобильном устройстве
Если вы хотите организовать видеовстречу на мобильном устройстве, то сначала пригласите пользователя в чат. После этого в нижней части экрана нажмите на знак «+» и выберите «Начать видеовстречу».
Для проведения видеовстречи разрешите приложению прямой доступ к микрофону для записи звука, а также доступ к камере для съемки фото и видео.
Как организовать конференцию с помощью Hangouts Meet
Что такое Hangouts Meet
Google Hangouts подходит для организации видеовстреч, в которых участвует до 10 человек. Для проведения более масштабных конференций используется другая версия сервиса — Hangouts Meet.
Hangouts Meet доступен только пользователям G Suite (облачные сервисы Google для бизнеса, в которые входит Gmail, Meet, Chat, Google Диск и т. д.). Но Google работает над тем, чтобы Hangouts Meet вместе со своим дополнением Hangouts Chat стал доступен для всех пользователей.
Возможности Hangouts Meet:
Hangouts Meet доступен с компьютера (в Gmail и в личном кабинете G Suit) и на мобильных устройствах.
Для использования Hangouts Meet на мобильных устройствах скачайте приложение для Android или iOS.
Приложения Hangouts Meet позволяют организовывать видеовстречи, в которых принимает участие до 250 человек.
Как получить доступ к Hangouts Meet
Получить доступ к Hangouts Meet можно через подключение к G Suite. Пользование облачными сервисами G Suite платное. Цена базового тарифного плана стартует от 5,40 дол.США/мес.
Google предоставляет бесплатный тестовый период на 14 дней.
Для получения доступа к тестовому периоду G Suite:
После регистрации вам откроется доступ к личному кабинету G Suite. В разделе «Сервисы» выберите «Общение» — «Meet».
После этого вам откроется браузерная версия Hangouts Meet, в которой можно запускать видеовстречи.
Для организации новой встречи нажмите «Начать новую встречу» и пригласите на нее участников.
Перед видеовстречей убедитесь в бесперебойности связи, проверьте работу камеры и динамиков. Воспользуйтесь правами администратора и задайте правила для остальных участников конференции.
Альтернативы Google Hangouts
Google Hangouts — не единственный сервис для видеозвонков и организации чатов. Многие платформы предоставляют аналогичные возможности.
Вот несколько альтернатив Google Hangouts:
Как видите, далеко не все онлайн-сервисы для проведения видеовстреч предоставляют бесплатную возможность проведения вебинаров.
LinkChat и ClickMeeting не позволяют проводить видеоконференции и совещания бесплатно. В сервисах Вебинар FM и Webinar такая возможность есть, но только для 5 участников. Платные пакеты услуг стоят дороже, чем подключение G Suite.
My Own Conference — единственный из перечисленных сервисов, который предлагает более выгодные условия для бизнеса. Но это только в том случае, если вас устраивает ограничение участников до 20 человек. В противном случае заплатить придется больше.
Горячая линия Google
Телефон горячей линии Google AdWords
Стоимость звонков на горячую линию
Телефоны горячей линии – как для обычных пользователей, так и для рекламодателей, являются для людей, звонящих из России, совершенно бесплатными.
Время работы горячей линии
Позвонить по телефонам горячей линии можно с 9:00 утра до 19:00 вечера. При этом, как уже и было сказано ранее, оба номера являются совершенно бесплатными.
Что можно выяснить по телефону?
Итак, какие же вопросы можно решить по телефону горячей линии? В том случае, если у вас возникли какие-либо проблемы с работой на сайте, либо с вашим аккаунтов в Google AdWords, вы всегда можете позвонить на указанные номера. Если же вами были замечены проблемы, касающиеся безопасности, либо вы заметили, что кто-то злоупотребляет продуктом, то так же можно связаться с компанией по указанным номерам.
Дополнительно вы можете узнать по телефону горячей линии о сотрудничестве с компанией.
В каком случае поддержка не сможет помочь?
В том случае, если у вас на компьютере есть вирус, который мешает вашей работе с Google, специалисты линии могут лишь посоветовать, как от него избавиться. Но, в большинстве случаев, не удалить его самостоятельно.
Другие способы связи
В зависимости от того, где именно у вас возникла проблема, вы можете нажать на нужный сервис и воспользоваться помощью сервисной службы.
В том случае, если у вас имеются какие-либо предложения, отзывы, либо пожелания, то их можно оставить по адресу https://support.google.com/adwords/contact/cfeedback.
Дополнительно на сайте постоянно работает техподдержка по адресу https://support.google.com/adwords/answer/7217785.
Естественно, имеется у компании и соцподдержка. Это:
Компетентность операторов и время ответа
Специалисты, работающие в данной компании, стараются максимально быстро ответить на вопросы, возникающие у клиентов.