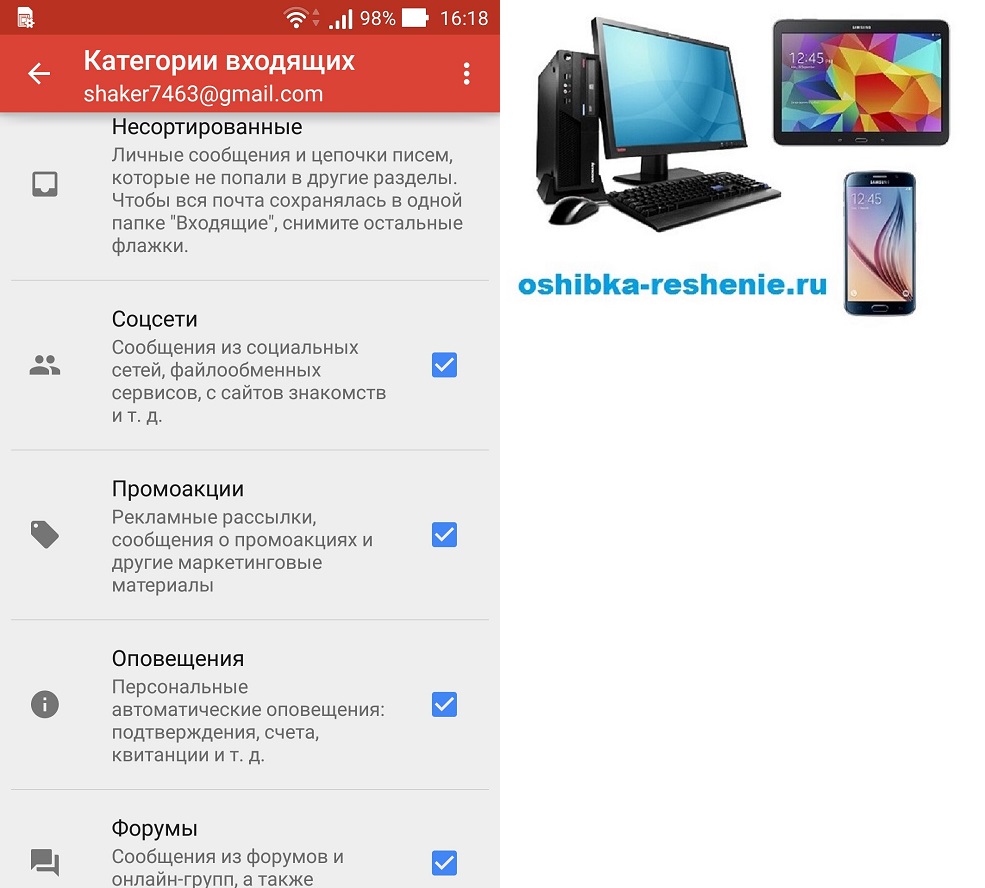Гугл почта в очереди что
Gmail не отправляет письма пишет в очереди
Часто приложение Gmail начинает глючить — поговорим о том, что делать если перестали приходить письма и уведомления на смартфон…
Gmail является одним из самых популярных почтовых сервисов во всём мире.
Почта Gmail одна из самых известных почтовых служб — ею пользуется несколько миллионов людей ежедневно. Gmail встроена в Chrome изначально, кроме этого почтовый сервис Google доступен для любых мобильных устройств и любых браузеров
Каждому пользователю предлагается бесплатный почтовый ящик на 15 ГБ, объем которого можно увеличить за дополнительную плату. За Gmail замечена положительная тенденция увеличения свободного места в течении последних нескольких лет.
Почтовый сервис Google обладает широким функционалом, который можно настроить под любую задачу. Имеются автоматические спам-фильтры.
Почему перестали приходить уведомления Gmail
Иногда пользователи Gmail сталкиваются с проблемой получения писем, точнее — с проблемой отсутствия уведомлений. Интересно, но официальных ответов Google о пропадании уведомлений до сих пор нет.
Пытаясь разобраться почему не приходит письмо на почту Gmail пользователи заходят в тупик, так как в настройках все соответствующие уведомления включены.
Некоторые пользователи в сообществах посвященных Gmail отмечают, что с какого то момента уведомления перестали приходить вовсе, либо корреспонденция перестала приходить от конкретных отправителей вообще, хотя раньше все работало исправно.
Не приходят уведомления Gmail
Причиной того, что на почту н е приходят уведомления Gmail может быть отсутствие свободного места на Гугл Диске, так как и почта и документы на диске занимают одно и то же пространство — в этом случае необходимо почистить почтовый ящик или Гугл Диск. Некоторые пользователи отмечают, что такие действия решили проблему отсутствия уведомлений Gmail.
Почему не приходит письмо на Gmail
Если сами письма не доходят до Вас необходимо проверить, не отправляет ли их сервис в папку «Спам» — иногда туда попадает не только спам корреспонденция.
Если письма не приходят, то, возможно, они отправляются с подозрительных IP-адресов за которыми была замечена подозрительная активность. Такие IP Google автоматически отправляет в черный список, то есть, письма попадают в фильтр еще до попадания в ящик конечного пользователя Gmail. Именно это может быть причиной того почему не приходит письмо на почту Gmail
Во всяком случае, вопрос почему не приходит письмо на почту Gmail можно попробовать решить самостоятельно, добавив в настройках почты необходимые е-mail в лист исключений.
Если проблему отсутствия уведомлений решить самостоятельно не удалось помочь может удаление служб Google или их откат к первоначальным версиям через настройки смартфона.
Самый частый вариант почему не приходит письмо на почту Gmail — отключение уведомлений в самом приложении. Об этом — далее.
Включаем уведомления Gmail на смартфоне
Иногда письма не приходят так как уведомления отключены в самом приложении. Исправить данную ситуацию можно следующим образом:
1) Открываем приложение Gmail:
2) Выбираем наш аккаунт:
3) Выставляем все настройки как на cкриншотах ниже:
Всё — теперь уведомления о новых письмах точно буду приходить. В случае возникновения трудностей задавайте вопросы в комментариях!
В Андроид Смартфонах есть отличный почтовый клиент, как Gmail. Чем он хорош?
Да тем, что в нём существует Масса Настроек, через которые можно оптимизировать это приложение по своим запросам.
В нём мы можем настроить сортировку входящих писем по категориям, СоцСети, Промоакции, Оповещения, Форумы и т.д.
Добавить любой другой Аккаунт, Майл, Яндекс и т.д.
Настроить Импорт из любого почтового ящика, что тоже очень удобно, не надо несколько приложения устанавливать отдельно для Яндекс, Майл и Гугл.
Но в Gmal так же как и в других приложениях возникают ошибки, такие как:
Что делать, Как решить Эту ошибку?
Это сделать очень просто и не надо его удалять или переустанавливать.
Заходим в Настройки …..
В настройках ищем Приложения.
Здесь перемещаясь вниз находим Gmail или набираем в поиске в верху.
Заходим в приложение нажав на Него и нажимаем вкладки Очистить Данные и Очистить Кэш.
Всё, Приложение теперь будет работать нормально.
В Gmail есть множество приемов, подсказок и расширений, которые выводят опыт пользования этим почтовиком на новый уровень. Удаление отправленной не туда почты, горячие клавиши, перевод денег через почтовый аккаунт — знание таких приемов превратит вас в одного из самых продвинутых пользователей сервиса.
Отмена ошибочной отправки письма
Отправка письма не по адресу может быть чревата серьезными последствиями. К счастью, теперь в Gmail можно исправить такую ошибку. Сначала включите функцию отмены отправки. Для этого зайдите в меню “Настройки”, щелкнув по изображению шестеренки в правом верхнем углу своего почтового аккаунта. Затем в разделе “Отменить отправку” установите флажок “Включить функцию отмены отправки“. Укажите временной период, в течение которого вы хотите иметь такую возможность, в выпадающем списке “Промежуток времени для отмены отправки”. Самое важное — не забудьте нажать на кнопку “Сохранить изменения” внизу страницы.
Автономная работа с почтой
Оказывается, чтобы работать с письмами в ящике Gmail, не обязательно быть в онлайне. Браузерное расширение “Gmail Офлайн” для Chrome позволяет читать и отвечать на сообщения, искать и архивировать нужную корреспонденцию без доступа к интернету.
Правда, чтобы воспользоваться преимуществами “Gmail Офлайн”, расширение нужно установить при активном интернет-подключении. Перейдите в уже знакомое меню “Настройки”, выберите там вкладку “Офлайн” и сделайте установку. За несколько минут расширение синхронизирует и загрузит ваши письма, чтобы отсутствие интернета не мешало работать с почтой.
Использование горячих клавиш
Для экономии времени используйте горячие клавиши. Опять переходим в “Настройки” и во вкладке “Общие” включаем эту функцию. Теперь вы сможете рыться в своем ящике, не прикасаясь к “мышке”. Вот самые нужные и чаще всего употребляемые комбинации:
Планировщик для отправки писем
Возможно, вы не хотите отправлять письмо поздно ночью или боитесь, что забудете это сделать утром.Расширение Boomerang для Chrome поможет запланировать отправку по расписанию заранее подготовленного письма и напомнит об отложенной почте.
Удаление писем, занимающих много места
Gmail выделяет каждому пользователю бесплатные 15 ГБ под хранение почты, фотографий для Google+ и файлов на Google Drive. Но рано или поздно эта роскошь заканчивается. Вместо того, чтобы перелопачивать почтовый ящик и Google Drive в поиске старых ненужных писем и документов ради свободных 5-6 МБ, переберите письма, которые забирают больше всего места.
Напишите в строке поиска Gmail “size:[Х]m”, указав вместо [Х] размер письма в мегабайтах, и вы получите список всех своих писем, объем которых превышает заданное значение. Будьте внимательны — поисковый запрос нужно вводить вместе с кавычками.
Отписка от почтовых рассылок
Устали от почтовых рассылок, на которые подписывались в прошлом веке? Есть простой и быстрый способ отписаться от рассылок, ставших бесполезным мусором в почте. В заголовке одного из таких писем нажмите “Отменить подписку на сообщения от этого отправителя”. Теперь этот автор не будет докучать вам своими посланиями.
Настройка папки “Входящие”
Чтобы важные письма не остались непрочитанными, сделайте небольшую реорганизацию папки “Входящие”. Перейдите в “Настройках” во вкладку “Папка “Входящие”, затем из выпадающего меню “Тип папки “Входящие” выберите “Сначала непрочитанные”. Так вы увидите входящие непрочитанные письма в первую очередь.
Настройка фильтров
Если вы получаете много писем от интернет-магазинов или сервисов рассылок и не хотите пропускать выгодные предложения, есть хороший способ отфильтровать нужные сообщения. Нажмите на маленькую стрелочку справа в строке поиска. Появится окно, в котором нужно ввести условия для фильтрации писем (по теме, отправителю, получателю и т.д.).
Указав необходимые параметры, нажмите в нижнем правом углу окна на “Создать фильтр в соответствии с этим запросом”. У вас появится множество вариантов вроде “Никогда не отправлять в спам”, “Всегда помечать как важное“ и так далее. Поставив внизу флажок “Применить фильтр к соответствующим цепочкам писем”, вы примените эти действия ко всем сообщениям, удовлетворяющим указанным параметрам.
Отправка писем с разных адресов
Вы знали, что можете отправлять письма с разных адресов, не выходя из своего аккаунта Gmail? Чтобы так делать, зайдите в меню “Настройки”, перейдите во вкладку “Аккаунты и импорт” и в разделе “Отправлять письма как“нажмите на “Добавить другой адрес электронной почты”. Откроется новое окно, в котором вы сможете присоединить к аккаунту Gmail другой адрес электронной почты.
Значки персональных писем
Чтобы узнать, было ли письмо адресовано только вам или это массовая рассылка по списку почтовых ящиков, включите функцию “Значки персональных писем”. Для этого в меню “Настройки” выберите вкладку “Общие”, затем в разделе “Значки персональных писем” укажите “Включить”.
Теперь в папке “Входящие” вы увидите стрелку возле сообщений, отправленных вместе с вами другим адресатам, и двойную стрелку возле сообщений, которые адресованы только вам. Возле писем от почтовых рассылок стрелок нет вообще.
Отложенный ответ на письмо
Если вы не хотите сразу отвечать на письмо, но боитесь, что потом забудете написать ответ, используйте список “Задачи”. Чтобы добавить в “Задачи” напоминание о письме, выберите входящее сообщение, на которое вам нужно ответить, затем нажмите над ним кнопку “Ещё” и укажите “Добавить в задачи”. Чтобы проверить, появилась ли эта задача в списке, зайдите в выпадающее меню в верхнем левом углу над папкой “Входящие”. При выборе пункта “Задачи” у вас откроется список текущих задач.
Импорт из других почтовых аккаунтов
Есть очень простой способ собрать все письма и контакты в одном почтовом аккаунте. Перейдите в уже знакомое меню “Настройки” и выберите там вкладку “Аккаунты и импорт”. В разделе “Импорт почты и аккаунтов” нажмите на “Импортировать почту и контакты”. Откроется новое окно с инструкциями, по которым вы за считанные минуты соберете всю свою почту и контакты в одном аккаунте Gmail.
Заранее подготовленные сообщения
Если вам часто приходится отвечать на письма одними и теми же фразами, функция “Шаблоны ответов” придется весьма кстати. Она позволяет добавить шаблоны сообщений в личную библиотеку и отправлять их адресатам одним щелчком мышки. Для настройки функции перейдите во вкладку “Лаборатория” меню “Настройки”, затем в строке поиска экспериментальной функции введите запрос “Шаблоны”. Включите найденную функцию и не забудьте сохранить сделанные изменения.
Теперь создайте шаблон ответа. В правом нижнем углу окна с новым сообщением нажмите на стрелку, выберите в выпавшем меню “Шаблоны ответов” и “Создать готовый ответ”. Введите в появившемся окне имя готового ответа. Теперь, отвечая на любое письмо, вы можете выбрать готовый шаблон ответа в меню “Дополнительно” в нижнем правом углу окна сообщения.
Перевод денег
Если вы находитесь в США или Великобритании, вам доступна возможность отправлять деньги с Google. Кошелька прямо из аккаунта Gmail. Создайте сообщение, адресованное вашему получателю, затем нажмите на значок доллара в нижней части окна. У вас откроется окно сервиса Google.Кошелек, в котором нужно указать отправляемую сумму. Чтобы не отправить, а запросить денежный перевод, вместо вкладки “Отправить средства” выберите “Отправить запрос на перевод”.
Если у вас нет Google.Кошелька, при первом переводе средств появится предложение его настроить. Конечно, у вашего получателя или отправителя тоже должен быть настроен этот сервис.
Автоматическая архивация отправленных писем
Если вы хотите поддерживать порядок в почтовом ящике, не удаляя при этом старые письма, воспользуйтесь функцией архивирования сообщений. Отправляемые письма можно архивировать автоматически, используя функцию “Отправить и архивировать”. Она включается на вкладке “Общие” в меню “Настройки”, в разделе “Отправка и архивирование”
Заархивированные письма хранятся в папке “Вся почта”, но если кто-то ответит вам на письмо из архива, оно опять появится в списке входящих.
Резервное копирование писем
Если вы боитесь случайно лишиться важных писем, прикрепленных файлов и изображений, Google позволяет создавать архивы данных любых сервисов, которые связаны с вашим аккаунтом. Можно сделать архив всей почты или выбрать письма с конкретными ярлыками. Для тех, кто не верит в абсолютную надежность серверов Google, подойдет расширение для резервного копирования почты Gmvault.
Игнорирование писем
Если вы не хотите видеть какую-то цепочку писем, установите флажок “Игнорировать”. Для этого зайдите в выпадающее меню “Ещё” в верхней части окна и нажмите там соответствующую кнопку. Больше вы не увидите отмеченную цепочку писем, если только не начнете её искать через строку поиска.
Использование смайликов в письмах
Смайлики можно добавлять не только в смс-сообщения. Если вы хотите оживить переписку в чате или сделать письма менее формальными, выберите значок смайлика в окне чата или нового сообщения. Имейте в виду, эта возможность доступна только для веб-версии сервиса.
Чтение почты без захода на Gmail
Расширение Checker Plus for Gmail для браузера Chrome будет присылать уведомления о новых письмах, а также позволит читать и удалять входящие сообщения, не открывая страницу Gmail.
Посторонние действия в аккаунте
В мире, где онлайн-профили постоянно находятся под угрозой взлома, нужно быть уверенным, что ваш аккаунт в безопасности. Чтобы знать, что никто, кроме вас, не шерстит папку “Входящие”, проверьте свои “Последние действия в аккаунте”. Этот текст мелкими буквами вместе со временем, когда в аккаунте выполнялись какие-то действия, выводится в правом нижнем углу экрана. Нажав на ссылку “Дополнительная информация”, вы откроете новое окно с данными о всех действиях в текущем аккаунте и связанных с ним активных сеансах.
Надеемся, что с этими советами вы сможете использовать Gmail намного эффективнее, чем раньше.
Что означает очередь в Gmail?
Сталкивались ли вы когда-нибудь с сообщениями, помещенными в очередь в Gmail, при отправке писем с вашего устройства Android? Это проблема, которая дискриминирует Android-устройства, но что это означает и как это исправить?
Причины, по которым ваше электронное письмо может оказаться в очереди
Эта проблема может возникнуть по нескольким причинам:
Как исправить поставленную в очередь электронную почту в Gmail
Прежде чем следовать двум потенциальным исправлениям, вам необходимо чтобы убедиться, что это проблема только для мобильных устройств. Перейдите к своему настольному компьютеру или ноутбуку и отправьте себе тестовое письмо через веб-интерфейс. Если Gmail не работает, электронные письма также не будут отправляться оттуда. Если все прошло без проблем, вы знаете, что у вас проблема именно с вашим мобильным приложением, и вы можете попробовать следующие два варианта решения:
ADD_THIS_TEXT
1. Включение и отключение синхронизации
Шаг 3. Затем выберите учетную запись Google.
Шаг 4. Выберите учетную запись электронной почты и учетную запись, которую вы возникли проблемы с.
Шаг 5. Нажмите Снять отметку с электронной почты и перезагрузите телефон.
Шаг 6. Как только ваш телефон будет полностью перезапущен, вам просто нужно установить флажок.
Надеюсь, это исправит. В противном случае вам может потребоваться очистить кеш приложения.
2. Очистите кеш приложения
Шаг 3. Выберите Все из приложений.
Шаг 4. Выберите Gmail из доступных приложений.
Шаг 6. Нажмите обе эти кнопки.
Вот как быстро очистить кеш вашего приложения и удалить все письма, которые находились в очереди.
Это два наиболее распространенных способа исправить электронные письма, которые оказались в очереди в приложении Gmail и должны помочь решить большинство случаев этой проблемы.
Обновите свою учетную запись Gmail с помощью правильного почтового ящика
Поскольку большая часть наших сообщений происходит по электронной почте, может быть сложно сохранить наши почтовые ящики под контролем. Вот почему мы создали Right Inbox — простой плагин, который поможет вам тратить меньше времени на входящие и больше работать продуктивно.
6 лучших способов исправить застревание писем в исходящих почтовых ящиках Gmail
Gmail — один из широко используемых почтовых сервисов в наши дни благодаря простоте использования и эффективности. Но даже самый лучший почтовый клиент иногда сталкивается с проблемами. Одна из этих проблем — когда ваши электронные письма застревают в папке «Исходящие».
Если ваши электронные письма застревают в папке исходящих, вы легко можете встревожиться, особенно если это важное письмо вашему клиенту или начальнику. К счастью, решить эту проблему тоже не так сложно.
В этом посте мы рассмотрим способы исправить застревание электронных писем в почтовых ящиках Gmail как на ПК, так и на мобильных устройствах. Давайте начнем.
1. Проверьте подключение к Интернету.
Первое и самое очевидное, что нужно сделать, — это проверить свой Интернет. Если у вас плохое или нестабильное интернет-соединение, Gmail может стать трудно подключиться к своим серверам, что в конечном итоге приведет к застреванию электронных писем в его почтовом ящике.
Чтобы проверить подключение к Интернету, запустите быстрый тест скорости на своем ПК, посетив сторонний веб-сайт, например Speedtest или Fast.
Если ваши электронные письма не проходят, несмотря на стабильное подключение к Интернету, вы можете перейти к следующему решению.
2. Проверьте размер вложения.
Если вы пытаетесь отправить электронное письмо с вложениями, такими как изображения, файлы, PDF-файлы и т. Д., Важно знать, что Gmail ограничивает максимальный размер вложения до 25 МБ. Таким образом, если общий размер ваших вложений в конкретном электронном письме превышает этот предел, электронное письмо не будет отправлено.
Тем не менее, если вы настроены на отправку файлов, размер которых превышает лимит вложений Gmail, лучший вариант — загрузить их в облачный сервис, такой как Google Drive или OneDrive, и поделиться своей ссылкой через Gmail.
3. Убедитесь, что Gmail находится в автономном режиме.
Gmail имеет удобный автономный режим, доступный в Google Chrome. Он позволяет пользователям читать, отвечать и удалять электронные письма без подключения к Интернету. Как только вы вернетесь в сеть, он автоматически отправит все ваши электронные письма из ящика исходящих.
Если вы использовали эту функцию, это также может быть причиной того, что ваши электронные письма застревают в почтовом ящике Gmail. Читайте дальше, чтобы узнать, как отключить офлайн-режим в Gmail.
Шаг 1: Откройте Google Chrome и войдите в свою учетную запись Gmail.
Шаг 2: Нажмите на значок шестеренки в правом верхнем углу и выберите Просмотреть все настройки.
Шаг 3: Теперь переключитесь на вкладку Offline и снимите флажок Enable offline mode option. Наконец, нажмите «Сохранить изменения».
Обновите веб-страницу и попробуйте отправить электронное письмо, чтобы узнать, решена ли проблема.
4. Очистите кеш Gmail.
Если вы уже давно пользуетесь Gmail, то в вашем браузере должно быть накоплено изрядное количество кеша. Хотя эти данные настроены для ускорения работы, они могут испортиться. Тогда вы столкнетесь с проблемами, например, с застреванием писем в папке «Исходящие». Таким образом, мы рекомендуем периодически очищать все виды данных кеша в вашем браузере или приложении. Вот как это сделать.
На ПК
В браузере вы можете легко очистить все данные кеша, связанные с Gmail. Вот как.
Шаг 1: Откройте Google Chrome, введите chrome: // settings / в адресную строку и нажмите Enter.
Шаг 2: Перейдите в раздел «Конфиденциальность и безопасность» слева и выберите «Файлы cookie» и другие данные сайта.
Шаг 3: Прокрутите вниз и выберите «Просмотреть все файлы cookie и данные сайтов».
Шаг 4: Теперь воспользуйтесь окном поиска в правом верхнем углу, чтобы найти mail.google.com. Щелкните значок корзины рядом с ним, чтобы удалить данные кеша Gmail.
После очистки, продолжайте и посмотрите, сможете ли вы успешно отправить электронное письмо.
На Android
На Android вы можете легко очистить кеш и данные приложения Gmail прямо в приложении «Настройки». Вот как.
Шаг 1: Откройте Настройки на вашем телефоне. Перейдите в «Приложения и уведомления», чтобы увидеть список всех приложений. Там прокрутите вниз или воспользуйтесь опцией поиска вверху, чтобы найти Gmail.
Шаг 2: Нажмите на параметр «Хранилище и кеш». И, наконец, нажмите кнопку Очистить кеш.
Если очистка кеша не решает проблему, вы также можете попробовать очистить данные приложения и снова отправить электронное письмо.
5. Обновите приложение Gmail.
Если вы столкнулись с этой конкретной проблемой в приложении Gmail на своем телефоне, это может быть связано с ошибкой, характерной для используемой вами версии приложения Gmail. Как правило, такие критические ошибки часто быстро исправляются разработчиками после обновления.
Итак, откройте Play Store или App Store и обновите приложение Gmail на своем Android или iPhone.
6. Разрешить использование данных в фоновом режиме
Если вы используете мобильные данные при отправке электронной почты, и на вашем телефоне включен какой-то режим экономии данных, это может привести к тому, что электронные письма застрянут в папке «Исходящие».
На Android
Прочтите, чтобы узнать, как разрешить использование данных в фоновом режиме на вашем Android.
Шаг 1: Откройте «Настройки» на вашем телефоне. Перейдите в «Приложения и уведомления», чтобы увидеть список всех приложений. Теперь прокрутите вниз или воспользуйтесь функцией поиска, чтобы найти Gmail.
Шаг 2: Перейдите в раздел «Мобильные данные и Wi-Fi» и включите параметры «Фоновые данные» и «Неограниченное использование данных».
На айфоне
Как и в случае с Android, вы также можете разрешить неограниченный доступ к мобильным данным для приложения Gmail на вашем iPhone или iPad.
Шаг 1: Откройте приложение «Настройки» на своем iPhone.
Шаг 2: Перейдите к опции «Мобильные данные». Там найдите приложение Gmail и включите переключатель рядом с ним.
Теперь в приложении Gmail будут неограниченные мобильные данные. Идите и посмотрите, сможете ли вы отправить электронное письмо прямо сейчас.
Больше не застрял
В большинстве случаев электронные письма застревают из-за плохого подключения к Интернету или большого размера вложения. Как бы то ни было, использование вышеперечисленных решений должно помочь, и вы снова сможете насладиться безупречным опытом.