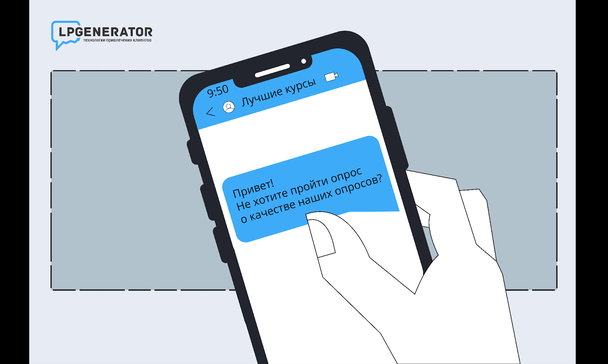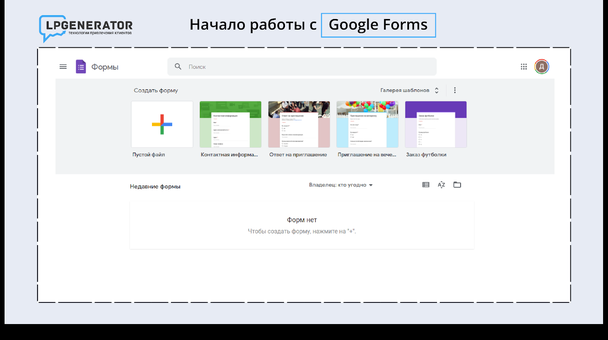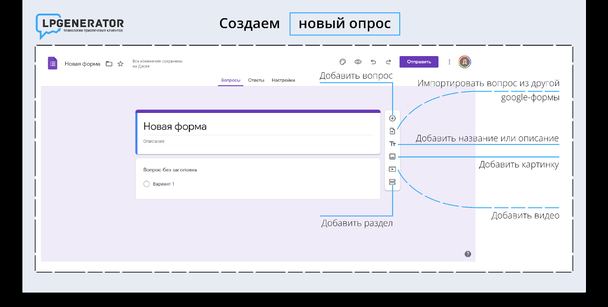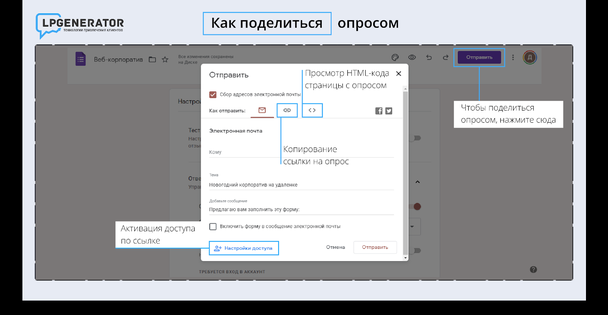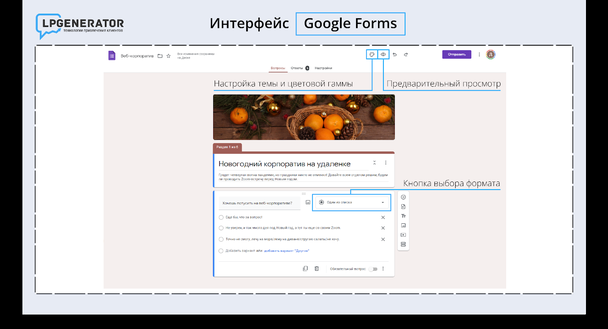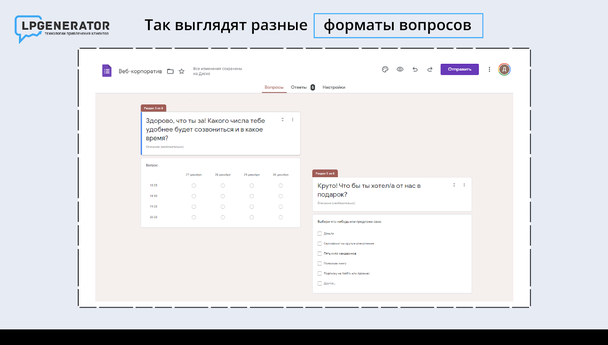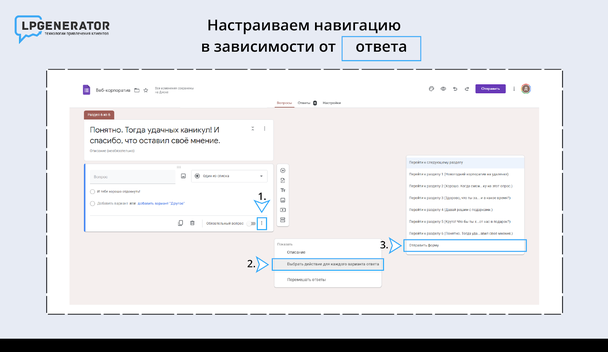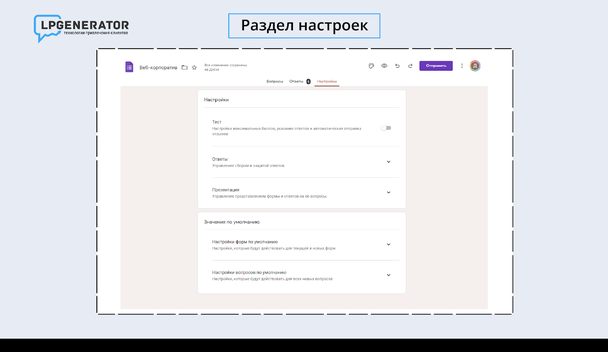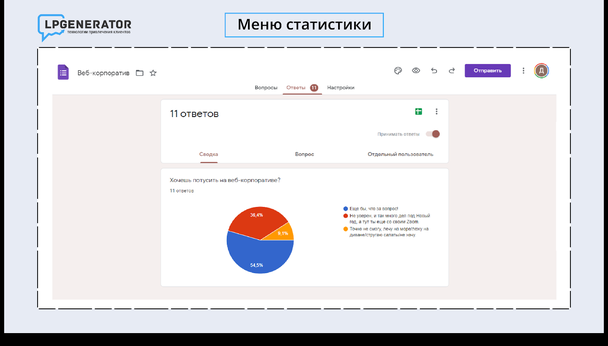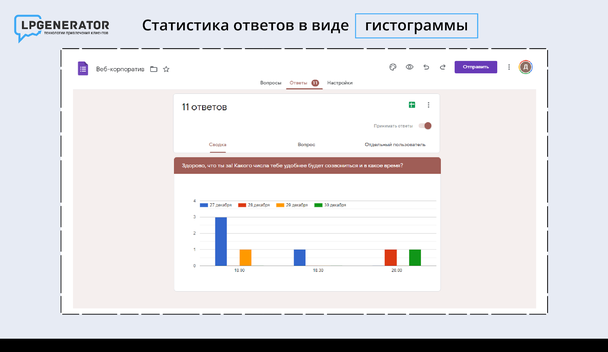Гугл формы что это и как создать
Все возможности Google Forms
Елена Соловьева, менеджер проектов в Лаборатории Касперского, специально для блога Нетологии написала статью о том, как использовать Google Forms по максимуму.
Google Формы — онлайн-сервис для создания форм обратной связи, онлайн-тестирований и опросов. Инструмент популярный, но весь спектр его возможностей используется редко. В статье я расскажу, когда и для чего пригодятся Google Формы и как максимально эффективно их применять.
Польза Google Форм
Каждая форма в Google Формах представляет собой веб-страницу, на которой размещается анкета или квиз. Все, что нужно для работы с формами, — это иметь аккаунт в Google.
Что можно сделать с помощью Google Форм
Чем удобны Google Формы
Как правильно настроить этот инструмент, чтобы извлечь из него максимум? Я подготовила несколько пошаговых рекомендаций.
Настройте форму
Начните с основных настроек, которые задают параметры и технические характеристики формы.
С помощью верхней панели настраивается поведение формы:
Дополнения. Кликните левой кнопкой мыши по иконке. Здесь появятся дополнения к форме, которые вы настроите. Отсюда же дополнения запускаются:
Внешний вид. Вы можете выбрать однотонную заливку формы или воспользоваться каталогом тем. Чтобы открыть каталог, кликните левой кнопкой мыши на иконку иллюстрации. Выберете любую (некоторые анимированы) или загрузите свою. Тема задает шапку формы и фон.
Предпросмотр. Кликните левой кнопкой мыши на иконку глаза, чтобы посмотреть, как ваши адресаты увидят форму. Эта кнопка пригодится в конце формирования опроса.
Настройка. Кликните левой кнопкой мыши на иконку шестеренки и задайте параметры формы.
Чтобы собирать адреса электронной почты тестируемых, отметьте параметр «Собирать адреса электронной почты». Его активация автоматически добавляет обязательное поле «Электронный адрес» в начале формы.
Кнопка «Отправить». Нажав на нее, вы можете выбрать способ и параметры отправки. Форма отправляется по почте, ссылкой на форму, через встраиваемый код или соцсети. При отправке по почте есть возможность включить форму в тело сообщения. Ваш адресат сможет заполнить опрос не переходя по внешним ссылкам сразу из письма. К сожалению, такая опция хорошо работает только с Gmail. С другими почтовыми сервисами эта функция работает некорректно.
Действия с формой. Кликните левой кнопкой мыши на иконку после кнопки отправки, чтобы раскрыть меню действий с формой. Форму можно удалить, копировать, распечатать. Это же меню позволяет создать из формы предзаполненный шаблон, подключить дополнения и настроить доступ.

Контент-
стратег
Создайте форму
После того, как вы определились с форматом, настройкой и поведением опроса, раздали права доступа и задали дизайн, можно переходить к созданию самой формы. Сначала продумайте структуру опроса на бумаге, чтобы потом не запутаться в логике в конструкторе.
Конструктор
Первые два поля появились по умолчанию: заголовок формы и электронный адрес (обязательное поле по умолчанию, если вы активировали параметр «Собирать адреса электронной почты»).
Начнем создавать новые поля. Если в продуманной вами логике тест получился очень длинным, разбейте его на разделы и добавьте иллюстрации.
Переходим в панель конструктора справа. Для добавления раздела кликните на нижнюю иконку. Чтобы вставить дополнительный материал, например картинки, видео или текстовое описание, кликните на соответствующую иконку.
Google Формы разрешают загружать картинки прямо с устройства, Google диска, Google поиска, через ссылку или с камеры. Видео подтягиваются из Ютуба.
Чтобы вставить вопрос нажмите на «+» в верху панели. Введите название вопроса (это может быть картинка — кликните на иконку иллюстрации, чтобы ее вставить) и выберете тип вопроса из раскрывающегося меню справа.
Типы вопросов:

Если вы хотите, чтобы в строку было введено число, выберете из выпадающего меню параметр «Число» вместо «Длина» и установите нужные характеристики:
Таким же образом можно выбрать и настроить параметр «Текст» и «Регулярное выражение»:


Здесь доступны функции:

Как сделать гугл форму: для регистрации, анкеты или опроса
Google формы — это универсальный инструмент, входящий в состав Google Marketing Platfom, позволяющий проводить анкетирование и опрашивать пользователей, собирая данные об ответах в красивой таблице.
Сегодня данный инструмент является самым популярным видом опросов, так как позволяет не только получить информацию об ответах пользователей, но и собирать электронные почты для рассылок или же номера телефонов.
Сервис бесплатный и синхронизируется с Google Doc и Google Drive. Также формы позволяют сэкономить на работу работке, так как не нужно будет создавать собственный инструмент для опросов.
Среди основных преимуществ этого инструмента выделяются:
Гугл форма для регистрации — создать
В случае с регистрацией можно выполнить следующие действия:
Здесь мы видим красивое и правильно оформленную форму для записи на мероприятие, куда входят:
При необходимости можно скопировать каждый блок, нажав на кнопку с двумя листками, или же удалить его вовсе если он не нужен. Также можно скорректировать содержание или изменить содержание вопросов.
Также имеется соответствующий индикатор, указывающий на то, что данный вопрос является обязательным. Это позволит подогнать данный шаблон под собственные нужны и собирать именно нужные нам данные.
При необходимости можно настроить стили оформления и подкорректировать пункты для получения контактов, необходимых для продажи билета или записи на вебинар.
Сделать это можно нажав на палитру.
Контактную информацию можно вытягивать в формате Excel, нажав на кнопку Ответы.
Как сделать анкету в Гугл форме
Анкетирование в Google Forms является одним из самых популярных форматов. Оно отличается от заявки тем, что нужно получить не только контакт, но и ответы на заранее данные вопросы. Для этого создаём новую форму нажав на значок +.
Далее вводим данные о контакте. Это может быть логин на сайте, email, номер телефона или просто имя, позволяющее идентифицировать пользователя. Именно этот параметр будет отвечать за идентификацию в дальнейшем и по нему сможем выловить каждый отдельный ответ.
После создаём шаблоны вопросов и ответов, по которым можно будет судить об общей статистике.
После этого красиво оформляем полученный опросник и отправляем его по email или ссылкой всем тем, кто должен пройти его.
Когда мы закончили работу над шаблоном и дизайном следует предварительно просмотреть полученный вариант, нажав на соответствующую кнопку, после чего автоматически откроется страница с опросником, также как ее будут видеть опрашиваемые.
После окончания опроса выводим статистику и видим общую тенденцию, а также лучшие и худшие или наименее популярные варианты ответов.
В том случае, если нужно узнать мнение конкретного пользователя выводим таблицу и при помощи функции «поиск» находим пользователя. В оставшихся колонках будут храниться данные о его ответах.
Самым удобный является интеграция с Google Disk и соответственно данные всегда будут храниться в облаке аккаунта, через которые был произведен вход в Google Forms.
Этот же фактор позволяет быстро делиться данной информацией с коллегами или маркетологами.
Создать опрос в гугл форме
Опросник это самый простой способ сбора данных, не требующий контактов от опрашиваемого. Он представляет собой простой свод вопросов с заготовленными ответами. Для примера можно посмотреть вариант создания опросника для службы поддержки, куда входят следующие вопросы:
Для этого открывает главную страницу Google Forms после чего нажимаем на +.
Настраиваем каждый список для опроса, выбирая каждый пункт, его состав и варианты ответов.
В итоге мы получаем такого рода опросник:
В дальнейшем можно отправить данный опросник своим коллегам нажав на кнопку «Отправить», после чего ввести все почты, куда нужно отправить данный опросник.
Для того чтобы использовать Google форму на своем сайте или дать возможность встроить код на сайт партнеров, необходимо при нажатии на кнопку «Отправить», после чего нажать на кнопку в виде скрипта.
Код представлен в виде iframe, аналогично видео в Youtube, соответственно отследить нажатие кнопок будет и отправки формы будет достаточно сложно.
При необходимости можно скорректировать размер отображаемого окна, так чтобы он бы он мог быть встроен в сайдбар или корректно отображался в мобильной версии сайта.
Особым преимуществом встраивания является то, что формат iframe быстро загружается и автоматически подстраивается под устройство пользователя.
Гугл форма видео
Заключение
Благодаря использованию Google Forms в маркетинге можно без специальных разработок создать опрос или форму записи на мероприятие, что в значительной степени упростит процесс получения отзывов или мнения клиентов и потенциальных клиентов. Среди дополнительных преимуществ:
Небольшим компаниям, не имеющим сайта, данный сервис позволит создать удобную систему получения заявок от клиентов. Также благодаря выгрузке данных в Excel можно будет загрузить полученный результат в свою CRM систему и работать с базой клиентов.
Таким образом, получаем удобный сервис, который позволяет быстро, бесплатно и удобно получать мнения клиентов и в дальнейшем использовать их для изменений в лучшую сторону, создания вебинаров или получения заказов.
Все возможности Google Forms
Google Forms (Google Формы) — это сервис для проведения опросов, который облегчает жизнь: он позволяет легко собирать большие объемы данных и обрабатывать их, в то время как создатель опроса не тратит ни минуты своего времени на общение с респондентами. Платформа полезна всем, кто работает с людьми: PR-отделу, хедхантерам, исследователям, кураторам курсов и ивент-менеджерам и другим специалистам.
Собрав опросник за пару часов, вы сэкономите дни, а может, и недели своего времени, — иначе вам пришлось бы получать каждый ответ через телефонные звонки или личные встречи. Все результаты хранятся в одном месте, а статистика формируется автоматически. Мы нашли и другие преимущества Google Формы, а также создали подробную инструкцию по работе с ними в картинках.
Содержание статьи
Google Формы: что это и зачем их использовать
Формы — это конструктор онлайн-опросов для любых целей. С его помощью вы составите список товаров на корпоративную вечеринку, или опрос вовлеченности ваших сотрудников в работу, или даже анкету об удовлетворенности кофемашиной в вашем офисе. Как и все цифровые продукты Google, этот инструмент очень удобный и позволяет создавать документы без особых усилий.
Вот несколько преимуществ Google Формы:
Главная задача сервиса — автоматизировать процесс коммуникации. Человек отвечает за создание опроса, привлечение респондентов и анализ результатов, а всю рутинную работу выполняет машина. Кроме того, платформа предложит подсказки и сама расскажет о многих возможностях.
Что можно создать с помощью Google Формы
Единственное ограничение — ваша фантазия. Google предлагает использовать формы как для личных целей, так и для бизнеса. На сайте представлены и шаблоны форм: можно воспользоваться уже имеющейся или создать свою. Мы набросали несколько идей.
1. Тест или викторину
Составьте смешной опрос и развлеките коллег, отправив им ссылку в рабочем чате. Или соберите анкету для соискателя на открытую вакансию. Расспросите его о кейсах, которые он выполнял, проверьте знания с помощью теста, попросите рассказать любимую шутку. Такие форматы немного раскроют кандидата как личность, и HR-менеджеру будет легче сделать выбор. К тому же, сервис дает возможность легко сравнить формы соискателей между собой.
2. Опрос для масштабного исследования
Такой опрос проводят, например, при анализе новой ниши, на которую вы хотите вывести компанию, или перед запуском новой масштабной маркетинговой кампании. Это может быть и социологический опрос, например о том, как молодежь относится к предпринимательской деятельности. Заполнение гугл-формы может стать первым этапом сбора данных.
3. Опрос для подписчиков или клиентов
Удобный формат, если вы занимаетесь SMM, и часть ваших обязанностей — поддерживать лояльность аудитории и мониторить ее настроения. Опросы в этом случае позволяют фиксировать меняющиеся интересы и предпочтения людей. Например, если у вас свой бизнес и вы работаете над ценностным предложением, то вы можете уточнить ваш оффер с помощью опроса аудитории.
4. Форму для голосования
Внешнего или внутрикорпоративного — на ваш выбор. Отличный способ понять, стоит ли увеличивать стандартное время на сдачу проекта и нужно ли скидываться на мини-холодильник в офис. Если вы заботитесь о том, чтобы не спамить ваших подписчиков, можно также попросить их высказать мнение о частоте новостной рассылки вашего лендинг-бизнеса.
5. Анкету для регистрации на очное мероприятие или вебинар
Вместо того, чтобы звонить каждому лично, соберите анкету за полчаса, и участники опроса буквально сделают всю работу за вас: выберут удобные дату и время, формат мероприятия и даже необходимость дресс-кода, если вы их об этом спросите. Во время анкетирования можно собрать email-адреса и использовать их как базу для рассылки о новых мероприятиях.
6. Готовую форму для разных целей
Например, для заказа товара, заявления на отпуск или отзыва о компании. Сервис позволяет создавать любые бланки, которые могут пригодиться вам в работе.
Как настроить Google Формы и создать первый опрос
Если вы уже работали с другими продуктами экосистемы Гугл, то порядок действий такой же, как и при создании любого другого файла, например документа или таблицы. Если нет — следуйте за нами.
Авторизуйтесь на сайте через ваш аккаунт, перейдя по ссылке www.google.ru/forms/about/. После этого вы попадете в главное меню сервиса: оно называется «Формы». Для типичных задач используйте специальные шаблоны — их можно просмотреть, развернув галерею. В ней вы найдете заготовки для приглашений на встречу, образцы анкет для голосования или формы для отзывов.
Чтобы создать новый опрос, кликните по разделу «Пустой файл» или нажмите клавишу + на клавиатуре.
Озаглавьте опрос в блоке «Новая форма». В строке «Вопрос без заголовка» пропишите то, на что хотите получить ответ.
На вертикальной панели справа вы найдете кнопки, с помощью которых можно управлять опросом. Например, добавлять мультимедиа, новые вопросы или разделы. Для справки: один раздел объединяет несколько вопросов — например, тематически.
Если вы хотите настроить доступ по ссылке или поделиться формой, нажмите на кнопку «Отправить»: она находится сверху справа на панели управления. Разослать опрос можно по электронной почте, в социальных сетях или можно просто поделиться ссылкой.
На панели есть иконки палитры и глаза — это кнопки предварительного просмотра и настройки темы соответственно. Кликнув на палитру, вы увидите меню, где можно оформить внешний вид опроса.
Чтобы загрузить тематическое изображение — на нашем примере ниже это новогодние мандаринки — кликните на кнопку «Верхний колонтитул». Выбранная вами картинка будет отображаться над каждым вопросом. Загрузите фото с устройства или облачного хранилища. В этой же секции можно поменять цвет фона и контуров блоков.
Чтобы выбрать формат ответа, кликните на специальную кнопку — она располагается сверху справа внутри блока с вопросом. В открывшемся меню вы можете выбрать ввод строки или абзаца, сетку или выбор нескольких вариантов ответа сразу.
В нижней части блока с вопросом есть кнопка «Другое». Она позволяет участникам отказаться от выбора любого из предложенных ответов и вписать свой.
Если нужно, передвиньте переключатель напротив строки «Обязательный вопрос». В той же зоне вы найдете иконку в виде корзины: нажав на неё, вы удалите лишний вопрос. Порядок вопросов можно менять, перетаскивая блоки в рабочем поле.
Ниже вы видите пример того, как можно использовать на практике сетку или множественный выбор. Такие форматы подходят для ситуаций, когда сложно ограничиться одним-единственным вариантом ответа.
Бывает так, что уже после первого вопроса участнику не нужно отвечать на последующие. Например, он не согласен проводить корпоратив, а все дальнейшие вопросы касаются деталей праздника. Чтобы не тратить чужое время, используйте функцию ветвления, когда к каждому варианту ответа можно привязать переход к новому тематическому разделу.
Функция доступна после нажатия на три точки в правой нижней части панели с вопросом. В открывшемся меню выберите строку «Выбрать действие для каждого варианта ответа». Далее создайте раздел под каждый вариант и настройте навигацию переходов.
На примере ниже сообщение завершает опрос, поэтому для него мы выбрали действие «Отправить форму».
В меню «Настройки» много возможностей для апгрейда вашего опроса. Например, можно активировать автоматический сбор email-адресов, переключить опрос в режим теста — тогда за правильные ответы участники смогут набирать баллы — или разрешить редактирование ответов после отправки формы.
Как привлекать респондентов и анализировать результаты опроса
Чтобы собрать как можно больше ответов, используйте живую аудиторию — подписчиков и клиентов. Расскажите об опросе в социальных сетях: например, в историях в Инстаграме. Прежде, чем перенаправить подписчика, попробуйте подать материал нативно: начните с кнопок голосования и уже после прикрепите ссылку. Предложить опрос можно и во всплывающем окне на сайте.
В качестве мотива к участию предложите бонус — например, скидку, промокод или бесплатный инфопродукт. Проговорите сразу, сколько времени потребуется на заполнение формы, чтобы люди не бросали дело на половине.
Когда вы уже собрали достаточно данных, перейдите в секцию «Ответы». Здесь будут отображаться результаты опроса.
Данные представлены в виде круговой диаграммы или столбцами — в зависимости от типа вопроса. В секции «Сводка» вы увидите общую статистику, но сервис также позволяет просмотреть ответы каждого конкретного участника.
Результаты можно скачать или распечатать — для этого кликните на три точки сверху справа на панели статистики и выберите нужное действие. Рядом с этими точками находится зеленая иконка с крестиком — по клику на неё все ответы будут загружены в гугл-таблицу.
Простая и наглядная инфографика позволяет быстро делать выводы. Ниже вы видите результаты голосования, в какое лучше время провести новогодний корпоратив.
Гистограмма показывает популярные ответы в порядке убывания — слева направо. Вместо того, чтобы бегать по офису и высчитывать результаты на бумажке, нам остается просто взглянуть на столбцы и понять, что идеальные дата и время — 27 декабря, 18:00.
Заключение
Формы позволяют автоматизировать и упростить десятки рутинных задач, и в этом их главное преимущество. Данные представлены в единой чистой стилистике. Вам легко поддерживать порядок в их структуре, а рабочий стол и память вашего компьютера не захламляют горы неразобранных файлов.
Выбирайте настройки, которые соответствуют вашей цели, — в этой секции тоже много интересных возможностей. Создавайте анкеты, проводите тесты, шуточные викторины и опросы для крупных исследований.
В работе с Формами легко воплощать необычные, смелые идеи — ничто не ограничивает вас в экспериментах. Придумывайте нестандартные вопросы, живые формулировки, используйте мультимедиа и разные форматы. Креативный потенциал сервиса куда шире, чем можно представить. Сделать опрос увлекательным несложно: пишите вопросы так, как вы задали бы их во время реальной встречи. Будьте смешнее, лаконичнее и проще.