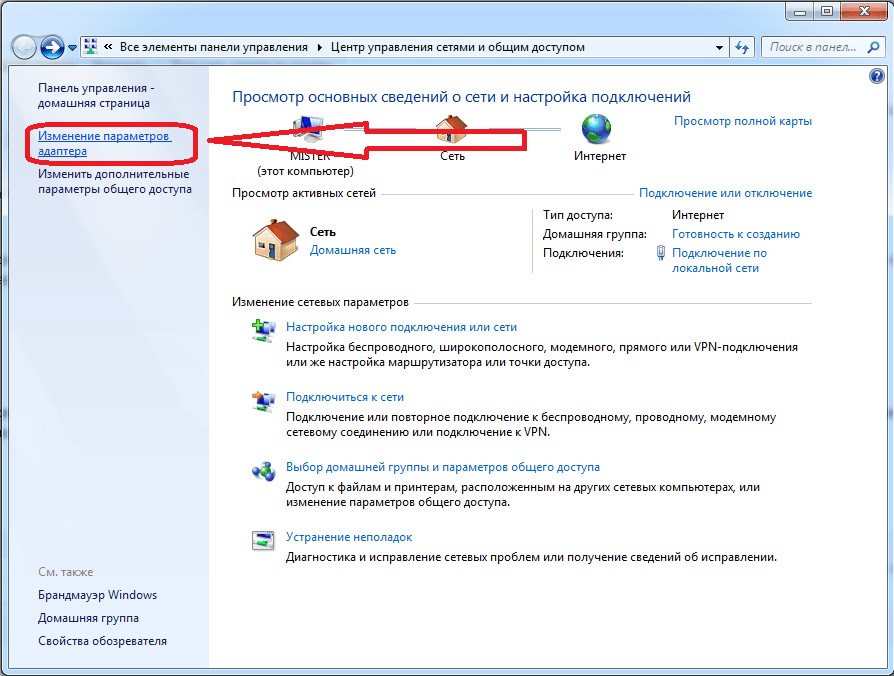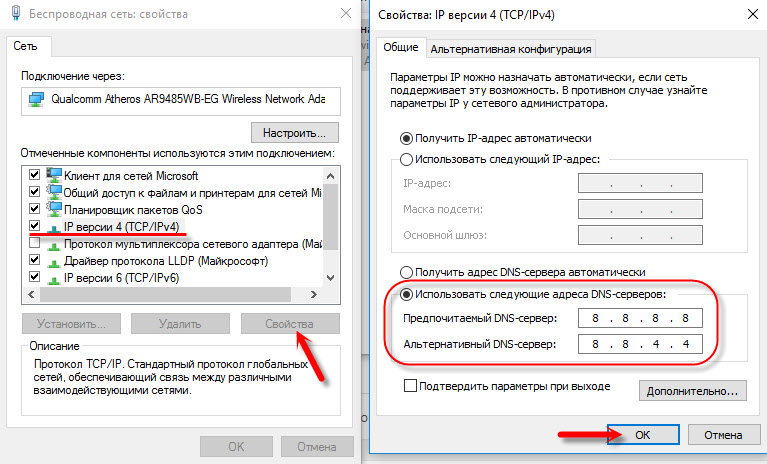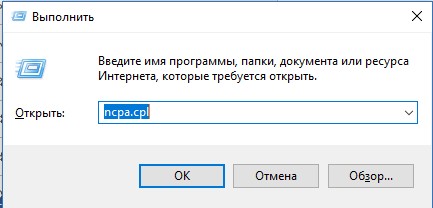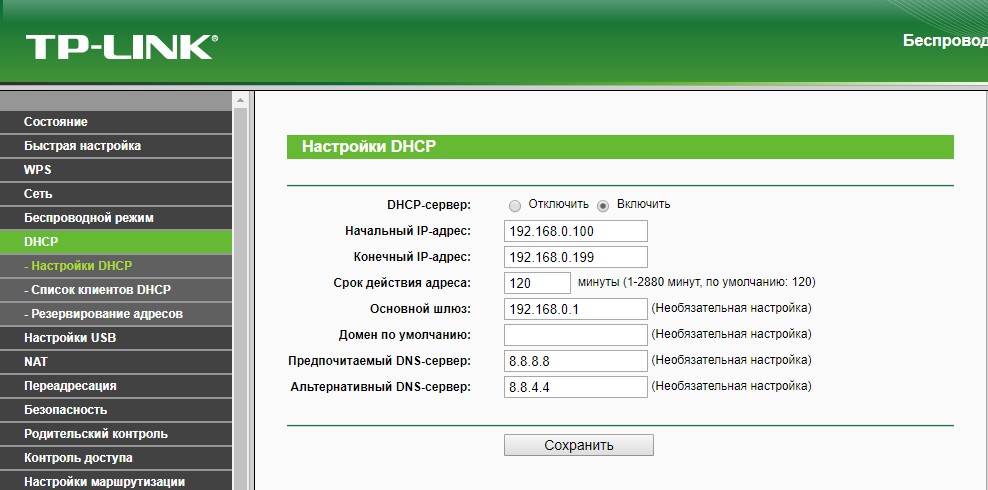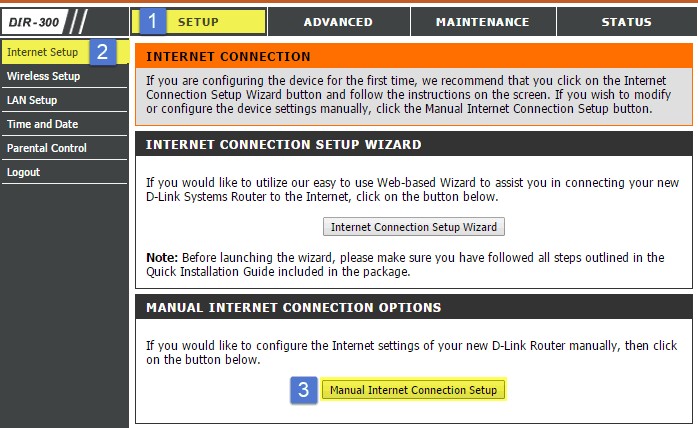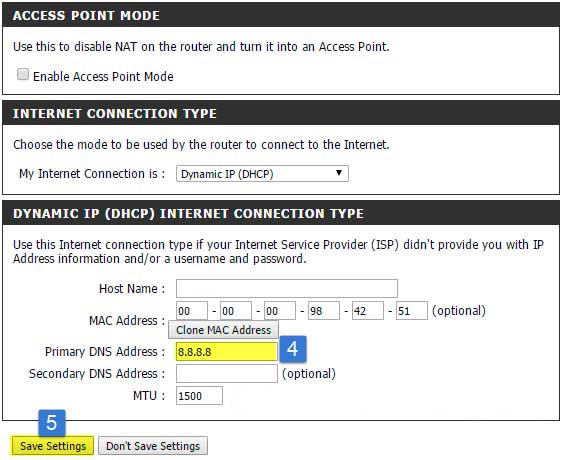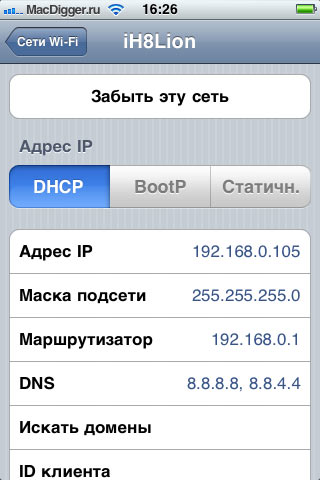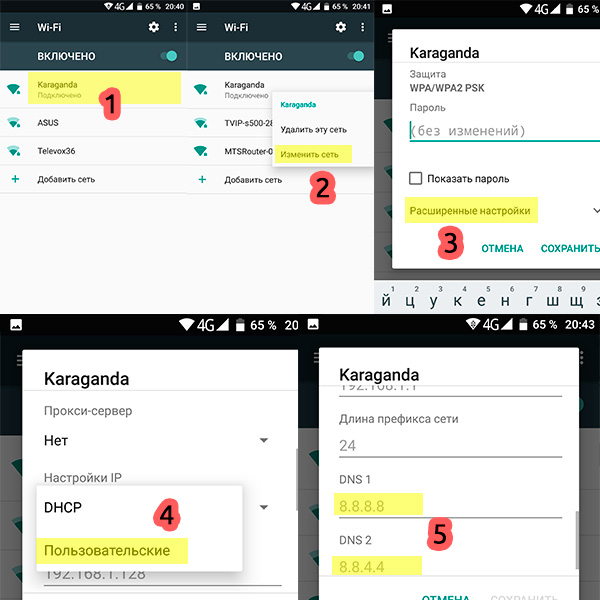Гугл днс что это
8.8.8.8 – что за адрес? Как заменить DNS на Google Public DNS
8.8.8.8 и 8.8.4.4 – это бесплатные, публичные DNS-серверы от Google. Называются они Google Public DNS. Эти DNS-серверы разработала компания Google. Они с закрытым исходным кодом. Их может использовать любой желающий, просто прописав их на своем компьютере, телефоне, роутере.
Я уже написал большое количество статьей по решению разных проблем с подключением к интернету, в которых советовал заменить DNS-адреса своего провайдера на 8.8.8.8 и 8.8.4.4. Это очень часто помогает избавится от проблемы, когда не открываются сайты в браузере и появляется ошибка типа не удается найти DNS-адрес сервера, или DNS-сервер не отвечает. Это самое рабочее и популярное решение.
Если вы зашли на эту страницу, только чтобы найти ответ на вопрос, прописывать ли DNS от Google, или нет, то мой ответ – прописывать. В этом нет ничего страшного. Работают эти сервера быстро и стабильно. А это главные показатели, если мы говорим о ДНС.
Дальше в статье я подробнее расскажу об этих адресах, и покажу как указать Google Public DNS на своем компьютере с Windows 10, 8, и Windows 7. Так же покажу, как указать альтернативные DNS-адреса на iPhone, iPad, Android смартфонах и планшетах.
Что такое DNS, адрес 8.8.8.8 и как все это работает?
К интернету мы подключаемся через интернет-провайдера. А это значит, что по умолчанию используем его DNS-сервера. И в этом нет ничего плохого. Но эти сервера не всегда работают стабильно. Иногда вообще не работают, и из-за этого не открываются сайты в браузере. При этом подключение к интернету есть, и как правило программы получают доступ к интернету, а страницы в браузере не открываются.
Поэтому, в такой ситуации можно просто заменить DNS-адреса сервера, которые мы чаще всего получаем автоматически от своего интернет-провайдера на альтернативные DNS от Google.
Есть так же IPv6-адреса:
Если ДНС-серверы вашего провайдера частенько глючат, и вы видите ошибку «Не удается преобразовать DNS-адрес сервера», или что-то типа этого, то пропишите Гугловские адреса и продолжайте пользоваться интернетом.
Так же смена этих адресов позволяет обходить блокировку сайтов, если провайдер блокирует их на уровне DNS. Такой способ блокировки легко обойти, поэтому, провайдеры часто используют более серьезные способы, чтобы ограничить нам доступ к сайтам.
Как сменить DNS на адреса от Google в Windows 10, 8, 7
Сначала нам нужно открыть сетевые подключения. Для этого можно нажать правой кнопкой мыши на значок подключения к интернету и выбрать «Центр управления сетями и общим доступом». В новом окне перейдите в «Изменение параметров адаптера». Или нажать сочетание клавиш Win + R и выполнить команду ncpa.cpl.
Дальше открываем свойства нашего подключения к интернету. Я подключен по Wi-Fi к маршрутизатору. Поэтому, открываю свойства беспроводного соединения. Если подключение по кабелю, это это «Ethernet», или «Подключение по локальной сети».
Выделяем «IP версии 4 (TCP/IPv4)» и нажимаем «Свойства». Дальше прописываем DNS от Гугл:
Нажимаем Ok и работаем через Google Public DNS.
Как прописать ДНС от Гугл на iPhone и iPad?
Очень просто. Зайдите в настройки, в раздел Wi-Fi. Нажмите на свою сеть Wi-Fi. Дальше нажмите на поле «DNS» и пропишите 8.8.8.8.
Можно прописать еще этот адрес на вкладке «Статичн.» Не очень понятно, где правильно менять адрес.
Как сменить DNS на Android?
На телефоне, или планшете который работает на Android нужно так же зайти в настройки, в раздел «Wi-Fi». Нажмите на свою сеть и подержите. В появившемся меню выберите «Изменить сеть». Дальше поставьте галочку возле «Дополнительные параметры». Появится пункт «Настройки IP», выберите «Статические». Пропишите DNS: 8.8.8.8 и 8.8.4.4.
В зависимости от модели вашего смартфона, или планшета, настройки могут немного отличатся. Но не сильно. Думаю, вы без проблем найдете необходимые настройки.
Теперь вы знаете, что это за адреса, откуда взялись эти цифры, и как прописать их на своем устройстве. Остались вопросы? Спрашивайте в комментариях!
8.8.8.8 – использование Google Public DNS серверов со всех сторон
Всем привет! Сегодня напишу вспомогательную статью – в настройке любого вайфай устройства, которое выходит в интернет, всегда есть поля для ввода ДНС. И многие как раз лучшим вариантом находят там использование DNS от Google – те самые 8.8.8.8. Вот как их использовать для уровней от чайника до профессионала и поговорим в этой статье. Так сказать, чтобы в любой статье было куда сослаться) Поехали.
Справка
Текущие публичные DNS-сервера Гугла:
Другие подробности ниже по изложению. Любые вопросы – в комментарии.
Зачем это нужно?
Основная проблема – вы подключены к интернету (роутер, вайфай, прямое подключение), приложения вроде Скайпа/WhatsApp, Viber работают, но все сайты в браузере не открываются. Другая история – у всех устройств, подключенных к этой же сети все отлично работает, но у вас ничего не открывается.
В таких случаях обычно проблема заключается именно в DNS-серверах.
Но может быть и ряд других проблем. Есть сомнения? – Очень подробно опишите свою проблему в комментариях, попытаемся разобраться вместе.
Суть технологии и проблемы
Статья не о том, более подробно вы можете прогуглить этот вопрос самостоятельно, но рассмотрим сам принцип действия ДНС сервера:
Проблема: а вот теперь представьте, что ДНС сервер почему-то недоступен. Ну бывает, сеть отключили, или перезагружается. Куда будет происходить запрос? Правильно… никуда. Интернет вроде как и будет (приложения и тестер подключения обращается как раз по IP, а не по имени URL), но открываться в браузере ничего не будет – посиделки во ВКонтактике отменяются.
Обычно существует 2 ситуации, которые приводят к этой проблеме:
Обычным первым решением продвинутого пользователя, которое поможет в обоих случаях, будет установка публичных ДНС серверов от надежных поставщиков. Это надежно, бесплатно, универсально, да к тому же просто. Самым известным DNS из открытых публичных являются серверы Google (Google Public DNS).
Дополнительный бонус этих серверов – обход базовых ограничений провайдера, ускоренное получение обновленной информации от корневых DNS-серверов, гарантия попадания на неподдельную версию сайта.
Но возможны и скрытые проблемы использования публичных DNS. Владелец сервера может собирать информацию о ваших действиях в сети и даже делать подмену страницы, например, для вставки рекламы или даже подставки другого сайта для совершения кражи. По уверениям Google такого у них в планах нет, здесь лишь остается вопрос доверия – и лично у меня доверия к ним больше, чем к местному мелкому провайдеру.
Адреса
DNS-сервера – это тоже обычные сервера, которые имеют IP адрес. Вот те самые известные IP-адреса при использовании DNS-серверов Google:
Куда это вбивать, упомяну ниже, но сразу заметьте, что запомнить их очень легко – начинаются на 8.8, а заканчиваются на 8.8 или 4.4. Главное не перепутайте с 8.8.8.4 – это уже не то)
Для большей части людей этого достаточно для запоминания, можно смело переходить к установке. Для продвинутых – это адреса IPv4, для IPv6 используйте следующие:
Как установить?
Прописать DNS сервера для успешной работы можно в разные устройства:
Как прописать DNS – Windows XP, 7, 8, 10
Это общая схема. В качестве альтернативного можно использовать и адрес своего провайдера (если знаете), и адрес роутера (обычно 192.168.1.1 или 192.168.0.1), но для практики хватит и этого. В случае какой-то проблемы (вдруг и DNS Google не захотят работать) – просто переключаем кнопку на «Получить адрес DNS-сервера автоматически» и радуемся настройкам по умолчанию.
На Windows XP и Windows 10 есть небольшие расхождения в способах попадания в меню адаптеров – но эти различия лишь в текстовом описании. Сама суть остается той же. Для сомневающихся есть один универсальный способ ниже.
Предлагаем видео по теме от стороннего автора. Суть показана отлично. К тому же есть использование flushdns –для очистки накопившегося кэша ДНС:
Универсально для Windows
Метод быстро попасть в адаптеры для всех версий «винды», далее все делается одинаково везде.
Маршрутизаторы TP-Link
Если не знаете, для чего это нужно – не используйте следующие методы!
Обычно в панель TP-link попадают через адрес 192.168.0.1. Настройки панели сходны почти для всех современных устройств – не заблудитесь. На старых моделях по памяти было что-то похоже, но в каком-то желтоватом интерфейсе.
Маршрутизаторы D-link
Еще одна очень популярная линия роутеров, так что и кратко посмотрим местные настройки. Снова – между всеми роутерами примерно все одинаковое.
iPhone и iPad
Здесь тоже нет ничего сложного. Главное – перейти в настройки WiFi сети, а там выбрать DNS сервер и прописать его.
Для изменения DNS при подключении через провайдера принцип остается тем же, просто нужно заходить в настройки подключения сети.
Android
Настройки тоже могут немного различаться, все на примере своего смартфона:
Для сетей оператора мобильной связи настройки выставляются похожим образом!
Ну вот и все. Напоминаю, на моем ресурсе вы можете свободно задавать вопросы, писать свое мнение и вносить правки в мои возможные ошибки – времена идут, появляются новые интересные методы и мнения. Всегда открыт! А вам, уважаемый читатель, отличного дня!
Как прописать DNS 8.8.8.8 и 8.8.4.4 от Гугл
Часто на форумах и блогах в Интернете советуют в случае появления проблем с сетью прописать DNS 8.8.8.8 от Гугл в качестве основного или альтернативного сервера. Для обычных пользователей, коих в сети большинство, это как китайская грамота — ничего не понятно: что это за цифры, куда их прописывать и вообще зачем?!
В этой статье я хочу подробнее рассказать зачем нужны ДНС серверы 8.8.8.8 и 8.8.4.4 и как ими пользоваться в настольных операционных системах Windows, Linux, Mac OS, а так же в мобильной операционной системе Android.
Что такое DNS 8.8.8.8 и 8.8.4.4
Настройка DNS Google 8.8 8.8
Как поменять DNS в Windows 10
Для того, чтобы прописать ДНС от Гугл в операционной системе Windows 10, надо нажать а кнопку «Пуск» и зайти в Параметры системы. Далее откройте раздел Сеть и Интернет.
Дальше в подразделе Состояние найдите пункт «Изменение сетевых параметров» кнопку Настройка параметров адаптера и нажмите на неё:
Откроется окно сетевых подключений, в котором будет список доступных адаптеров. Обычно их два. Первый — обычная сетевая карта для кабельного подключения. Второй — адаптер WiFi. Выбираем тот их них, через которых компьютер подключен к Интернету и кликаем по нему правой кнопкой мыши:
Выбираем пункт меню Свойства чтобы открыть параметры адаптера. Откроется окно, в котором будет список компонентов, среди которых найдите и кликните дважды левой кнопкой мыши на пункт IP версии 4 (TCP/IPv4). После этого должно появиться ещё одно окно свойств протокола IP.
Здесь надо поставить жирную точку на пункт «Использовать следующие адреса DNS-серверов» чтобы стали активными поля для ввода предпочитаемого и альтернативного ДНС-серверов. В эти поля надо прописать Google DNS — 8.8.8.8 и 8.8.4.4. После этого надо по очереди нажать на кнопку «ОК» в каждом из открытых окон, чтобы сохранить и применить настройки.
Примечание:
Если Вы используете протокол IP версии 6 (TCP/IPv6), то в списке компонент надо выбрать соответственно этот протокол и прописать DNS уже вот такого вида:
Не забудьте сохранить настройки после внесения изменений.
Настройка DNS от Гугл в Android
Linux — Ubuntu:
1) Перейдите в раздел «Система»>>»Администрирование»>>»Сетевые подключения».
2) Выберите соединение, которое вы хотите настроить.
3) Нажмите кнопку «Изменить».
4) Выберите вкладку «Настройки IPv4» или «Настройки IPv6».
5) Введите IP-адреса Google Public DNS в поле «DNS-серверы».
2001: 4860: 4860 :: 8888
2001: 4860: 4860 :: 8844
6) Нажмите кнопку «Применить», чтобы сохранить изменения.
7) Перезапустите соединение.
Linux — Debian
1) Отредактируйте файл ‘/etc/resolv.conf’ в консоли используя команду:
2) Замените IP-адрес DNS в поле сервера имен.
nameserver 8.8.8.8
nameserver 8.8.8.4
nameserver 2001: 4860: 4860 :: 8888
nameserver 2001: 4860: 4860 :: 8844
3) Сохранить и выйти.
4) Перезапустите клиент Интернета, который вы используете.
Настройка Гугл DNS в Mac OS
1) зайдите в Системные настройки и откройте раздел «Сеть».
2) Выберите соединение, которое вы хотите изменить.
3) Выберите вкладку «DNS».
4) Нажмите «+», чтобы заменить IP-адреса.
5) Введите общедоступные IP-адреса DNS.
2001: 4860: 4860 :: 8888
2001: 4860: 4860 :: 8844
Публичные DNS-сервера Google: 8.8.8.8. и 8.8.4.4.
Вы наверняка не раз уже слышали или читали о такой вещи, как выставление адреса DNS 8.8.8.8 или DNS 8.8.4.4, которое помогает разрешать множество различных проблем, связанных с Интернет-подключением. В этой статье мы рассмотрим ряд вопросов: что такое DNS, зачем нужно выставлять определенные адреса для DNS-сервера, что такое публичные адреса от Google и многое другое.
DNS-сервер и проблемы с ним
Для начала нужно понять, какую функцию выполняет DNS. DNS — это особый протокол для осуществления преобразования доменных имен какого-либо веб-ресурса в IP-адрес, который является необходимостью в сети. Понятное дело, что человеку будет куда проще запомнить имя посещаемого ресурса, например, YouTube.com или Google.com, нежели постоянно водить его длинный цифровой IP аналог.
Практически у каждого провайдера имеется свой DNS-сервер, который как раз и занимается вышеуказанными функциями. Однако, порой что-то идет не так и на стороне провайдера возникают проблемы, неполадки, сбои и ошибки, из-за чего вы, при выполнении входа на какой-то ресурс, можете увидеть сообщение, в котором будет значиться «DNS-адрес ****** не был найден» или что-то аналогичное.
Если у вас возникла подобная проблема, то не стоит опускать руки и ждать огромное количество времени, пока ваш провайдер решит все-таки заняться своим DNS-сервером, чтобы вылечить его. Вы можете легко воспользоваться публичными DNS-серверами, о которых мы будем говорить немного ниже.
Публичные сервера Google. 8.8.8.8. и 8.8.4.4.
Публичные сервера Google или Google Public DNS — это сервера DNS, которыми может пользоваться любой желающий, причем абсолютно бесплатно. Работают они постоянно, стабильно и быстро. DNS 8.8.8.8. и DNS 8.8.4.4. — это те самые знаменитые адреса DNS-серверов Google, о которых вы, вероятно, уже наслышаны, так как практически в каждой статье, описывающей какие-то сетевые проблемы, значатся эти цифры.
Возникает вопрос: «Какой же сервер лучше использовать — провайдера или публичный?». Ответ: на самом деле нет разницы, но публичные сервера рекомендуется использовать в том случае, если на стороне вашего провайдера возникли неполадки с его DNS, если вы не можете получить доступ к Интернету, если вам нужно обойти блокировку на сайте и многое другое. В общем, переход на публичный DNS — это отличное решение при возникших проблемах с вашим сетевым подключением. Так как же перейти на адреса DNS 8.8.8.8. и 8.8.4.4? Сейчас мы и это рассмотрим.
Как перейти на публичный DNS от Google. Выставление адресов DNS 8.8.8.8. и 8.8.4.4
Обычно, в настройках сетевого подключения у большинства пользователей указано автоматическое получение адреса DNS-сервера, но это легко можно изменить и выставить статический адрес DNS-сервера. В нашем случае это будут публичные DNS-сервера от компании Google.
Итак, учитывая, что не только компьютеры в настоящее время имеют выход в Интернет, но и смартфоны под управлением операционных систем Android и iOS, то имеет смысл рассказать о том, как и на них выставить адреса 8.8.8.8. и 8.8.4.4. Начнем мы, конечно же, с ОС Windows. Следующие шаги можете применять на любой версии ОС от Майкрософт — все аналогично.
Выставление адресов DNS 8.8.8.8. и 8.8.4.4 для Windows 7/8/10
Чтобы выставить публичные адреса DNS-серверов для своего сетевого подключения в Windows, вам потребуется сделать следующие шаги:
Выполнив эти шаги, ваше Интернет-подключение начнет использовать публичные адреса DNS-серверов от Google. Если у вас наблюдались проблемы с получением доступа к Интернету или же определенному ресурсу, то самое время проверить наличие проблемы.
Выставление адресов DNS 8.8.8.8. и 8.8.4.4 для Android
Если вы не знали, то на устройствах под управлением ОС Android также можно выставлять нужные вам адреса DNS-сервера. Для этого сделайте следующее:
Выполнив настройку подключения, теперь ваш будь то телефон или планшет будет использовать адреса публичных DNS-серверов от Google. Некоторые пользователи также утверждают, что переход на них может немного повысить скорость соединения, если ранее с этим возникали проблемы. Тоже самое относится и к Windows, MacOS и iOS.
Выставление адресов DNS 8.8.8.8. и 8.8.4.4 для iOS
Владельцы устройств от Apple на базе операционной системы iOS также не остались за бортом и спокойно могут пользоваться публичными адресами Google. Чтобы выставить их на вашем iPhone или iPad сделайте следующее:
Выставление адресов DNS 8.8.8.8. и 8.8.4.4. для MacOS
Если уж мы затронули тему с продуктами компании Apple, то почему бы не рассмотреть также шаги для выставления публичных адресов DNS-серверов Google в операционной системе MacOS. Все также просто, как и в предыдущих пунктах:
Как вы видите, на всех операционных системах и устройствах выставление нужных адресов DNS-сервера не занимает много времени — все интуитивно и быстро. Напоследок хочется упомянуть, что в данной статье рассматривались только DNS 8.8.8.8. и DNS 8.8.4.4. от компании Google, но у вас есть возможность также воспользоваться адреса и других публичных DNS-серверов, например, от Securly или Comodo Secure DNS. Выбор за вами.
OpenDNS против Google DNS: Какой сервис DNS выбрать?
OpenDNS и Google DNS – одни из наиболее популярных и рекомендуемых общедоступных сервисов DNS. OpenDNS предлагает многофункциональный, быстрый, надежный и безопасный сервис DNS. Но чтобы в полной мере воспользоваться его функциями, вам нужно будет создать учетную запись, а более продвинутые функции доступны только на платном тарифном плане.
С другой стороны, Google DNS использует более простой и понятный подход, предлагая вам полностью бесплатный сервис DNS, который не требует создания учетной записи и обеспечивает безопасное и быстрое подключение к Интернету. Тем не менее, с точки зрения функциональности, он полностью проигрывает сервису OpenDNS.
Итак, какой сервис DNS выбрать? OpenDNS или Google DNS? Какой из них вам больше подходит?
Что ж, мы подробно рассмотрим оба этих DNS сервисов, чтобы помочь вам решить, какой из них вам стоит выбрать. Но сначала, если вы забыли или не знали, давайте освежим ваши знания о том, что такое DNS и какова его важность.
Что такое DNS (система доменных имен)
DNS, сокращение от Domain Name System, подобен телефонной книге в Интернете. После того, как вы подключаетесь к Интернету, ваш браузер отправляет запрошенный домен на DNS-сервер, а затем получает ответ с соответствующим IP-адресом – процесс разрешения DNS.
Давайте объясним немного подробнее!
Как вы знаете, вы получаете доступ к Интернету, а точнее к веб-сайтам в Интернете, введя их доменные имена в своем веб-браузере. Например, если вы хотите посмотреть видео с котиками или видео тесты антивирусов, вы можете перейти на домен youtube.com. Точно так же, если вы хотите больше узнать о Windows и Linux, вы можете посетить наш домен comss.ru.
Однако ваш веб-браузер взаимодействует с Интернетом, используя IP-адреса. Итак, вам нужен DNS для преобразования введенных пользователем доменных имен в IP-адреса для браузера. В противном случае вам придется запоминать и вводить IP-адреса (строку чисел) любого веб-сайта, который вы хотите посетить.
Важность выбора сервиса DNS
По умолчанию ваш интернет-провайдер устанавливает DNS при настройке вашего интернет-соединения. Но часто у них не самые быстрые DNS-сервера, что в свою очередь замедляет открытие веб-сайтов.
Кроме того, у интернет-провайдера могут быть свои ограничения или требования, например, могут блокировать определенные сайты с помощью DNS. В этом случае, если вы попытаетесь получить доступ к определенному веб-сайту, например к торрент сайтам или другим запрещенным сайтам, вы автоматически будете перенаправлены на страницу с предупреждением.
Эту проблему легко решить, используя надежный общедоступный DNS. Однако было бы полезно, если бы вы были осторожны при изменении DNS.
Существует множество нежелательных DNS-серверов, и их использование не только небезопасно, но и опасно. Например, если вы используете вредоносный DNS, он может отправить вас на другой (потенциально зараженный вирусами) веб-сайт, предоставив браузеру неправильный IP-адрес, который не соответствует введенному вами доменному имени.
Таким образом, вы всегда должны проводить тщательное исследование при выборе нового DNS-сервера для замены текущего. С учетом ранее сказанного, OpenDNS и Google DNS – одни из самых надежных, безопасных и быстрых DNS-серверов, доступных для общественности, которые мы можем с уверенностью рекомендовать.
Итак, далее мы подробно рассмотрим OpenDNS и Google DNS, чтобы помочь вам решить, какой из них лучше подходит для ваших нужд и требований.
Google DNS
Объявленный еще в 2009 году, Google DNS или Google Public DNS – это служба системы доменных имен, предлагаемая компанией Google. Он работает как рекурсивный сервер имен и разработан для обеспечения относительно более быстрого и безопасного просмотра веб-страниц.
Согласно информации компании Google, используя его общедоступный DNS-сервер, вы ощутите общее улучшение скорости интернета и получите достоверные результаты поиска. Однако с его помощью вы не сможете заблокировать веб-сайты. Кроме того, если доменное имя, которое вы ищете, не существует, в этом случае разрешение Google DNS вернет сообщение об ошибке DNS.
Главное преимущество использования Google DNS – это простота и бесплатность. Вам не нужно создавать учетную запись или что-либо еще, чтобы использовать сервис Google DNS. Просто измените настройки сети DNS на следующие настройки:
Протокол Интернета 4
Протокол Интернета 6
OpenDNS
OpenDNS был основан в 2006 году, и с тех пор он претерпел множество изменений – как с точки зрения функций, так и с точки зрения его родительской организации. По состоянию на 2015 год он находится в ведении компании Cisco Systems и предлагается в качестве бесплатной службы DNS, в которой основные функции доступны бесплатно, а более продвинутые функции доступны в платных тарифных планах.
Что касается функциональности, OpenDNS предлагает те же услуги, что и Google DNS, но с некоторыми дополнительными функциями, такими как веб-фильтрация, режим белого и черного списков, исправление опечатоков, SmartCache и доступ к подробной статистике.
Базовые услуги DNS доступны бесплатно без необходимости создания учетной записи. Некоторые другие функции также доступны бесплатно, но вам необходимо создать учетную запись OpenDNS.
Премиум-план OpenDNS VIP предлагает улучшения по сравнению с бесплатным тарифным планом, такие как дополнительные ограничения для настраиваемых обратных и белых списков, а также доступ к премиальной поддержке. Самый дорогой тарифный план OpenDNS Prosumer включает встроенную защиту отфишинговых и вредоносных доменов и предоставляет защиту устройств Windows и macOS, которые подключаются к Интернету через ненадежные сети.
Чтобы настроить OpenDNS в вашей системе, вам необходимо изменить настройки сети DNS:
Протокол Интернета 4
Протокол Интернета 6
Google DNS или OpenDNS: какой из них вам лучше подходит?
Теперь, когда у вас есть базовое представление о Google DNS и OpenDNS, давайте кратко рассмотрим ключевые различия между двумя сервисами.
Google DNS против OpenDNS: стоимость
Google DNS полностью бесплатен и даже не требует создания учетной записи.
OpenDNS также имеет бесплатный тарифный план без необходимости в создании учетной записи, который предлагает доступ к тем же функциям, что и в Google DNS. Но помимо этого, есть также возможность настроить учетную запись, которая разблокирует некоторые дополнительные функции. Кроме того, также доступны премиальные тарифные планы стоимостью 19,95 долларов в год и 20 долларов на пользователя в год, объединяющие дополнительные функции удобства использования и безопасности.
Что касается гибкости и выбора различных тарифных планов с разными функциями, OpenDNS побеждает в первом раунде.
Google DNS против OpenDNS: наличие функций
Что касается функций, то Google DNS предлагает базовую, простую в использовании службу DNS, для использования которой достаточно изменить настройки DNS на Google DNS и вы получите быстрый и безопасный просмотр веб-страниц. Очень просто!
OpenDNS предлагает много дополнительных функций по сравнению с базовыми функциями Google DNS. Например, если вы создадите бесплатную учетную запись OpenDNS, то сможете добавить свой IP-адрес для обновления и настроек DNS-сервера, а затем вы сможете создать свой собственный черный / белый список веб-сайтов.
Вдобавок к этому OpenDNS дает вам доступ к дополнительному уровню безопасности, автоматически блокируя фишинговые и вредоносные веб-сайты. Но одна из самых важных функций – автоматическое исправление опечаток. При включении данного параметра, если вы по ошибке наберете gogle.com, DNS-сервер поймет, что это опечатка, и вместо этого направит вас на google.com. Круто, правда?!
Таким образом, явным победителем в функциональности является OpenDNS.
Google DNS против OpenDNS: безопасность
Google DNS и OpenDNS обеспечат более безопасный просмотр веб-страниц по сравнению с DNS по умолчанию, предоставляемым вашим интернет-провайдером. Тем не менее, весьма спорно будет выбрать один из них в качестве более безопасного.
Оба DNS сервиса функционируют одинаково, гарантируя, что вы будете перенаправлены на предполагаемый веб-сайт, и защищают вас от вредоносных веб-сайтов.
Оба сервиса DNS работают одинаково с точки зрения безопасности, что делает их равными в этом раунде.
Google DNS против OpenDNS: надежность
Под надежностью мы подразумеваем время безотказной работы DNS-сервера. Если DNS-сервер не работает, он не будет обрабатывать доменные имена, что приведет к ошибке DNS при открытии веб-сайтов.
Вы могли столкнуться с подобной проблемой при использовании DNS, предоставленного вашим интернет-провайдером. Случалось ли когда-нибудь, что у вас есть стабильное интернет-соединение, но вы вдруг замечаете, что не открывается ни один веб-сайт, кроме нескольких конкретных, таких как Google.com или Facebook.com?
Если да, значит, используемый DNS сервис был недоступен.
В этом отношении Google DNS и OpenDNS являются одними из самых надежных DNS-серверов в Интернете, которые редко испытывают сбои. Итак, у нас есть еще одна ничья.
Google DNS против OpenDNS: скорость
Важное примечание: прежде чем мы начнем говорить о самом быстром DNS-сервере, стоит отметить, что изменение DNS-сервера не улучшит скорость вашего интернет соединения. Вместо этого быстрый DNS-сервер обеспечивает только быстрое разрешение доменного имени, а это означает, что веб-сайты, которые вы ищете, будут открываться немного быстрее, чем раньше.
Основное преимущество перехода на хороший DNS-сервер – это дополнительный уровень безопасности и надежности.
С учетом сказанного, давайте перейдем к основному вопросу – какой DNS-сервер быстрее? Google DNS или OpenDNS?
В этом случае однозначного ответа нет, и он будет варьироваться от пользователя к пользователю.
Видите ли, скорость разрешения DNS будет зависеть от того, как далеко DNS-сервер физически расположен относительно вашего местоположения. Чем он ближе, тем быстрее он переведет доменное имя в соответствующие IP-адреса.
Таким образом, вам нужно будет самостоятельно протестировать DNS-серверы, чтобы попытаться выяснить, какой из них является более быстрым для вашей системы.
Чтобы проверить время запроса для Google DNS, вам нужно будет ввести следующую команду в терминале операционной системы GNU/Linux:
Обратите внимание: в моей системе время запроса для Google DNS составляет 48 мс.
Теперь, чтобы проверить время запроса для OpenDNS, введите следующую команду в терминале:
Как видите, время запроса для OpenDNS составило 28 мс.
Это означает, что OpenDNS работает в моей системе быстрее, чем Google DNS. Если я буду использовать OpenDNS, то получу более высокую скорость разрешения доменных имен.
Однако, как мы уже обсуждали, для вас это может быть не так. Поэтому не забудьте запустить этот тест в своей системе Linux, чтобы проверить, какой из них на самом деле быстрее в вашем случае.
Заключение
Если вам нравятся дополнительные премиум-функции, предлагаемые сервисом OpenDNS, то воспользуйтесь им, поскольку Google не конкурирует с ним.
Однако, если вы планируете использовать базовую версию OpenDNS, которая по сути совпадает с Google DNS, сначала сравните скорость разрешения доменного имени, чтобы увидеть, какой из DNS сервисов более быстрый.
Какому DNS сервису вы отдаете предпочтение?