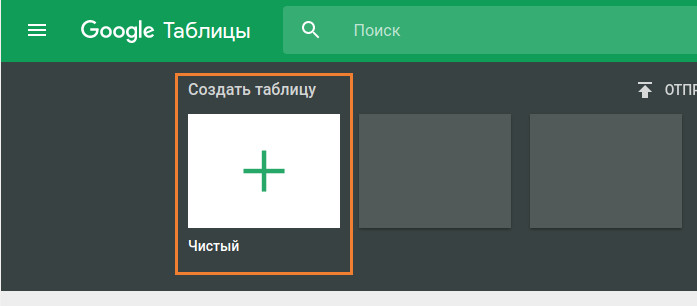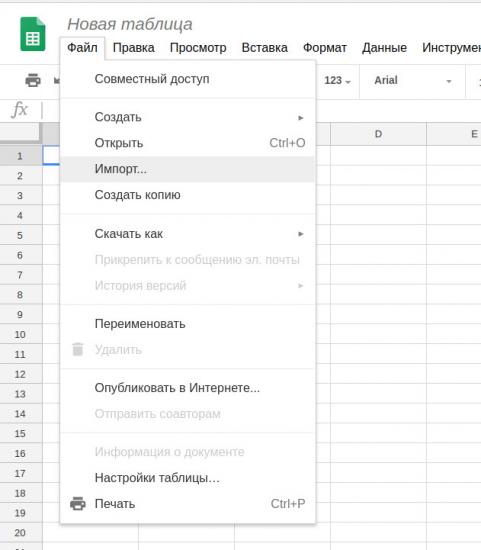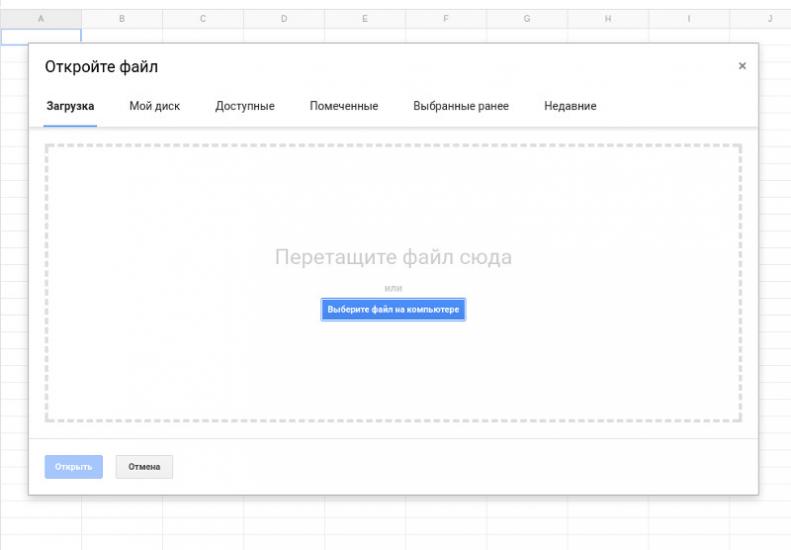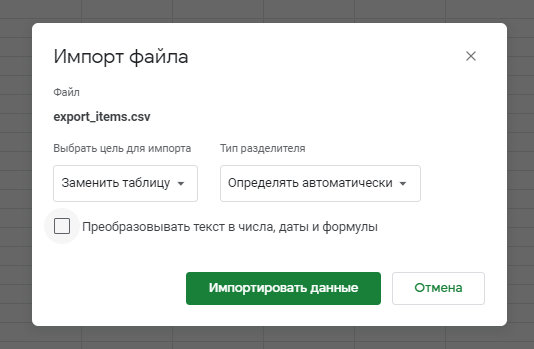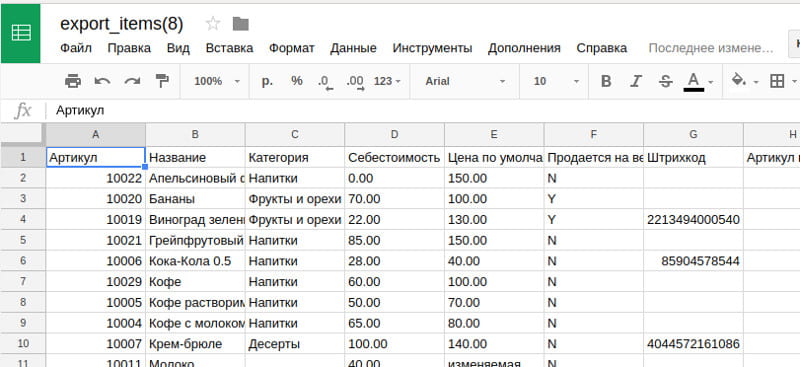Гугл csv что это
Импорт контактов Google из CSV
В Google контактах есть возможность импорта и экспорта контактов через файл CSV. Google поддерживает несколько форматов файлов CSV из таких приложений как Outlook, Outlook Express, Yahoo! Mail, Hotmail, Eudora и некоторых других. При импорте контактов из указанных почтовых клиентов не должно возникнуть проблем. Но как импортировать контакты из других программ?
Очень хорошо если импортируемые контакты уже содержатся в файле CSV или таблице Excel. Если нет, то CSV придется заполнять вручную.
Чтобы понять как должна быть представлена информация в CSV файле, нам понадобится шаблон. Шаблон можно получить путем экспорта одной записи из Google Контактов
Получаем шаблон CSV-файла
2. Выбираем пункт «Google CSV» и нажимаем кнопку «Экспортировать»
Редактирование CSV
Чтобы открыть CSV файл с помощью Excel, нужно создать пустой файл и импортировать в него данные из CSV.
2. Откройте меню «Данные > Получение внешних данных > Из текста».
3. Выберите файл csv и нажмите кнопку [Импорт].
3. На 1 шаге «Мастер текстов (импорт)» укажите следующие настройки:
4. На 2 шаге мастера укажите разделитель «запятая» и нажмите кнопку «Готово» (3 шаг можно пропустить).
5. В окне «Импорт данных» ничего менять не нужно, просто нажмите кнопку [OK].
6. Теперь у вас есть шаблон контактов Google, который остается заполнить данными.
8. Согласитесь с предупреждением о том, что некоторые возможности станут недоступны в формате CSV.
Импорт CSV файла в Google Контакты
Откройте Google Контакты и нажмите ссылку «Импортировать».
Выбираем наш файл с импортируемыми записями и жмем кнопку «Импорт».
Если данные не импортировались, то возможно они некорректно заполнены. Проверьте файл и попробуйте снова.
12 thoughts on “ Импорт контактов Google из CSV ”
Здравствуйте. Мне нужно импортировать в Контакты 105 файлов csv. Как их перенести все, а не по одному?
Здравствуйте. Задача не простая. Боюсь что у Google нет такого инструмента. Думаю Вам стоит задать вопрос в поддержку Google support.google.com.
В итоговом файле будет дублироваться строка заголовка с каждого файла.
Если есть острая необходимость её удалить, это можно сделать через тот же Excel, использую функцию «Заменить», (вызывается сочетанием клавиш Ctrl+H )или через любой другой редактор csv файлов.
Спасибо за интересное решение. Попробовать можно. И возможно удастся, если у google нет ограничений на количество записей в файле CSV. А если в этих 105 файлах по 1000 записей в каждом. Здесь только опытным путем можно узнать.
Огромнейшее Вам СПАСИБО.
Добрый день! Подскажите, пожалуйста, как при импорте контактов в гугл сделать так чтобы русские имена в гугле не отображались какими то непонятными иероглифами
Нужно преобразовать кодировку csv в юникод.
Открываем файл csv в программе Notepad++ или юзаем онлайн перекодировщик. Сохраняем в UTF8 и будет нам щастье
реально получил удовольствие от того как четко все прописано. БОЛЬШОЕ СПАСИБО нереально четко и точно прописано.
Здравствуйте у меня 5 файла по 11500 контактов каждому одного импортировал польностью а дальше не получается то импортирует 1000 то 1500 то 1200 кароче никак даже на новом аккаунте тоже такая проблема. Скажите пожалуйста как импортировать все контакты?
У вас огромный объем данных, даже затрудняюсь дать точное решение в такое ситуации ) Возможно в Google есть какие-то ограничение на число контактов.
Как создать файлы CSV, VCF, DAT для импорта контактов в почтовые клиенты и телефоны
Здравствуйте, друзья. Сегодня поговорим о таких полезных функциях, как импорт и экспорт контактов. Для чего они нужны? Человек в силу разных обстоятельств часто меняет или приобретает новые мобильные устройства, заводит дополнительные аккаунты и электронные почтовые ящики. Каждый раз заполнять адресную книгу вручную – процесс трудоёмкий, утомительный и не очень приятный. Рассматриваемые функции призваны облегчить данную задачу. Экспортировать – это вынести перечень имеющихся адресов в сторонний файл заданного формата, импортировать – это загрузить данные их созданного документа в новую адресную книгу. Ниже я вам расскажу, как создать файл csv для импорта контактов в аккаунт Google, почту от Яндекса и Outlook, а также о том, как перенести адреса в новый смартфон Андроид и телефон Nokia на платформе S30+.
Что такое csv и как создать
CSV – это тот самый документ заданного формата, который используется для переноса адресов между почтовыми службами. Он представляет собой своеобразную табличку — хранилище данных, разделённых запятыми. Создать его можно двумя способами:
Почтовые клиенты
Друзья, чтобы вы воочию увидели, как выглядит файл csv, сначала расскажу, как создать его для экспорта контактов из Google и Яндекс.Почты с помощью функционала самих почтовых сервисов, а также о том, как их из этого файла импортировать обратно.
Начнём с Google, для экспорта сделайте следующее:
Друзья, вот вы его создали. Если вы его откроете, то увидите, что верхняя строка – это название разделов – Имя, Телефон, Почта и других.
В случае с Google они будут написаны по-английски. Имена, написанные русским языком закодируются, латиницей – останутся как есть. Разделы отделены запятыми. Если какой-то столбец не имеет данных, то вместо них тоже ставится запятая.
Чтобы выполнить импорт контактов в новый аккаунт Google из созданного вами contacts.csv, проделайте следующее:
Друзья, вот и вся нехитрая наука. По такому принципу осуществляются импорт и экспорт во все почтовые сервисы. Для закрепления материала опишу ещё, как импортировать контакты пользуясь тем же принципом в адресную строку Яндекс.Почты:
Вручную
Друзья, теперь, когда вы представляете, что такое CSV-файл, попробуйте создать его вручную:
Outlook
Друзья, полученный CSV-файл вы можете использовать для импорта контактов в Outlook:
Посмотреть скопированные значения можно нажатием на значок «Люди» в нижней части окна программы. Импорт также можно сделать не из созданного собственноручно CSV, а экспортированного из почтовых клиентов. При настройке параметров экспорта необходимо установить параметр Outlook CSV (я писал об этом выше).
Телефоны
Вкратце расскажу о том, как перенести контакты из одного телефона на другой.
Андроид
На смартфонах с платформой Андроид сделать это очень просто:
Результатом выполненных действий станет появление на карте памяти документа VCF. Чтобы импортировать адреса в другой смартфон, переставьте в него карту памяти, проделайте те же действия до пункта 4 предыдущего списка, укажите действие «Импорт из файла VCF», наёдите созданный ранее VCF и запустите процесс.
В телефонах Nokia на платформе S30+ импортировать контакты можно следующим образом:
Друзья, вот и все премудрости, о которых я хотел вам сегодня поведать. Если что-то непонятно, задавайте вопросы в комментариях. До свидания.
Как сохранить как CSV из Google Таблиц
Google Таблицы являются сильным конкурентом Microsoft Excel и предлагают многие из тех же функций, что и в этом приложении. Одним из распространенных действий в Excel является создание и редактирование данных в пользовательском интерфейсе Excel с последующим сохранением этих данных в формате файла CSV. Если у вас есть опыт работы с Excel и теперь вы используете Таблицы, вам может быть интересно, как сохранить в формате CSV из Google Таблиц.
Как преобразовать файл Google Таблиц в CSV
Наша статья продолжается ниже с дополнительной информацией о преобразовании файла Google Таблиц в файл CSV, включая изображения этих шагов.
Как загрузить электронную таблицу из Google Таблиц как CSV (Руководство с изображениями)
Шаг 1. Откройте электронную таблицу на Google Диске. Вы можете перейти на Google Диск напрямую, щелкнув эту ссылку — https://drive.google.com.
Шаг 2: Щелкните вкладку «Файл» в верхней части окна.
Шаг 3. Щелкните параметр «Загрузить как», затем выберите параметр «Значения, разделенные запятыми».
После этого CSV-версия файла Таблиц загрузится в ваш браузер, и вы сможете редактировать ее или делиться ею по мере необходимости. Обратите внимание, что файл больше не будет связан с версией электронной таблицы на Google Диске.
Как упоминалось ранее, файл, который вы конвертируете из Google Таблиц в CSV, потеряет все форматирование, которое вы применили к документу. Файл CSV — это, по сути, текстовый файл, очень похожий на то, что вы видите при работе с Блокнотом.
Файлы значений, разделенных запятыми, также не имеют возможности хранить несколько листов, поэтому Google Sheets преобразует только текущую электронную таблицу в файл CSV. Если вы хотите преобразовать всю книгу, вам нужно будет загрузить каждый отдельный лист в виде файла CSV отдельно.
Как открывать CSV файлы в Google Таблицах
CSV-файлы используются в Веб-кабинете для экспорта отчетов, импорта-экспорта товаров и базы клиентов.
Для того, чтобы открывать такие файлы, удобно использовать Google Таблицы.
Перейдите в Google Таблицы и нажмите на кнопку «Создать таблицу».
Перейдите в меню «Файл» и нажмите пункт «Импорт».
Перейдите во вкладку «Загрузка» в окне «Откройте файл» и выберите нужный CSV-файл на своем компьютере.
В окне настроек «Импорта файлов» снимите флажок «Преобразовывать текст в числа, даты и формулы», а затем нажмите кнопку «Импортировать данные».
В результате вы получите открытый CSV-файл в виде таблицы.
Вы можете редактировать эту таблицу.
Если вы хотите сохранить ее в формате CSV на свой компьютер для последующего импорта в бэк-офис, перейдите в меню «Файл», выберите пункт «Скачать как» и нажмите на кнопку «CSV-файл».
Cоветы и руководства по Google Таблицам
Мастер Google Таблиц с полезными советами и руководствами
Как импортировать и открыть CSV-файл в Google Таблицах?
Значение, разделенное запятыми, или CSV, представляет собой нестандартный формат файла данных с открытым текстом, используемый для хранения и обмена информацией в виде таблиц или электронных таблиц.
Хотя в файлах CSV отсутствует какая-либо информация о форматировании, их текстовая природа упрощает их интерпретацию любой программой.
Что делает CSV такими полезными, так это то, что они предоставляют практический способ обмена информацией между базами данных, приложениями для работы с электронными таблицами и другими программами.
Вы можете открыть файл CSV в Google Таблицах независимо от того, какая программа создала файл.
Импорт и открытие файла CSV в Google Таблицах
В любое время вы можете загрузить и открыть файл CSV, хранящийся на вашем устройстве, в приложении Google Таблицы.
Вы не можете напрямую импортировать CSV-файл из URL-адреса, вам необходимо загрузить его на свое устройство и загрузить, чтобы процесс заработал.
Следующие шаги показывают, как импортировать файл CSV в Google Таблицы:
Теперь вы можете работать с CSV-файлом, как если бы это была родная книга Google Таблиц. Поскольку CSV не содержит никакой информации о форматировании, вам может потребоваться немного времени на очистку электронной таблицы.
В следующем примере показаны те же данные с измененным размером столбцов, удаленной ненужной информацией и отформатированной строкой заголовка.
Добавление CSV на Google Диск и открытие его в Google Таблицах
Вы также можете загружать файлы CSV на свой Google Диск и открывать их в Google Таблицах. Следующие шаги показывают, как загрузить файл CSV на Google Диск и открыть его в Таблицах.
Советы по импорту неправильно отформатированного или импортированного CSV
Поскольку CSV — нестандартный формат, у вас могут возникнуть проблемы с неправильно импортированными данными.
Термин «значения, разделенные символами» также часто используется с CSV, потому что некоторые CSV используют что-то отличное от запятой для обозначенного разделения ячеек.
В других случаях вы не сможете импортировать файл CSV, и единственный вариант — скопировать / вставить информацию из другого источника.
В Google Таблицах есть встроенный инструмент разделения данных, который можно использовать для устранения проблем с CSV.
Обратите внимание, что открытие файла CSV в программе текстового редактора и попытка скопировать / вставить его в Google Таблицы отформатируют все в один столбец.
Этот инструмент работает таким же образом с любым символом-разделителем, включая запятую.
В этом примере используется та же информация CSV, что и в предыдущих примерах, но запятые заменены точками с запятой.
Следующие шаги демонстрируют, как разделить неправильно отформатированный или импортированный CSV:
В этом руководстве описаны два основных способа импорта файла CSV в Google Таблицы и способы обхода ошибок и ограничений импорта.