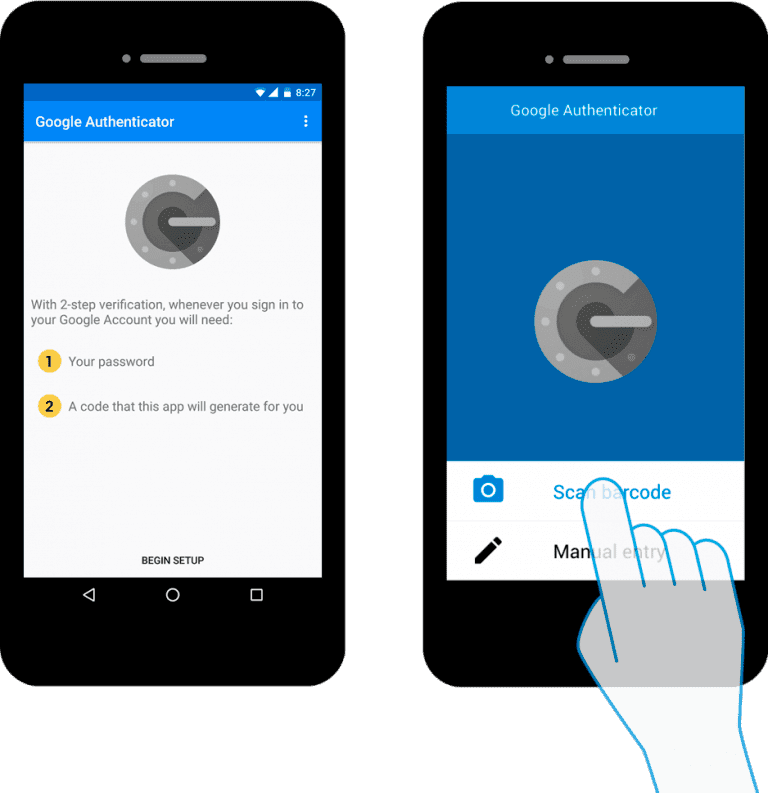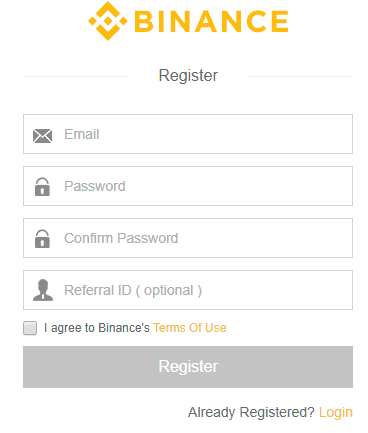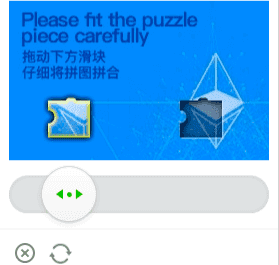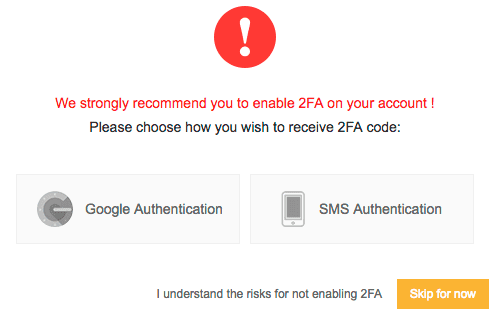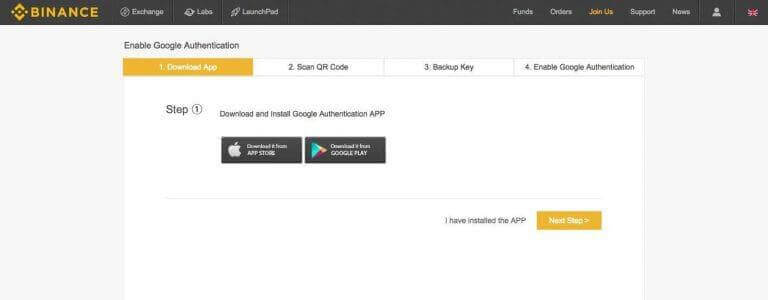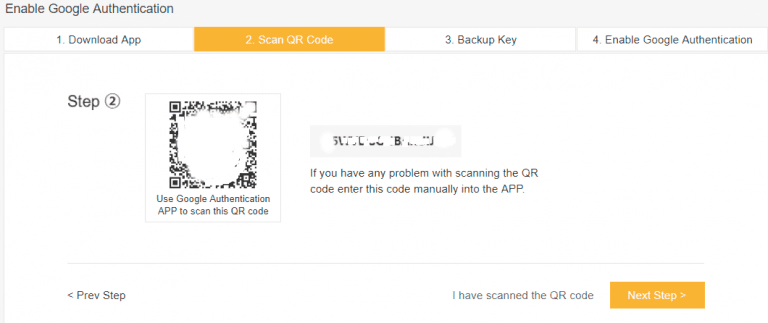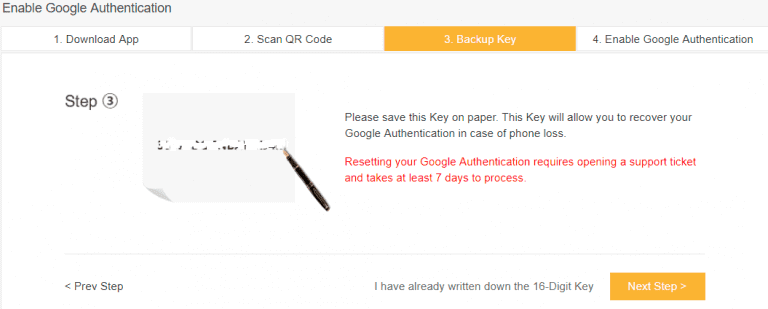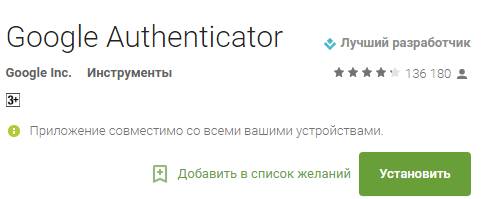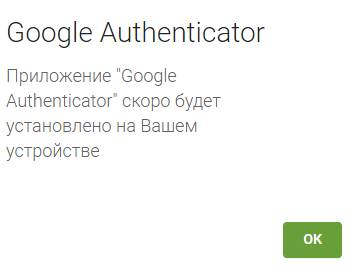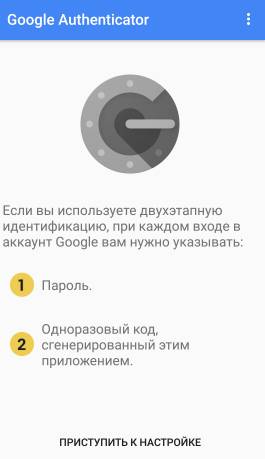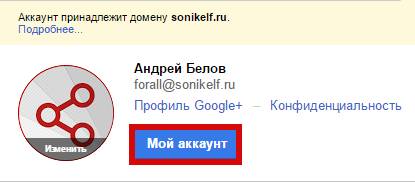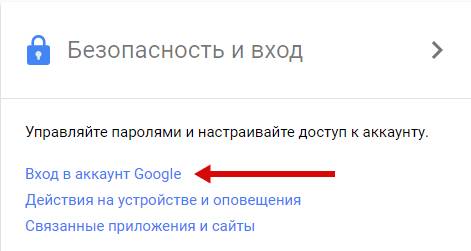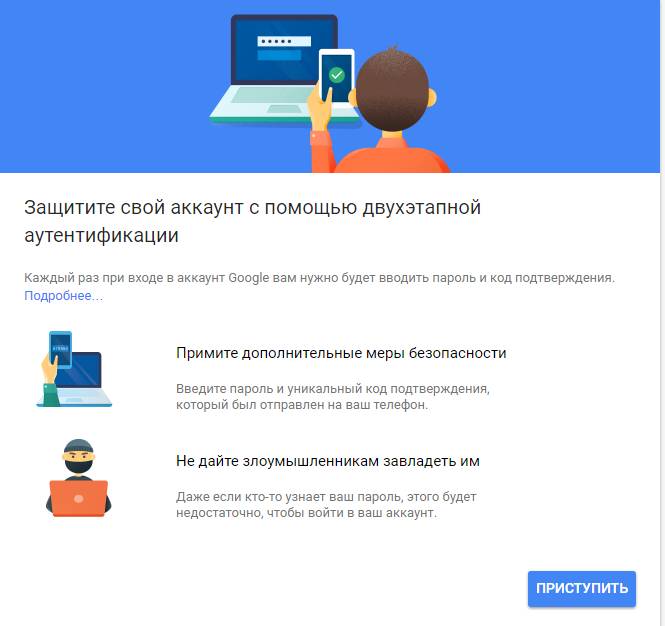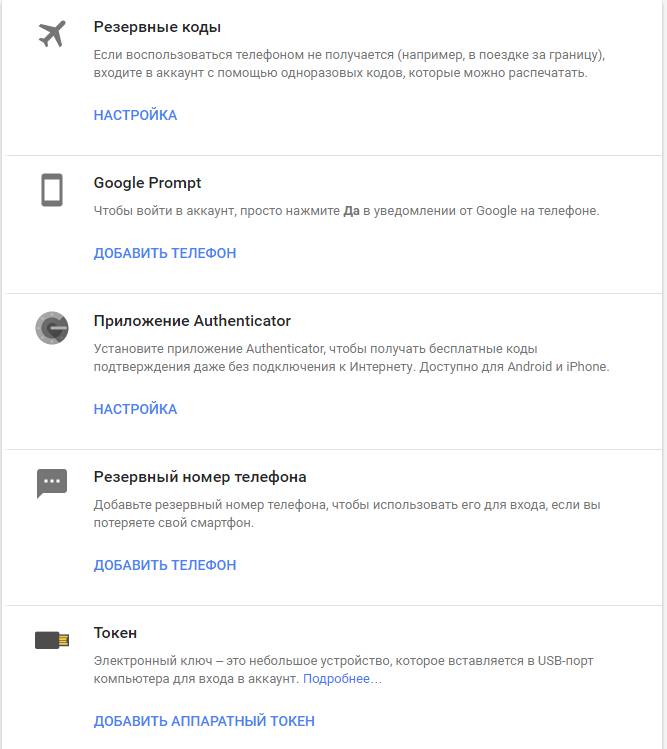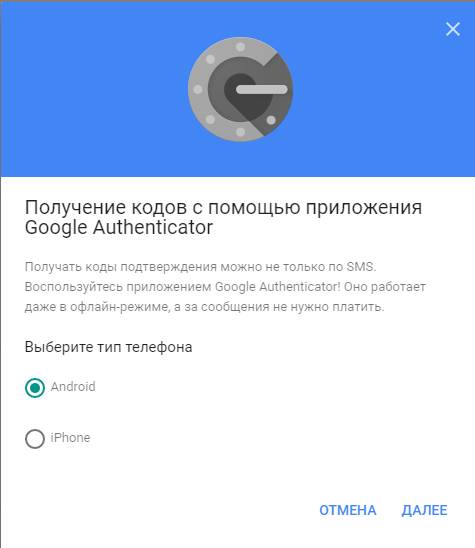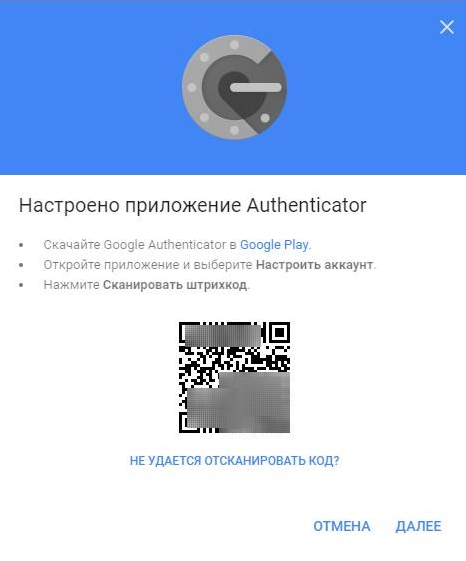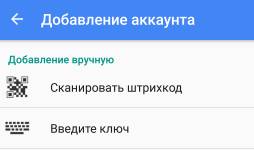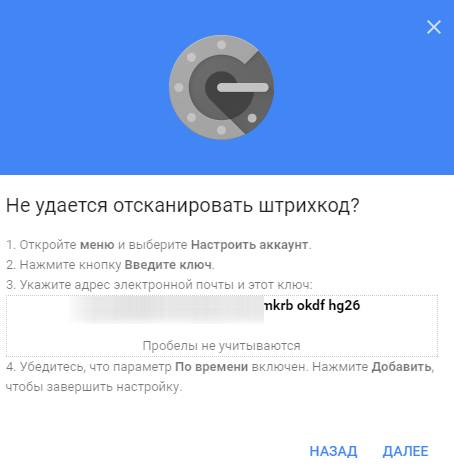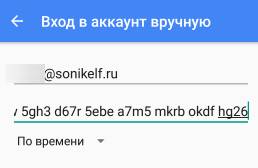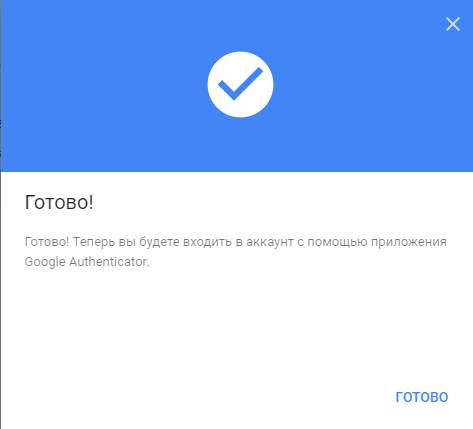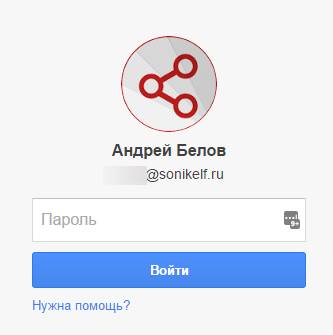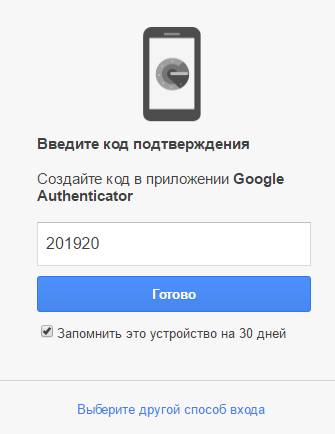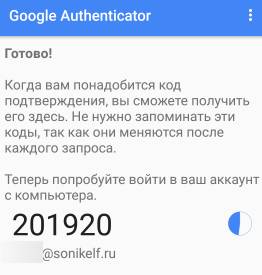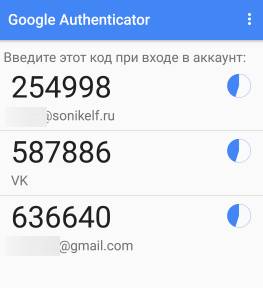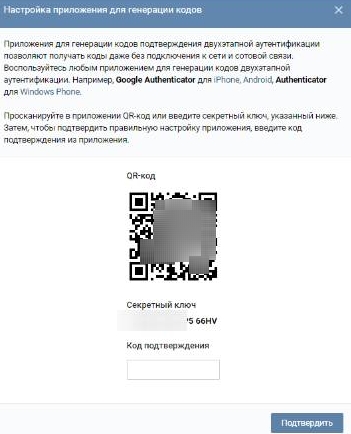Гугл аутентификатор что это
Как установить и использовать приложение Google Authenticator
В инструкции описан процесс установки приложения Google Authenticator на различные мобильные операционные системы (Android, iOS, Windows Phone) и в качестве расширения веб-браузера, а также его использование при подключении к панели управления.
Что это такое?
Таким образом, даже если у вас украден пароль или потерян телефон, вероятность того, что кто-то другой получит доступ к вашей информации маловероятен.
Установка Google Authenticator на Android
Для установки приложения на операционную систему Android достаточно просто скачать его в магазине GooglePlay:
После установки на первой странице нажмите Начать:
При желании вы можете настроить 2FA в своем аккаунте Google, если в этом нет необходимости, то нажмите Пропустить:
Установка Google Authenticator на iOS
Для установки приложения на операционную систему iOS также достаточно скачать его в AppStore:
После установки откройте приложение и нажмите Приступить к настройке:
Установка Google Authenticator на Windows Phone
Использование аутентификатора на Windows Phone возможно только благодаря Google-совместимых приложений, например Authenticator+. Также у Microsoft есть собственное приложение Microsoft Authenticator.
Рассмотрим установку приложения Authenticator+, для установки этого достаточно скачать его в магазине приложений Microsoft:
Установка Google Authenticator в Google Chrome
Использование аутентификатора на компьютере возможно только благодаря совместимым приложениям. Например: Authenticator for Windows, эмулятор Nox App Player, WinAuth, на Linux доступен libpam-google-authenticator.
Чтобы установить расширение, откройте интернет-магазин Chrome и найдите приложение Authenticator:
После этого вы будете перенаправлены на страницу разработчика на Github. Расширение появится в вашем браузере в правом верхнем углу. Для добавления аккаунта нажмите на Карандаш, а затем на Плюс:
Использование приложения Google Authenticator для подключения к панели управления
Перед вами откроется QR-код. Далее в приложении Google Authenticator выберете сканирование штрихкода. После того как откроется камера, поместите штриход в выделенный квадрат на экране приложения, который будет распознан автоматически. В приложении создастся шестизначный код, который необходимо указать:
После ввода кода вы увидите, что двухфакторная аутентификация подключена через приложение.
Теперь для входа в панель управления необходимо указать код из приложения:
Отключение двухуровневой аутентификации для входа в панель управления
Google Authenticator (Гугл Аутентификатор): как им пользоваться, восстановить и отключить
В одной из прошлых статей на страницах своего блога я рассказывал о двухфакторной аутентификации (2FA), ее значимости и важности в современном мире. Если в двух словах, то она используется для подтверждения различных операций в интернете и защиты аккаунтов от несанкционированного доступа, что значительно повышает защиту ваших аккаунтов и не дает злоумышленникам украсть личные данные.
Так вот одним из самых надежных и распространенных видов 2FA является аутентификация через мобильное приложение Google Authenticator (Гугл Аутентификатор). Из этой статьи вы узнаете обо всех важных моментах касаемо работы с данным приложением, а именно как подключить, настроить и правильно им пользоваться. Ко всему прочему я отвечу на часто задаваемые вопросы о 2FA Google Authenticator, которые возникают у пользователей в процессе его использования.
Google Authenticator — что это такое и как им правильно пользоваться
Гугл Аутентификатор – это мобильное приложение от небезызвестной компании Google, прямое предназначение которого кроется в повышении уровня защиты аккаунтов интернет-пользователей в различных онлайн сервисах, где предусмотрена возможность включения двухэтапной аутентификации.
На сегодняшний день практически все крупные сайты и сервисы предоставляют такой уровень защиты своим пользователям. Например, 2ФА аутентификацию можно встретить в сервисах электронной почты, социальных сетях, электронных кошельках, некоторых почтовиках (буксах) и т.д.
Пользоваться приложением Google Authenticator очень просто. После его подключения, каждый раз, когда вы будете входить в свой аккаунт или совершать подтверждающее действие (например, переводить денежные средства), вам потребуется ввести сгенерированный шестизначный код из мобильного приложения.
Главная особенность Гугл Аутентификатора заключается в том, что секретный ключ генерируется каждые 30 секунд. И даже если злоумышленнику удастся каким бы то ни было способом узнать ваши основные данные для авторизации (логин и пароль), то подобрать/перехватить код из приложения для подтверждения входа с неизвестного устройства в ваш аккаунт ему будет уже проблематично, точнее говоря даже нереально. Это повышает защиту аккаунта и ваших данных в несколько раз.
Предлагаю не терять время зря и переходить непосредственно к рассмотрению процесса установки Google Authenticator, его настройки и дальнейшего использования.
Как установить и настроить Google Authenticator для повышения уровня защиты своих аккаунтов — подробная пошаговая инструкция на примере Facebook аккаунта
Чтобы подключить защиту через Google Authenticator для своего аккаунта на том или ином сайте, вам в первую очередь необходимо установить соответствующее приложение на свое мобильное устройство (это может быть как смартфон, так и планшет под управление Android или iOS). Для этого выполните следующие простые действия:
После успешной загрузки и установки приложения Google Authenticator на свой телефон, вы сможете добавлять в него различные аккаунты, которые, по вашему мнению, нуждаются в дополнительной и усиленной защите. Предлагаю более детально разобраться с этим процессом на примере Facebook аккаунта. Для этого пошагово от вас будет требоваться выполнить следующие действия:
Чтобы добавить новый аккаунт в приложение, запустите его и нажмите значок плюса в правом нижнем углу. Затем выберите один из вариантов добавления – QR-код или ключ.
После этого двухфакторная аутентификация при помощи Гугл Аутентификатора будет успешно подключена, о чем вы будете проинформированы специальным оповещением.
Теперь, когда вы или кто-то другой попытается войти в ваш аккаунт из неизвестного места (с другого браузера или устройства), потребуется ввести генерируемый код из приложения.
Абсолютно аналогичным образом вся эта процедура повышения уровня защиты аккаунта производится и на других интернет ресурсах – социальных сетях, электронных кошельках, букмекерских конторах, криптовалютных биржах, браузерных расширениях и т.д. Как правило, делается это в настройках безопасности и входа. В само приложение Google Authenticator можно добавлять абсолютно любое количество аккаунтов. При этом все подключенные к защите аккаунты в нем будут отображаться единым списком, и для каждого из них будут генерироваться в течение одного и того же промежутка времени (каждые 30 секунд) уникальные одноразовые коды.
Важно: при подключении 2FA дополнительно обязательно нужно создавать и сохранять в надежном месте одноразовые резервные коды. Если по какой-либо причине вы потеряете доступ к приложению Google Authenticator, эти секретные коды помогут вам без проблем войти в свой аккаунт. В Facebook их можно получить в разделе « Запасной способ проверки » — « Коды восстановления ».
Что делать, если приложение Google Authenticator некорректно работает?
Порой можно столкнуться с проблемой, когда не подходит код с Google Authenticator. Т.е. было произведено подключение через QR-код или ключ, но генерируемый код является неверным. Что в таком случае можно предпринять?
Запустите приложение Аутентификатора и в верхнем правом его углу нажмите значок с изображением 3-х точек. Далее из развернувшегося перед вами меню выберите « Настройки » — « Коррекция времени для кодов » — « Синхронизация ». После этого произойдет автоматическая синхронизация приложения с сервером и коды должны будут замениться на правильные (подходящие для успешного входа).
Если даже после этих манипуляций проблема не устранилась, проверьте, совпадает ли время на вашем смартфоне с тем, которое установлено на компьютере. Потому как, если время на телефоне и компьютере будет разниться хотя бы на 30 секунд, то понятное дело, что и коды генерируемые приложением Гугл Аутентификатор не будут подходить для успешного прохождения 2ФА.
Как восстановить Аутентификатор Google на новом устройстве
У каждого человека может возникнуть ситуация, при которой он может утратить доступ к своему приложению Google Authenticator, а следовательно и доступ к аккаунтам, к которым он был подключен в качестве 2FA. Например, телефон можно потерять, его могут украсть, можно и вовсе купить новое мобильное устройство, либо может потребоваться переустановка (перепрошивка) операционной системы и т.д. Как результат, без переустановки и восстановления доступа к приложению будет попросту не обойтись.
Вся проблема в том, что Гугл Аутентификатор удаляется вместе со всеми ключами и войти в свои аккаунты будет невозможно, поскольку у вас не будет кодов доступа. Это связано с тем, что ключи хранятся в единственном экземпляре, только на вашем устройте, и никуда не передаются. Другими словами, если вы заранее не позаботились о вариантах, которые помогли бы вам Google Authenticator и все прикрепленные к нему аккаунты перенести на новое устройство, то восстановить доступ к ним будет не то чтобы не возможно, но как минимум проблематично так уж точно.
Как восстановить Google Authenticator в таком случае? Есть несколько вариантов решения этой проблемы:
Из всего вышесказанного можно сделать вывод, что насколько бы не была надежна система защиты, у нее есть и обратная сторона. Поэтому всегда нужно перестраховываться и создавать дополнительные защищенные варианты получения доступа к своим аккаунтам и данным.
Как отключить Google Authenticator
Иногда возникают ситуации, при которых может потребоваться отключение Гугл Аутентификатора. Осуществить это достаточно просто – в личном кабинете сервиса, где у вас подключена двухфакторная аутентификация через приложение, нажмите кнопку « Отключить » или « Выключить ». Затем просто введите 6-значный генерируемый код из приложения в последний раз или свой основной пароль от аккаунта (смотря, что попросят).
Важно: если вы через время захотите заново подключить Google Authenticator, то вам нужно будет по новой сгенерировать QR-код и секретный ключ, поскольку старые будут уже неактуальны и не подойдут, т.е. работать уже не будут.
Кроме того, после отключения 2FA не забудьте и в самом приложении Аутентификатора удалить отключенный аккаунт (выделите нужный из списка и нажмите в правом верхнем углу по иконке с корзиной, после чего подтвердите удаление нажатием кнопки « Удалить аккаунт »), т.к. при его повторном подключении создастся новый профиль с генерируемым паролем и можно будет запутаться, какой из них является правильным.
Ответы на часто задаваемые вопросы о Гугл Аутентификатор
В процессе работы с приложением Google Authenticator у вас могут возникать различные вопросы. Я решил выбрать самые распространенные и дать на них развернутые ответы.
Скачать и установить Google Authenticator на компьютер, увы, нет возможности. Приложение существует только для мобильных устройств под управлением Android и iOS. В крайнем случае, вы можете использовать эмулятор Android на ПК, например, BlueStacks. Но делать этого я крайне не рекомендую.
В случае если вы купили новый телефон, и вам необходимо перенести Google Authenticator с одного телефона на другой, то можно создать QR-код для экспорта аккаунтов на новое устройство с вновь установленным приложением Google Authenticator — делается это в самом приложении.
Нажмите на значок в виде 3 точек, который расположен в верхнем правом углу приложения и выберите « Перенести аккаунты ». Нажмите « Экспорт аккаунтов », выберите нужные профили и нажмите « Далее ». После этого вам сгенерируется QR-код, который нужно будет отсканировать на новом устройстве, в результате чего перенос всех аккаунтов осуществится автоматически.
Как я уже отметил выше в статье, необходимо произвести коррекцию времени для кодов в настройках приложения. Либо же, нужно попросту установить одинаковое время на телефоне и компьютере, чтобы оно совпадало секунда в секунду.
Для этого у вас обязательно должны быть в наличии резервные коды, которые выдаются в личном кабинете сервиса (как правило, на странице безопасности) при подключении двухфакторной аутентификации. Их нужно хранить в надежном месте – на флешке, внешнем жестком диске, в записной книжке и т.д.
Заключение
Google Authenticator – это супер надежное приложение, которое значительно усилит защиту ваших аккаунтов и данных в интернете. Настройка приложения и добавление аккаунтов занимает считанные минуты, поэтому не стоит обходить эту процедуру стороной.
Главное бережно относиться к мобильному устройству, на котором у вас установлено приложение. Если вы его потеряете, восстановить доступ будет достаточно проблематично и потребуется некоторое время.
Лучшим решением будет использовать для Гугл Аутентификатора свой старый смартфон, который на сегодняшний день есть практически у каждого. Его можно оставлять дома и не волноваться, что его украдут или вы его потеряете.
Также создавайте дополнительные способы защиты аккаунта, сохраняйте в надежных местах секретные (резервные) коды. Такая комплексная, продуманная и подстрахованная система защиты практически на 100% сохранит ваши личные данные и денежные средства.
Google Authenticator: как настроить 2FA на примере криптовалютной биржи
Эта статья посвящена настройке двухфакторной аутентификации от Google. 2fa повышает безопасность ваших учетных записей, и сегодня мы расскажем про то, что такое 2FA и почему важно ее настроить?
В каждом руководстве по настройке кошелька мы рекомендуем нашим пользователям не использовать онлайн-кошельки. Также мы советуем не хранить большое количество средств на криптовалютных биржах и торговых платформах, так как их часто взламывают. Например, совсем недавно хакеры взломали биржу Cryptopia, где многие пользователи из России и СНГ хранили свои монеты.
Так как же сохранить ваши криптовалюты в безопасности? Есть несколько правил, соблюдение которых поможет защитить себя от взлома и сохранить ваши Биткойны (и любые другие криптовалюты) в безопасности.
Простейшие меры безопасности:
Правило № 1: Никогда не используйте онлайн-кошельки. Но если Вы их используете, то прежде чем войти в систему, обязательно проверьте URL-адрес (например, https://www.myetherwallet.com).
Правило № 2: Храните средства в холодных кошельках или используйте аппаратный кошелек.
Правило № 3: Выводите монеты на биржи только тогда, когда Вы хотите торговать, и никогда не держите на биржах большое количество средств.
Правило № 4: Добавьте дополнительную безопасность, такую как Google Authenticator или Email Checking (подтверждение каких-либо действий по email).
Эта статья полностью посвящена защите биржи при помощи 2Fa. Также Вы можете прочитать 2 уникальные статьи: «Как обезопасить крипто-активы на Биржах» и «Как обезопасить свои крипто-инвестиции».
Что такое 2FA?
Google Authenticator генерирует одноразовый пароль из шести-восьми цифр каждые несколько секунд. Пользователи, которые включили двухэтапную аутентификацию, должны ввести сгенерированный код вместе со своим именем пользователя и паролем, чтобы войти в службы Google. Это программное обеспечение предназначено не только для служб и приложений Google, оно также может быть реализовано на сторонних веб-сайтах и в приложениях.
Большинство людей используют пароли в качестве единственного протокола проверки своих учетных записей в Интернете.
Если пароль, который они установили, является достаточно надежным, то вероятность взлома меньше.
Однако это не относится к большинству пользователей. Поскольку многие из нас, как правило, забывают пароли, мы устанавливаем пароли, которые легко запомнить. К сожалению, такие пароли очень легко взломать хакерам. Чтобы предотвратить эту ситуацию, рекомендуется добавить 2FA.
Обычно Вы просто вводите свое имя пользователя и пароль для входа в учетную запись. Включив 2FA, Вы будете запрашивать дополнительный ключ безопасности при каждом входе в систему.
Это может быть одноразовый пароль (OTP), подтверждение по электронной почте или проверка подлинности по SMS.
Добавив этот дополнительный уровень проверки, Вы значительно улучшите безопасность своего аккаунта.
Как настроить Google Authenticator
2FA можно настроить только на вашем мобильном устройстве (Android или IOS). Двумя наиболее часто используемыми сервисами 2FA являются Google Authenticator и Authy.
Наиболее популярные биржи, такие как Binance, Bittrex, CoinExchange, Kraken, KuCoin, HitBTC и Gate.io, рекомендуют Google Authenticator. На некоторых биржах есть Authy, и лишь немногие биржи имеют собственную службу 2FA.
Это очень важно для онлайн-безопасности, поэтому на любых торговых сайтах, на которых Вы регистрируетесь, обязательно включите двухфакторную аутентификацию.
Настройка 2FA очень проста, на нашем сайте Вы найдете популярные криптобиржи с полным описанием создания новой учетной записи. Это займет всего несколько минут, и вот как это происходит.
Вы загружаете приложение 2FA на свой мобильный. Подтверждаете право собственности и связываете аутентификатор с вашей учетной записью на бирже. Вот и все.
Теперь, чтобы завершить процесс входа в систему, Вы каждый раз будете вводить пароль 2FA или OTP, который генерирует ваше приложение для смартфона.
Даже если во время регистрации на бирже или на торговом веб-сайте автоматически не появляется рекомендация по настройке 2FA, Вы всегда можете найти ее в настройках безопасности своего аккаунта.
На примере Binance мы расскажем, как настроить 2FA с помощью приложения Google Authenticator. У большинства бирж будет аналогичный шаблон настройки 2FA, который мы подробно расписываем в обзорных статьях по каждой бирже.
Пошаговый пример настройки
Шаг 1. Сначала загрузите приложение Google Authenticator на свой мобильный телефон или планшет и установите его.
Шаг 2: Теперь перейдите на Binance.com и создайте новую учетную запись или войдите в свой аккаунт, используя существующую учетную запись. Если Вы создадите новую учетную запись, вам будет предложено подтвердить электронную почту. Подробнее о регистрации на Бинанс читайте здесь.
Шаг 3: Как только Вы войдете в систему, веб-сайт попросит вас решить небольшую головоломку, чтобы убедиться, что Вы человек, а не бот.
Шаг 4: Теперь, когда Вы вошли в свой аккаунт на бирже, нажмите на значок пользователя, который Вы найдете в верхнем правом углу. Затем нажмите на учетную запись, которая приведет Вас на страницу настроек учетной записи.
Шаг 5: Если Вы не включили 2FA для своей учетной записи Binance, то увидите предупреждение, в котором рекомендуется включить 2FA. Как Вы можете видеть, существует 2 типа проверки, которые предлагает Binance. SMS-подтверждение и проверка Google Authenticator.
Шаг 6. Выберите Google Authenticator, поскольку он более безопасен, и нажмите «Включить». Теперь Binance покажет Вам пошаговые инструкции по настройке Google Authenticator для вашей учетной записи.
Шаг 8: Далее Вам будет предложено отсканировать штрих-код с помощью вашего приложения Google authenticator. Вы можете отсканировать код или ввести его вручную на свое мобильное устройство.
Шаг 9: После сканирования ваше приложение Google authenticator добавит вашу учетную запись Binance в список в приложении.
Шаг 10: Вот и все! Вы завершили настройку двухфакторного аутентификатора Google для своей учетной записи Binance. 6-значный код, который Вы видите в своем приложении Google Authenticator, будет создаваться каждую минуту.
Теперь, когда Вы входите в свою учетную запись Binance, используя адрес электронной почты и пароль, вам будет предложено ввести и этот ключ. Только если ключ совпадает, Вы войдете в систему.
Шаг 11: ВАЖНО. На шаге 3 настройки Binance Google Authenticator вам будет предложено сделать резервную копию ключа Google Auth. Очень важно записать этот ключ на бумаге или сохранить в холодном хранилище (например, на флешке, которую Вы не будете подключать к интернету).
Как восстановить доступ если утерян телефон
Это может случиться. Обратите внимание, что после включения 2FA Вы не сможете войти в свою учетную запись, не зная код аутентификатора.
Поэтому очень важно хранить приватные ключи.
Почти все биржи предоставят вам этот ключ при первой настройке Google Authenticator или любого другого 2FA. Этот приватный ключ очень важен, поскольку он помогает вам восстановить свою учетную запись, когда ваш телефон украден или утерян.
Что произойдет, если я не скопировал приватные ключи 2FA?
В худшем случае Вы больше не сможете получить доступ к своей учетной записи и в конечном итоге потеряете все свои средства, которые Вы хранили на бирже.
Наименьшее, что Вы можете попробовать сделать, это написать в службу поддержки по этому вопросу. Они помогут вам восстановить вашу учетную запись, что не так просто и занимает много времени.
Однако Вы можете установить приложение 2FA на несколько мобильных устройств одновременно! Также можно распечать QR код с биржи и сканировать его новым устройством.
Всегда уделяйте большое внимание безопасности. Включите 2FA и обязательно сделайте резервные копии всех ключей.
Мы надеемся, что теперь Вы поняли, что подключение 2FA является обязательным условием для вашей онлайн-безопасности. Если Вы нашли это руководство полезным, пожалуйста, поделитесь своими мыслями и идеями о том, как Вы защищаете свои онлайн-счета.
Как настроить и использовать Google Authenticator
Наверняка многие из Вас слышали о такой штуке как двухфакторная (двухэтапная) аутентификация и даже пользуются ей, благо она позволяет существенно повысить безопасность Ваших аккаунтов и усложняет для злоумышленников путь к Вашим данным.
В настоящий момент двуфакторка ( 2FA ) реализована, в большинстве случаев, методом подтверждения совершаемого действия (вход, оплата и пр) с помощью кода, который отправляется в виде смс сообщения (после ввода пароля).
К сожалению, этот метод, не смотря на всю его мощь, всё чаще признаётся безопасниками не самым.. безопасным (т.к смс можно перехватить и всё такое прочее-разное), поэтому мы поговорим с Вами о несколько альтернативном способе, основанном на использованнии приложения 2FA (в данном случае речь пойдет про Google Authenticator ).
Давайте приступим.
Установка Google Authenticator и включение двухфакторной аутенфикации
Впрочем, мы рассмотрим пример использования Google Authenticator как раз на примере гугловских аккаунтов. Собственно, для всего этого нам потребуется мобильный телефон, сам аккаунт и приложение, которое, скажем, для Android можно взять по этой ссылке. Само собой, что оно есть в App Store и не только.
Установка, само собой, если уж не знакома каждому пользователю, то во всяком случае предельно проста и не требует каких-то спец знаний, кроме умения кликать мышкой 🙂
После установки необходимо будет запустить приложение на телефоне, что показано на скриншоте выше и заодно, скажем, в браузере, нажать в кнопки » Мой аккаунт » и » Вход в аккаунт Google «, что можно увидеть на скриншотах ниже:
После чего необходимо включить двухфакторную аутентификацию как таковую, т.е основываясь на привязке к телефону и sms :
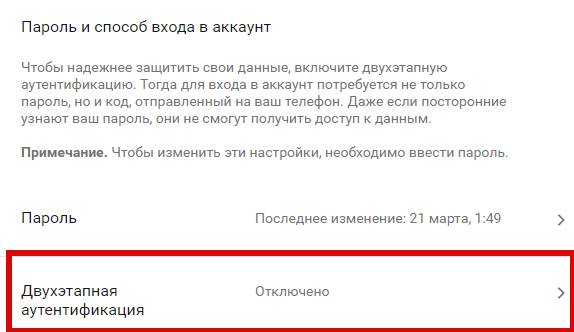
Я думаю, что ничего сложного в этом нет и Вы прекрасно справитесь с сим процессом, благо для сего достаточно указать свой телефон, получить код и ввести его в окно браузера.
Дальнейшая настройка Google Authenticator и верификация
После этого первичная двуфакторка будет осуществлена и Вы получите больше возможностей для её настройки:
Как Вы понимаете, здесь нас интересует третий пункт, который зовется не иначе как » Приложение Authenticator «, в связи с чем мы жмём в кнопку » Настройка » в соответствующей строке, после чего нам будет предложено выбрать тип мобильного телефона:
А так же предложен способ настройки, методом сканирования QR с экрана телефона или непосредственно вводом текстового кода вручную:
Здесь как раз мы увидим аналогичные пункты для добавления аккаунта и, в зависимости от того, что Вам проще и удобнее, необходимо выбрать тот путь, что Вы выбрали в браузере компьютера.
В нашем случае мы пошли по пути ввода ключа (пункт » Введите ключ » в приложении) методом его получения по кнопке » Не удается отсканировать код » (пункт в браузере). Надеемся, что Вы не запутались, благо на практике всё куда проще, чем это выглядит в текстовом виде 🙂
Соответственно, браузер нам покажет код, который мы вводим в приложение. В случае со сканированием QR через камеру телефона всё немного проще, но мы решили показать Вам более мудрёный путь (так сказать, на всякий случай).
Пробуем использовать Google Authenticator для входа
На этом процесс будет закончен и двуфакторка будет реализована с использованием упомянутого тут неоднократно приложения, т.е процесс входа теперь происходит следующим образом:
Как это примерно выглядит можно посмотреть на скриншотах ниже:
Пожалуй, на этом процесс можно считать законченным и Вы можете добавить любое количество аккаунтов в это приложение, получая код для каждого отдельно.
Коды меняются с течением времени, их достаточно сложно перехватить в момент логина (в отличии от sms ) и всё такое прочее.
На сим, пожалуй, всё.
Давайте перейдем к послесловию.