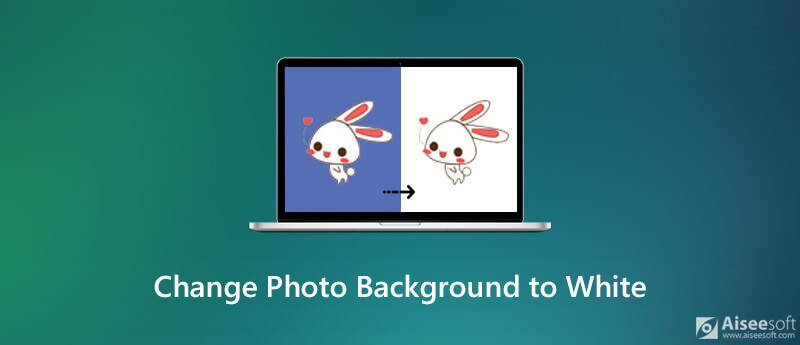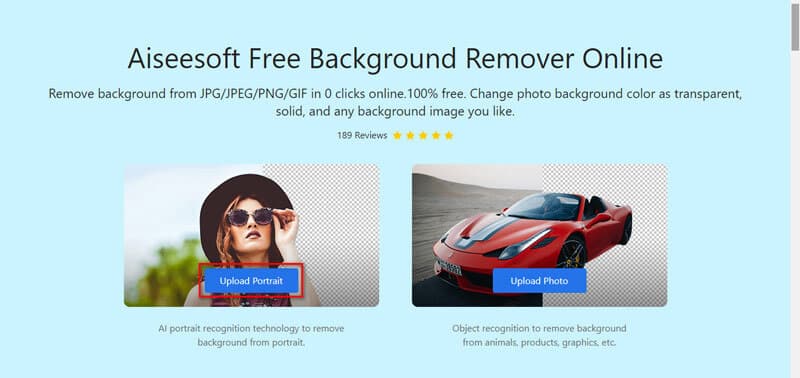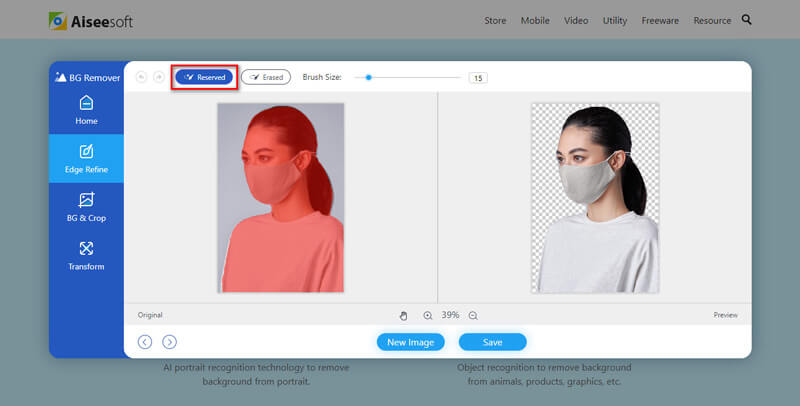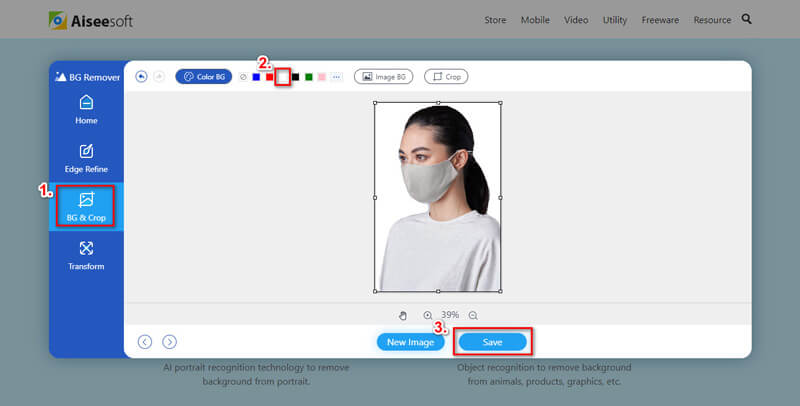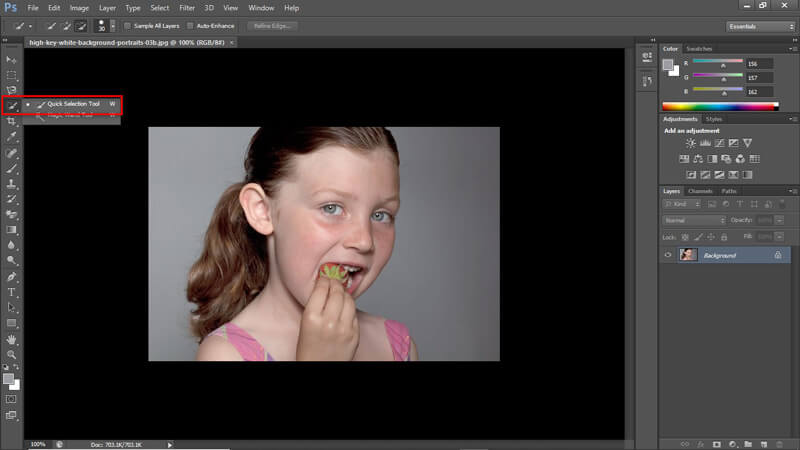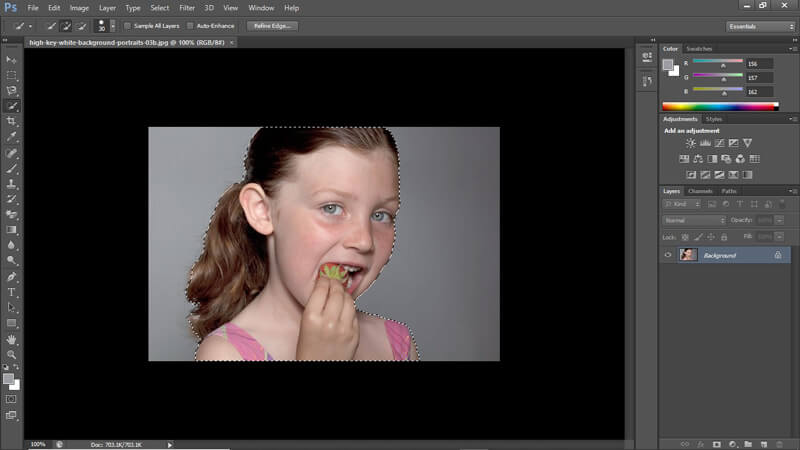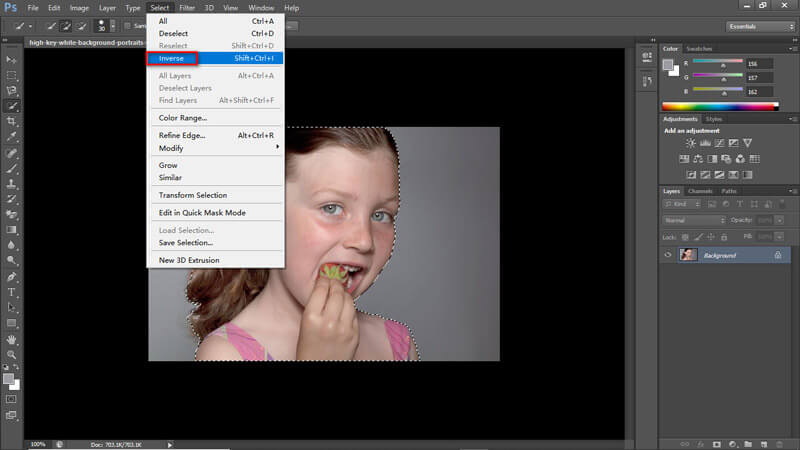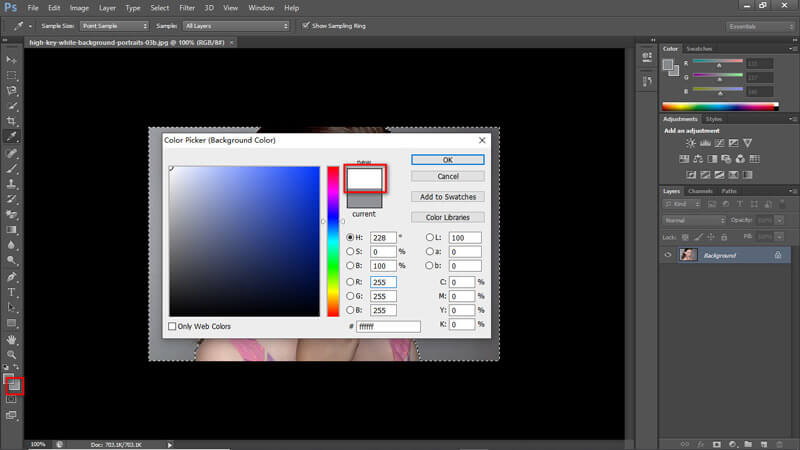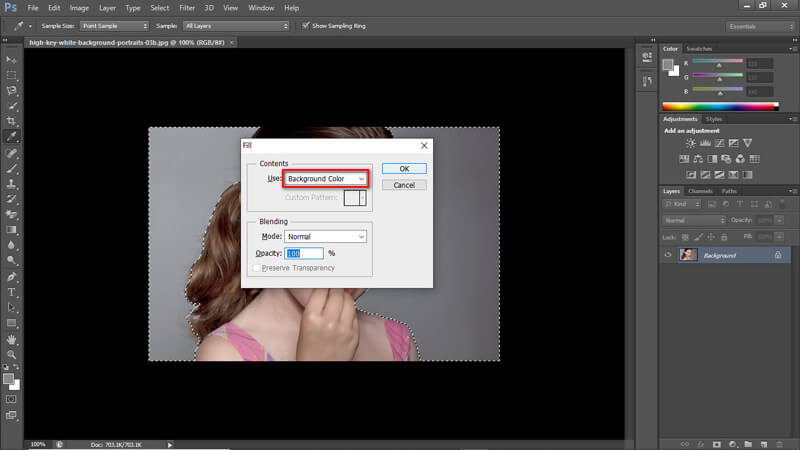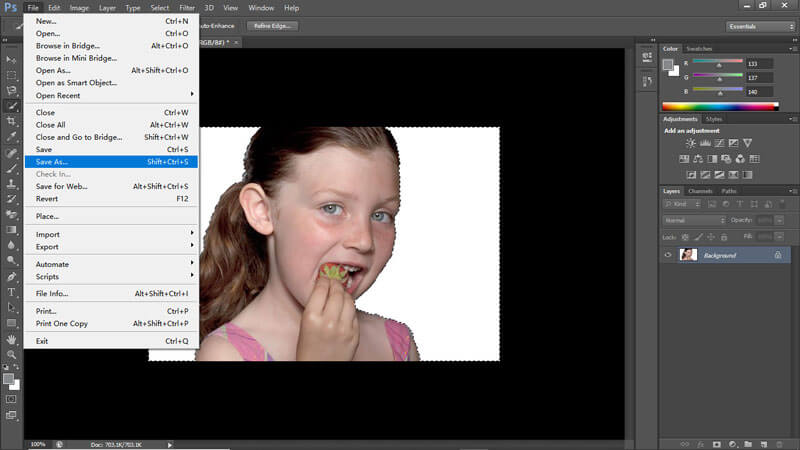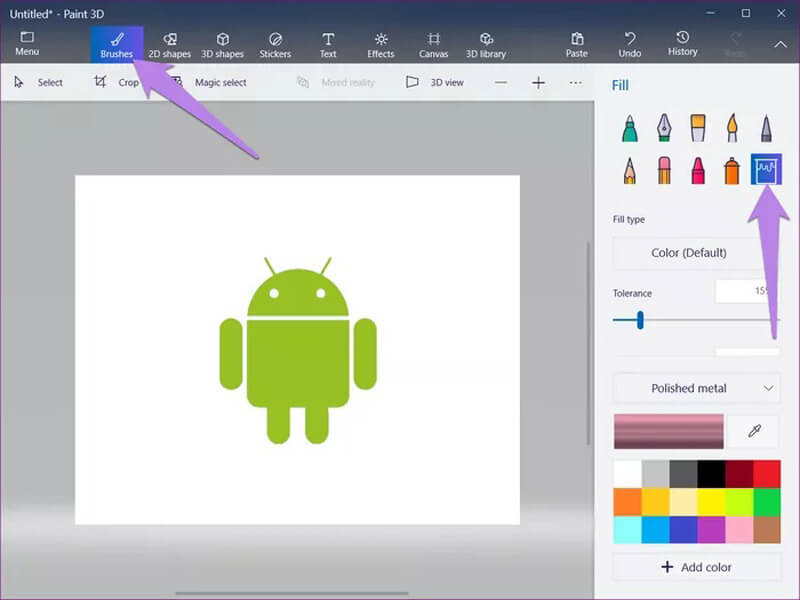дверь на белом фоне для фотошопа
дверь PNG и векторы
Кофейная цветная имитация стеклянной двери
стеклянные двери с серебряной ручкой и рамкой вектор
вектор росписью двойные двери
Зеленая железная дверь
Мебель для моделирования стеклянной двери
Серебряная двойная дверь
железная дверь значок дизайн шаблона иллюстрация
железная дверь значок дизайн шаблона иллюстрация
дверь высшего класса
коричневая азиатская дверь
мультфильм голубая дверь
двери двери материал вектор безопасности
двери значок вектор
арочная входная дверь значок мультяшном стиле
cartoon gate red door open door wooden door
дверь открывается и закрыть
wooden door interior door wooden door solid wood door
зеленый значок межкомнатной двери мультяшном стиле
yellow wooden door decorated wooden door home improvement wooden door beautiful wooden door
Имитация закрытых дверей и окон
furniture wooden with windows classic
мультфильм дверь мультфильм сказка дверь
Деревянные раздвижные двери
значок двери офиса мультяшном стиле
красочные графические шаблон pack дверь
wooden door interior door white simple
Векторная иллюстрация закрытая дверь lineart дизайн дверь черно белый клипарт
Деревянная раздвижная дверь
открытая дверь это понятие возможностей и hopefulness для достижения успеха
проектирование наружных ворот арки
european style home embossed wooden door sliding door door
дверь графический дизайн шаблона
древняя деревянная дверь
Клипарт house open door
Современная стеклянная дверь
двери и окна деревянные искусства
Темно коричневая дверь Открытая дверь дверь открытая с иллюстрацией
Дверь горит дверь закрыта Черно белый рисунок показывает дверь черно белым клипарт
дом здание оконная дверь
Спальня гостиная дверь эскиз черно белый рисунок линии дверь черно белый клипарт
hand drawn cartoon simple texture
Простой узор замок и закрыть дверь дверь черно белый клипарт
Мультяшный рисованной синий перила зеленый элемент двери
векторная иллюстрация дверь
круглая арка дверь древняя дверь древняя дверь знак древняя дверь
мультипликация Рисованной дом дверь
текстура древесины противоугонные деревянные двери
двойная стеклянная дверь прозрачный вектор шаблон
стеклянная дверь с серебряной ручкой и петлями вектор
романтическая свадьба арочные двери
классическая деревянные двери
двери значок вектор
стеклянная дверь с металлической ручкой и петлями вектор
европейская модель двери
дверь висит декоративный бандханвар дизайн для фестиваля готов к использованию полностью прозрачный фон
вектор росписью открыть дверь
двери и окна материал вектор
буква d логотип архитектуры дверь шаблон вектор иллюстрация
Открытая дверь вектор мультфильм плоский летний пейзаж вид спереди свобода концепция изолированных иллюстрация
фестиваль украшения дверь висит прозрачный бандханвар торан
Британское движение горячие двери
набор дверей и окон иллюстрации
стеклянная дверь прозрачный вектор фронт для офиса или бутика ясно витрина фасад изолированные на клетчатый фон
вектор росписью открыть дверь
одна дверь круглые окна
двери значок вектор
изысканная жасминовая арочная дверь
двери значок вектор
Архитектура Китая дворец этаже дверь
дверь с соломой в зеленой траве
вектор значок линии выходной двери
Магазин стеклянной двери
рамка Красная граница Открой дверь Открытая дверь
мультфильм вектор безопасности дверь в дверь
традиционная дверь азиатских
двери шаг к успеху
Открыть дверь охранную дверь
синяя стеклянная дверь
Мебель для моделирования стеклянной двери
кольцевая лестница дверь лестницы синий рай
двери двери материал вектор безопасности
зеленый стеклянные двери магазина вывески
Дверная дверь Торана
Хэллоуин БОЛЬШАЯ ПРОДАЖА! Последний день-срок службы скидка до 85%!
Pngtree предлагает более 1981 дверь png и векторных изображений а также прозрачные фоновые дверь картинки и psd файлы. Загрузите бесплатные графические ресурсы в виде png eps ai или psd.
Присоединяйтесь к команде проектантов pngtree
Загрузите свой первый дизайн, защищенный авторским правом. Получите дизайнерские купоны на 5 долларов
Съемка на белом фоне для каталога
Ни для кого не секрет, что количество интернет-магазинов сегодня множится день ото дня. Конкуренция растет, соответственно, побеждает сильнейший. Одним из факторов, подталкивающих людей к совершению покупки, является наглядная презентация товара с помощью профессиональных фотографий.
Как правило, самыми востребованными являются фотографии товаров для каталога на белом фоне. Причем, фон должен быть именно белым, то есть, иметь значения всех каналов RGB, равное 255.
В данной статья вы узнаете о двух способах съемки товаров для каталога на белом фоне, а также посмотрите обучающее видео о замене фона на белый при помощи обтравки в Photoshop.
Итак, первый способ – съемка на предметном столе.
Простейший предметный слой представляет собой кусок изогнутого пластика, закрепленный на алюминиевом каркасе.
Для съемки мы будем использовать следующее оборудование:
Настройки камеры для съемки стандартные (при использовании импульсного света), ISO 100, диафрагма f/11, для обеспечения хорошей глубины резкости, выдержка 1/125 с. Если вы используете накамерные вспышки, которые имеют меньшую мощность, или постоянный свет, то настройки будут другими.
Световая схема представлена на рисунке ниже. Софтбокс за предметным столом будет подсвечивать поверхность за предметом и под ним, а октобокс над фотоаппаратом будет освещать сам предмет.
Освещенность фона должна превышать освещенность предмета примерно на одну ступень. Если фон будет слишком яркий, то края предмета начнут «выгорать», сливаясь с фоном. Если фон будет освещен слабее предмета, то он будет уже не близким к белому, а серым.
Скорее всего, вам потребуется сделать несколько пробных кадров, прежде, чем вы подберете оптимальную мощность источников света.
Процесс фотосъемки
Подготавливаем предмет, очищаем его от пыли и устанавливаем на предметный стол.
Камеру с синхронизатором нужно установить на штатив и отрегулировать высоту таким образом, чтобы снимать с уровня предмета или чуть выше.
Затем наводимся на резкость, лучше всего в режиме Live View и отключаем автофокус на объективе.
Делаем пробные снимки, проверяем резкость, экспозицию. При необходимости корректируем мощность источников света.
Подобрав нужные параметры, делаем финальные фотографии.
Вот пример фотографии прямо из камеры, без обработки.
А это уже обтравленная фотография.
Следующий способ, которым часто пользуются, это
Съемка в лайткубе.
Оборудование используем практически то же самое. Для примера я просто поставил лайткуб на предметный стол.
В данном случае мне достаточно одного источника света.
Внутри лайткуба закрепляем заранее проглаженный (чтобы не было складок) комплектный белый фон, на него ставим предмет, закрываем переднюю стенку, оставив минимум пространства для объектива, подбираем мощность освещения и снимаем.
Вот пример фотографии из камеры:
А это фотография после обтравки в Photoshop.
Как видите, данные способы съемки очень просты, но требуют времени на постобработку изображения путем вырезания предмета по контуру (обтравки).
Видео о том, как производить обтравку с помощью инструмента Перо (Pen Tool) выйдет в свет в ближайшее время.
Дверь на белом фоне для фотошопа
Здесь будет очередь обработки изображений. Добавляйте новые фильтры (снизу)
Сделать прозрачный фон онлайн
Чтобы сделать прозрачный фон для фото онлайн загрузите необходимые файлы ниже и нажмите кнопку «Скачать»
При необходимости задайте необходимый параметр интенсивности
Доступна пакетная обработка
Автоматически настраивает яркость и контраст изображения
Зеркалирует изображение по горизонтали или вертикали
Поворачивает изображение на заданный угол
Искажает изображение путем скручивания
Добавляет текст на изображение
Добавляет рамку на изображение
Делает изображение черно-белым
Делает негатив изображения
Делает изображение рельефным
Добавляет водную рябь на изображение
Добавляет эффект слепка на изображение
Изменяет яркость изображения
Изменяет насыщенность изображения
Изменяет контраст изображения
Делает изображение размытым. Поддерживается несколько видов размытия.
Добавляет эффект пикселизации
Добавляет градиент на изображение
Усиливает резкость изображения
Добавляет шум на изображение
Добавляет эффект живописи на изображение
Изображение станет выглядеть так, будто нарисовано углем
Ограничивает кол-во цветов в изображении
Создает демотиватор из изображения
Сдвигает изображение на заданное значение
Изображение станет выглядеть так, будто нарисовано карандашом
9 способов убрать фон с картинки при помощи Photoshop
Мучаетесь, вырезая объект ластиком? Показываем способы, которые помогут избавиться от фона быстрее и проще.
Неопытные дизайнеры часто избавляются от лишних частей изображения с помощью ластика — этого делать не стоит, потому что он безвозвратно удаляет стертые пиксели.
Профессионалы пользуются Масками/Masks — они позволяют не удалять, а скрывать какие-либо части изображения, поэтому в любой момент можно восстановить картинку.
На фотографии, с которой нужно убрать лишнее, создается дополнительный слой — та самая Маска. Скрывать части изображения помогает черная кисть, а восстанавливать — белая.
Часто, когда новички делают выделение, а затем создают слой с Маской, скрывается не фон, а объект, который вырезали. Если так произошло, нужно просто отменить действие, нажав Ctrl + Z, и инвертировать выделение. Для этого выберите выделение активным инструментом, щелкните правой кнопкой мыши и инвертируйте выделенную область.
Теперь можно переходить к удалению фона с изображения.
Кисть и маска
Всегда можно создать маску и стереть ненужные области с помощью Кисти/Brush Tool черного цвета. Этот способ дает точный результат, но он долгий. Вернуть стертые области поможет кисть белого цвета.
Волшебная палочка
Волшебная палочка/Magic Wand — самый простой и быстрый способ удаления лишних частей изображения. Чтобы убрать фон с картинки при помощи Волшебной палочки, нужно задать значение допуска — чем оно выше, тем больше будет область выделения. Далее щелкните по области, которую хотите скрыть, и залейте ее черным цветом.
Если раскрыть дополнительные инструменты Волшебной палочки, вы увидите Быстрое выделение/Quick Selection Tool — это чуть более усовершенствованный вариант рассмотренного способа.
Как и все простые инструменты, Волшебная палочка действует достаточно грубо.
На объекте могут остаться следы скрытого фона, которые придется убирать с помощью Кисти. С ее помощью можно понять, подойдет ли объект для ваших целей, а уже потом думать о более качественной обтравке.
Лассо
Инструмент Лассо/Lasso Tool, а также дополнительные инструменты выделения Прямолинейное лассо/Polygonal Lasso Tool и Магнитное лассо/Magnetic Lasso Tool позволяют сделать быстрое выделение нужной области. Это удобно в случае, если нужен не объект целиком, а только его часть. Эту самую часть вы выделяете Лассо, а дальше работаете непосредственно с ней.
Вы становитесь профессионалом в Photoshop, когда начинаете комбинировать инструменты и искать нестандартные способы решения проблемы. Именно так и появляются лайфхаки. Например, если нужно вырезать куст с неоднородного зеленого фона, не всегда нужно прибегать к сложным способам обтравки. Можно вырезать объект при помощи простого Лассо, а края куста обработать при помощи кисти для создания травы, максимально похожей по контуру на вырезаемый объект.
Выделение и маска
Выберите инструмент Прямоугольное выделение/Rectangular Marquee Tool — наверху, в настройках инструмента, будет вкладка Выделение и маска/Select and Mask. После нажатия откроется отдельное окно с параметрами — можно выбрать кисть для выделения, отрегулировать ее радиус, настроить сглаживание, контрастность и растушевку. Чаще всего этот инструмент используется, чтобы улучшить выделение, сделанное более быстрым способом.
Каналы
Чтобы убрать фон с картинки при помощи Каналов/Channels, вам нужно перейти в соответствующую вкладку рядом со Слоями/Layers, выбрать самый контрастный из них, продублировать его и вызвать инструмент Кривые (Ctrl + M). При помощи кривой можно сделать объект еще более контрастным, создать выделение, щелкнув по каналу с зажатым Ctrl, включить обратно все каналы и создать маску, инвертировав выделение при необходимости.
Так же, как Выделение и маска, инструменты затемнения и осветления применяются в качестве средства улучшения уже готового выделения. Например, если вы выделили сложный объект с помощью Каналов, он может оказаться частично прозрачным — из-за того, что оттенки самой картинки передались на маску оттенками серого.
Исправить это просто: нужно перейти в режим редактирования маски — кликните по значку маски рядом со слоем с зажатым Alt, а затем осветлите или затемните нужные области с помощью инструмента Осветлитель/Dodge и Затемнитель/Burn.
Обтравка объекта с помощью Пера/Pen Tool — один из самых качественных способов убрать фон с картинки или объекта. Выбрав инструмент из панели слева, ваша задача — максимально корректно построить путь будущего выделения. Как только закончите выделять объект или его часть, нужно закрыть контур и залить его черным цветом, предварительно создав маску.
Режимы наложения
Если нужно добавить к картинке элементы, изначально размещенные на черном или белом фоне, то лучше всего подойдут Режимы наложения/Blending Modes. Какой из них выбрать, зависит от ситуации, но чаще всего используются Экран/Screen, Мягкий свет/Soft Light и Умножение/Multiply.
Параметры наложения
Найти этот инструмент можно, щелкнув по слою правой кнопкой мышки. Откроется окно со множеством функций, выберите вкладку Параметры наложения/Blending Options. Внизу окна увидите функцию Наложение/Blend If. Регулируя ползунки на палитре, можно убавить количество белых или черных оттенков, а также изменить канал на красный, синий или зеленый. Обратите внимание, если на ползунок нажать с зажатой клавишей Alt, он разделится на две половинки. Перемещая их, можно сделать выделение более мягким.
Цветовой диапазон
Это один из самых старых и проверенных способов убрать фон с картинки. Инструмент находится во вкладке Выделение/Select. Когда выбираете Цветовой диапазон/Color Range, открывается окно с его настройками. Ваша задача — с помощью пипеток и регулирования Разброса/Fuziness выбрать те оттенки, которые нужно стереть с изображения. Затем создайте маску, инвертируйте выделение при необходимости.
Не существует идеального способа убрать фон с картинки. Каждый из рассмотренных может пригодиться в разных ситуациях, поэтому важно знать если не все из них, то большинство.
Заключение
Стать настоящим профессионалом в Photoshop очень сложно. Если раньше начинающие специалисты страдали от недостатка уроков, то сегодня мы наблюдаем обратную проблему — переизбыток информации, среди которой еще нужно найти хороший контент. Выход — наш курс «Рекламная графика», с помощью которого вы станете настоящим гуру Photoshop.
Вы узнаете, как создаются визуализации для рекламы и красивые фоны для кино и видеоигр, поймете, как обрабатывают фотографии профессионалы, и откроете для себя новую востребованную профессию.
Пишет про дизайн в Skillbox. Работает директором по маркетинговым коммуникациям, изучает рекламную графику и 3D.
[Решено] Как изменить цвет фона на белый
Если вам нужна фотография паспортного размера на белом фоне, что бы вы сделали? Изучите Photoshop прямо сейчас? Или использовать простой фоновый редактор? В любом случае вам следует научиться умело обращаться с инструментом. Однако официальные руководства могут быть трудными для понимания.
Итак, чтобы сэкономить ваше время, мы поделимся самыми интуитивно понятными методами, как онлайн, так и офлайн, чтобы помочь вам измените фон вашего фото на белый в следующих разделах. Вы также можете узнать, как легко получить белое фоновое изображение на свой телефон.
Часть 1. Измените цвет фона с помощью лучшего онлайн-редактора фотографий
На самом деле, Бесплатная программа для удаления фона Aiseesoft может сделать больше. Он может грамотно сканировать загруженную фотографию и завершить процесс удаления фона за секунды. Помимо изменения цвета фона изображения, он даже позволяет вам создавать красивые фотографии с фоном изображения.
Просто следуйте инструкциям ниже, чтобы изменить цвет фона фотографии на белый.
Часть 2. Сделайте фото фон белым с помощью настольных приложений
Если вы предпочитаете автономный продукт, мы рекомендуем вам использовать профессиональный редактор, такой как Photoshop, Paint 3D и т. Д.
Photoshop
Как универсальный фоторедактор, Adobe Photoshop также отличный выбор для изменения цвета фона. Это программное обеспечение может не только сделать фон изображения прозрачным или белый, но также помогает пользователям улучшать и сжимать фотографии. Возможно, вы думаете, что трудно научиться работать с Photoshop. Но на самом деле операция по созданию белого фона довольно проста.
Краска 3D
Если вы являетесь пользователем Windows 10, вы можете попробовать предустановленный редактор рисования, Краска 3D вместо того, чтобы загружать тяжелую программу Photoshop на свой компьютер. Paint 3D больше похож на расширенную версию Microsoft Paint приложение для изменения фона фотографии на белый.
Вам просто нужно вырезать область ненужного фона и вставить объект переднего плана на белый холст.
Часть 3. Добавление белого фона к фотографиям на iPhone / Android
Когда фотография находится на вашем смартфоне, вы можете перенести картинку с телефона на компьютер и отредактируйте его там. Или вы можете использовать мобильное приложение, чтобы сделать фон белым. Есть много вариантов для пользователей iOS и Android. Средство для удаления Apowersoft BG является одним из них.