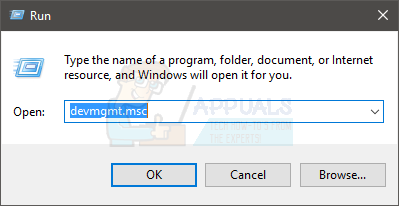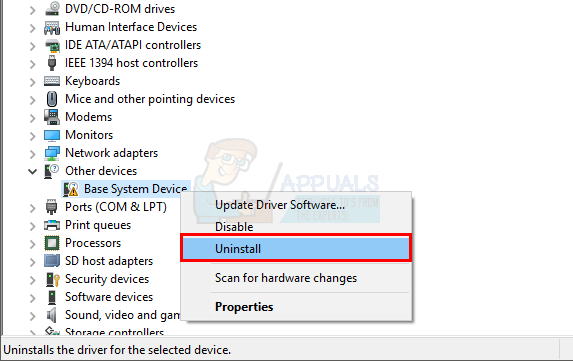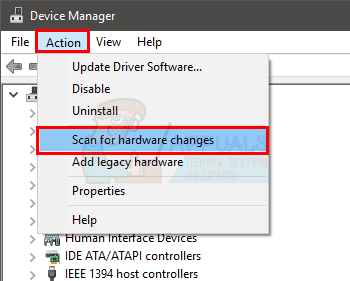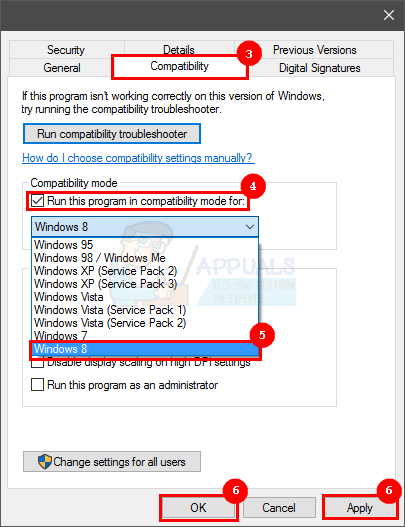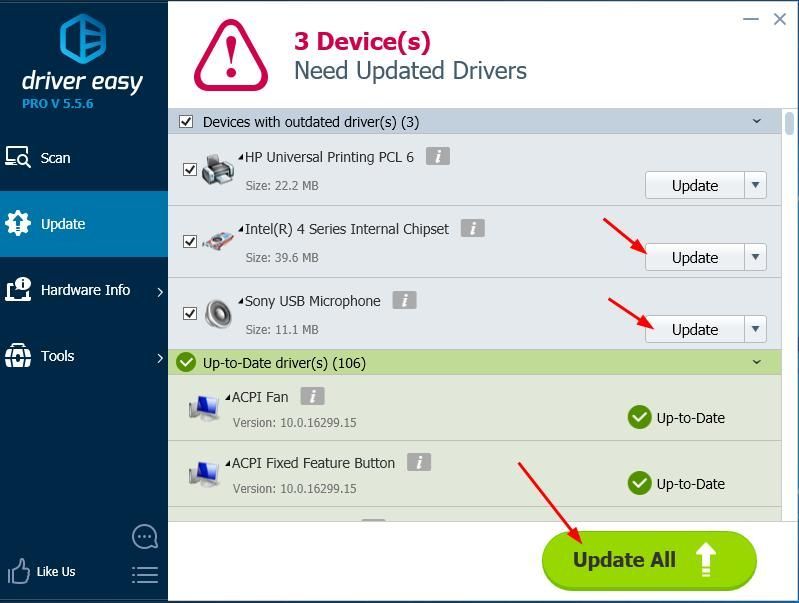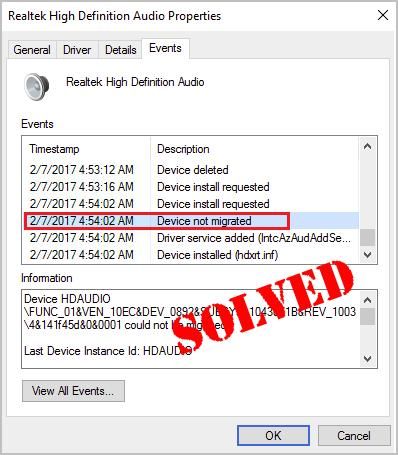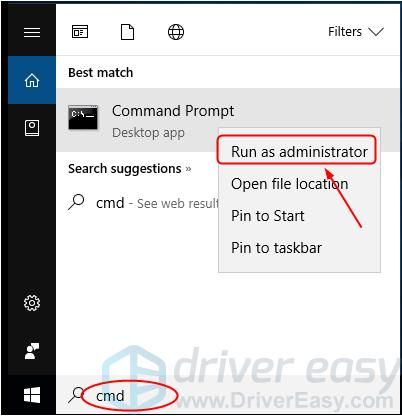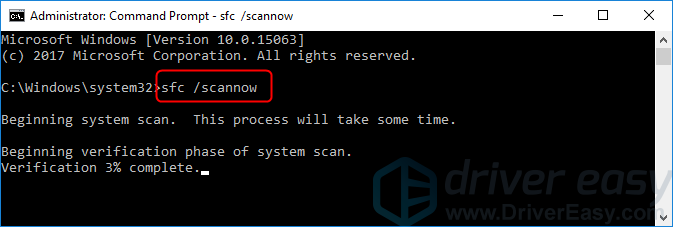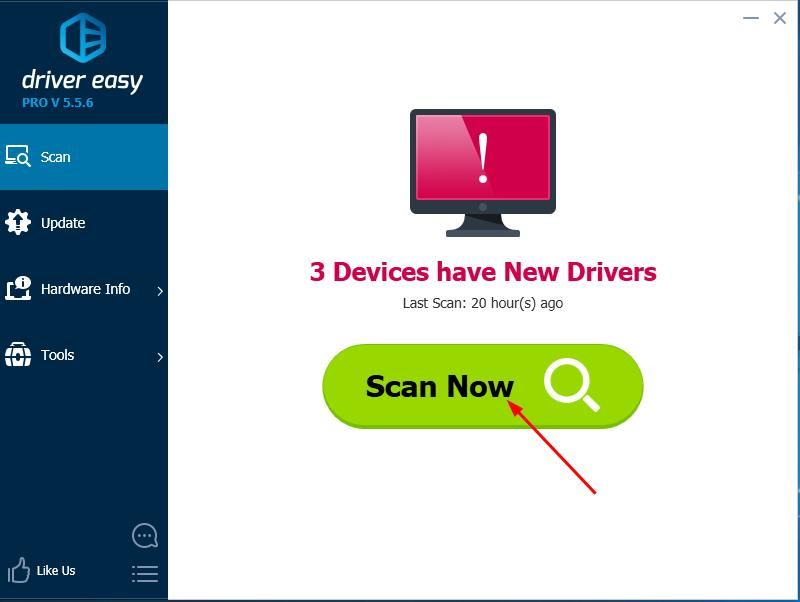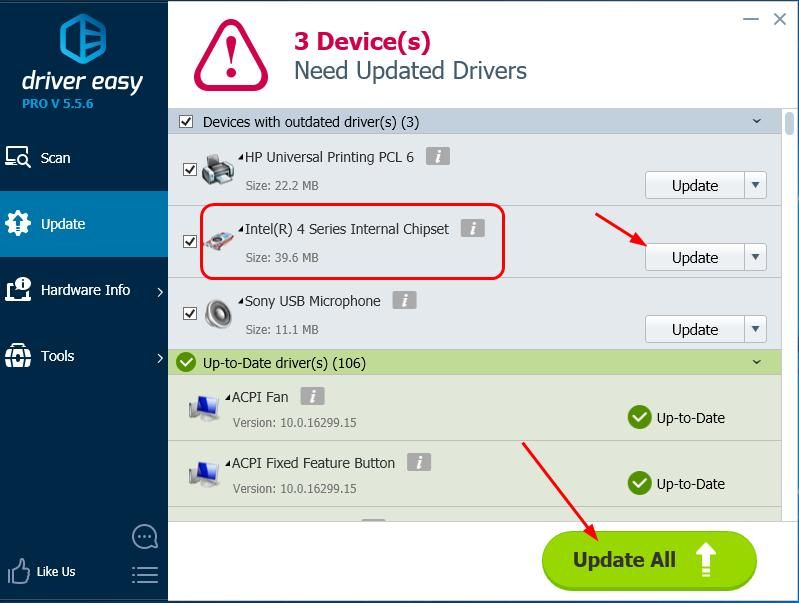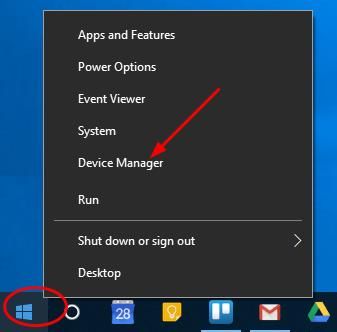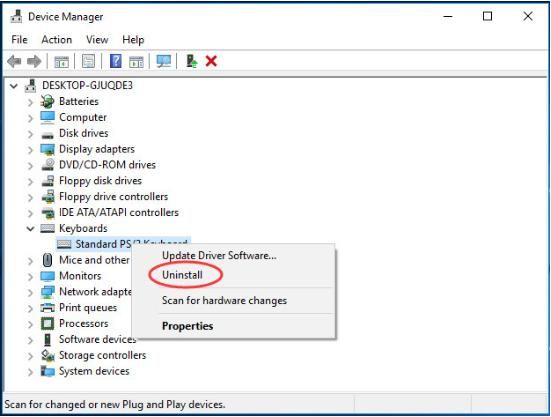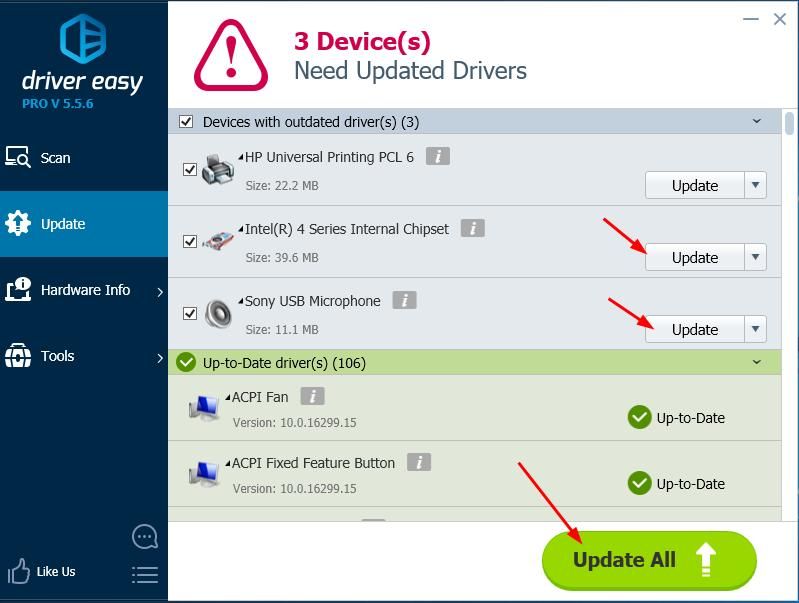Что значит устройство не перенесено виндовс 10
Исправлено: устройство не мигрировало —
Если вы пользователь Windows и недавно обновились до Windows 10, вы можете увидеть ошибку «Устройство не перенесено». Эта ошибка не будет отображаться на вашем экране, как обычные ошибки, но это событие, которое вы можете увидеть в диспетчере устройств. Если вы обновляете до Windows 10 или обновляете Windows 10, и одно (или несколько) ваших устройств не работают, сделайте следующее: Удерживая клавишу Windows, нажмите R> Введите devmgmt.msc и нажмите Enter> Найдите устройство, которое не ‘ и дважды щелкните по нему> выберите вкладку «События». Здесь вы должны увидеть событие с именем Device not migrated. Если вы видите это сообщение об ошибке в списке событий, вы не сможете использовать проблемное устройство.
Мы не уверены в точной причине этой проблемы, поскольку представители Microsoft не предоставили официального объяснения этой проблемы. Но наиболее вероятной причиной являются проблемы совместимости с обновлением Windows 10. Вот почему эта ошибка появляется при обновлении до Windows 10 или установке последнего обновления. Настройки устройства изменены и препятствуют правильному использованию устройства с Windows 10, либо драйверы несовместимы или просто повреждены. Есть несколько вещей, которые вы можете сделать, чтобы решить эту проблему, которые приведены ниже.
Замечания: Ошибка «Устройство не перенесено» может возникать для ряда устройств, включая мышь, клавиатуры, звуковые устройства, Bluetooth и т. Д. Способы, приведенные ниже, применимы для всех устройств.
Способ 1: удалить драйвер
Ваш первый подход должен состоять в том, чтобы удалить драйвер и переустановить его. Хорошая вещь об этом — то, что обычно есть проблемный драйвер с восклицательным знаком. Итак, если есть проблема с драйверами, то вы будете знать наверняка. Кроме того, удаление драйвера занимает пару минут.
Итак, вот шаги для удаления и переустановки драйвера
Это, вероятно, должно решить проблему для вас. Но если это не так, переходите к следующему методу
Способ 2: установить драйвер в режиме совместимости
Если первый способ не сработал, вам нужно получить последнюю версию драйвера для вашего устройства (убедитесь, что он совместим с Windows 10) и установить драйвер в режиме совместимости.
Перейдите на сайт производителя и загрузите последние версии драйверов для вашего устройства. Сделав следующее, сделайте следующее
После этого проверьте, решает ли это проблему.
Способ 3: загрузка оптимизированных значений по умолчанию
Если вышеупомянутые два метода не сработали, пришло время погрузиться в настройки BIOS. Да, есть опция Load Optimized Defaults, которая решает проблему для многих пользователей. Эта опция в основном восстанавливает ваш BIOS к настройкам по умолчанию.
Замечания: Если ваш компьютер разогнан, это может создать некоторые проблемы для вас. Вам придется внести некоторые другие изменения и разогнать систему, чтобы она работала правильно. Это просто, чтобы дать вам голову, действовать на свой страх и риск.
Способ 4: проверка системных файлов
Проверка системных файлов на наличие ошибок и исправление этих ошибок также могут работать в вашу пользу. Это может решить вашу проблему, потому что причиной этой ошибки может быть поврежденный системный файл. Таким образом, исправление ваших системных файлов, скорее всего, избавит вас от проблемы.
У нас уже есть статья с подробными инструкциями о том, как проверить и исправить ваши системные файлы. Нажмите здесь и следуйте инструкциям из статьи.
(Решено) Устройство не переносится в Windows 10
Device Not Migrated Windows 10
Это руководство расскажет вам, как решить проблему с устройством, которое не было перенесено в вашу Windows 10. Следуйте приведенным ниже исправлениям, чтобы быстро устранить ошибку.
Не волнуйтесь; Ты не единственный. Здесь вы с облегчением узнаете, что это можно исправить. Читайте дальше и узнайте, как…
Исправления для устройства, не перенесенного:
Исправление 1. Проверьте системные файлы.
Если ваши системные файлы повреждены, возможно, вам не удастся выполнить миграцию вашего устройства. Выполните следующие шаги, чтобы восстановить системные файлы.
Нажмите да при запросе контроля учетных записей пользователей.
Тип sfc / scannow и нажмите Войти на клавиатуре.
Ждать до Проверка на 100% завершена (обычно это может занять 15-45 минут). Если существует какой-либо поврежденный файл, средство проверки системных файлов восстановит его.
Перезагрузите Windows 10, чтобы проверить, можно ли использовать ранее не перенесенное устройство.
Исправление 2: обновите драйвер набора микросхем.
Driver Easy автоматически распознает вашу систему и найдет для нее подходящие драйверы. Вам не нужно точно знать, на какой системе работает ваш компьютер, вам не нужно рисковать, загружая и устанавливая неправильный драйвер, и вам не нужно беспокоиться о том, чтобы сделать ошибку при установке.
Вы можете автоматически обновлять драйверы с помощью БЕСПЛАТНОЙ или Pro версии Driver Easy. Но с версией Pro это займет всего 2 клика (и вы получите полную поддержку и 30-дневную гарантию возврата денег):
Исправление 3: переустановите конкретный драйвер устройства
Устройство не перенесено ошибка могла быть связана с несовместимым драйвером устройства.
Попробуйте переустановить драйвер для вашего непереносимого устройства:
Например, если на вашей клавиатуре возникает ошибка:
Проверьте, можно ли было использовать ранее не перенесенное устройство.
Исправление 4: Исправление для USB-устройства, которое не было перенесено
Если ваш USB-накопитель не может быть перенесен, попробуйте подключить его к другим USB-портам. Если это не помогло, попробуйте переустановить драйвер контроллера USB, выполнив те же действия, что и в Исправлении 3.
Вот и все. Надеюсь, вы исправили ошибку ‘Устройство не перенесено’ на своем компьютере с Windows 10. Не стесняйтесь комментировать ниже свой опыт.
Устройство не перенесено в Windows 10
Если некоторые из ваших устройств перестают работать на новой Windows 10 вашего компьютера, это может быть очень сложно. Когда вы проверяете конкретное устройство, вы видите эту ошибку, говорящую Устройство не перенесено.
Не волнуйся; Ты не единственный. Здесь вы будете рады узнать, что это можно исправить. Читайте дальше и узнайте, как …
Исправления для устройства не перенесены:
Исправление 1: проверьте ваши системные файлы
Если ваши системные файлы повреждены, ваше устройство, вероятно, не может успешно мигрировать. Выполните следующие шаги, чтобы восстановить ваши системные файлы.
Нажмите да когда предложено контролем учетной записи пользователя.
Тип SFC / SCANNOW и нажмите Войти на вашей клавиатуре.
Ожидать пока Проверка выполнена на 100%(обычно это может занять 15-45 минут). Если какой-либо поврежденный файл существует, средство проверки системных файлов восстановит их.
Перезагрузите Windows 10, чтобы проверить, можно ли использовать ранее не перенесенное устройство.
Исправление 2: Обновите драйвер вашего чипсета
Эта ошибка также может быть вызвана старым или неправильным драйвером чипсета. Приведенные выше шаги могут решить эту проблему, но если они этого не делают или вы не уверены, что играете с драйверами вручную, вы можете сделать это автоматически с Водитель Легко.
Driver Easy автоматически распознает вашу систему и найдет для нее правильные драйверы. Вам не нужно точно знать, на какой системе работает ваш компьютер, вам не нужно рисковать загрузкой и установкой неправильного драйвера, и вам не нужно беспокоиться об ошибках при установке.
Вы можете автоматически обновить драйверы с помощью БЕСПЛАТНОЙ или Профессиональной версии Driver Easy. Но в версии Pro это займет всего 2 клика (и вы получите полную поддержку и 30-дневную гарантию возврата денег):
Исправление 3: переустановите определенный драйвер устройства
Устройство не перенесено ошибка может быть связана с несовместимым драйвером устройства.
Попробуйте переустановить драйвер для не мигрировавшего устройства:
Например, если на клавиатуре возникает ошибка:
Проверьте, можете ли вы использовать немигрированное устройство раньше.
Исправление 4: исправление для USB-устройства не переносилось
Если ваш USB-накопитель не может быть перенесен, попробуйте подключить его к другим USB-портам. Если это не работает, попробуйте переустановить драйвер контроллера USB, выполнив те же действия, что и в исправлении 3.
Вы также можете попробовать Водитель Легко решать различные проблемы водителей. Более того, если вы используете его Pro версию, все ваши драйверы будут обновлены за один раз — Обновить все.
Не бойтесь попробовать, так как вы можете наслаждаться 30-дневный возврат денег а также профессиональная техническая поддержка гарантия в любое время И он позволяет вам настраивать расписания для регулярного сканирования Windows 10. Почему бы вам не попробовать такой очаровательный инструмент для водителя? ПОПРОБУЙ СЕЙЧАС!
Это все, что нужно сделать. Надеемся, что вы исправили ошибку Device not migrated на вашем компьютере с Windows 10. Не стесняйтесь комментировать ниже с вашим опытом.
Как исправить устройство, которое не было перенесено в Windows 10 (6 простых способов) [Новости MiniTool]
How Fix Device Not Migrated Windows 10
Резюме :
Как вы знаете, обновления Windows 10 могут время от времени создавать некоторые проблемы. Распространенная ошибка: устройство не было перенесено из-за частичного или неоднозначного соответствия. Это может произойти на вашем жестком диске, USB-накопителе, мониторе, микрофоне и т. Д. Сегодня в этой статье MiniTool описаны некоторая информация об этой ошибке и несколько способов исправить устройство, которое не было перенесено.
Невозможно перенести устройство с Windows 10
Почему моя Windows 10 не обновляется? Почему не удалось обновить Windows 10? Здесь мы перечисляем 7 способов исправить ошибку обновления Win 10 и запустить обновление Windows 10 в обычном режиме.
Где увидеть сообщение «Устройство не перенесено» на ПК с Windows 10
Эта ошибка не будет отображаться на экране компьютера, как обычные ошибки. Вместо этого вам нужно проверить проблему вручную, выполнив следующие действия:
Шаг 2: нажмите Диспетчер устройств и вы можете увидеть список всех драйверов, которые требуются Windows.
Шаг 4: Под События Вкладка, вы можете увидеть сообщение об ошибке.
См. Следующий рисунок! В разделе информации вы можете увидеть много информации об ошибке и узнать, что устройство не было перенесено из-за частичного или неоднозначного соответствия. Ошибка « Устройство не перенесено » может возникнуть на USB-устройстве, жестком диске, аудио Realtek High Definition, мониторе, микрофоне и т. Д.
Что означает ‘устройство не мигрировано’?
Вы можете задаться вопросом об ответе на этот вопрос.
Вы должны знать, что каждый драйвер необходимо перенести, если вы хотите, чтобы он правильно работал на вашем компьютере после обновления. Если ваше устройство не может быть перенесено, скорее всего, процесс миграции пойдет не так. При этом наиболее распространенными проблемами являются несовместимость драйверов и повреждение файлов.
Теперь следуйте этим методам ниже, чтобы исправить эту проблему.
Как исправить устройство, не перенесшее Windows 10
Исправление для устройства, не перенесшего USB-накопитель / жесткий диск
Возможно, имеется проблемный порт USB, ваш USB-накопитель может не работать должным образом, и Windows показывает вам ошибку «не был перенесен из-за частичного или неоднозначного соответствия».
В этой ситуации вы можете попробовать подключить устройство к другому порту, доступному в вашей системе, для проверки. Кроме того, вставьте другие рабочие USB-устройства или драйверы пера, чтобы убедиться, что порты USB работают или нет.
Если устройство USB не обнаруживает ошибку, проблема вызвана портом. Но если USB-накопитель по-прежнему не переносится, перейдите к устранению проблемы.
Что касается жестких дисков USB, мы получаем комментарий отborncity.com, в котором говорится, что ошибка устройства, не перенесшего жесткий диск, может быть вызвана неинициализированным новым жестким диском или неправильно отформатированным устройством. Вам следует перейти в диспетчер устройств, чтобы узнать, подключен ли диск или инициализирован, и переформатировать логические разделы. Затем при необходимости назначьте букву диска.
Переустановите конкретный драйвер устройства
Ваше устройство не может быть перенесено из-за несовместимого драйвера устройства. Итак, вы можете попробовать переустановить его. Предположим, на вашей клавиатуре есть ошибка:
Наконечник: В качестве альтернативы вы можете выбрать Отключить устройство из контекстного меню, если вы видите эту функцию. Подтвердите операцию отключения. Затем снова включите драйвер, чтобы увидеть, решена ли проблема с устройством Windows 10, которое не было перенесено. Если нет, удалите и переустановите его.
Обновите драйвер набора микросхем
Дополнительный совет: установите драйвер в режиме совместимости
Если вы переустановите или обновите драйвер, но обнаружите, что проблема все еще существует. В этом случае для установки драйвера следует использовать режим совместимости. Это полезно для решения проблемы с непереносимым устройством жесткого диска, USB-устройства, монитора и т. Д.
Шаг 3: нажмите Применять а потом Хорошо чтобы сохранить изменение.
Проверить системные файлы
Если описанные выше способы не работают, вполне вероятно, что системные файлы будут повреждены, что приведет к невозможности успешного переноса устройства во время обновления Windows 10. Итак, вы должны проверить файлы Windows и исправить повреждения.
Проверка системных файлов (SFC), инструмент, поставляемый с операционной системой Windows, позволяет сканировать и восстанавливать поврежденные системные файлы. В Windows 10 он работает с WRP (Windows Resource Protection), который используется для защиты ключей и папок реестра, а также важных системных файлов.
Следуйте приведенному ниже руководству, чтобы выполнить сканирование системы, чтобы исправить, что устройство не переносит микрофон / USB / жесткий диск / монитор и т. Д.

Теперь проверьте, удалена ли ошибка «устройство не было перенесено из-за частичного или неоднозначного соответствия» из Windows 10. Если нет, перейдите к следующему решению.
Обновите Windows
По мнению некоторых пользователей, вы должны проверить, ожидает ли какое-либо обновление, потому что проблема с устройством, не перенесенным, иногда является системной проблемой.
Проверка обновлений системы и установка доступных обновлений могут быть полезны для решения вашей проблемы, поскольку некоторые новые функции, предоставляемые этими обновлениями, могут облегчить некоторые системные проблемы, например, устройство не может быть перенесено в Windows 10.
Шаг 1. Перейти к Пуск> Настройки> Обновление и безопасность к Центр обновления Windows страница.

Приложение настроек не открывается в Windows 10? Что делать, если у вас нет доступа к настройкам? В этом посте вы найдете несколько решений для устранения этой проблемы.
Шаг 2: нажмите кнопку Проверить обновления кнопка. Если есть доступные обновления, Windows автоматически загрузит и установит их в процессе перезапуска.
Сброс BIOS до заводских настроек
Иногда настройки BIOS вашего компьютера настроены неправильно, что может помешать драйверу PnP идентифицировать ваше устройство. В результате на вашем компьютере появляется ошибка «устройство не было перенесено из-за частичного или неоднозначного соответствия».
Чтобы избавиться от проблемы с устройством Windows 10, которое не было перенесено, вам необходимо сбросить BIOS до заводских настроек или обновить BIOS до новой версии. Некоторые пользователи доказали свою эффективность.
Сброс BIOS до заводских настроек
В этом руководстве вы узнаете, как сбросить BIOS / CMOS до настроек по умолчанию / заводских настроек на ПК или ноутбуке с Windows 10. Ознакомьтесь с 3-х шаговым руководством.
Читать больше Наконечник: На рынке представлено несколько марок компьютеров. К сожалению, сложно описать, как сбросить настройки BIOS для каждой модели. Просто найдите подробные инструкции для вашего ПК.
Обновите BIOS
Проверьте версию своего BIOS, чтобы убедиться, что это последняя версия. Если нет, следуйте инструкциям, чтобы выполнить обновление.
Исправить сообщение о том, что устройство не перенесено на компьютерах с Windows 10
Если вы видите сообщение «Устройство не перенесено» при открытии свойств USB, внешнего диска и т. Д. В диспетчере устройств на компьютерах с Windows, то этот пост поможет вам решить проблему. Оно появляется после установки Windows 10 или обновления вашего ПК до Windows 10. Иногда вы можете даже видеть это сообщение после обновления до более новой версии Windows 10.
Устройство не перенесено
1]Установите или обновите драйвер устройства.
Поскольку эта проблема в основном возникает из-за совместимости драйверов, вам следует попробовать установить или обновить драйвер устройства, чтобы ваше существующее устройство было совместимо с Windows 10. Хотя пользователям могут не понадобиться какие-либо драйверы для внешнего жесткого диска или мыши или клавиатуры с портом USB, есть старые устройства, которым для начала работы нужен драйвер. Итак, если вы еще не установили драйвер, вам следует сразу установить его. Если вы установили драйвер, проверьте, ожидает ли обновление или нет. Если да, скачайте и установите его. Вы также можете проверить это бесплатное программное обеспечение для обновления драйверов, чтобы сделать что-то с легкостью.
2]Обновите Windows
Если вы выполнили все шаги, упомянутые выше, но вы получаете Устройство не перенесено сообщение об ошибке; вы должны проверить, ожидает ли какое-либо обновление Windows или нет. Иногда это может быть проблема со стороны системы, и ее можно решить, установив новое обновление.
Читайте: Microsoft Usbccid Smartcard Reader (WUDF) не работает.
3]Установите все драйверы материнской платы
Каждый производитель материнской платы предоставляет DVD со всеми необходимыми драйверами. На этом DVD вы можете найти драйвер, связанный с USB-устройством. После установки отключите и подключите USB-устройство и перезагрузите компьютер.
4]Сбросить BIOS
Если вы что-то изменили в BIOS, а затем начали сталкиваться с такими проблемами, вам необходимо сбросить BIOS до заводских настроек. Отмените все изменения, которые вы внесли в прошлом, и проверьте, работает оно или нет. Если вы можете обновить BIOS, это тоже будет еще одним полезным решением.
Чтобы исправить сообщение «Устройство не мигрировано» на компьютерах с Windows, эти решения будут вам весьма полезны.
Сообщите нам, если у вас есть другие идеи по устранению проблемы.